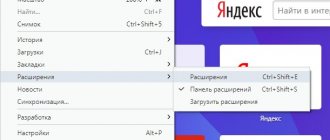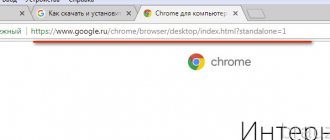Определяем, тормозит ли браузер
Признаков присутствия тормозов и глюков в Гугл Хром достаточно большое количество.
Необходимо принимать срочные меры, если:
- после включения необходимо ждать долгое время – пока приложение запустится и отобразит домашнюю страницу;
- в процессе работы все элементы становятся блеклыми и как-бы «выцветают»;
- при пролистывании интернет-страницы вниз ползунок «заедает»;
- запуск видео осуществляется очень долго;
- программа не реагирует на какие-либо действия пользователя длительное время.
При наличии обозначенных выше признаков можно с уверенностью утверждать, что обозреватель начинает тормозить. Причин такого явления может быть достаточно большое количество. Именно поэтому чтобы устранить их, необходимо последовательно использовать различные способы.
Обновление Google Chrome
Далеко не у всех пользователей установлена на компьютере последняя версия программы. Пока браузер работает нормально, многие даже не задумываются о том, что разработчики выпускают новые версии программы, в них исправляют ошибки, баги, увеличивают быстродействие программы и пр. Часто бывает, что обновленная версия программы будет отличаться от старой, как «небо и земля».
Для обновления Гугла Хрома, перейдите в настройки и нажмите кнопку «о браузере». См. картинку ниже.
Далее программа сама проверит наличие обновлений, и если они есть — обновит браузер. Вам лишь останется согласиться с перезапуском программы, либо отложить это дело…
Очистка истории и кэша
Иногда разобраться, почему тормозит браузер Google Chrome, достаточно просто. Причина может крыться как раз в высокой скорости работы – данное приложение осуществляет кэширование для максимально быстрого отображения требуемого содержимого.
Но при недостатке свободного места на жестком диске или же просто из-за очень большого количества данных приложение может начать очень медленно работать.
В такой ситуации необходимо просто сделать очистку истории и кэша.
Для удаления всех присутствующих на ПК загруженных данных необходимо:
- открыть настройки приложения – нажимаем на значок с тремя полосками в верхнем правом углу экрана;
- кликаем на надпись «показать дополнительные настройки»;
- находим «очистить историю»;
- выбираем период, за который проводится чистка – лучше всего выбрать «за все время»;
- стоит обязательно поставить флажок напротив надписи «изображения и другие файлы, сохраненные в кэше»;
- подтверждается данный процесс кликом на кнопку «очистить историю».
Также при необходимости можно удалить различные другие файлы таким способом. Достаточно расставить галочки напротив соответствующих надписей при помощи мышки. В большинстве случаев очистка кэша помогает существенно ускорить работу GoogleChrome.
Как решить проблему
Если Chrome тормозит, то можно предпринять несколько эффективных способов, направленных на ускорение скорости работы программы. Каждый их предложенных вариантов является несложным, поэтому вы сможете справиться с данной задачей самостоятельно. Главное строго соблюдать приведенную инструкцию.
Очистка истории и кэша
Первая причина – это огромное скопление кэш-файлов и истории посещения. Как бы странно это ни звучало, для более быстрой обработки одинаковой информации, например, если вы заходите часто на один и тот же сайт, браузер сохраняет эти данные в отдельном месте, чтобы в следующий раз снова не обращаться к серверу, тем самым экономя время на обработку задачи. Но скопление большего числа информации о действиях пользователя, в том числе и истории посещения сайтов без периодической чистки, приводит к захламленности программы и устройства в целом. Если вы не занимаетесь регулярной чисткой кэш-файлов, тогда стоит произвести данную процедуру. Делается это следующим образом:
- Запускаете Хром.
- Переходите в меню (три вертикальные точки в правом верхнем углу).
- В списке функций, выбираете «История», далее из выпадающего списка снова «История».
- Открывается новая страница, где слева вы увидите кнопку «Очистить историю», нажимаете на нее, и на экране появляется окно с пунктами, что именно вы хотите очистить и за какой промежуток времени.
- Выбираете те позиции, которые для вас неважны – история скачиваний, кэш-данные, история посещения сайтов.
- Подтверждаете свое действие.
Быстро перейти в меню для очистки истории и кэша можно при помощи сочетания горячих клавиш – Ctrl+H. Подобная функция доступна и в общих настройках браузера.
Если в истории посещения сайтов для вас хранится какая-то важная информация, например, страница с данными, которые вам могут в будущем быть полезны, то очистку можно проводить выборочно. То есть не нажимать слева на кнопку «Очистить историю», а выборочно отметить галочками сайты в списке, которые можно удалить, а после нажать «Очистить историю», снять галочку с истории посещений и удалить только кэш.
Удалить расширения в Гугл Хром
Удаление расширений
Очень часто веб-обозреватель тормозит из-за большого количества установленных расширений. Браузер перенасыщен дополнительными функциями, в результате чего требует большого количества оперативной памяти на обработку информации. Гугл Хром совместим с большим количеством расширений, поэтому его пользователи активно их устанавливают. Если вы не являетесь исключением, тогда пересмотрите список своих расширений и удалите ненужные. Что для этого нужно делать:
- Запускаете Хром.
- Нажимаете на кнопку меню (три вертикальные точки справа).
- В открывшемся списке выбираете «Дополнительные инструменты».
- Далее «Расширения».
- Открывается новая страница с вашими установленными расширениями, каждое из которых представлено в отдельной рамке. Напротив названия будет кнопка или ползунок, с помощью которого можно отключить плагин или удалить, нажав на значок с корзиной.
- После пересмотра списка и удаления ненужных расширений, перезапустите Google Chrome.
Обновление браузера
Если вы скачали браузер Гугл Хром и с момента установки и ни разу его не обновляли, то причина, по которой он работает очень медленно, может заключаться именно в этом. Ведь веб-стандарты постоянно повышаются и изменяются согласно новым требованиям, в результате чего устаревшему браузеру сложно загрузить новые элементы или зашифрованные ключи на сайтах. Поэтому проверьте, какая у вас версия программы и обязательно обновите ее.
Обновить Гугл Хром можно прямо внутри программы. Выполните следующие действия:
- Открываете браузер.
- Нажимаете на три вертикальные точки справа.
- Выпадает список с опциями, выбираете «Справка», далее «О браузере Google Chrome».
- Открывается новая страница со сведениями о вашей текущей версии Хрома, где можно сразу обновить браузер.
Если у вас установлена последняя версия браузера, то в разделе «Google Chrome» будет написано «Вы используете последнюю версию». А если нет, тогда сначала будет указан номер версии, а внизу предложение «Обновить». Нажимаете на кнопку «Обновить», дожидаетесь окончания загрузки, а после нужно перезапустить Гугл Хром. Проверьте, исправлена ли проблема с торможением браузера.
Блокировка рекламы
Сегодня интернет просто переполнен различной рекламой и ее стало настолько много, что невозможно просматривать другую важную информацию на сайте. Реклама делает сайт более емким, а значит, на его загрузку требуется больше оперативной памяти устройству. Если у вас устаревшая система компьютера или сам компьютер, то неудивительно, что при переходе по страницам браузер тормозит. Решить такую проблему можно при помощи установки блокировщика рекламы. Подобная функция присутствует и в функционале самого браузера, в настройках, однако работает не так качественно, как специальное расширение – Adblock. Установите себе Adblock и освободите Google Chrome от рекламы.
Добавить Adblock в Гугл Хром можно следующим образом:
- Открываете браузер.
- Нажимаете на кнопку меню (три точки справа вверху).
- Выбираете далее «Дополнительные инструменты», «Расширения».
- Открывается новая страница с расширениями, слева нажмите на три горизонтальные полоски, а после внизу будет доступна кнопка «Перейти в интернет-магазин Chrome».
- После перехода в магазин слева появится строка, вписываете в нее название плагина – Adblock и нажимаете «Установить».
- По завершению установки иконка расширения отобразится на панели инструментов, справа от адресной строки.
После установки обязательно настройте расширение, зайдите в него и отметьте, что нужно блокировать при открытии сайтов.
Замена флеш-плеера
Если у вас браузер тормозит конкретно при запуске видео или другого мультимедийного контента, то возможно, причина лежит именно в неисправности или в устаревшей версии плагина Flash Player, который и отвечает за эту функцию. Проверьте, доступна ли новая версия Флеш Плеера:
- Запускаете браузер.
- Введите в адресную строку адрес – chrome://components и перейдите по нему.
- Отыщите Adobe Flash Player и посмотрите под описанием, предлагает ли браузер обновить плагин.
- Если да, то загрузите обновление, а после перезапустите Гугл Хром.
Обновить Flash Player можно и через его обслуживающий сайт – Adobe. Такой вариант особенно будет уместным, если программа у вас установлена еще и на компьютере.
Иногда видео тормозят и по обратной причине – устаревшая система не тянет слишком перезагруженный современными веб-стандартами плагин Flash Player, в результате чего работает медленно. В этом случае стоит отключить в настройках браузера Флеш (Настройки – Конфиденциальность и безопасность – Настройки сайта – Flash) и попробовать скачать альтернативную программу, которая меньше весит и не такая требовательная.
Переустановка браузера
Если ни один из вышеперечисленных способов не помог, а Гугл Хром по-прежнему продолжает плохо работать, тогда стоит обратиться к радикальным мерам – переустановка браузера. Последовательность действий для Windows 7:
- Сначала нужно удалить действующую версию браузера.
- Заходите в меню Пуск, переходите в Панель управления.
- Открываете пункт «Установка и удаление программ», находите в списке «Chrome», нажимаете «Удалить».
- После обязательно перезагрузите компьютер.
- Далее повторно скачиваете веб-обозреватель Гугл Хром и устанавливаете его в привычном порядке.
- Проверяете скорость загрузки страниц и другого контента.
Помните, что при удалении браузера вместе с ним удалятся все ваши данные – настройки, закладки, пароли к сайтам. Поэтому заранее позаботьтесь о том, чтобы сохранить важную для вас информацию. Очень удобно включить функцию синхронизации (Настройки – Пользователи) через вход в учетную запись Google. В этом случае все данные сохранятся в облаке, и потом вы их просто восстановите.
Изменение профиля пользователя
Работая в Google Chrome, вы можете войти в свой аккаунт Gmail и через него производить ряд настроек, а также включить синхронизацию с другими устройствами. Но в редких случаях Хром тормозит из-за блокирования или неправильной настройки учетной записи. Не стоит исключать данный способ для устранения медленной работы и попробуйте выйти из своего профиля или войти под другим профилем, чтобы проверить исправность браузера. Иконка с профилем размещена в правом верхнем углу, а также в настройках – «Пользователи».
Удаляем расширения
Google Chrome, как многие другие современные браузеры, предусматривает установку большого количества самых разных расширений. Они могут выполнять различные функции и делать использование приложения очень удобным.
Но не редко различного рода плагины служат причиной возникновения багов, замедления функционирования программы. Особенно это становится заметно при воспроизведении видео онлайн.
Отключение части или же всех расширений в очень многих случаях позволяет разрешить проблему рассматриваемого типа.
Сделать это можно так:
- открываем меню, нажав на значок с тремя полосками в верхней правой части экрана;
- находим раздел «дополнительные инструменты»;
- кликаем на «расширения»;
- напротив всех плагинов присутствует «удалить из Chrome» — кликаем на эту надпись;
- откроется соответствующее окно – жмем на «удалить».
Некоторые расширения по различным причинам могут влиять не только на скорость работы браузера, но также всего компьютера. Важно внимательно наблюдать за перечнем установленных плагинов.
Удаление ненужных расширений
Расширения для Гугла Хрома — это, конечно, хорошая вещь, позволяющая существенно увеличить его возможности. Но некоторые пользователи устанавливают десятки таких расширений, совсем не задумываясь, а так уж нужно оно или нет. Естественно, что браузер начинает работать нестабильно, скорость работы падает, начинаются «тормоза»…
Чтобы узнать количество расширений в браузере, зайдите в его настройки.
Слева в колонке щелкните по нужному пункту и посмотрите, сколько расширений у вас установлено. Все, которые не используете — нужно удалить. Зря только отнимают оперативную память и нагружают процессор.
Для удаления, щелкните по «маленькой корзине» справа от ненужного расширение. См. скриншот ниже.
Обновляем GoogleChrome
Рассматриваемый браузер существует уже достаточно давно и портирован на очень многие платформы. Создано внушительное количество его версий. Важно помнить, что веб-страницы имеют очень много самых разных элементов. И чтобы успешно их отобразить, необходимо соответствующее программное обеспечение.
Часто причиной медленного функционирования является старая версия рассматриваемой программы. И справиться с подобного рода проблемой можно простым обновлением.
Осуществляется эта операция следующим образом:
- открываем меню инструментов браузера – иконка с тремя полосками в верхнем правом углу экрана;
- выбираем пункт под названием «Обновить Google Chrome»;
- после выполнения обновления необходимо нажать на «Перезапустить».
Программа рассматриваемого типа может сама сигнализировать о наличии обновлений.
Значок в верхнем правом углу должен менять свой свет:
- зеленый – обновление доступно уже два дня;
- оранжевый – возможно скачивание обновленной версии уже четыре дня;
- красный – обновление не выполнялось более недели.
Лишние плагины в Гугл Хром – отключить и ускориться
Помимо тулбаров у браузера имеются плагины, их количество так же велико. Наверное, уже понятно, что дополнительный процесс понижает скорость. Когда юзер не использует плагин, его можно отключить или остановить, при этом, если в будущем вам нужна будет работа приложения, ее можно возобновить.
Плагины находятся в самом приложении, найти их можно только после запуска обозревателя. В графе, куда вводят запрос или адрес сайта нужно написать: chrome://plugins и щелкнуть кнопочку Enter, после этого откроется такое окно:
- LiveJournal
- Blogger
В графе, куда вводят запрос или адрес сайта нужно написать: chrome://plugins и щелкнуть кнопочку Enter, после этого откроется такое окно
Не пугайтесь, если вы не знакомы со многими компонентами, это список того, что установлено в браузере. Под каждым названием указано работает элемент или выключен. При тщательном поиске пользователь обнаружит плагин Java – не несет пользу среднестатистическому юзеру, и его рекомендуется отключить, причем делать это стоит без зазрения совести, на серфинг в интернете никак не повлияет. Достоинство заключается в том, что отключение даже одного плагина поможет ускорить работу google chrome.
При работе Java, обозреватель и ОС подвержены вирусным атакам. Если браузер и дальше продолжил тормозить, то рекомендуется отключить все компоненты, кроме Flash.
Внимание! В некоторых случаях тормозит google chrome из-за плагина, который воспроизводит флэш-анимацию, поэтому программу лучше удалить через меню компьютера (она не значится в плагинах).
Блокировка рекламы
Чем больше становится пропускная способность интернет-канала, тем больше рекламы присутствует на экране пользователей. Именно она может стать тем фактором, который не позволяет рассматриваемому приложению стабильно функционировать. Разрешаются подобные неполадки простой блокировкой рекламы.
Выполнить данное действие можно таким образом:
- переходим на официальный сайт компании Google;
- находим раздел, где можно скачать различного рода расширения;
- разыскиваем плагин под названием Adblock Plus;
- кликаем на «установить».
После завершения инсталляции на экране ПК появится окно настройки данного плагина.
Стоит поставить галочки напротив всех трех пунктов:
- блокировка вредоносных программ;
- удаление кнопки социальных сетей;
- отключение слежения.
В большинстве случаев рассмотренное выше расширение позволяет справиться с неполадками, связанными с очень медленным функционированием. Также имеется встроенная блокировка.
Второстепенные способы решения проблемы
Прежде, чем винить во всем систему, или вирусы/антивирус и вызывать компьютерщика – можно проделать следующие простые действия на вашем компьютере. Они не гарантируют, что решат проблему ошибки «Ваше подключение не защищено» в Google Chrome, но если не попробовать, можно сделать много ненужных действий:
- Проверить время и дату;
- Повторно пройти авторизацию в сети Wi-Fi и перезагрузить роутер, если такой используется;
- Откройте браузер Гугл Хром в режиме инкогнито. Если в таком режиме сайт открылся – проблема именно в расширении браузера;
- Некоторые антивирусы имеют свою HTTPS защиту соединения, что будет вызывать конфликты с системной защитой. Отключите либо защиту системы, либо защиту антивируса (второй вариант лучше);
Если ничего не помогло – переустановите Windows или вызовите мастера.
Какая-то магия творится на компе  Установил свежую десятку, на нее последний Яндекс браузер. И заметил что сайты через раз открываются. Сначала грешил на wifi-свисток, но потом заметил, что тормозит только Яндекс, Edge нормально работает. В целях эксперимента поставил все основные браузеры. Тормозят: Яндекс, Chrome, Opera. Не тормозят Edge и Firefox.
Установил свежую десятку, на нее последний Яндекс браузер. И заметил что сайты через раз открываются. Сначала грешил на wifi-свисток, но потом заметил, что тормозит только Яндекс, Edge нормально работает. В целях эксперимента поставил все основные браузеры. Тормозят: Яндекс, Chrome, Opera. Не тормозят Edge и Firefox.
Тормоза выглядят следующим образом: ввожу урл и он либо открывается сразу, либо в углу долго висит “Создание безопасного подключения” и потом выдает ошибку о том что нет соединения. Заметил еще закономерность, что если еще параллельно открыть этот сайт в Edge, то и в Яндексе он тоже сразу откроется.
Всё это похоже на то что браузеры на Хромиуме не могут домены зарезолвить. Может быть у них есть какой-то нюанс (менял настройки dns в Яндексе, но ничего не поменялось)? Или может сертификаты как-то не так хранятся и Edge может с ними взаимодействовать, а остальные нет? Даже не знаю куда смотреть.
“>
- Автор: Мария Сухоруких
- Распечатать
Оцените статью:
- 5
- 4
- 3
- 2
- 1
(0 голосов, среднее: 0 из 5)
Поделитесь с друзьями!
Если тормозит видео на Youtube, меняем флеш-плеер
Компания Adobe достаточно много сил вложила в разработку продукта для просмотра видеороликов в интернете. К сожалению, флеш плеер от данного производителя имеет множество недостатков и является причиной возникновения неполадок в работе браузера Google Chrome.
Именно поэтому следует по возможности осуществить его отключение, замену. Существует достаточно большое количество альтернатив.
Прежде всего, необходимо просто выключить флеш плеер.
Делается это следующим образом:
- в адресной строке необходимо ввести about:plugins;
- жмем на Enter;
- откроется окно, где требуется нажать на знак «плюс» — в правой части экрана, где имеется надпись «Подробнее»;
- кликаем на надпись «отключить».
После этого стоит проверить, изменилась ли скорость Гугл Хром. Если да, то неполадки были связаны именно с продуктом Adobe. Следует удалить его в этом же разделе, после чего выбрать понравившуюся альтернативу на официальном сайте Гугл и установить её. Новый плеер для флеш будет представлять собой аналогичное расширение.
Тормозит Web — графика
Данная тема не совсем актуальна для этой статьи. Но есть один нюанс, в котором виновником этой проблемы выступает именно гугл хром.
Чаще всего, если у вас тормозит графика на страницах интернет сайтов, то виновата в этом не только браузер, но и вся система в целом.
Для решения проблемы необходимо будет зайти в биос и найти раздел «Power Management -> APM Configuration”. В нем необходимо установить параметр «HPET Support” в положение «Disabled”. Если проблема не решилась, то верните все на прежние места.
Так же не мешало бы обновить флеш плеер, хоть он с каждым днем используется на все меньшем количестве сайтов, тормоза графики может вызывать именно он. О том как переустановить флеш плеер я рассказывал в этом видео:
Установка и удаление флеш плеера
Так же если у вас старая видеокарта, в настройках флеш плеера рекомендую отключить аппаратное ускорение, частенько это помогает в в борьбе с лагами видео или флеш игр.
Переустановка браузера
Иногда случается, что все рассмотренные выше методы не приносят никакого должного эффекта. В такой ситуации необходимо просто осуществить переустановку Гугл Хром. Данная операция достаточно проста и обычно занимает минимальное количество времени.
Выполняется она следующим образом:
- открываем кнопку «пуск»;
- находим «панель управления»;
- кликаем на «установка и удаление программ»;
- выделяем Гугл Хром;
- жмем на «удалить» и выполняем отображаемые на экране инструкции.
После успешной деинсталляции следует осуществить перезапуск компьютера и скачать новый дистрибутив с официального сайта производителя. Необходимо пользоваться только официальным ресурсом, так как в противном случае велика вероятность про инсталлировать приложение со встроенным вирусом или иным вредоносным программным обеспечением.
Установка осуществляется следующим образом:
- дистрибутив скачивается из интернета;
- пользователь два раза кликает на него;
- откроются условия соглашения – жмем на «принять условия и установить».
После завершения установки желательно снова осуществить перезапуск операционной системы. После чего проверить работоспособность вновь установленного программного обеспечения. Столь кардинальные меры по устранению неисправностей обычно помогают справиться с неполадками подобного характера.
Что делать если гугл хром тормозит или глючит
Google Chrome сегодня очень популярный браузер и с каждый днём им пользуется всё большее число интернет-пользователей. Ещё бы, ведь в названии первое слово «Google», а это уже стало своеобразным знаком качества!
Гугл Хром не зря заслужил доверие миллионов пользователей по всему миру. Это очень быстрый браузер, сочетающий в себе передовые веб-технологии и удобство использования. Но насколько бы быстрым ни был Хром, в один прекрасный день можно заметить что браузер начал тормозить.
Обновиться до последней версии
Простейшее решение лежит на поверхности. Попробуйте просто обновить Хром до последней версии. Хоть он и делает это автоматически, не помешает проверить. Для этого заходим в
Если обновления будут найдены, вы увидите что пошла скачка новой версии:
Если вы пользовались одной из сборок хрома, которые можно скачать в интернете, попробуйте удалить всю сборку целиком и установить «чистый» Google Chrome, а нужные расширения установить вручную.
Отключаем расширения
Не надо во всём винить браузер, во многих случаях виноваты расширения, которые вы сами поставили, или они установились «случайно» в автоматическом режиме с вашего согласия. Идём в закладку «Настройки -> Дополнительные инструменты -> Расширения» и пробуем поочерёдно отключать установленные расширения, снимая галочки, либо смотрим в конце статьи как отключить всё одним махом.
Каждый раз проверяем, решена ли проблема. Если найдётся расширение-виновник, но как назло именно оно вам очень надо, попробуйте его оставить, но поотключать другие расширения. Просто некоторые расширения могут конфликтовать друг с другом.
Чистим историю и кэш
Гугл Хром, равно как и другие браузеры, ведёт историю нашего пребывания в сети. Одной из неприятностей переполнения истории может стать медленная адресная строка. Это когда мы пытаемся ввести адрес сайта, но вводимые символы появляются с задержкой. Иногда это даже бесит. Правда, чтобы настолько забить базу адресов нужно вести активный образ интернет-жизни хотя бы несколько месяцев.
Если вы раньше не чистили историю браузера специально, то хром уже скопил немалую базу данных в одном файле о каждом сайте, на который вы когда-либо заходили. К сожалению, изначально нет возможности ограничить количество записей базы данных, но к счастью есть простое расширения для хрома. Чтобы его установить идём по ссылке History Limiter и нажимаем кнопочку «Установить». Далее идём в настройки хрома в закладку «Расширения», заходим в настройки плагина History Limiter, и устанавливаем сколько дней нужно хранить историю адресов.
По идее, эта функция должна быть встроена в браузер, но увы. Возможно в следующих версиях это будет, а пока что ставим расширение и забываем об этом. Можно удалить всю историю адресов, для этого идём в настройки, пункт «История -> История -> Очистить историю» (либо горячие клавиши «Ctrl + Shift + Del»). Чтобы удалить историю адресов оставляем только галочку «Очистить историю просмотров», кнопочка «Очистить историю».
Очень часто хром тормозит или неверно отображает страницы при проблемах с внутренним кешем. В этом случае помогает очистка кеша сохранённых страниц. Для этого в том же окошке где чистили историю адресов оставляем галочку «Очистить кэш» и нажимаем «Очистить историю». Если ничего не помогло то можно почистить куки и всё остальное. Для этого ставим все галочки и жмём «Очистить историю». Но знайте, что после чистки куков придётся перелогиниваться на всех сайтах.
Более радикально избавиться от старой информации поможет полезная программа CCleaner.