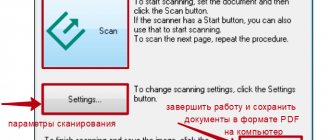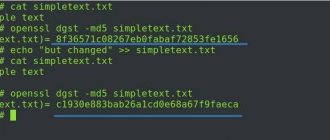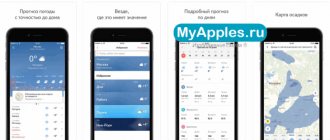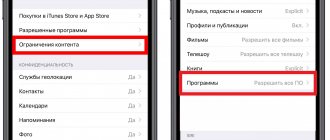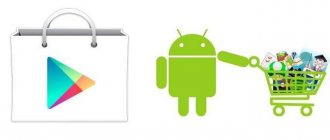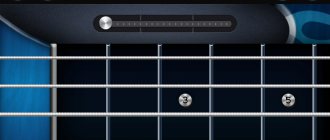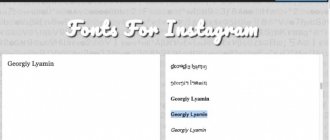Теперь владельцы Айфон могут сканировать QR-коды без необходимости установки специального приложения. Все, что вам нужно сделать – навести камеру смартфона на изображение кода и немного подождать. Что может быть проще?
В прошлом главной проблемой QR-кодов была невозможность их непосредственного сканирования, в связи с чем нужно было устанавливать специальное приложение. Кто-нибудь пользовался этим?
QR-коды содержат различную информацию: ссылки на веб-сайты, адреса, номера телефонов, билеты, купоны и т.д. Они выполняют функцию ярлыков, избавляя вас от необходимости ввода информации вручную, а также позволяют скрыть данные при пересылке.
Теперь этот процесс стал элементарным.
Apple встроила функцию распознавания QR-кодов в приложение камеры. Это означает, что для считывания вам всего лишь нужно открыть камеру и навести ее на изображение кода.
После этого на экране появится уведомление, предлагающее перейти по ссылке, зашифрованной в QR-коде. При нажатии на нее в браузере (как правило, Safari) откроется соответствующая страница.
Как считать QR-код при помощи Камеры на Айфоне и Айпаде?
Функция включена по умолчанию, так что вам не нужно возиться в настройках.
- Убедитесь, что на вашем iPhone установлена операционная система iOS 11 или более новее.
- Откройте камеру на смартфоне и наведите ее на код.
- Убедитесь, что камера сфокусировалась, и QR-код четко отображается на экране телефона.
- После распознавания кода вы увидите уведомление с информацией, которая была в нем зашифрована. Например, появится ссылка, содержащаяся в QR-коде.
- Если уведомление не появляется, то попробуйте увеличить масштаб или нажать на изображение QR-кода для фокусировки картинки.
- Нажмите на уведомление для того, чтобы перейти на веб-страницу, набрать телефонный номер или отправить сообщение.
Barcode
Разработчики из Cocologics новички в жанре, но внимание от сообщества заслужили мгновенно. И главная тому причина – нестандартный симбиоз возможностей.
Barcode с легкостью взаимодействует с QR и матричными кодами на Айфоне, распознает штрих-коды, понимает, какую информацию стоит сохранить (к примеру, обнаруженные телефонные номера, адреса или позиции на глобальной карте), какую – пробить по доступной базе данных, а какую – тут же передать друзьям через SMS или же социальные сети и мессенджеры.
Взаимодействовать с Barcode легче, чем кажется на первый взгляд. Стоит открыть приложение, выдать доступ к камере, а дальше начинается магия. Полезная информация находится автоматически, а остальная – отсеивается и пропадает из вида.
Из дополнительных преимуществ помощника – минимальное количество рекламы (место не нашлось даже баннерам), интуитивный интерфейс, исключающий долгую и неудобную навигацию, целая серия дополнительных надстроек. Разработчики даже помогают правильно настроить камеру для дополнительной точности и повышенного шанса разгадать секреты кода.
Как включить/отключить сканирование QR-кодов в iOS на Айфоне?
Если данная функция вам не нужна или мешает, ее можно легко отключить через настройки.
- Откройте меню настроек вашего смартфона/планшета.
- Прокрутите список и выберите приложение Камера.
- Нажмите на переключатель рядом с пунктом “Сканирование QR-кодов” для отключения функции.
Приложения для iPhone, позволяющие сканировать QR-коды
В целом, все приложения для считывания QR-кодов работают хорошо. Это не тот случай, когда нужно искать, где можно скачать хорошую программу для работы. Можно использовать практически любое бесплатное приложение. Ниже мы расскажем, как им пользоваться.
Однако, ни одно из таких бесплатных приложений для iPhone нельзя назвать идеальным. В некоторых случаях возможны зависания, и вам может потребоваться перезапуск программы, в других же ситуациях все будет работать отлично. Лично я очень редко сканирую QR-коды при помощи iPhone, поэтому никогда не сталкивался со сбоями. Вы также можете скачать сканер QR-кодов для iPad, iPhone и iPod.
QR Code
Единственный сканер штрих кодов, не останавливающийся в развитии и молниеносно справляющийся с поставленными задачами (как подсказывают разработчики из TinyLab тут не возникнет проблем с распознаванием штрих и QR-кодов, а еще – с матричными комбинациями DataMatrix и Code128, Code39 и даже EAN-8). Из плюсов – доступна база данных действительно обширна. Рекламы тут всегда минимум, а поиск по истории не отнимает и пяти минут свободного времени.
И все же QR Code сложно назвать передовым помощником, который способен сместить конкурентов с пьедестала. Главная проблема сканера – в оплате. Уже после десяти пробных запусков придется отдать до 19.99 долларов за дальнейшее использование. И, хотя функционал тут впечатляет, да и сканировать можно практически каждый зашифрованный объект, деньги-то серьезные. А уж в тех случаях, когда нужно узнать, кто производитель банки Coca-Cola – и подавно.
Как считать QR-код с помощью приложения на Айфоне?
Большинство приложений работают одинаково: после открытия они сразу же готовы к сканированию. Для примера опишу порядок работы с приложением, которое я использую.
- Откройте приложение для считывания QR-кодов.
- Если это первый запуск программы, то вам необходимо разрешить доступ к камере. Нажмите ОК.
- Рамка в центре экрана указывает область, в которую нужно поместить QR-код для сканирования.
- После считывания кода вы увидите информацию, зашифрованную в коде. Если это ссылка на веб-страницу, то она может открыться автоматически (в зависимости от приложения, которое вы используете).
Вот, собственно, и все. Еще одной особенностью данного конкретного приложения является раздел «История», в котором сохраняются прошлые отсканированные QR-коды. Это позволяет вам снова получить доступ к зашифрованной информации без необходимости повторного считывания кода.
Кроме того, вы можете создавать собственные QR-коды различных типов, в том числе включающие ссылки на веб-страницы, а также содержащие фотографии, страницы в социальных сетях, тексты… Этот список можно продолжать практически бесконечно.
[dzs_videogallery id=”kak-skanirovat-qr-kody-na-ajfone” db=”main”]
Как отсканировать QR код на iPhone или прочитать?
Взаимодействовать с QR-кодами в наше время действительно удобно и быстро — ведь прочитать их и быстро перейти по нужной ссылке нам поможет наш iPhone. Если раньше, чтобы iPhone распознал QR-код, нужно было скачивать специальное стороннее приложение, то теперь распознать код стало еще проще при помощи стандартного встроенного на каждом Apple-девайсе приложения Камеры! Это делается в буквальном смысле за пару секунд — стоит лишь навести Камеру на код, и айфон считает информацию.
В сегодняшней статье мы подробно расскажем, как сканировать QR-код при помощи камеры Вашего iPhone или iPad. А также приведем в пример пошаговые видео- и фото-инструкции, сделанные на iPhone 8 Plus
Оглавление
- Как отсканировать QR-код на iPhone или iPad;
- Как настроить и использовать сканирование QR-кода при помощи Пункта Управления;
- Как отключить опцию сканирования QR-кода на iPhone и iPad;
- Что ещё стоит знать о QR-кодах;
- Выводы.
Как отсканировать QR-код на iPhone или iPad?
Итак, приступим к инструкциям. Процесс занимает совсем немного времени и интуитивно прост.
- Открываем Камеру на iPhone или iPad, наводим ее на изображение кода.
Рисунок 1. Открываем приложение Камера.
Рисунок 2. Наводим Камеру на QR-код.
- В верхней части экрана через пару секунд появится уведомление в виде баннера — это и есть информация, зашифрованная в QR-коде. Нажимаем на этот баннер, чтобы перейти к данным.
Рисунок 3. Нажимаем на баннер вверху экрана.
Как настроить и использовать сканирование QR-кода при помощи Пункта Управления?
Если сканирование QR-кодов необходимо проделывать часто, Вам может быть полезна функция добавления встроенного считывания QR-кодов — для этого нужно будет поместить ссылку на инструмент в Пункте Управления. Как это сделать:
- Заходим в Настройки, оттуда — в пункт Пункт Управления.
Рисунок 4. Заходим в Пункт Управления.
- Выбираем опцию «Настроить элементы управления».
Рисунок 5. Нажимаем на настройку элементов управления.
- Находим раздел Сканер QR-кодов, и активируем его, нажимая на зеленый знак плюса напротив этой опции (после этого он перемещается в верхний список активированных опций).
Рисунок 6. Активируем Сканер QR-кодов.
- Опцию можно переместить на любое место в активном списке, нажав значок с тремя линиями справа, и двигая в нужное место. Например, мы хотим переместить Сканер в самый верх:
Рисунок 7. Перемещаем опцию в списке.
Рисунок 8. Мы передвинули опцию, и она оказалась в самом верху списка.
- Чтобы открыть опцию из Пункта Управления, заходим в него (с главного экрана свайпаем пальцем снизу вверх, «вытаскивая» Пункт Управления).
Рисунок 9. Свайпаем пальцем вверх с нижней части главного экрана.
- В появившемся Пункте Управления выбираем опцию сканирования — с изображением QR-кода.
Рисунок 10. Выбираем сканировать QR-код.
- Направлением открывшуюся Камеру на нужный QR-код, ждём появления вверху баннера.
Рисунок 11. Направляем Камеру на код.
- Нажимаем появившийся баннер для получения информации.
Рисунок 12. Нажимаем баннер для доступа к информации.
Как отключить опцию сканирования QR-кода на iPhone и iPad?
Если опция сканирования QR-кодов по каким-либо причинам перестала быть для Вас актуальна, ее можно легко деактивировать. Для этого:
- Открываем Настройки, прокручиваем список вниз и находим раздел Камера.
Рисунок 13. Выбираем Камеру в Настройках.
- Открыв раздел Камеры, находим там опцию «Сканирование QR-кодов», и деактивируем ее, поставив движок из зелёного в красное положение.
Рисунок 14. Деактивируем функцию сканера QR-кодов.
Рисунок 15. Теперь функция отключена.
Что ещё стоит знать о QR-кодах.
QR-коды в современном мире являются достаточно полезными источниками шифрования информации. Они представляют собой простые двухмерные конструкции, которые содержат полезные данные, их можно легко прочитать с помощью смартфона или планшета, они не требуют каких-то особых подключений.
Также, любой желающий может создавать QR-коды для хранения своей информации, и хранить их можно как в физическом, так и электронном виде (в отличие, к примеру, от NFC-меток, которые должны отдельно приобретаться, доступ для считывания информации с них возможен только с ближнего расстояния, и Apple не поддерживает запись на них).
Для полного понимания всех разновидностей и возможностей использования QR-кодов, представляем Вашему вниманию их расширенный список, с описанием того, как iOS позволяет взаимодействовать с данными кодами:
- URL-адрес веб-сайта: отсканировав такой код, Вы получите запрос на открытие этого сайта с возможностью перехода на него.
- Телефонный номер: отсканировав такой код, Вы получите приглашение позвонить по номеру.
- Ссылка в AppStore: Вы сможете открыть приложение.
- e-mail адрес: отсканировав его, Вы получите уведомление отправить письмо на данный адрес.
- Сообщение электронной почты: в результате сканирования Вы получите возможность написать письмо на указанный e-mail адрес.
- SMS-сообщение: отсканировав такой код, Вы сможете написать и отправить смс на указанный адрес.
- Обычный текст: отсканировав такой QR-код, Вы сможете осуществить по данному тексту запрос в поисковике Интернета (по умолчанию — в Safari).
- Контактная информация: здесь зашифрованы контактные данные, и сканирование такого кода даст Вам запрос на добавление их в Ваши контакты.
- Событие в Календаре: сканируя подобный код, Вы получите запрос на добавление этого события в Ваш календарь.
- Учетные данные для Wi-Fi: сканирование подобного кода позволит Вам получить запрос на подключение к вай-фай по предоставленным данным для входа.
Выводы
Как мы с Вами узнали из статьи, большое количество важной современной информации шифруется и передаётся посредством QR-кодов. Это простой в создании и использовании способ шифрования и обмена данными, с помощью камеры на iPhone и iPad в пару кликов можно получить доступ к самой разнообразной информации.
Мы рассмотрели основные виды QR-кодов, наглядно показали, как считывать коды и открывать данные, а также, как добавлять опцию в Пункт Управления и как деактивировать её.
Надеемся, наша статья была полезна читателям, и теперь Вы с лёгкостью будете пользоваться этой современной и удобной опцией!