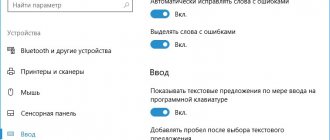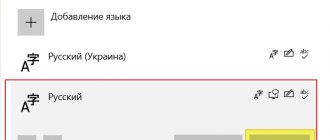Наряду с важными первостепенными функциями, в Windows 10 существуют и вспомогательные инструменты, которые значительно облегчают жизнь пользователю. Среди них можно, например, отметить, экранного диктора или экранную клавиатуру. О последней и пойдет речь ниже.
Виртуальная клавиатура, чаще всего используется при возникновении проблем, связанных с корректной работой обычной клавиатуры. В некоторых случаях ее используют при определенных подозрениях, касающихся наличия в системе работающего кейлоггера (смотрите также на нашем сайте как отключить кейлоггер в Windows 10).
Давайте разберемся, каким образом в Windows 10 включается экранная клавиатура, как ее отключить, а также рассмотрим проблемы, связанные с виртуальной клавиатурой и пути их решения.
Обычный способ включения экранной клавиатуры
Смотрите также: “Как изменить шрифт на компьютере в Windows 10”
Самый обычный способ запуска экранной клавиатуры в Windows 10 – щелчок по ее значку, который расположен в правой части панели задач.
Если значок клавиатуры не отображается, нажимаем правой кнопкой мыши по панели задач и в открывшемся списке выбираем пункт “Показать кнопку сенсорной клавиатуры”.
После выполнения данного действия, иконка сенсорной клавиатурой появится на Панели задач, и теперь можно будет ее запустить, щелкнув по ней.
Включение и отключение экранной клавиатуры в Windows 7
Во все операционные системы Windows от Microsoft встроен интересный системный инструмент — это «Экранная клавиатура».
Общая информация об инструменте «Экранная клавиатура»
Экранная клавиатура будет полезна, если ваша клавиатура на ноутбуке, нетбуке или компьютере сломалась или отсутствует. С помощью данного инструмента вы сможете пользоваться всеми возможности физической клавиатуры. Набор текста и символов осуществляется путем выбора нужной клавиши при помощи компьютерной мыши или же любым другим устройством, которое координирует управление курсором.
— Виртуальная клавиатура является специальным инструментом, который открывает дополнительные возможности людям с плохой подвижностью пальцев или травм конечностей.
— Экранная клавиатура незаменима при работе на планшетном компьютере под управлением операционных систем Windows.
— Экранная клавиатура — это отличный инструмент для защиты от кейлогера (программы или устройства, считывающего и передающего нажатия клавиш мошенникам или другим заинтересованным лицам).
Процесс включения и отключения экранной клавиатуры на ПК
Для того чтобы включить экранную клавиатуру необходимо перейти в меню «Пуск» и нажать на пункт «Все программы». Затем перейти к пункту «Стандартные» и раскрыть пункт «Специальные возможности». После этого нажать ярлык программы «Экранная клавиатура».
Смотри копию экрана № 1
После выполнения данных условий экранная клавиатура появится на вашем рабочем столе. После перезагрузки ПК экранную клавиатуру придется искать по этому же алгоритму. Однако её можно закрепить или наоборот открепить, если она уже у вас закреплена. Для этого нужно сделать следующее. На запущенной экранной клавиатуре найдите кнопку «Параметры». Наведите на неё курсор и нажмите левой кнопкой мыши. После этого появится новое окно «Параметры». Внизу, левой кнопкой мышки, щёлкните по пункту «Управлять запуском экранной клавиатуры при входе в систему».
— Для включения экранной клавиатуры при каждом запуске операционной системы Windows установите галочку на пункте «Использовать экранную клавиатуру». Затем нажмите «Ок» и «Применить».
См. копию экрана № 2
— Для отключения экранной клавиатуры при каждом запуске операционной системы Windows уберите галочку на пункте «Использовать экранную клавиатуру». Затем также нажмите «Ок» и «Применить».
Подведём итоги
Как мы видим полезный инструмент «Экранная клавиатура» для операционного семейства Windows был внедрен разработчиками Microsoft непросто так, а для решения конкретных задач, поставленных пользователем. Виртуальная клавиатура будет чрезвычайно полезна для людей с ограниченными возможностями. Также для пользователей, которые вынужденны временно обходится без физической клавиатуры, например в случае её поломки или залипании некоторых клавиш.
Включение сенсорной клавиатуры через Параметры системы
- Заходим в Параметры системы нажатием клавиш Win+I, либо кликнув по соответствующему значку в меню Пуск.
- Щелкаем по разделу “Специальные возможности”.
- Переходим в раздел “Клавиатура”. Здесь, в правой части окна включаем копку «Включение экранной клавиатуры», щелкнув по ней.
Активация виртуальной клавиатуры через через строку поиска
Как и многие другие инструменты и функции, клавиатуру в Windows 10 можно запустить, воспользовавшись строкой поиска, которая располагается рядом с меню Пуск.
Процедура крайне проста и быстро реализуема. Щелкаем по значку в виде лупы, в появившемся строке пишем слово “экранная клавиатура” и выбираем наилучшее совпадение, кликнув по нему.
Обратите внимание, запущенная таким образом клавиатура отличается от той, что вызывается простым нажатием на значок, расположенный на Панели задач.
Использование командного интерпретатора
Смотрите также: “Как изменить имя компьютера в Windows 10”
Есть пользователи, которые привыкли и любят использовать окно “Выполнить” в работе. Экранную клавиатуру также можно открыть, используя данный инструмент системы.
Щелкаем Win+R, в открывшемся окне набираем системную команду “osk”, нажимаем Enter или OK.
Отключение службы экранной клавиатуры
Остановка службы приведет к тому, что она не будет доступна для вызова приложения.
Перейдите в системные службы командой services.msc из окна командного интерпретатора (Win + R).
Найдите службу сенсорной клавиатуры и панели рукописного ввода и дважды щелкните на ней, чтобы открыть ее свойства.
В строке типа запуска раскройте выпадающий список и переключите значение с автоматического на «Отключена». После сохраните изменения, и перезагрузите компьютер.
Запуск через Панель управления
Список со способами запуска экранной клавиатуры был бы неполными, если бы мы не рассмотрели эту возможность через Панель управления.
- Запускаем Панель управления, настраиваем просмотр в виде мелких или крупных значков и щелкаем по разделу “Центр специальных возможностей”.
- Откроется окно, в котором нужно нажать на кнопку «Включить экранную клавиатуру».
Как включить, вызвать экранную клавиатуру в операционной системе Windows XP, 7, 8/8.1, 10?
Способ 1. Как включить, вызвать экранную клавиатуру на виндовс через Поиск?
Итак, ниже мы привели инструкции, которые позволят вам включить экранную клавиатуру на Windows:
- Шаг 1. Нажмите кнопку «Пуск» и кликните на поле «Найти программы и файлы».
Рисунок 1. Кликните по полю Найти программы и файлы.
- Шаг 2. Введите «Экранная клавиатура» в поиск. В итоге у вас выйдет подобный результат, как на картинке ниже.
Рисунок 2. Нажмите на Экранная клавиатура.
Шаг 3. Появится клавиатура, используйте её в любом приложении, документе. По необходимости измените размер клавиш, просто потянув за любой край окна.
Способ 2. Как включить, вызвать экранную клавиатуру на виндовс через Выполнить?
- Шаг 1. Откройте окно «Выполнить». Вы можете открыть окно «Выполнить», нажав одновременно на клавиши Win+R.
Рисунок 3. Откройте окно Выполнить.
- Шаг 2. Введите команду «Control» (без кавычек ) и нажмите «Enter».
Рисунок 4. Введите команду Control.
- Шаг 3. Нажмите кнопку «Центр специальных возможностей».
Рисунок 5. Нажмите на Центр специальных возможностей.
- Шаг 4. Теперь нажмите на надпись «Включить экранную клавиатуру», чтобы на экране вашего ПК появилась экранная клавиатура.
Рисунок 6. Кликните по надписи Включить экранную клавиатуру.
Шаг 5. На рабочем столе появится визуальная клавиатура По необходимости измените размер клавиш, просто потянув за любой край окна.
Рисунок 7. Отображение экранной клавиатуры на рабочем столе Windows.
Способ 3. Как включить, вызвать экранную клавиатуру на виндовс через Пуск?
Итак, ниже мы привели инструкции, которые позволят вам включить экранную клавиатуру на Windows:
- Шаг 1. Нажмите кнопку «Пуск» и кликните по надписи «Все программы».
Рисунок 1. Нажмите по надписи Все программы.
- Шаг 2. Теперь перейдите в раздел «Стандартные» > «Специальные возможности», и нажмите на «Экранная клавиатура».
Рисунок 2. Нажмите на Экранная клавиатура.
- Шаг 3. Появится клавиатура, используйте её в любом приложении, документе. По необходимости измените размер клавиш, просто потянув за любой край окна.
Рисунок 3. Появление экранной клавиатуры на рабочем столе.
Как отключить экранную клавиатуру
В случаях, когда экранная клавиатура больше не нужна, ее нужно закрыть. Вне зависимости от способа ее запуска, можно просто нажать крестик в левом верхнем углу.
Также, если при открытии клавиатуры появился соответствующий значок на панели задач, можно щелкнуть по нему правой кнопкой мыши и в контекстном меню выбрать пункт “Закрыть окно”.
Возможные проблемы, связанные с работой экранной клавиатуры
После того, как мы рассмотрели способы включения и отключения клавиатуры, давайте разберем, какие проблемы могут возникнуть при работе с ней, и как их можно устранить.
Не удается открыть клавиатуру ни одним из способов, описанных выше.
- Вероятно, функция, которая отвечает за запуск и работу инструмента отключена.
- Запускаем окно “Выполнить”, набираем текст “services.msc” (можно воспользоваться строкой поиска, введя ту же команду), кликаем Enter или OK.
- Ищем в открывшемся окне службу виртуальной клавиатуры и дважды щелкаем по ней, чтобы открыть свойства.
- Выбираем в типе запуска один из предложенных системой вариантов (вручную или автоматически), далее кликаем OK для сохранения настроек и выхода из свойств.
- Закрываем окно с перечнем служб системы. Теперь все должно заработать.
Не отображается иконка клавиатуры в режима планшета
Параметры отображения иконки на Панели задач настраиваются по отдельности для обычного и планшетного режимов.
Чтобы включить отображение, после того, как вы перешли в режим планшета, нужно просто через контекстное меню панели задач включить отображения значка клавиатуры.
Экранная клавиатура постоянно и везде появляется
Вероятными причинами таких действий могут быть неверные параметры, выставленные в центре специальных возможностей.
- Заходим в “Центр специальных возможностей, расположенный в Панели управления, и кликаем по пункту “Использование компьютера без мыши и клавиатуры”.
- Убираем галочку напротив надписи “Использовать экранную клавиатуру” и кликаем OK.
Как производится деактивация?
Для того чтобы временно отключить экранную клавиатуру, достаточно просто закрыть ее. Иногда она просто сворачивается и оказывается в скрытых значках, так что ее нужно деактивировать именно оттуда. После этих легких действий она пропадет. Ну что — разобрались, как убрать экранную клавиатуру? Но не всегда все просто. Иногда бывает так, что она снова появляется после перезагрузки компьютера, то есть каждый раз при запуске/перезагрузке снова включается эта функция. Это сделано для того, чтобы пользователь каждый раз не тратил время для включения функции. Но ведь от этого засоряется компьютер, а чем больше элементов в меню автозагрузки — тем медленнее он загружается. Решить эту проблему проще простого. Нужно как можно скорее убрать экранную клавиатуру из автозагрузки.
Деактивация клавиатуры:
- заходим в панель управления;
- переходим в раздел «Специальные возможности», а оттуда — во вкладку «Центр специальных возможностей»;
- видим кнопку «Использование (или использовать) компьютера без мыши и клавиатуры», нажимаем на нее;
- открывается новая страница, где просто нужно снять галочку рядом с надписью «Использовать экранную клавиатуру».
После этих действий программа не будет активироваться при каждом запуске Windows. Работает данный метод на Windows Vista, XP, 7, 10. Хотя экранная клавиатура — очень полезный инструмент, но ее автозагрузка на слабых устройствах может сильно замедлить время включения компьютера в целом. Так что если программа не используется — ее лучше отключить.