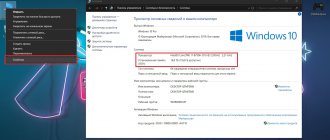- Зачем удалять драйвер видеокарты?
- Стандартный способ удаления драйвера
- Удаление драйвера из «Диспетчера устройств»
- Удаление драйвера при помощи утилиты Display Driver Uninstaller (DDU)
- Ручное удаление драйвера
Удаление драйверов любых устройств, включая видеокарты, осуществляется по одной схеме. Основное отличие графического драйвера в том, что он состоит из довольно большого количества файлов и вспомогательных системных программ. Задача пользователя при удалении драйвера видеокарты — избавиться от всех этих файлов (включая файлы исполнимых программ). В противном случае при последующей установке новой версии программного обеспечения могут возникнуть разнообразные неполадки в работе устройства.
Рассмотрим все основные способы деинсталляции драйверов видеокарты, включая ручное «чистое» удаление (т.е. все хранящиеся на жестком диске файлы драйвера).
Зачем удалять драйвер видеокарты?
Основные причины:
- Наличие неполадок в работе видеокарты либо использующих ее программ (не запускаются/вылетают/тормозят 3D-игры, монитор самопроизвольно выключается/мигает, не воспроизводится/подтормаживает высококачественное видео, некорректно отображаются цвета на дисплее компьютера и многое другое).
- К компьютеру была подключена другая видеокарта, и драйвер от предыдущей карточки теперь нужно удалить во избежание неполадок.
- Новая версия драйвера не устанавливается и выдает ошибку, что компьютере уже есть ПО видеокарты (т.е. не получается обновить драйвер).
Возможно, существуют и другие причины. Как бы там ни было, приступим.
Как исправить nvstlink.exe
Аккуратный и опрятный компьютер — это один из лучших способов избежать проблем с NVIDIA Display Control Panel. Это означает выполнение сканирования на наличие вредоносных программ, очистку жесткого диска cleanmgr и ПФС / SCANNOWудаление ненужных программ, мониторинг любых автозапускаемых программ (с помощью msconfig) и включение автоматических обновлений Windows. Не забывайте всегда делать регулярные резервные копии или хотя бы определять точки восстановления.
Если у вас возникла более серьезная проблема, постарайтесь запомнить последнее, что вы сделали, или последнее, что вы установили перед проблемой. Использовать resmon Команда для определения процессов, вызывающих вашу проблему. Даже в случае серьезных проблем вместо переустановки Windows вы должны попытаться восстановить вашу установку или, в случае Windows 8, выполнив команду DISM.exe / Online / Очистка-изображение / Восстановить здоровье, Это позволяет восстановить операционную систему без потери данных.
Чтобы помочь вам проанализировать процесс nvstlink.exe на вашем компьютере, вам могут пригодиться следующие программы: Менеджер задач безопасности отображает все запущенные задачи Windows, включая встроенные скрытые процессы, такие как мониторинг клавиатуры и браузера или записи автозапуска. Единый рейтинг риска безопасности указывает на вероятность того, что это шпионское ПО, вредоносное ПО или потенциальный троянский конь. Это антивирус обнаруживает и удаляет со своего жесткого диска шпионское и рекламное ПО, трояны, кейлоггеры, вредоносное ПО и трекеры.
Стандартный способ удаления драйвера
Данный способ может не подействовать в случае, если драйвер был установлен не при помощи официального инсталлятора (т.е. при помощи одной из утилит по установке драйверов).
- Откройте «Панель управления Windows» из меню «Пуск/Старт». Кликните по элементу «Удаление программы» или «Программы и компоненты» (зависит от настроек отображения элементов «Панели управления»).
- Во вновь открывшемся окне отобразится список установленных на компьютере программ.
- Нас интересуют программы, относящиеся к видеокарте. В нашем случае мы имеем дело с графическим адаптером от NVIDIA.
- На изображении выше выделены все три программы видеокарты — сам графический драйвер, аудиодрайвер и программное обеспечение PhysX. В случае с видеокартами NVIDIA здесь также может присутствовать приложение GeForce Experience.
- Если у вас видеокарта от AMD или Intel, вы увидите в списке установленных программ соответствующие значки.
- Далее просто кликните правой кнопкой мыши по названию драйвера видеокарты и выберите единственный пункт в выпадающем меню «Изменить/Удалить». Следуйте инструкциям на экране, после чего компьютер будет перезагружен.
- Удаление драйвера, как правило, приводит к деинсталляции и всего дополнительного программного обеспечения видеокарты. Если этого не произошло (т.е. в списке установленных программ Windows после перезагрузки ПК до сих порт остается ПО от видеокарты), удалите его вручную.
Nvstlink.exe безопасный или это вирус или вредоносная программа?
Первое, что поможет вам определить, является ли тот или иной файл законным процессом Windows или вирусом, это местоположение самого исполняемого файла. Например, такой процесс, как nvstlink.exe, должен запускаться из C: \ Program Files \ NVIDIA Corporation \ 306.97-desktop-win8-win7-winvista-32bit-english-whql.exe и нигде в другом месте.
Для подтверждения откройте Диспетчер задач, перейдите в «Просмотр» -> «Выбрать столбцы» и выберите «Имя пути к изображению», чтобы добавить столбец местоположения в диспетчер задач. Если вы найдете здесь подозрительный каталог, возможно, будет хорошей идеей продолжить изучение этого процесса.
Другой инструмент, который иногда может помочь вам обнаружить плохие процессы, — это Microsoft Process Explorer. Запустите программу (она не требует установки) и активируйте «Проверить легенды» в разделе «Параметры». Теперь перейдите в View -> Select Columns и добавьте «Verified Signer» в качестве одного из столбцов.
Если статус процесса «Подтвержденный подписчик» указан как «Невозможно проверить», вам следует взглянуть на процесс. Не все хорошие процессы Windows имеют ярлык проверенной подписи, но ни один из них не имеет плохих.
Наиболее важные факты о nvstlink.exe:
- Находится в C: \ Program Files \ NVIDIA Corporation вложенная;
- Издатель: NVIDIA Corporation
- Полный путь: C: \ Program Files \ NVIDIA Corporation \ 306.97-desktop-win8-win7-winvista-32bit-english-whql.exe
- Файл справки:
- URL издателя: www.nvidia.com
- Известно, что до 1.28 MB по размеру на большинстве окон;
Если у вас возникли какие-либо трудности с этим исполняемым файлом, вы должны определить, заслуживает ли он доверия, перед удалением nvstlink.exe. Для этого найдите этот процесс в диспетчере задач.
Найдите его местоположение (оно должно быть в C: \ Program Files \ NVIDIA Corporation) и сравните его размер с приведенными выше фактами.
Если вы подозреваете, что можете быть заражены вирусом, вы должны немедленно попытаться это исправить. Чтобы удалить вирус nvstlink.exe, вам необходимо Загрузите и установите приложение полной безопасности, например Malwarebytes., Обратите внимание, что не все инструменты могут обнаружить все типы вредоносных программ, поэтому вам может потребоваться попробовать несколько вариантов, прежде чем вы добьетесь успеха.
Кроме того, функциональность вируса может сама влиять на удаление nvstlink.exe. В этом случае вы должны включить Безопасный режим с поддержкой сети — безопасная среда, которая отключает большинство процессов и загружает только самые необходимые службы и драйверы. Когда вы можете запустить программу безопасности и полный анализ системы.
Удаление драйвера из «Диспетчера устройств»
Если в «Программах и компонентах» отсутствуют значки программного обеспечения видеокарты, драйвер можно будет удалить из «Диспетчера устройства». Действия следующие:
- Для запуска «Диспетчера устройств» можно также воспользоваться меню «Пуск/Старт» или «Панелью управления» либо выполнить команду из соответствующего системного приложения. Последний вариант: нажмите комбинацию клавиш «Win + R», а в отобразившееся окошко «Выполнить» впишите команду devmgmt.msc и нажмите «ОК».
- Откроется вот такое окно:
- Раскройте раздел «Видеоадаптеры». В нем будет отображено название и модель видеокарты:
- Кликните по этому названию правой кнопкой мыши, затем выберите из контекстного меню вариант «Удалить». Это приведет к открытию диалогового окна. Установите галочку напротив пункта (если он имеется) «Удалить программы драйверов…», затем кликните «ОК».
- В некоторых случаях перед удалением производитель просит указать причину деинсталляции драйвера — выберите любой вариант и нажмите «ОК».
После удаления драйвера компьютер будет перезагружен.
Что такое nvstlink.exe?
nvstlink.exe это исполняемый файл, который является частью Панель управления NVIDIA Display Программа, разработанная NVIDIA Corporation, Программное обеспечение обычно о 1.28 MB по размеру.
Расширение .exe имени файла отображает исполняемый файл. В некоторых случаях исполняемые файлы могут повредить ваш компьютер. Пожалуйста, прочитайте следующее, чтобы решить для себя, является ли nvstlink.exe Файл на вашем компьютере — это вирус или троянский конь, который вы должны удалить, или это действительный файл операционной системы Windows или надежное приложение.
Рекомендуется: Выявление ошибок, связанных с nvstlink.exe. (опциональное предложение для Reimage — Cайт | Лицензионное соглашение | Политику Конфиденциальности | Удалить)
Удаление драйвера при помощи утилиты Display Driver Uninstaller (DDU)
Display Driver Uninstaller — любительская (гарантий 100% работоспособности нет) бесплатная программа, призванная удалять драйверы видеокарт NVIDIA, AMD и Intell. Утилиту DDU можно скачать с нашего сайта () в виде ZIP-архива:
- Распакуйте скачанный архив в любое место на диске.
- Кликните по файлу «Display Driver Uninstaller» правой кнопкой мыши и выберите из контекстного меню пункт «Запуск от имени администратора».
- При первом запуске программа DDU попросит пользователя выполнить некоторые настройки:
- Можете оставить все как есть. Но если требуется полное удаление драйвера, рекомендуем проставить все галочки под разделом «Параметры драйверов» (NVIDA или AMD). По завершению настроек кликните по кнопке «Закрыть».
- Также при запуске программа Display Driver Uninstaller сообщает о том, что Windows не была загружена в безопасном режиме. Ничего страшного в этом нет, хотя в некоторых случаях и могут возникнуть ошибки при удалении тех или иных файлов драйвера. Если нужно, можете загрузить ОС в этом режиме, но здесь мы не будем рассматривать, как именно это сделать (можно легко найти в интернете).
- В основном окне программы в меню «Выберите тип устройства» установите «Графический процессор», а под ним — название фирмы-производителя видеокарты.
- Выберите один из трех режимов удаления драйвера в левой части окна. Рекомендуем первый вариант — «Удалить и перезагрузить».
- Следуйте инструкциям на экране. После перезагрузки драйвер будет удален.
Как почистить оперативную память компьютера
Оперативная память является дефицитным и желанным ресурсом для множества приложений. Часть из них запускается пользователем сознательно, другие попадают по желанию системы или включены в автозагрузку, третьи проникают вопреки желанию владельца, а некоторые, как вирусы, сознательно ему вредят. Поэтому наводить порядок в этом вопросе следует, последовательно зачищая каждую категорию.
Закрыть ненужные программы и приложения
Самым простым и безболезненным способом освободить некоторый объём физической памяти является закрытие неиспользуемых в данный момент приложений. Windows 7 показывает все незакрытые программы в виде иконок на нижней панели экрана, а фирменный интерфейс Aero позволяет быстро просмотреть вид их рабочих окон. Всё, что не нужно во время текущего сеанса работы, лучше закрыть для увеличения быстродействия.
Следует также обратить внимание на браузеры. Как правило, их интерфейс построен в виде набора вкладок, каждая из которых воспринимается системой как отдельный процесс, требующий расхода ресурсов. Закрыв неиспользуемые вкладки, освобождаем некоторую часть памяти.
Диспетчер задач также содержит список запущенных приложений, который находится в соответствующей вкладке.
В этом окне тоже можно завершить работу любой программы, однако этим не стоит злоупотреблять. Аварийное прерывание работы приложения может привести к потере несохранённых данных, а также к некоторым проблемам при следующем его запуске. Кроме того, Windows 7 не всегда может корректно распознать все зависимые процессы, некоторые могут остаться в ОЗУ, расходуя ресурсы компьютера без пользы. Однако завершение работы приложения с использованием «Диспетчера задач» становится лучшим инструментом, когда программа зависла и не отвечает на действия пользователя. В этом случае следует использовать опцию «Снять задачу» без сомнений.
Остановить фоновые процессы и службы
Некоторые программы (например, торренты) намеренно оставляют часть своих процессов в памяти, расходуя ресурсы компьютера в фоновом режиме. Поэтому после их закрытия лучше ещё раз проверить вкладку «Процессы» «Диспетчера задач» Windows и удалить всё ненужное.
Не все активные службы Windows 7 нужны пользователю, поэтому часть физической памяти можно освободить, остановив некоторые из них.
Ручное удаление драйвера
С операционными системами Windows всегда случаются разнообразные сбои, в т.ч. и при удалении или установке любых драйверов. Помешать процессу стандартной деинсталляции ПО могут и вредоносные программы. Как бы там ни было, драйвер видеокарты можно удалить и в ручном режиме. Основное требование здесь — ваша учетная запись в Windows должна иметь права администратора, в противном случае файлы драйверы удалить не получится.
Перед удалением убедитесь, что в «Проводнике» Windows включен режим отображения скрытых и системных папок и файлов:
- Откройте «Панель управления» и впишите в поисковую строку в верхнем правом углу окна запрос «Параметры». В левой части окна отобразится элемент «Параметры Проводника». Кликните по нему.
- Во вновь открывшемся окошке перейдите во вкладку «Вид».
- Опустите ползунок в блоке «Дополнительные параметры» вниз до упора. Затем снимите (если стоит) галочку напротив пункта «Скрывать защищенные системные файлы», а также переведите переключатель под разделом «Скрытые файлы и папки» в положение «Показывать скрытые файлы, папки и диски».
- Кликните «Применить» и закройте это окно.
Далее требуется определить название файлов драйвера видеокарты и место их расположения на диске. Это можно сделать в программе «Диспетчер задач»:
- Кликните два раза по названию видеокарты в «Диспетчере устройств», затем перейдите во вкладку «Драйвер».
- Кликните по кнопке «Сведения». Через несколько секунд (зависит от количества файлов драйвера) вы увидите следующее окно:
- В блоке «Файлы драйверов» будет представлен полный список файлов, принадлежащих драйверу видеокарты, и место их хранения на жестком диске.
- Дальше вас ждет кропотливая работа по поиску и удалению этих файлов. Найти их несложно — достаточно проследовать по пути, указанному в блоке «Файлы драйверов».
Этим способом деинсталляции драйвера рекомендуется пользоваться только в крайнем случае (если ни один другой способ не сработал).
Способ №2. Активация очистки виртуальной памяти через строку поиска
Чтобы очистить виртуальную память системы задействуем строку поиска. Вызываем меню системы «Пуск» (Start), где внизу расположена удобная строка поиска – именно туда и вводим название файла gpedit.msc. Далее – клавиша Enter.
Затем увидим новое открывшееся окошко – «Редактор локальной групповой политики» (Local Group Policy Editor) — и в нём делаем выбор по следующей схеме: «Конфигурация компьютера» (Computer Configuration), далее «Конфигурация Windows» (Windows Settings), далее «Параметры безопасности» (Security Settings).
Последнее окошко предоставит нам отдельный список, в котором нужно выбрать папку «Локальные политики» (Local Policies),
а затем конечный пункт – строку «Параметры безопасности» (Security Options).
Кликнув по этой строке, как и в первом способе, находим ещё одну строку «Завершение работы: очистка файла подкачки виртуальной памяти» (Shutdown: Clear virtual memory pagefile). Статус «Включить» (Enabled) активируем точно также, как и в первом способе, после чего жмём «ОК». Всё, процесс успешно завершён.
Очистка и разгрузка операционной системы Windows 7
При активации игровой программы вылетает окошко с надписью «Количество видеопамяти меньше…» и дальше следует указание на размер, например, 64 Кб. При этом хорошо известно, что у пользователя хороший, мощный компьютер с современной видеокартой, несущей на борту большое количество встроенной оперативной памяти. В результате некоторые игры становятся недоступными. Такое поведение – следствие переполнения видеопамяти дисплейного адаптера. Как очистить видеопамять на платформе Windows 7 мы расскажем далее, а пока приведем пример окошка с ошибкой:
Довольно странно, что Windows оказывается не в состоянии эффективно управлять встроенной памятью видеоадаптера. Подобные проблемы не были редкостью во времена владычества DOS.
Там размер видеопамяти был жестко лимитирован, а сама память не подвергалась виртуализации – выгрузке на диск в случае превышения лимитов. Изображение на экране однозначно отображалось на фиксированный участок памяти, и все операции с ним совершались путем изменения значения байтов этого участка. Либо при помощи модификации регистров цвета, установленных на плате адаптера. Современная аппаратура и ПО работают иначе.
Как очистить виртуальную память Windows 7
Более продвинутые пользователи должны знать эту команду, так как она выводит информацию о нагрузке системы и обновляет ее в реальном времени.
# top -p 897110 top — 16:11:19 up 143 days, 13:09, 1 user, load average: 7.02, 6.89, 6.96 Tasks: 1 total, 0 running, 1 sleeping, 0 stopped, 0 zombie Cpu(s): 19.2%us, 4.8%sy, 0.1%ni, 75.3%id, 0.6%wa, 0.0%hi, 0.1%si, 0.0%st Mem: 65773676k total, 42553788k used, 23219888k free, 6596532k buffers Swap: 2097144k total, 0k used, 2097144k free, 27375052k cached PID USER PR NI VIRT RES SHR S %CPU %MEM TIME+ COMMAND 897110 root 20 0 378m 34m 500 S 0.0 0.1 0:04.77 httpd.itk
Обратите внимание на столбцы VIRT и %MEM. Последний столбец показывает информацию, которая очень похожа на ту, что получили предыдущей командой. А вот столбец VIRT отображает занятую виртуальную память.
Одним словом, виртуальная память – это некая комбинация ОЗУ и swap, которую использует запущенный процесс.
Обратите внимание, что команда top ограничена размерами окна, из-за чего игнорируется вся информация, которая не помещается на экран.
Получение занятой памяти из /proc
Последней командой для получения занятой процессором памяти будет обращение к псевдофайловой системе /proc.
# cat /proc/897110/status |grep -i VMSIZE VmSize: 387496 kB
Снова будет выведен результат, который схож с уже полученным ранее – виртуальная память, используемая процессом веб-сервера Apache.
Вот мы и разобрали на примере процесса Apache способы, которыми можно посмотреть занимаемую память.