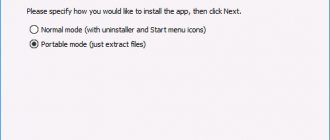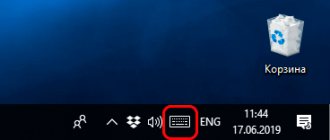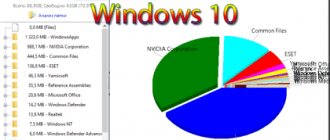Чем заставка «Рабочего стола» отличается от обоев
В отличие от обычных статичных обоев, экранная заставка (скринсейвер) представляет собой динамичный рисунок, появляющийся через указанный период времени при условии отсутствия каких-либо манипуляций с клавиатурой или мышью.
Первоначально основная цель экранных заставок заключалась в защите компьютерных мониторов от выгорания в промежутках бездействия пользователя. Однако с развитием технологий и усовершенствованием мониторов пропала прямая необходимость их применения. Современные юзеры ПК используют скринсейверы преимущественно в целях настройки визуального оформления «Рабочего стола».
Скринсейвер: что это?
Итак, изначально такие заставки являлись не только средством украшения экрана монитора, хотя и выполняли определенную эстетическую функцию. Дело в том, что тогда в основном использовались мониторы, электронно-лучевые трубки которых были подвержены быстрому износу.
Чтобы продлить их срок службы, необходимо было их периодически отключать. Но ведь при условии того, что на одном компьютере могло работать несколько пользователей, обычное отключение не гарантировало безопасности информации, поскольку любой юзер мог просмотреть то, что отображалось на экране, или активировать, например, свернутые программы. Вот тут на помощь и пришел скринсейвер. Что это в плане энергосбережения и безопасности?
Инструмент, который позволял снизить нагрузку на монитор вплоть до его полного затемнения, а также при необходимости установить пароль выхода из режима заставки. Кроме того, такие программы (а это именно программы) имели специальные настройки автоматической активации скринсейвера через установленный пользователем промежуток времени, когда он, скажем, отсутствовал на рабочем месте.
Как правило, большинство скринсейверов имели (и имеют) формат SCR, хотя можно встретить и другие. Но самая большая проблема состоит в том, что под скринсейверы для Windows могут маскироваться многие опасные вирусы. Пользователь, с полной уверенностью считая, что это именно заставка, активирует ее (хотя бы даже для предварительного просмотра), а в итоге получает деструктивное воздействие вредоносного кода. Так что с такими файлами нужно быть крайне осторожным.
Как настроить заставку в Windows 10
Скринсейверы обладают рядом параметров, которые можно настраивать в зависимости от личных предпочтений. В Windows 10 по умолчанию присутствуют несколько видов экранных заставок.
Изменение заставки
Чтобы поменять скринсейвер, выполните следующее:
- Откройте окно «Параметры заставки» любым из вышеописанных способов.
- В выпадающем списке выберите любой понравившийся вариант экранной заставки.
- Не забудьте «Применить» внесённые изменения.
Изменение параметров работы скринсейвера
В окне «Параметры заставки» можно установить промежуток времени, через который будет отображаться экранная заставка. Для этого нужно ввести необходимые изменения в поле «Интервал».
Скринсейвер отображается спустя установленный интервал времени
Для скринсейверов «Объёмный текст» и «Фотографии» предусмотрены дополнительные параметры:
- выбор надписи, шрифта, размера и цвета текста;
- выбор типа и скорости вращения текста;
- выбор стиля поверхности для отображения текста;
Для сохранения установленных параметров заставки нажмите «ОК»
- выбор папки, из которой будут отображаться фотографии;
- выбор скорости и порядка отображения фото.
Для применения выбранных параметров фотозаставки нажмите «Сохранить»
Посмотреть, как будет выглядеть экранная заставка после изменений её параметров, можно, нажав кнопку «Просмотр».
Выключение экранной заставки
Чтобы отключить экранную заставку:
- Откройте «Параметры заставки», используя любой удобный способ.
- В выпадающем меню доступных скринсейверов выберите «Нет» и нажмите «Применить».
Отключение заставки совершается в два клика
Программы для создания экранных заставок Windows. Часть 1.
Несколько лет назад огромной популярностью пользовалась экранная заставка с аквариумом. Бухгалтера на предприятиях умоляли системных администраторов поставить им рыбок, да и во многих квартирах из отдельных комнат периодически доносилось размеренное бульканье. Казалось бы, какая мелочь – скринсейвер. Вас все равно нет у компьютера, вы не работаете. Какая разница, рыбки ли плавают среди водорослей или по экрану лениво ползает какая-нибудь надпись. Но нет, если верить статистике программных каталогов, то неизменной популярностью пользуются экранные заставки, которые загружаются, устанавливаются в системе и используются, стоит только пользователю отлучиться на несколько минут.
Разговаривать о самих скринсейверах скучно. В большинстве случаев, они представляют собой типовые решения, отличаясь друг от друга лишь предустановленной графикой или анимацией. Другое дело – создать заставку самому. Здесь уже открывается огромный простор для творчества. Можно использовать собственный материал, добавлять разнообразные эффекты. И заставка будет смотреться не как у других, она будет уникальна. А, как известно, сервисные ценятся в разы больше, чем типовые решения. Хорошо, давайте попробуем посмотреть на программы для создания скринсейверов, выберем наиболее интересный для себя вариант и создадим массу потрясающих экранных заставок.123 Screensaver Maker 3.0
Официальный сайт: www.iwantsoft.com Размер: 1891 КБ Цена: $29.95 Русский язык интерфейса: нет
Рабочее окно 123 Screensaver Maker
123 Screensaver Maker позволяет комбинировать в экранных заставках видео, фотографии и flash-анимацию. Стоит сразу заметить, что незарегистрированная версия приложения имеет жесткое ограничение на четыре элемента в каждом списке (медиа и звуки), поэтому создать что-то серьезное, не купив программу, практически невозможно.
Интерфейс 123 Screensaver Maker, нельзя назвать образцом удобства и эргономичности. Напротив, он, на удивление, не интуитивен. Многие простейшие операции вызывают затруднения, так как реализованы нестандартно, и эта оригинальность не идет на пользу продукту. Например, работа над проектом поделена на несколько этапов с помощью вкладок в главном окне. Отрадно. Но переключаться между ними, щелкая мышью по заголовкам, нельзя. Мягко говоря, странное решение. Переход от этапа к этапу осуществляется только с помощью малозаметных кнопок с изображением руки. Допускается только последовательное движение. Быстро перейти на произвольный шаг нельзя.
Порядок инструментов также вызывает недоумение. Перед тем, как добавлять исходные файлы в проект, нас заставляют определиться с фоном. Попытки найти пункт Open (открыть) или что-то подобное также не увенчались успехом. Как же открывать файлы? Оказывается, для этого на панели инструментов присутствуют кнопки с изображением каких-то черточек и стрелочек, совершенно не вяжущихся с общепринятыми нормами.
Но хватит о грустном, пора перейти к описанию возможностей приложения. Сначала вы вводите имя проекта, его текстовое описание. Второй этап – оформление фона. Он может представлять собой однородный цвет, несколько вариантов градиента, текстуру или пользовательское изображение. Вы можете также использовать обои рабочего стола в качестве заднего плана.
Следующий этап – добавление исходных файлов. Фотографии можно обрамлять в рамки, создаваемые с помощью масок. Управление положением изображения осуществляется очень наглядно – вы просто перемещаете его мышью по панели предварительного просмотра. Так же можно его масштабировать. Здесь же выбирается эффект начальный перехода к текущему документу и его конечный аналог. Видео и flash-анимацию можно повторять несколько раз. Кроме того, вы можете добавлять в мультфильмы дополнительную анимацию. Программа имеет небольшую библиотеку рисунков – различные листики, звездочки, зайчики.
Звуковое сопровождение может состоять из нескольких мелодий. Допускается изменение их порядка, композиции можно выбирать случайным образом.
Вы можете добавлять в заставку баннер 400 x 50 точек. Он является ссылкой на web¬-сайт, адрес которого можно указать в настройках. Этот баннер можно убирать, если ввести специальный регистрационный ключ. Вы указываете текст – информацию о покупке продукта, которая сопровождается ссылкой на сайт, где можно приобрести скринсейвер.
Имеется возможность загрузки картинки, которая будет показываться в качестве иллюстрации в системном окне Windows. Наконец, перед показом заставки можно также показать отдельное изображение (Splash Screen). Последний этап перед сборкой проекта – просмотр диалогового окна настроек, которое будет вызываться из свойств экрана Windows. Если все устраивает – переходим к последнему этапу. Здесь можно выполнить предварительный просмотр скринсейвера, собрать проект и сразу установить в системе.
К содержанию2D+3D Screensaver Maker 3.6
Официальный сайт: www.iwantsoft.com Размер: 2629 КБ Цена: $19.95 Русский язык интерфейса: нет
Рабочее окно 2D+3D Screensaver Maker
2D+3D Screensaver Maker можно назвать универсальным приложением, как так оно позволяет создавать заставки множества типов – с трехмерными текстурами, слайд-шоу из фотографий, видео, ролик flash, а также добавлять в проекты звуковые файлы. Рабочее окно приложения имеет фиксированный размер, его нельзя как-либо менять. Вместо панели инструментов в верхней части окна находится пять кнопок – они переключают режимы работы программы. Слева расположен список исходных документов и настройки проекта, справа расположен предварительный просмотр текущих кадров/слайдов.
При открытии документов сразу обращаешь внимание на одну странность. Вы можете выбирать только одно фото или другой исходный файл. А если возникнет желание создать скринсейвер из ста фотографий? В этом случае придется в течение нескольких минут щелкать мышью, выполняя множество утомляющей монотонной работы.
Главное меню приложения содержит пункты, намекающие на присутствие серии помощников. На самом деле, их нет – просто переключаются режимы работы программы.
В режиме слайд-шоу вы можете растягивать фотографии на полный экран, при этом искажая их пропорции. Допускается выбор цвета фона. Предлагается список оттенков, палитра отсутствует. Имеется возможность указания продолжительности показа каждого слайда, а также времени эффекта перехода между фотографиями. В большом их списке можно выбирать отдельные элементы, быстро выделять все пункты, а также использовать случайный выбор. Кнопка редактирования слайда вызывает внешнее приложение – графический редактор. На тестируемой рабочей станции запустился Paint, хотя на расширение JPG стоит связь с другой программой (примитивная утилита для просмотра фотографий).
В режиме 3D-скринсейвера вы также указываете изображения в качестве исходных файлов. Программа предлагает серию трехмерных композиций. Например, вы можете имитировать вылетающую из вулкана лаву, вращать куб, освещая его дополнительным источником света и ещё многое другое. Вы можете также загрузить множество дополнительных композиций с официальной страницы проекта. Далее указывается разрешение экрана во время показа заставки. Так как используется аппаратное ускорение, то не факт, что сцена будет показываться плавно на родном разрешении для LCD-монитора. Вы можете также ограничивать максимальное число кадров в секунду (FPS).
При работе с анимацией flash вы можете указывать качество ее отображения, запускать циклическое выполнение ролика, показывать на экране кнопки управления воспроизведением.
Допускается и использование видео в заставках. Поддерживается несжатый формат AVI. Различные вариации на тему DivX и Xvid не работают. На экране выводится настойчивое предупреждение о нецелесообразности использования файлов более 20 МБ.
Последний режим не является независимым, он лишь позволяет добавлять в скринсейверы звуковое сопровождение. Можно загружать несколько композиций, они будут воспроизводиться последовательно. Какой-либо синхронизации нет.
Незарегистрированная версия имеет два существенных ограничения. Отключен редактор 3D-сцен, и в каждую заставку добавляется логотип компании с напоминанием о покупке продукта.
К содержанию3D Photo Album Screensaver 1.3
Официальный сайт: www.3d-photo-album-screensaver.com Размер: 1581 КБ Цена: $19.95 Русский язык интерфейса: нет
Настройки 3D Photo Album Screensaver
После установки 3D Photo Album Screensaver сразу открывается диалоговое окно свойств экрана и его вкладка, отвечающая за выбор заставки. В нем уже применен новый скринсейвер, и остается только настроить его параметры.
Работа заставки заключается в том, что имитируется перелистывание страниц бумажного альбома. Бумага имеет выразительную текстуру, которую, впрочем, нельзя как-либо поменять.
Далее, вы указываете набор фотографий, который будет перелистываться на страницах. Здесь можно указывать отдельные файлы, а также целые папки. При этом в одном альбоме можно использовать сразу несколько пунктов. Иными словами, можно добавить одну папку, следом показать отдельные фотографии из другой директории, затем снова папка и так далее. Изображения можно автоматически поворачивать, согласно информации EXIF.
Настройки скринсейвера позволяют указывать время показа каждой страницы, а также длительность процедуры перелистывания. Можно менять порядок показа фотографий, а также указывать их количество на странице. Допускаются значения 1, 2 или 4.
Выходить из режима альбома можно по движению мыши, после нажатия навигационных клавиш. Вы можете настроить действие пробела так, чтобы он включал паузу в воспроизведении. При выходе из заставки можно сохранять текущую картину на экране в виде обоев.
Имеется возможность добавления текста на страницы альбома. Можно показывать имя файла, путь к нему. Вы указываете шрифт, положение надписи.
Программа не позволяет компилировать независимые заставки. Фотографии всегда загружаются отдельно, они являются внешними документами.
К содержанию3D Slide Show Screen Saver 1.0.1
Официальный сайт: www.givgraphics.com Размер: 1126 КБ Цена: $12.95 Русский язык интерфейса: нет
Настройки 3D Slide Show Screen Saver
Данную программу можно назвать классическим скринсейвером, работающим в режиме слайд-шоу. Фотографии меняются одна за другой, используя различные спецэффекты. Заставка требует аппаратной поддержки OpenGL. Подобное ускорение обеспечивает плавность и изысканность всех переходов, при этом не отнимая много процессорного времени.
Сразу после установки приложения открываются свойства экрана, где в соответствующей вкладке появляется новая заставка. Ее параметры – это и есть настройки 3D Slide Show Screen Saver.
Программа позволяет создавать несколько слайд-шоу и переключаться между ними либо вручную, либо автоматически. Список открытых проектов всегда отображается в главном окне приложения. Вы можете также загружать их с жесткого диска.
Создание слайд-шоу состоит из трех этапов. Сначала необходимо оформить список исходных документов – фотографий. Вы можете открывать сразу целые папки или оперировать отдельными файлами. 3D Slide Show Screen Saver содержит некое подобие инструментов корректировки изображений. Вы можете регулировать контраст, яркость, а также конвертировать фотографии в черно-белый режим. Пакетная обработка отсутствует.
Второй этап – добавление в слайд-шоу музыки. Можно применять несколько композиций, произвольно сортировать их. Третий этап – выбор режимов. Можно помечать галочками нужные пункты, быстро выделять полный список, использовать в случайном порядке.
Незарегистрированная версия приложения имеет одно серьезное комплексное ограничение. Во всех списках предельное число пунктов равняется десяти. Нельзя использовать более десяти фотографий в слайд-шоу, более десяти мелодий, более десяти эффектов. Кроме того, на экране постоянно отображается красная надпись, напоминающая о покупке программного продукта и показывающая, какие конкретно ограничения снимаются в зарегистрированной версии.
Вы можете использовать множество видеорежимов, чтобы обеспечить оптимальную скорость показа слайд-шоу. Помимо разрешения, меняется глубина цвета и частота развертки. Можно ограничивать максимальный порог FPS, а также включать режим экономии процессорного времени.
Работа заставки напоминает классические слайд-шоу – смена фотографий под музыку, спецэффекты. Они работают очень плавно, благодаря применению ускорения OpenGL.
К содержаниюAcme Photo Screensaver Maker 2.0
Официальный сайт: www.acme-photo-screensaver-maker.com Размер: 1342 КБ Цена: $39.95 Русский язык интерфейса: нет
Рабочее окно Acme Photo Screensaver
Acme Photo Screensaver позволяет создавать экранные заставки из набора фотографий и музыки. Программа, в отличие от многих конкурентов, имеет довольно яркий внешний вид, весьма удобный интерфейс, что, впрочем, отразилось на цене продукта – она весьма высока.
Крупные красочные кнопки предназначены для переключения между режимами создания скринсейвера. Снизу расположена панель с миниатюрами, которая во многих программах называется timeline. Здесь такой термин не используется. Справа располагаются свойства текущего режима – настройки.
Вы можете добавлять фотографии по одной, по папкам. В первом случае допускается выделение сразу нескольких документов. Имеется возможность сортировки изображений, а также их показ в случайном порядке.
Подобные свойства применимы и к управлению музыкой. Так же выделяются и открываются файлы, так же происходит их сортировка.
По умолчанию фотографии показываются на черном фоне. Вы можете использовать любой другой цвет, градиент (два цвета), а также загружать отдельную картинку. Снимки можно обрамлять с помощью фигурных рамок, представляющих собой маски. Их выбор невелик — всего восемь вариантов.
Текстовые надписи во время показа слайдов могут отображаться в произвольном месте – вы указываете их координаты. Настройки шрифта стандартны – тип, размер, стиль. Допускается ввод произвольного текста, а также вывод имени файла. Помимо надписей, вы можете указывать позиции для фотографий. Не обязательно выводить их в центре экрана. Это вносит некоторое разнообразие.
На следующем этапе подготовки заставки указываются эффекты перехода между слайдами. Вы можете использовать тень для фотографий. Допускается вывод одной надписи в течение всего слайд-шоу. Вы указываете ее положение, вводя координаты. Имеется возможность регулировки скорости перемещений фотографий во время работы эффектов.
Наконец, последний этап подготовки скринсейвера – это ввод пользовательских данных. Указывается его имя, автор, электронный адрес, домашняя страница. Допускается ввод текстового описания, а также указание прав на копирование. Вы можете дополнительно выводить свой логотип.
Заставка создается в двух режимах. Можно внедрять в нее картинки и музыку, или нет. В первом случае скринсейвер становится независимым от системного окружения, его можно свободно переносить на другие машины. Во втором случае происходит экономия объема, но посмотреть заставку удастся только на локальном компьютере. И, наконец, вы можете создавать видео в формате AVI.
К содержаниюActive ScreenSaver Builder 4.6
Официальный сайт: www.xemico.com Размер: 1288 КБ Цена: $29.90 Русский язык интерфейса: нет
Рабочее окно Active ScreenSaver Builder
Программные продукты в рамках одного класса и назначения чаще всего довольно легко укладываются в единую схему, описание. Приложения имеют более-менее схожий интерфейс, функциональные возможности. При переходе с одной программы на другую многие навыки остаются актуальными, миграция не становится причиной страшных ломок устоев. Однако нет правил без исключений, и среди инструментов для создания скринсейверов есть свои оригинальные программы, не похожие на своих сородичей.
При первой взгляде на Active ScreenSaver Builder хочется воскликнуть «Что это? И как здесь работать?». Программа имеет не просто необычный интерфейс – принцип создания заставок радикально отличается от привычных методов. Скринсейвер состоит из набора команд. Их последовательность определяет происходящее на экране монитора в сочетании со звуковым сопровождением.
Предлагаются два варианта работы с приложением. В первом случае используется ручной режим. Левая боковая панель содержит список доступных команд. Верхняя панель инструментов предлагает набор действий. Например, можно выбрать команду Image и выполнить действие Add. В проект добавится изображение.
К счастью, это не единственный способ работы с программой. В ней присутствуют два специальных помощника, которые позволяют создавать заставки более привычным способом – в пошаговом режиме. Первый из них, собственно, и предлагает разложить весь процесс на несколько этапов.
Сначала необходимо ввести имя заставки, а также указать, из чего она будет состоять – картинки, музыка и текст. На втором этапе вы открываете изображения. Можно указывать целые папки или открывать сразу несколько документов внутри одной директории. На третьем этапе вы указываете правила перехода от одной картинки к следующей. Это необходимо делать вручную для каждого фото. При показе фото указывается начальное и конечное его положение, что описывает процесс движения. Эффект перехода выбирается из большого списка доступных значений. Всем параметрам можно давать случайные значения, что приносит элемент непредсказуемости.
На следующем этапе предстоит определить звуковое сопровождение заставки. Здесь все гораздо проще – вы лишь указываете исходные файлы и назначаете им порядок воспроизведения.
Текстовые надписи могут выводиться в рамке на определенном фоне, а также без ее применения – то есть, область под текстом будет прозрачной. Указывается шрифт и все его сопутствующие свойства – размер, стиль. Принципы вывода текста аналогичны картинкам – вы так же задаете правила его перемещения. На этом работа мастера завершается.
Второй режим работы помощника позволяет создавать скринсейверы за один этап. В едином диалоговом окне вы открываете все необходимые исходные файлы, а затем выбираете шаблон заставки.
С одной стороны, программа предоставляет большую свободу действий. Можно вручную описывать многие свойства показа фотографий, текста, использовать звуковое сопровождение. С другой стороны, интерфейс приложения крайне недружелюбен, можно даже сказать, он имеет отталкивающее воздействие.
К содержаниюСводная таблица
| Бесплатный | — | — | — | — | — | — |
| Русский язык интерфейса | — | — | — | — | — | — |
| 3D | — | + | + | + | — | — |
| Flash | + | + | — | — | — | — |
| Слайд-шоу | + | + | + | + | + | + |
| Видео | + | + | — | — | — | — |
| Анимация | + | — | — | — | — | — |
| Звук | + | + | — | + | + | + |
| Web | — | — | — | — | — | — |
| Независимая заставка (без необходимости загрузки внешних файлов) | + | + | — | — | + | + |
| Одновременный показ нескольких фотографий в режиме слайд-шоу | — | — | + | — | — | + |
| Редактор 3D сцен | — | + | — | — | — | — |
| Вывод текстовых сообщений | + | — | — | + | + | + |
| Добавление рамок (масок) к фотографиям в режиме слайд-шоу | + | — | — | — | + | — |
| Выбор фонового рисунка (слайд-шоу/анимация) | + | — | — | — | + | — |
| Выбор цвета фона или градиента (слайд-шоу/анимация) | + | — | — | — | + | — |
| Аудио комментарии к каждому слайду | — | — | — | — | — | — |
| Переключение видеорежима при старте заставки | — | + | — | + | + | — |
| Цветомузыка | — | — | — | — | — | — |
| Поддержка MIDI | + | + | — | — | + | + |
| 123 Screensaver Maker |
| 2D+3D Screensaver Maker |
| 3D Photo Album Screensaver |
| 3D Slide Show Screen Saver |
| Acme Photo Screensaver |
| Active ScreenSaver Builder |
К содержанию
Где найти темы для заставки
Скринсейверов для Windows 10 на просторах интернета множество, и каждый пользователь имеет возможность найти что-то на свой вкус. Как и в предыдущих версиях ОС, экранные заставки в Windows 10 хранятся в формате .scr и находятся в папке C:\ Windows\ System32. Если скринсейвер идёт с персональным установщиком, он будет иметь расширение .exe.
Как установить скачанный файл
В зависимости от формата экранной заставки существуют два способа её установки:
- запуск персонального установщика скринсейвера;
- копирование файла .scr в папку System32.
Так, при последующем открытии окна настроек заставки в выпадающем списке отобразятся новые скринсейверы. Выбрать и настроить их можно так же, как и предустановленные заставки.
Перед установкой экранной заставки рекомендуется проверить скачанный файл посредством антивируса на наличие вредоносного ПО.
Видео: как установить скачанный файл заставки в Windows 10
Области применения скринсейверов
Сегодня экранные заставки как таковые потеряли свою энергосберегающую роль (для этого используется гибернация или спящий режим) и служат скорее неким средством украшения экрана или применяются исключительно в рекламных целях.
Такой вариант достаточно часто используется на разного рода презентациях и выставках, когда на компьютерном мониторе в качестве заставки отображается, например, логотип компании или какая-то другая рекламная информация, что несомненно привлекает посетителей стендов. Кроме того, иногда такие приемы могут использоваться и при раскрутке веб-сайтов, когда необходимо сформировать целевую аудиторию.
Можно ли изменить стартовую заставку Windows 10
В отличие от предыдущих версий ОС, Windows 10 имеет по факту два экрана при запуске: экран блокировки и экран входа в систему. Для изменения фона экрана блокировки выполните следующее:
- Откройте параметры персонализации.
- Выберите раздел «Экран блокировки».
В пункте «Фон» выберите изображение для экрана блокировки
- В пункте «Фон» выберите один из предложенных вариантов смены изображения.
Опция установки отдельного изображения для экрана входа в систему Windows 10 отсутствует. Однако существует функция дублирования фона экрана блокировки. Чтобы её активировать:
- Откройте параметры персонализации.
- Выберите раздел «Экран блокировки».
- Найдите пункт «Показывать на экране входа фоновый рисунок экрана блокировки» и нажмите «Вкл.».
Для экрана входа в Windows установите изображение экрана блокировки
Видео: как поменять стартовую заставку Windows 10 с помощью программы Login Changer
Отключение экрана приветствия
Ещё один способ ускорить запуск Windows 10 – отключение экрана приветствия, где от вас всегда требуется ввод пароля. Если речь идёт о домашнем компьютере и скрывать от близких вам особо нечего, то и смысла в ежедневном вводе пароля на экране приветствия остаётся не так уж и много.
Чтобы отключить этот экран нажмите Win+R, в появившемся окне напечатайте netplwiz и следом нажмите Enter:
В следующем окне вам нужно снять галочку с пункта «Требовать ввод имени пользователя и пароля».
После снятия этого флажка и нажатия «Ок» система попросит вас дважды ввести ваш текущий пароль:
Если вы это сделайте, то при следующем запуске Windows будет лишь мимолётно показывать экран приветствия, а следом, не дожидаясь ввода никаких паролей, тут же загрузит рабочий стол.
С помощью этих двух нехитрых настроек вы можете ощутимо ускорить запуск Windows 10 на своём компьютере, при этом избавив себя от ряда лишних действий, которые вам приходилось совершать при каждом включении и перезагрузке ПК.
См. также: Восемь лучших гаджетов для Windows 10
См. также: Windows 10: хитрости и секреты, которые вы могли не заметить См. также: Шахматы, сапёр и косынка для Windows 10: возвращаем игры в новую ОС
- Об авторе
- Недавние публикации
Raik
Игорь Андреев – автор статей для ITRew.ru и Our-Firefox.ru. Увлечен современными технологиями, рассказываю о них в своих текстах) Follow me — twitter.com
Raik недавно публиковал (посмотреть все)
- Все отличия Mi 10 от Mi 10T и 10T Pro (+таблица) — 01.10.2020
- Galaxy S20 FE против S20, S10 и S10 Lite: что лучше? — 25.09.2020
- Все отличия Xbox Series S от Xbox One S и X по характеристикам. Что выбрать? — 23.09.2020
Расскажи другим:
- Нажмите, чтобы поделиться на Twitter (Открывается в новом окне)
- Нажмите здесь, чтобы поделиться контентом на Facebook. (Открывается в новом окне)
- Нажмите для печати (Открывается в новом окне)
- Нажмите, чтобы поделиться записями на Pinterest (Открывается в новом окне)
- Нажмите, чтобы поделиться в Telegram (Открывается в новом окне)
- Нажмите, чтобы поделиться в WhatsApp (Открывается в новом окне)