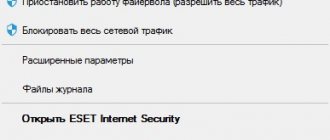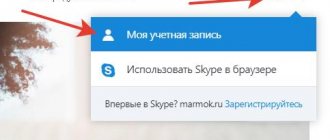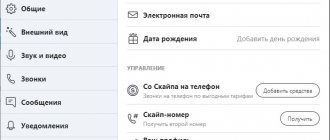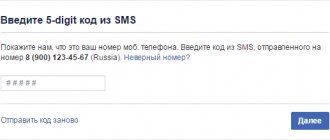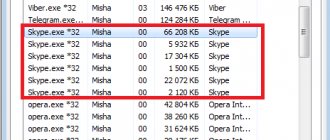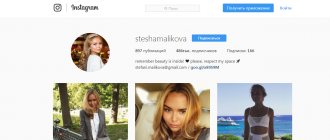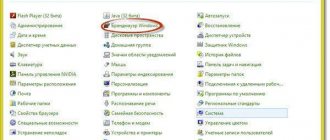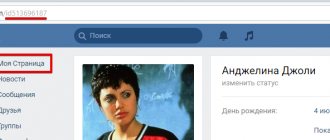Что такое учетная запись Skype
В процессе повествования мы рассмотрим особенности создания аккаунта на разных устройствам и платформах. Однако для начала ответим на витающий вопрос что же такое учетная запись в Скайпе?
Учетная запись – набор персональной информации, по которой система идентифицирует пользователя, синхронизирует и выдает требуемые данные. Упростить понимание эфемерного объекта поможет аналогия с паспортом, который также имеет уникальный код и сведения о гражданине рассматриваемой страны.
Различия же между двумя объектами состоит в реальном и виртуальном пластах бытия.
Регистрации в Скайпе на компьютере
Зарегистрироваться в Скайпе на компьютере можно тремя способами — с помощью телефона, электронной почты и с помощью онлайн сервиса.
Регистрация с помощью телефона
Для того, что бы зарегистрироваться в Скайпе на компьютере с помощью телефона, необходимо:
- Запускаем клиент мессенджера и выбираем «Создать учетную запись».
- Указываем свой номер телефона, придумываем пароль и нажимаем кнопку «Далее».
- Указываем фамилию, имя и кликаем «Далее».
- На указанный номер придет смс сообщение, которое необходимо ввести в поле.
На этом процедура регистрации в Скайп с помощью номера телефона окончена. Теперь для того, что бы зайти в Скайп, в качестве логина используйте номер телефона.
Регистрация с помощью почты
В качестве логина в Skype можно использовать электронную почту. Рассмотрим, как создать учетную запись в Скайп с ее помощью:
- Запускаем Скайп и выбираем «Создать учетную запись».
- Щелкаем по «Использовать существующий адрес электронной почты».
- Вводим адрес электронной почты и придумываем пароль для входа в Скайп.
- Указываем ФИО и ждем «Далее».
- Проверьте электронную почту — на нее должно придти письмо с кодом подтверждения. Введите этот код в поле подтверждения и нажмите «Далее».
- Указываем номер телефона, на который придет код подтверждения. Указывать телефон необходимо для дополнительно защиты учетной записи и этот пункт пропустить нельзя.
Регистрация окончена, теперь что бы войти в Скайп используйте в качестве логина адрес своей электронной почты.
Если у вас нет электронной почты, вы можете ее быстро создать в любом почтовом сервисе. Либо при регистрации в пункте №3 выберите «Получить новый адрес электронной почты» — в этом случае вы сможете создать новый почтовый ящик в сервисе Outlook.
Регистрация с помощью браузера
Процедура регистрация в Скайпе онлайнмало отличается от стандарта, предназначенного для персонального компьютера. Прохождение предусмотренных этапов займет до пяти минут, по истечению которых открываются неограниченные возможности.
Вашему вниманию пошаговая инструкция по претворению задуманного в жизнь:
- Переходим на официальный сайт проекта по ссылке https://login.skype.com/registration?setlang=ru.
- Указываем номер телефона и придумываем пароль. Так же регистрацию можно произвести по адресу электронной почты. Для этого щелкните по соответствующей ссылке.
- Далее появляется несколько полей, требующих указать имя и фамилию будущего пользователя.
- На указанный номер придет смс с кодом, который необходимо ввести в следующее поле.
- Мгновенно создается новый аккаунт, вам остается скачать дистрибутив, ввести логин и пароль, наслаждаться доступным функционалом.
Процесс регистрации в Скайпе на ноутбуке не сопряжен с проблемами, и используются те же способы что и для обычного компьютера.
Регистрация нового пользователя Skype через компьютер
Чтобы бесплатно зарегистрироваться в Skype, перейдите на официальный сайт (https://www.skype.com/ru/) и в правом верхнем углу нажмите на кнопку «Войти».
В развернувшемся окне нажмите ссылку «Зарегистрироваться».
Вас направят в меню регистрации. По умолчанию Скайп предлагает выполнить регистрацию, используя мобильный телефон. В этом случае вам достаточно просто ввести свой мобильный номер и придумать пароль, после чего на телефон придет СМС с кодом подтверждения, который нужно будет ввести в следующем окне. Если же вы не хотите использовать свой мобильный номер, рассмотрим 2-й вариант – регистрация с помощью электронного адреса. Для этого нажмите ссылку «Использовать существующий адрес почты».
Вас направят на страницу, где нужно будет указать адрес электронной почты и придумать пароль. Введя эти данные, убедитесь в их правильности и смело жмите «Далее».
Совет: Надежный пароль всегда содержит заглавные символы, цифры и специальные знаки. Также он не должен дублироваться в других учетных записях.
В следующем окне регистрации вам будет предложено ввести свои имя и фамилию на русском языке. Помимо настоящих данных, можно ввести придуманный вами псевдоним.
Заполнив эту информацию, нажмите «Далее» и проверьте свой электронный ящик. В течение одной-двух минут на него будет выслано письмо с кодом подтверждения.
Откройте это письмо и найдите код подтверждения.
Скопируйте и введите его в соответствующее поле процедуры регистрации, после чего нажмите «Далее».
Спустя несколько секунд регистрация нового пользователя в Скайп будет завершена, и вас автоматически перенаправят на веб-версию клиента. Теперь вы знаете, как зарегистрироваться в Скайпе, и можете полноценно выполнять вход в учетную запись с любого устройства, где установлен клиент.
Примечание: если вы уже установили клиент Скайп, то зарегистрироваться можно и с его помощью. Просто нажмите «Создать учетную запись», и вышеперечисленные шаги будут отображены непосредственно в самом клиенте.
Зарегистрироваться в Скайпе на телефоне
О том, как зарегистрироваться в Скайпе на телефоне, нам поведает пошаговая инструкция, пункты которой представлены ниже:
- запускаем приложение, где кликаем на кнопку «Создать учетную запись»;
- заполняем свободные поля, перечень которых не отличается от озвученных выше;
- тапаем на «стрелочку», тем самым подтверждая серьезность намерений;
- система обрабатывает указанную информацию, происходит автоматический вход в систему.
Проверьте правильность ввода номера телефона в Скайпе при регистрации, так как ошибка приведет к процедуре привязки новой числовой последовательности. Банальный совет – проследите за соответствием введенной информации международным стандартам и сверьтесь с реальным номером.
Регистрация аккаунта и вход в Скайп на планшете
Планшет идеально подходит для использования опции видеовызовов, поэтому Skype часто ставят именно на этот гаджет.
- Скачать файл установки ты можешь на Гугл Плей (для Андроид) или на AppStore (для Айпадов), а также у нас на сайте
Android (версия минимум 4.0.3, а лучше ее обновить до последней)
С сайта
iPad (iOS 8 и более поздние).
С сайта
С Play Market
- Запусти Скайп и переходи сразу регистрации, к разделу «Создать учетную запись». Можно использовать как номер телефона, так и электронную почту.
- Подтверждение аккаунта будет выглядеть так же, как в случае с смартфоном, потом сразу можно приступать к общению и дополнительным настройкам.
Важно: Не забудь предоставить приложению доступ к данным, о которых он будет спрашивать. Это стандартная процедура при инсталляции любого софта.
Дополнительные вопросы о регистрации
Как создать новый аккаунт в Скайпе, если один уже есть
Многие интересуются, как создать новый аккаунт в Скайпе, если один уже есть. Для этого достаточно зарегистрировать новую учетную запись Microsoft, указав новый адрес электронной почты и новый номер мобильного телефона.
В таком случае пользовательская информация не будет синхронизироваться со старых аккаунтом, однако вы получите значительно больше. Разделение личной и профессиональной деятельности – хороший тон как в социальных сетях, так и в популярных мессенджерах.
Как зарегистрироваться в Скайпе без учетки Microsoft
На форумах часто звучит вопрос, как зарегистрироваться в Скайпе без «учетки» Microsoft. Спешим удовлетворить нетерпение пользователей – никак. Вернее, учетная запись Microsoft создается вместе с логином Скайп, непосредственно для регистрации она не нужна. Связанно это с тем, что система создания аккаунтов претерпела значительные изменения. Для того, чтобы усилить зашиту аккаунта от взломов и кражи личных данных Microsoft были вынуждены пожертвовать привычным способом создания аккаунта через желаемый логин. Теперь логином аккаунта является либо адрес email либо номер мобильного телефона, но старые пользователи так же могут войти по своему старому логину Skype как и раньше. После создания аккаунту также присваивается технических идентифицатор в виде live:… (это не логин! Логин- это email или номер телефона) Он используется преимущественно для внутренних целей.
Способ 2: Создание учетной записи
Второй метод, который подразумевает дальнейшее приобретение пакета Office для получения доступа к функциональности бизнес-версии Skype, заключается в создании учетной записи Microsoft через меню самой программы.
- Запустив Скайп, дождитесь появления приветственного окна и нажмите «Использовать другую учетную запись». Если подключение почты в Windows не происходило, форма регистрации появится сразу же.
- После потребуется кликнуть «Создать учетную запись», а сверху можно ознакомиться с функциями, которые вы получите после прохождения процедуры регистрации.
- Введите существующий адрес электронной почты, который будет привязан к Microsoft, или используйте номер телефона.
- Дополнительно можно нажать «Получить новый адрес электронной почты», чтобы зарегистрировать его через Outlook.
- Как только придумаете название почты или укажете существующую, можно переходить к следующему шагу, где введите желаемый пароль.
- Укажите свое имя, которое будет использоваться при дальнейшем взаимодействии с софтом от Microsoft.
- Последний шаг — выбор страны и ввод даты своего рождения.
- Подтвердите создание новой учетной записи, введя отобразившуюся на экране капчу.
- Вы будете уведомлены об отсутствии Office у учетной записи, поэтому его придется приобрести для получения доступа к Skype для бизнеса.
Покупка полной версии Skype для бизнеса при использовании личной учетной записи является обязательным шагом, поскольку бесплатный клиент распространяется только для корпоративных аккаунтов, логины к которым придумывает системный администратор при развертывании программы в компании или офисе.
Мы рады, что смогли помочь Вам в решении проблемы. Добавьте сайт Lumpics.ru в закладки и мы еще пригодимся вам. Отблагодарите автора, поделитесь статьей в социальных сетях.
Опишите, что у вас не получилось. Наши специалисты постараются ответить максимально быстро.
Регистрация в Скайп на компьютере и ноутбуке
Заходим на официальную страницу Skype на русском языке: https://www.skype.com/ru/
Главная страница Скайпа на русском
На главной странице, в правом верхнем углу есть кнопка Войти. Нажимаете эту кнопку.
В открывшемся меню выберите ссылку Зарегистрируйтесь.
В открывшемся окне вводим номер своего мобильного телефона. Можно ввести адрес электронной почты, вместо номера телефона. Для этого, нажмите ссылку Использовать существующий адрес электронной почты.
Откроется другое окно, в которое нужно ввести адрес почтового ящика. Он должен быть рабочим, потому что на него придет код. Жмите Далее.
Потом нужно придумать пароль, не менее 8 знаков. При этом знаки не должны быть однотипными (например, только цифры), а принадлежать разным категориям (буквы английские большие, малые, цифры, знаки). Если система не выдала ошибку в пароле, жмите Далее.
Имя, Фамилия вводим в этом окошке и нажимаем кнопку Далее.
Проверяете почтовый ящик, который вы указали в начале регистрации, находите электронное письмо с четырехзначным кодом. Вводите Код, в окошко и жмите Далее.
Если вы указывали не электронную почту, а номер мобильного телефона, тогда окошко откроется другое. В него введите код, пришедший по SMS и нажмите кнопку Далее.
Наконец, мы дошли до момента завершения регистрации своего аккаунта. Теперь нужно разобрать, что за знаки нарисованы на картинке. Я их, обычно с лупой рассматриваю. Разобрали? Вписали? Жмите Далее.
Теперь вы зарегистрированы в системе. Запишите свои логин (номер телефона, или адрес электронной почты) и пароль в записную книжку. Создание своей учетной записи достаточно провести один раз. После этого, данные, которые вы указали при регистрации, будут храниться на сервере Skype и никуда не пропадут, что бы не случилось с вашим компьютером.
Благодаря логину и паролю, вы можете войти в свой аккаунт Скайпа с любого компьютера, планшета, смартфона, на котором установлен Skype. И тут же связаться со своими друзьями.
После нажатия кнопки Далее, вы окажетесь на странице скайпа и можете сразу же начать общение. Как это делать — описано на этой странице:https://www.pc-pensioneru.ru/besplatnyj-skype-bez-registracii.htm
Но, лучше общаться не через браузер, как в данном случае, а установить программу Skype. Через неё гораздо удобнее общаться. И сохраняются все контакты и чаты. Где скачать программу Skype — об этом ниже.
Регистрация в программе Скайп
Чтобы быстро и полноценно общаться в Скайп, требуется пройти регистрацию, т.е. выбрать себе уникальный логин и пароль. Данная стадия весьма простая и представляет собой последовательность нескольких быстрых шагов.
- Установив приложение, вы увидите на экране окошко для регистрации или входа в программу (рис. 14(а)). Создание учетной записи, т.е. регистрация, происходит после активации левой частью мышки кнопки «Регистрация новых пользователей» (рис. 14 (б)).
Рисунок 14: а) Окно регистрации и входа в программу;
б) Кнопка «регистрация новых пользователей»
- Затем вы переноситесь на интернет-страничку регистрации (рис. 15). Ввод персональной информации осуществляется после размещения курсора в соответствующей строке. Необходимо просто кликнуть левой частью мышки на интересующее вас поле для заполнения. Укажите свои ФИО (рис. 15 (а)), электронную почту (рис. (б)). Далее колесиком мышки прокрутите страницу вниз и продолжите указание данных.
Рисунок 15. Интернет-страница регистрации в программе: а – графы для ввода имени и фамилии; б- графы для ввода адреса электронной почты
- Последующий фрагмент страницы необходим для размещения той информации, которая поможет найти в списке пользователей Skype именно ваш аккаунт. Для родственников и друзей вы можете указывать только ту информацию, которую посчитаете нужной. Однако если возле поля стоит «*» (рис. 16 (а)), заполнить строчку надо в обязательном порядке, иначе регистрация не произойдет.
Рисунок 16. Продолжение страницы регистрации: а – графы «Страна» и «Язык», обязательные для заполнения
- Завершающая стадия – обозначение имени и пароля для входа в Скайп. Прокрутите страницу, на которой вы располагаетесь, чуть ниже, и щелкните на форму создания логина с паролем (рис. 17).
Рисунок 17. Форма создания логина и пароля Skype: а) поле ввода логина;
б) поле ввода пароля; в) поле повторного ввода пароля, г) поле отображения защитного текста; д) иконки помощи для прочтения защитного текста; е) поле ввода защитного текста.
Щелкнув мышкой, перейдите к вводу данных. Сначала идет графа для имени, а потом – для пароля. Последняя информация вводится дважды (рис. 17 (в)), чтобы вы проверили свой пароль на наличие ошибок и исключили вероятность проблем с входом в Skype.
Чтобы регистрация окончательно закончилась, нужно пройти процедуру идентификации. Она введена в программу для определения вас как честного пользователя, а не робота или носителя вируса. Нужно лишь ввести указанный текст (рис. 19 (а)) в подходящую графу (рис. 19 (б)). Набор текста идет после однократного нажатия левой половиной мышки на нужное поле и переключения языковой раскладки на клавиатуре. Если вы не можете прочесть надпись, обратитесь к вспомогательным кнопкам (рис. 19 (в)). Текст при необходимости можно сгенерировать заново, прослушать или запустить помощь от приложения. Необходимо просто кликнуть мышкой по подходящему значку.
Рисунок 19. Форма идентификации: а) защитный текст;
б) поле ввода защитного текста; в) инструменты помощи.
Для окончания регистрации щелкните на кнопку «Я согласен(-на) -Далее».
Теперь регистрация завершилась, и у вас имеется персональная страница в приложении!
Далее браузер автоматически отправляет вас на страницу пополнения индивидуального счета в программе. Поставьте галочку возле поля «Нет, спасибо, я хочу начать пользоваться Skype» (рис. 20 (а)) и кликните левой частью мышки на надпись «Продолжить» (рис. 20 (б)). Обратите внимание, что само обращение с программой бесплатное, но отдельные функции стоят денег. Впрочем, в них появляется необходимость крайне редко.
Рисунок 20. Страница пополнения счета.
Проверьте свою электронную почту. На ней должно быть письмо о том, что регистрация подтверждена. В тексте письма содержится ваш пароль и учетное имя, так что сохраните присланную информацию.
Вход в программу. Персональные и основные настройки.
Работа с приложением возможна только после входа в Скайп. Сделать это несложно:
- Найдите на рабочем столе компьютера значок Skype (рис. 21) и щелкните по нему мышкой дважды.
Рисунок 21. Иконка программы Skype
- Ознакомьтесь с окошком для входа в ПО. Оно уже появлялось на стадии регистрации (рис. 22). Укажите собственное имя в графе «Логин» и пароль в одноименной строчке (рис. 22 (а), (б)). Левой половиной мыши активируйте кнопку «Войти в Skype».
Рисунок 22: а) поле ввода логина; б) поле ввода пароля; в) кнопка «Войти в Skype»
В итоге перед вами появится ваша собственная страница. Она изображена на рисунке 23.
Рисунок 23. Личная страница пользователя Skype.
Вы перенаправлены в раздел с личными данными. Здесь можно вводить домашние и рабочие номера телефонов, дополнительный электронный адрес. Заполнение всех полей происходит после однократного клика мышкой. Вам также доступна установка фотографии (аватарки) на страницу. Левой частью мыши нажмите на предложение «Сменить аватар». Кнопка находится рядом с местом для фотографии в первой половине странички (рис. 24).
Теперь автоматически открылось окошко для выбора нужного фотоснимка (рис. 25). Нажмите на надпись «Обзор» один раз и ознакомьтесь с содержимым вашего компьютера через проводник. Выберите подходящий кадр (рис. 26).
Рисунок 25. Окно выбора фотографии
Рисунок 26. Проводник компьютера.
Для открытия папки с нужным содержимым, подведите к ней курсом мышки и кликните два раза. Этот же алгоритм сохраняется для выбора нужно фотографии. Потом нажмите на надпись «Использовать изображение».
Базовые настройки приложения – сетевой статус и язык. Поскольку Skype существует во многих странах мира, ее языковой диапазон огромен. Изменить этот параметр можно, если кликнуть на вкладку «Инструменты». Выберите пункт «Изменить язык» и ознакомьтесь с представленным списком. Щелкните левой частью мышки на нужный язык (рис. 27).
Рисунок 27. Процесс смены языка программы Скайп
В процессе диалога в Скайп можно размещать различные статусы для Сети. Речь идет об описании своих возможностей для коммуникации. Приложение предлагает такие статусы, как «не в сети», «нет на месте», «в сети», «не беспокоить». Чтобы выбрать нужное состояние, откройте одним нажатием мышки вкладку «Skype», кликните «Сетевой статус» и щелкните на нужную кнопку из представленного списка (рис. 28).
Рисунок 28. Смена сетевого статуса Skype (Скайп)
Как зарегистрироваться в Skype на телефоне
Создание учетной записи в скайпе через телефон, удобнее, чем через настольный компьютер, или ноутбук. Я покажу пошагово, как зарегистрироваться в скайпе с телефона (смартфона на андроиде).
Заходим в PlayMarket
Заходим в PlayMarket. В поисковое окно вписываем слово «Скайп».
Выбираем строку с логотипом Skype
Появляется несколько строк со словом «скайп». Первая строка будет с логотипом программы. Нажимаем эту строку.
Нажимаем Установить
Откроется страница программы Skype в Play Маркет. Нажимаем кнопку Установить.
Нажимаем Открыть
Программа будет некоторое время устанавливаться. Когда появятся кнопки Удалить и Открыть — значит, программа установилась. Нажимаем на Открыть.
Нажимаем: Создать учетную запись
На этом шаге, пользователи, которые ранее регистрировались в Скайпе через ПК, или другой смартфон, могут нажать Войти, ввести свои учетные данные и начать общение. А те, кто в скайпе еще не регистрировался, нажимают: Создать учетную запись.
6a. Регистрация в Skype с номером телефона
Выбираем Страну, вводим номер мобильного телефона, и нажимаем кнопку Далее.
Если вы, по каким-то причинам, не хотите привязывать аккаунт к номеру телефона, тогда, под кнопкой Далее, нажмите: Использовать существующий адрес электронной почты.
6b. Регистрация в скайпе без номера телефона
В таком случае, вводим адрес электронного почтового ящика 1 (он должен быть рабочим, потому что на него придет код подтверждения). Кстати, смотрите, как создать почтовый ящик бесплатно. Нажимаем Далее 2
Вводим пароль
Придумываем надежный пароль и вводим его в поле для пароля 1 и нажимаем кнопку Далее 2. Если вы введете слабый пароль, то появится подсказка красным шрифтом, что пароль должен включать не менее 8 знаков, которые относятся, хотя бы, к двум из следующих типов: буквы верхнего и нижнего регистров, цифры и символы.
Вводим имя и фамилию
На этом шаге вводим имя и фамилию, на любом языке.
9a. Вводим код, пришедший по SMS
Если вы указывали номер своего мобильного телефона, то введите код, полученный по СМС и нажмите Далее.
9b. Вводим код с письма
Если вы указывали электронную почту, то введите код, который вы получили на свой почтовый ящик 1, нажимаете кнопку Далее 2
Вводим код с картинки
Завершаем создание учетной записи в Skype. В подтверждение того, что аккаунт создает человек, а не робот — вводите код с картинки, нажимаете Далее, и попадаете в свой аккаунт в Скайпе.
Вам будет предложено выбрать тему и сделать другие настройки. Вы теперь зарегистрированы в Skype и с этими регистрационными данными (я думаю, что вы их записали) можете заходить в свой аккаунт с любого компьютера, ноутбука, планшета или смартфона.
Как зарегистрироваться в Cкайпе при помощи телефона/планшета?
Чтобы создать логин в Скайпе с планшета или телефона с ОС Aндроид, вам необходимо использовать номер мобильного телефона. Чтобы создать аккаунт, скачайте клиент Скайп с Aндроид Play-маркета и запустите его.
В окне авторизации нажмите «Создать учетную запись».
Вам будет предложено ввести номер телефона и придумать пароль для своей учетной записи.
Заполните необходимые поля и нажмите «Далее». На указанный номер придет СМС с кодом активации. Введите его в соответствующее поле и переходите к следующему шагу.
В последнем окне нужно ввести фамилию и имя. После этого учетная запись Скайп будет успешно создана, и клиент автоматически выполнит вход.
Где бесплатно скачать Скайп на русском языке
Не скачивайте Skype со сторонних сайтов! Скачать самую свежую версию, можно на официальном сайте программы, на главной странице: https://www.skype.com/ru/
Где скачать Скайп на русском языке
На странице, на которой вы нажимали ссылку Войти, теперь жмите на большую синюю кнопку Скачать Скайп
. Сначала, как обычно, укажите папку для сохранения установочного файла. Когда файл загрузится — запустите установку программы.
После установки, появится окно входа в скайп. Введя логин, а потом пароль (которые вы указали при регистрации аккаунта), вы можете начать общение с вашими друзьями.
Знакомьтесь – Skype – бесплатная телефонная связь для всех
Неужели это правда и можно наконец-то вздохнуть с облегчением и престать то и дело проверять баланс мобильного оператора в страхе неожиданно оказаться вне зоны доступа? И таки да, есть такая реально бесплатная компьютерная программа для полностью бесплатной телефонии через интернет. Ну, почти бесплатно – ведь если вы решите позвонить со Скайпа на номер своего оператора, вам придется оплатить промежуточный мобильный трафик.
А вот если проявить немного предприимчивости и убедить всех своих друзей и родственников установить на свои стационарные и мобильные компьютеры интернет-телефон Skype – вот тогда реально можно практически перестать заботиться о пополнении баланса сотового телефона. Как перестать платить за мобильную связь и заработать на путешествие в Таиланд.
Как зарегистрировать нового пользователя в Скайпе
Чтобы оставить сотовых операторов с носом, нужно совершить несколько несложных действий.
- Скачать Skype и установить приложение на свой компьютер.
- Если есть мобильные устройства – скачать приложения Скайп и на них.
- Создать ученую запись Skype – стать полноправным пользователем видеотелефона.
- Найти своих знакомых в Скайпе, создать контакты и наладить связь.
- Наслаждаться халявной связью и подсчитывать экономию.
Регистрация нового пользователя в Скайпе имеет некоторые особенности, которые полезно знать заранее, чтобы не столкнуться с проблемами.
- Во-первых – для того, чтобы стать пользователем Скайп, не нужны никакие приглашения (инвайты), регистрация полностью свободная для всех.
- Платить за регистрацию тоже ничего не нужно.
Небольшое отступление. С недавних пор компания Скайп принадлежит корпорации Microsoft. Вот именно, раз уж администрация Microsoft решилась на приобретение Skype, значит – это хорошая вещь, майкрософтовцы считать деньги умеют очень хорошо. Итак, поскольку Скайп отныне принадлежит Microsoft, то и видеотелефон входит в систему сервисов компании. А пользоваться всеми сервисам Microsoft можно с помощью единой учетной записи.
- Если у вас уже есть учетная запись Microsoft – вам не нужно специально регистрироваться в Скайпе, вы можете пользоваться телефонией при помощь своего логина и пароля в облачных сервисах Microsoft.
- Если у вас есть адрес электронной почты Hotmail или Outlook – это и есть учетная запись Microsoft, поскольку эти почтовые сервисы тоже принадлежат к списку сервисов Microsoft.