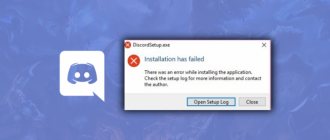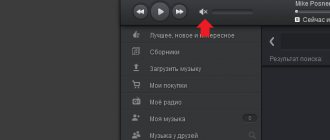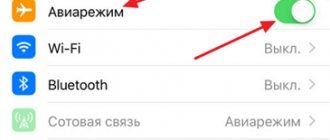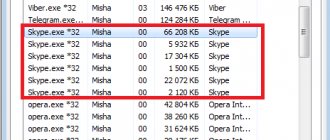Необходимость в дистанционной работе и в общении с коллегами многократно возросла в связи с появившейся пандемией. Многие компании перепрофилировались на удаленную работу, в связи с чем стал актуальный вопрос поиска программ для корпоративного общения. Одним из таких сервисов является Дискорд – что это за площадка и каковы ее возможности читайте ниже.
Что такое Дискорд?
Программа Discord – это VoIP мессенджер для голосового, видео и текстового общения для любых сообществ.
Довольно популярная программа для общения среди игроков перешла на новый уровень и стала отличным подспорьем для компаний и фирм.
Популярность сервис обретал долгие годы, постоянно улучшая и совершенствуя свой функционал. Пик пришелся на время коронавируса и новый рост количества пользователей фиксируется с каждым днем.
Немного о Дискорде
Быстро развиваясь из бета-версии в полноценное приложение, Discord заслужил по полному праву признание со стороны вот уже многих миллионов пользователей. Ведь он в самом деле обладает рядом замечательных возможностей. И прежде всего это касается организации голосовых и текстовых чатов в онлайн играх. Многие геймеры отдают предпочтение именно Дискорду как простой в освоении и в использовании программе. Тем более, что интерфейс ее сегодня почти полностью русифицирован. К тому же, Discord совершенно бесплатен и доступен для запуска на ведущих компьютерных и мобильных платформах. Впрочем, подойдет Дискорд не только для любителей стримов и игр. С его помощью можно и просто общаться в Сети – как в групповых голосовых или текстовых чатах, так и в индивидуальных. Зная, режим стример Discord что это, можно будет несколько расширить свои возможности во время демонстрации игры, а самое главное – не опасаться того, что какая-то часть конфиденциальной информации попадется на глаза посторонним людям.
Возможности сервиса
Функций у голосового мессенджера достаточно для всестороннего общения как пары человек, так и целой команды:
- Текстовый чат с мини редактором для форматирования текста.
- Голосовой чат с регулируемыми параметрами звука для каждого юзера.
- Изменение имени пользователя в зависимости от выбранного игрового сервера.
- Оверлей – опция, которая отображает говорящего юзера, что довольно удобно при развернутой на полный экран игре или программе.
- Стриминг – передача звука, видео и происходящего с вашего рабочего стола.
- Рядом с именами юзеров есть статусы, позволяющие узнать, в сети он, стримит или оффлайн.
- Можно закрепить за каждым пользователем название игры, в которой он сейчас находится.
Преимущества
Мессенджер Discord имеет множество плюсов, по сравнению со Skype и TeamSpeak:
- Реализация разных комнат (чатов) с разными правами доступа к ним.
- Можно закреплять любые важные сообщения (они показываются отдельным списком).
- В важных сообщениях можно упоминать ник члена группы, и он не затеряется в сообщениях.
- Можно реализовать роли с различными степенями допуска к комнатам канала.
- Есть возможность оценить сообщение в чате, оставив под ним смайлики.
- Голосовой чат можно сделать открытым и закрытым, при этом нет ограничения на количество участников.
- Реализованы интерактивные url с предпросмотром видео, изображений и gif-анимации.
- Есть синхронизация с мессенджером Telegram.
- Можно инвайтить в открытые каналы с помощью одноразовой или многоразовой ссылки.
- Ботов можно добавлять в чат и использовать их функционал.
Как пригласить людей: основные способы
Есть два способа пригласить пользователей на канал: с помощью ссылки и вручную.
Выше мы создали сервер «Английский». Представим, что вам нужно добавить в него учеников. По умолчанию сразу после создания появляется окошко, где вам предлагают пригласить пользователей:
Ссылку можно сразу же сделать бессрочной. Для более продвинутых настроек нажмите на кнопку шестеренки в углу. Там можно изменить такие параметры:
- через сколько устареет ссылка;
- сколько людей может ею воспользоваться – полезно, если вы не хотите, чтобы посторонние пользователи вошли в ваш чат.
По умолчанию срок действия ссылки-приглашения истекает спустя день.
Второй способ – добавить пользователя вручную. Он безопаснее, ведь ссылки приглашения нет, и она не попадет в чужие руки.
Для этого нужно:
- Убедиться, что человек уже зарегистрирован в Discord.
- Добавить его в друзья.
- Добавить его на выбранный канал, используя кнопку «Пригласить людей».
Начало работы
Как пользоваться Дискорд? Чтобы воспользоваться VoIP Discord у каждого есть два сценария:
- Установить клиент на компьютер с операционной системой Windows.
- Запустить браузерную версию программы.
Но в любом из случаев для работы понадобится обзавестись учетной записью пользователя. Для этого:
Шаг 1. Откройте сайт discordapp.com и нажмите кнопку «Вход».
Шаг 2. В новом окне под большой синей кнопкой жмите «Зарегистрироваться».
Шаг 3. Введите email, имя пользователя и пароль, затем жмите «Продолжить».
Шаг 4. После ввода данных площадка тут же предлагает настроить свой сервер (опцию можно пропустить, если аккаунт нужен только для присоединения к какому-то другому серверу).
Шаг 5. Введите имя сервера и назначьте требуемый регион.
Шаг 6. Регион можно менять в любое время.
Шаг 7. Готово, после простой настройки вы попадаете в главное меню своего сервера.
Шаг 8. Чтобы пользоваться полноценным функционалом, предлагается скачать Дискорд на компьютер или любой мобильный гаджет.
Шаг 9. Магию может творить не только Apple, но и Discord. От нажатия на кнопку инсталляции программного обеспечения, до открытия клиента Windows с авторизованным профилем больше не нужно нажимать ровным счетом ничего.
Шаг 10. Чтобы полноценно заработал аккаунт, нужно подтвердить свою почту. Для этого авторизуйтесь в почтовом клиенте, найдите письмо и жмите «Подтвердить e-mail».
Шаг 11. Укажите (если понадобится), что вы не робот и переходите в Discord.
Шаг 12. В приложении больше не будет высвечиваться запрос о подтверждении учетной записи.
Теперь следует ознакомиться с функционалом. Ведь даже заядлым геймерам не удавалось полностью узнать за один подход все возможности, которые предлагает Дискорд.
Проблемы со звуком
Многие пользователи сталкиваются с ситуацией, когда звук не передается в Дискорде. К примеру, не работает микрофон. Причин может быть несколько — неисправность устройства или сбои в настройках.
Сделайте следующие шаги:
- Сбросьте и перезапустите приложение.
- После запуска Дискорд перейдите в меню настроек, а далее Голос и видео.
- Сбросьте голосовые настройки.
- Установите в качестве устройства ввода девайс, которое на данный момент применяется в Дискорд.
Если возникли проблемы с внешним микрофоном, сделайте следующее:
- Проверьте, чтобы разъемы на 3,5 мм или USB были надежно подключены к ПК.
- Убедитесь, что звук включен на аппаратном уровне.
- Обновите аудио и системные драйвера, чтобы на ПК была установлена только последняя версия.
- Убедитесь в правильности работы звуков Дискорд путем нажатия на кнопки Активация по голосу или Активация по нажатию.
Если эти действия не решили проблему, попробуйте еще раз перезапустить приложение и сбросить настройки. После этого сделайте следующее:
- Войдите в настроечный раздел, Голос и видео, а там переведите тумблер Включить обслуживание пакетов с высоким приоритетом в левую сторону.
- Подключите микрофон к доступным разъемам и запустите Дискорд от имени администратора.
При отсутствии результата свяжитесь со службой поддержки по ссылке support.discordapp.com/hc/ru/requests/new. В своем обращении укажите, какие действия уже были сделаны, и в чем именно заключается неисправность.
Если возникают трудности при трансляции, во время демонстрации экрана найдите тумблер Sound и переведите его в правую сторону. При наличии Стерео микшера войдите в раздел Голос и видео (пользовательские настройки Дискорд) и установите этот девайс в качестве устройства для ввода. Минус в том, что при таком варианте микрофон в Дискорд не будет работать.
Обзор функционала
У многих пользователей все еще остается вопрос про Дискорд – это что такое простыми словами? Отличное описание дано в качестве слогана на главной страничке официального сайта: это «новый способ общения с вашими сообществами и друзьями».
И вот, что этот «новый» тип общения предлагает пользователям. Причем все обозреваемые опции предоставляются бесплатно.
Голосовые каналы
Привычная концепция разговора по согласованию в чате в Дискорде перешла на совершенно новый уровень. Теперь не нужно заботиться о вечном согласовании разговора.
В сервисе есть возможность настройки голосовых чатов, а именно, присваивать роли каждому юзеру. В зависимости от этого для пользователя с нужным уровнем доступа будут открыты те или иные каналы:
Шаг 1. Перечень голосовых каналов находится в левой колонке, сразу после текстовых.
Шаг 2. Администратор сервера может создавать новые.
Шаг 3. Настраивать уже существующие.
Шаг 4. Выставлять приоритеты для конкретных участников или прописывать роли.
Шаг 5. Просматривать список приглашений или создать свое, для приглашения нужных людей на канал.
Кстати, вы можете регулировать битрейт канала (улучшать/ухудшать качество связи) для более стабильного соединения.
Также, выставлять лимит пользователей, которые могут подключиться к настраиваемому каналу. По умолчанию, лимит не установлен.
Благодаря функции Push to talk микрофон становится активным в программе только тогда, когда вы нажимаете и удерживаете определенную кнопку. Это разрешает в одном канале собрать всех сотрудников и провести голосовую конференцию.
Назначить кнопку и переключить режим можно в разделе:
Шаг 1. Настройки пользователя.
Шаг 2. Строка «Голос и видео» — «Режим рации».
Шаг 3. Установить горячую клавишу.
Режим рации в Дискорде — это один из режимов ввода, разрешающий говорить в микрофон после нажатия клавиши. Второй вариант – активация по голосу (не рекомендуется применять в шумном помещении).
Текстовые чаты
Настраиваются по аналогии с голосовым:
Шаг 1. Можно создать новый текстовый канал.
Шаг 2. Настроить основные функции.
Шаг 3. Выставить права доступа для каждой из ролей.
Шаг 4. Приглашать людей в свой чат-канал.
Шаг 5. Можно настроить работу с вебхуками.
В разделе «Обзор» можно увидеть медленный режим в дискорде. Что это такое? Это некая защита от спама. Чтобы в чате любители постоянно отправлять сообщения не захламляли эфир, можно выставить интервал написания. Обычно 5-10 секунд хватает, чтобы заставить самого злобного спамера угомонить свои таланты.
Также может заинтересовать пользователей опция вебхуки в дискорде. Что это за функция? Webhooks – это легкий вариант получать автоматические SMS и обновления данных, что были отправлены на текстовый канал сервера.
Как настроить громкость трансляции
Регулировать громкость в программе трансляции можно на страничке настроек. В специальной вкладке звуковой отладки имеется ряд ползунков – переключателей. Выбирайте нужный и контролируйте звуковое оформление вашего устройства.
В данном меню есть ряд переключателей, которые дают возможность:
- заглушать системные звуки (остальные программы), когда разговариваете вы (например, в режиме рации для Дискорд);
- когда разговаривает собеседник;
- всегда выполнять трансляцию звуков;
- никогда не транслировать.
Видео звонки и шейринг экранов
Видеоконференция — это круто. Шейринг рабочего стола спикера – это суперопция. Да вот получается, что Discord смог сделать инструмент еще лучше – 6 одновременных Share экранов. Как тебе такое, Илон Маск?
Дискорд разрешает сделать чаты, видеозвонки и одновременно транслировать экраны. При этом опция абсолютно бесплатна. Можно и больше, но, если стрим будет проводить более 5 человек, нагрузка на сервер будет большой и качество транслируемого видео ухудшится.
Кстати, в голосовых чатах опция трансляции экрана тоже присутствует. Это удобно в том случае, если вам нужно показать всем собравшимся в голосовом чате, что у вас имеется.
Сделать live-трансляцию просто. Это функция трансляции своего рабочего стола (открытой программы или игры) для всех, кому вы отправите свою ссылку.
Настраивается просто:
После выставления настроек микрофона:
Шаг 1. Нажмите кнопку «Go Live».
Шаг 2. Выберите запущенные приложения или экраны.
Шаг 3. Выберите канал, на котором будет производиться стрим.
Шаг 4. Запустив прямой эфир, вы можете с помощью url приглашать на него собеседников.
Шаг 5. В бесплатном доступе качество трансляции в 720p с 30 FPS.
Включение и настройка
Включение режима стримера позволяет защитить конфиденциальную информацию по время трансляции. Сделайте такие шаги:
- Войдите в программу Дискорд и авторизуйтесь.
- Жмите на кнопку Настройки (символ шестеренки внизу возле логина).
- Найдите пункт режим стримера.
- Переведите тумблер с одноименным названием в правую сторону. В дальнейшем можно установить горячую клавишу для активации режима.
Зная, как включить режим стримера, и что это значит, вы сможете начать безопасную трансляцию в голосовом чате. Дополнительно выставьте следующие настройки:
- Автоматическое переключение при запуске программы для захвата экрана (к примеру, XSplit или OBS). Это удобно, если вы включили стрим в Дискорде и забыли активировать нужную функцию.
- Сокрытие личной информации. При переводе тумблера в правую сторону система прячет e-mail, подключенные заметки и учетные записи, а также Discord Tag.
- Сокрытие ссылок-приглашений. Включение функции позволяет защитить стрим от посторонних людей.
- Выключение звуков. Эта опция отключает звуковые эффекты.
- Выключение уведомлений. Все уведомления отключаются.
Перед тем как стримить в Дискорде на канале, необходимо выставить все указанные выше функции.
Он-лайн статусы
Благодаря выставленным статусам можно, не спрашивая, определить степень занятости своего коллеги. Разнообразие статусов Дискорд радует:
Нажав на свою иконку, можно выбрать один из дефолтных.
Но можно прописать статус вручную, что более точно опишет, чем вы заняты в этот час.
Дополнить статус помогают смайлики, коих здесь пруд пруди.
Посмотреть статус пользователя можно, нажав на его иконку.
Кстати, можно создать специальный AFK канал, в котором будет отключен микрофон и возможность чатиться. Это тоже своего рода статус, говорящий что пользователя нет за компьютером в данным момент.
Что делать, если нет звука на демонстрации экрана в Дискорд
Вот так просто можно включить показ экрана в Discord. Если вдруг у вас не запускается демонстрация и ни один из описанных выше способов не помог вам решить проблему, то вам следует обратиться в службу поддержки. Там наверняка найдут решение проблемы.
Благодарим за интерес к статье. Если она оказалась полезной, то просьба сделать следующее:
- Поделитесь с друзьями с помощью кнопки социальных сетей
- Напишите комментарий внизу страницы — поделитесь советами, выскажите свое мнение
- Посмотрите ниже похожие статьи, возможно, они окажутся вам полезны
Всего вам доброго!
Discord для разработчиков
Хотя компании посматривают в сторону сервиса, надо понимать, что он не предназначен (пока что) для бизнеса. Его следует рассматривать в качестве универсального инструмента для создания прозрачной онлайн коммуникации. Если такова концепция подходит для разработчика, значит пусть пользуется. Но в целом, сервис подойдет такому требовательному клиенту лишь частично.
Кому действительно понравится Дискорд для удаленной работы:
- Основной его аудитории – геймерам.
- Маркетинговым агентствам.
- Творческим командам.
- Компаниям с электронной коммерцией.
- Бизнесу, вынужденно перешедшему на удаленную работу, который сможет мириться с некоторыми персональными недочетами.
Защита данных стримера
Вот понемногу и подошло время рассказать о следующей крутой опции стриминга. Режим стримера в Дискорд что это? Это простой и интересный инструмент, позволяющий легко и быстро скрыть от посторонних глаз личную информацию во время трансляции. Например, проскакивающие:
- Оповещения с других игр / программ.
- Ссылки на сервер игры (предназначенные для узкого круга людей).
- Звуковые уведомления.
- Уведомления
Включить опцию можно в настройках пользователя в разделе «Режим стримера».
Там же можно настроить опцию более «тонко».
Передача системных звуков
Вообще-то, эта функция в Дискорде по умолчанию отключена. Поэтому первым делом нам придется ее активировать. А отключена она не просто так. Это сделано для обеспечения наиболее комфортного общения пользователей. Ведь приятнее, когда посторонние звуки не мешают.
Поэтому сначала нужно опцию включить. Это можно сделать при помощи настроек приложения:
- В самом низу главного окна ищем никнейм пользователя и кликаем по иконке с изображением шестеренки рядом с ним.
- Теперь в левом столбце выбираем пункт «Голос и видео», который находится в разделе «Настройки приложения».
- Осталось только передвинуть ползунок с названием «Приглушение приложений» в крайнюю правую позицию.
Теперь Discord будет транслировать системные звуки вместе с вашими словами. В некоторых случаях это не совсем удобно. Поэтому потребуется более тонкая настройка. И о ней мы поговорим в следующей главе.
Discord как пользоваться в игре?
Что это за опция оверлей в Дискорде? Данная функция разрешает эффективно сосредоточиться на игре. Текст и голосовые подсказки не будут мешать, а будут дополнять игровой процесс, аккуратно появляясь на фоне, не отвлекая от основной задачи.
Активировать просто:
Шаг 1. Нажмите «Настройки пользователя».
Шаг 2. Жмите «Оверлей». Передвиньте ползунок «включить внутриигровой оверлей» в состояние «Вкл».
Шаг 3. Выберите доп настройки оверлея.
Шаг 4. Перейдите в раздел «Игровая активность».
Шаг 5. Подтяните запущенную игру (если не подтянулась сама).
Шаг 6. Проверьте, чтобы значок «оверлея» был активен.
Шаг 7. Можете наслаждаться игровым процессом с активным и полностью работоспособным Дискорд.
Основные настройки
Настройки находятся снизу – на небольшой панели рядом с ником пользователя. Нажмите на шестеренку.
Вы попадете в меню настроек. Сбоку можно выбрать нужный раздел. Для начала рекомендуем нажать на предпоследнюю кнопку «Language» («Язык»), чтобы сменить его на русский. После этого интерфейсом будет пользоваться удобнее:
Для комфортной работы прежде всего настройте такие функции:
- Разрешите личные сообщения от участников сервера, к которому вы присоединяетесь, во вкладке «Конфиденциальность». Там же выберите, кто может добавлять вас в друзья. Если хотите, чтобы Discord автоматически фильтровал сообщения на предмет нежелательного медиа, поставьте галочку напротив пункта про скан сообщений.
- Во вкладке «Голос и видео» проверьте, подключен ли ваш микрофон.
- Во вкладке «Уведомления» включите функцию уведомлений на рабочем столе. Так вы сможете отслеживать новые сообщения от учеников. Если вам интересно, как отключить Discord от надоедливых уведомлений вообще, это можно сделать там же.
- Чтобы узнать, как изменить дизайн в Discord, перейдите в раздел «Внешний вид». По умолчанию Discord имеет темную тему, но вы можете сменить ее на светлую. Отображение сообщений меняется тут же. Еще здесь можно поменять размер текста вплоть до расстояния между группами сообщений.
По умолчанию Discord настроен для комфортной работы – нужно менять только незначительные детали.