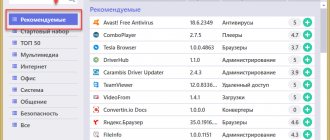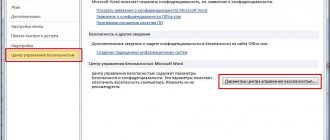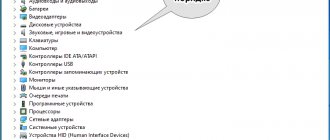На Windows 10 есть достаточно много интересных универсальных приложений, которые будут полезны для каждого пользователя при повседневной работе с компьютером. К примеру, Почта, Groove Music, Drawboard PDF, наш официальный клиент, Microsoft Edge и много других. Обычно эти приложения работают без проблем – запускаются быстро, работают стабильно и без частых сбоев. Все же бывают случаи, когда нужное вам приложение (или все приложения для Windows 10) перестают работать впринципе и не запускаются. Что делать в таком случае? Эта статья содержит в себе ряд советов, которые могут помочь вам в трудную минуту.
К вашему сведению: мы, к сожалению, не можем утверждать, что эти советы наверняка вам помогут. Пробуйте все перечисленное до тех пор, пока проблема не исчезнет. Иногда источником проблемы могут быть неочевидные вещи, поэтому время от времени исправление ошибок напоминает поиск иголки в стоге сена. Мы постарались собрать здесь максимальное количество практических советов, которые в подавляющем большинстве случаев таки помогали пользователям и нам лично, поэтому как минимум стоит попытаться.
Средство устранения неполадок
Всегда стоит начинать с простых и самых примитивных способов лечения возникшей проблемы. В Windows 10 встроен специальный мастер устранения неполадок с приложениями из магазина Microsoft. Он может автоматически найти распространенные проблемы, невидны невооруженным глазом пользователя, из-за которых приложения не могут обновиться, запуститься или работать как им полагается. Это самый простой способ, отправная точка в ремонте вашей операционной системы. Использование этого средства не затрагивает данные внутри ваших приложений, и не требует особых привелегий, вроде прав уровня Администратора, поэтому вы можете не переживать за их сохранность информации или за поиск пароля соответствующей учетной записи.
- Нажмите Win + I и в открывшемся окне Параметров Windows перейдите в раздел Обновление и безопасность – Устранение неполадок.
- Пролистайте немного вниз и выберите Приложения из магазина Windows в секции Поиск и устранение других проблем.
- Нажмите Запустить средство устранения неполадок.
- Подождите, пока мастер устранения неполадок просканирует систему. Если он обнаружит какие-то проблемы, они будут отображаться в окне результатов с советами по их устранению. В подавляющем большинстве случаев все обнаруженные неполадки будут автоматически исправлены. Если средство не сможет их исправить, оно предоставит дополнительную информацию о дальнейших действиях, которые надо будет уже вам предпринимать.
- Завершите работу средства устранения неполадок и попробуйте снова запустить нужное вам приложение. Если оно запускается / работает / обновляется, значит проблему успешно ликвидировало средство устранения неполадок.
Исправление проблем с запуском приложений в Windows 10
В данной статье будут описаны основные способы, которые помогут вам исправить неполадки с приложениями.
Способ 1: Сброс кэша
Обновление Виндовс 10 от 10.08.2016 позволяет сбросить кэш конкретного приложения, если оно работает некорректно.
- Зажмите Win+Iи найдите пункт «Система».
Перейдите во вкладку «Приложения и возможности».
Сбросьте данные, а после проверьте работоспособность приложения.
Также может помочь сброс кэша самого «Магазина».
- Зажмите сочетание Win+R на клавиатуре.
- Напишите
и выполните, нажав «ОК» или Enter.
Способ 2: Повторная регистрация Windows Store
Данный метод довольно рискованный, так как есть вероятность того, что появятся новые неполадки, поэтому применять его стоит только в крайнем случае.
- Перейдите по пути:
C:WindowsSystem32WindowsPowerShellv1.0 Запустите PowerShell от имени администратора, нажав на этом элементе правой кнопкой мыши и выбрав соответствующий пункт.
Get-AppXPackage | Foreach Нажмите Enter.
Способ 3: Изменение типа определения времени
Можно попытаться сменить определение времени на автоматическое или наоборот. В редких случаях это срабатывает.
- Кликните на дату и время, которые находятся на «Панели задач».
- Теперь перейдите к «Параметрам даты и времени».
Включите или выключите параметр «Установка времени автоматически».
Способ 4: Сброс настроек Windows 10
Если ни один из способов не помог, то попробуйте сбросить настройки ОС.
- В «Параметрах»найдите раздел «Обновление и безопасность».
Во вкладке «Восстановление» кликните «Начать».
Далее вам придётся выбрать между «Сохранить мои файлы» и «Удалить все». Первый вариант подразумевает удаление лишь установленых программ и сброс настроек, но сохранение пользовательских файлов. После сброса у вас появится директория Windows.old. Во втором варианте система удаляет всё. В этом случае вам будет предложено полностью отформатировать диск или просто очистить.
После выбора кликните «Сброс», чтобы подтвердить свои намерения. Начнётся процесс удаления, а после компьютер перезагрузится несколько раз.
Другие способы
- Выполните проверку целостности системных файлов.
В некоторых случаях, отключая слежку в Виндовс 10, пользователь может заблокировать работу приложений.
Создайте новую локальную учетную запись и постарайтесь в названии использовать только латиницу.
Откатите систему до стабильной «Точки восстановления».
Вот такими способами вы сможете вернуть работоспособность приложений в Виндовс 10.
Отблагодарите автора, поделитесь статьей в социальных сетях.
Сброс приложений
Если не работает какое-то конкретное приложение, можно попытаться выполнить сброс. Возможно, в файлах приложения возник какой-то конфликт или баг, из-за чего оно перестало запускаться или работает некорректно.
- Нажмите Win + I или откройте Параметры любым другим удобным вам способом. Перейдите в раздел Приложения – Приложения и возможности.
- Найдите в списке нужное вам приложение, кликните на него, а затем нажмите Дополнительные параметры.
- Пролистайте немного вниз и найдите пункт Сбросить. Нажмите на соответствующую кнопку. Учтите, что сброс приложения приводит к тому, что из приложения будут удалены все данные и связанные учетные записи.
Если сброс не помог, попробуйте удалить приложение (все равно уже терять нечего) и установить его заново. Если речь идет о системном приложении, которое нельзя удалить обычным способом, загляните в инструкцию, где рассказывается, как удалить системные приложения Windows 10. Также имейте в виду, что проблемы в работе приложения могут быть вызваны кривым обновлением. К сожалению, в Microsoft Store нет возможности откатиться на предыдущие версии приложений, поэтому в таком случае надо будет лишь ждать выхода обновленной версии, в которой разработчик починит собственные костыли.
Сбрасываем приложения
После некоторых обновлений операционной системы появилась возможность очищать кэш у утилит, тем самым сбрасывая их до исходного состояния. Для проведения этой процедуры потребуется запустить Приложения и возможности
, которые находятся в меню
Система
. Заходить нужно через
параметры
.
В списке необходимо выбрать ту программу, которая не работает и перейти в дополнительные параметры
. В открывшемся окне нужно будет нажать кнопку «
Сброс
», после чего произойдет откат программы до начального состояния, все запомненные записи и действия при этом также будут удалены. После этого следует проверить работы утилиты, если не помогло, то надо переходить к следующим пунктам.
Сброс магазина
Еще один вариант, который теоретически может исправить проблему в работе приложений или ошибки при попытке их обновления / скачивания. Можно сбросить магазин таким же способом, как описано в инструкции выше, либо нажать Win + R и ввести команду wsreset.exe. После завершения сброса перезагрузите компьютер и попытайтесь снова запустить / обновить / скачать нужное приложение. Этот метод актуален в первую очередь для тех, кто не может скачать или обновить приложение из Microsoft Store.
Полная повторная регистрация и установка приложений
Можно воспользоваться специальной командой в PowerShell, которая проведет повторную регистрацию всех установленных приложений и заново установит их. Имейте в виду, что в отдельных редких случаях после этой команды могут появиться различные неприятные артефакты, вроде пустых квадратиков. Положительная сторона этого метода заключается в том, что почти во всех случаях она помогает вернуть ваши приложения в адекватное рабочее состояние.
Для справки: эту инструкцию надо выполнять от имени Администратора. Если ваш профиль не имеет таковых прав, надо будет ввести пароль Администратора или сделать текущего пользователя Администратором.
- Нажмите Win + X и выберите PowerShell (Администратор).
- Вставьте в окно PowerShell команду Get-AppXPackage | Foreach {Add-AppxPackage -DisableDevelopmentMode -Register «$($_.InstallLocation)\AppXManifest.xml»}. Нажмите Enter и ждите. На экране могут возникать различные ошибки, но обращать внимание на них не стоит. Просто ждите завершения процедуры.
Как переустановить и перерегистрировать приложения
Эта одна из самых эффективных мер для восстановления работоспособности приложений, но и она сама при этом может вызывать некоторые сбои. Прибегать к этому методу стоит только в том случае, если все остальные не помогли.
Сначала необходимо будет запустить PowerShell
от имени администратора. Найти саму утилиту можно через меню пуск. Для начала самой перерегистрации будет нужно
ввести команду
, отображенную на рисунке.
Затем останется дождаться окончания процесса, который может выдать несколько ошибок в ходе выполнения. Затем будет нужно перезагрузить устройство
. Если сразу этот метод не помог, то стоит полностью удалить программы, которые не запускаются, а затем снова использовать эту команду. Удаление также можно произвести через эту консоль.
Проверка целостности системных файлов
Маловероятно, что этот способ поможет, но его тоже можно попробовать, если предыдущие методы не принесли желанного результата. Как уже было сказано выше, проблему может решить самый неожиданный способ, поэтому пробуйте все под ряд. С помощью пары команд система проведет проверку целостности файлов, а также попытается восстановить свое «здоровье».
- Нажмите Пуск, введите cmd и нажмите правой кнопкой мыши по Командной строке. Выберите Запуск от имени Администратора.
- В появившемся окне командной строки надо ввести команду sfc /scannow. Сканирование может занять некоторое время, поэтому запаситесь терпением. Если утилита обнаружит ошибки, она их автоматически исправит. Если проблем не было обнаружено, введите следующую команду: Dism /Online /Cleanup-Image /RestoreHealth.
- Проверьте, запускаются ли приложения после завершения сканирования.
Почему на Windows 10 не запускаются программы и как это исправить
Если начать перечислять все возможные причины, по которым не запускается или выдаёт ошибку то или иное приложение, то не хватит и суток, чтобы разобрать все. Так уж вышло, что чем сложнее система, тем больше она содержит в себе дополнительных компонентов для работы приложений, тем больше ошибок может возникнуть во время работы программ.
В любом случае при возникновении тех или иных проблем на компьютере необходимо начинать «профилактику» с поиска вирусов в файловой системе. Для большей продуктивности используйте не один антивирус, а две-три программы-защитника: будет очень неприятно, если пропустить некий современный аналог вируса «Иерусалим» или чего похуже. Если угрозы компьютеру были обнаружены, а заражённые файлы очищены, приложения необходимо установить по новой.
Windows 10 может выдать ошибку при попытке получить доступ к определённым файлам и папкам. К примеру, если на одном компьютере две учётные записи, а при установке приложения (в некоторых есть такая настройка) было указано, что оно доступно только одной из них, то для другого пользователя программа будет недоступна.
Во время установки некоторые приложения предоставляют выбор, кому будет доступна программа после установки
Также некоторые приложения вполне могут запуститься с правами администратора. Для этого в контекстном меню выберите пункт «Запуск от имени администратора».
В контекстном меню выберите «Запуск от имени администратора»
Что делать, когда не запускаются приложения из «Магазина»
Нередко программы, установленные из «Магазина», перестают запускаться. Доподлинно причина возникновения этой проблемы неизвестна, но решение всегда одинаковое. Необходимо очистить кэш «Магазина» и самого приложения:
- Откройте «Параметры» системы, нажав комбинацию клавиш Win + I.
- Щёлкните по разделу «Система» и перейдите во вкладку «Приложения и возможности».
- Пролистайте список установленных программ и найдите «Магазин». Выберите его, нажмите кнопку «Дополнительные параметры».
Через «Дополнительные параметры» можно сбросить кэш приложения
Нажмите кнопку «Сбросить».
Кнопка «Сбросить» удаляет кэш приложения
Повторите процедуру для приложения, которое установлено через «Магазин» и при этом перестало запускаться. После этого действия рекомендовано перезагрузить компьютер.
Переустановка и перерегистрация приложений «Магазина»
Решить проблему с приложением, установка которого прошла некорректно, можно через его удаление и последующую установку с нуля:
- Вернитесь в «Параметры», а далее — в «Приложения и возможности».
- Выберите нужное приложение и удалите его одноимённой кнопкой. Повторите процесс установки приложения через «Магазин».
Кнопка «Удалить» в «Приложения и возможности» деинсталирует выбранную программу
Решить проблему можно также с помощью перерегистрации приложений, созданной для того, чтобы исправить возможные проблемы с правами взаимодействия программы и ОС. Этот способ по новой заносит данные о приложениях в реестр.
Откройте «Пуск», среди перечня программ выберите папку Windows PowerShell, правой кнопкой щёлкните по одноимённому файлу (или по файлу с припиской (х86), если у вас установлена 32-битная ОС). Наведите курсор на «Дополнительно» и в выпадающем меню выберите «Запуск от имени администратора».
В выпадающем меню «Дополнительно» выберите «Запуск от имени администратора»
Введите команду и запустите её клавишей Enter
Дождитесь завершения работы команды, не обращая внимания при этом на возможные ошибки. Перезагрузите компьютер и пользуйтесь приложением.
Что еще можно попробовать
- Время и часовой пояс могут сыграть злую шутку с пользователем. Если время и дата установлены некорректно, может не работать магазин или приложения будут вылетать. Проверьте, правильно ли установлена дата / время или установите их автоматическую настройку. Для этого нажмите Win + I, перейдите в раздел Время и язык – Дата и время. Если хотите настроить дату и время вручную, выключите пункты Установть время автоматически и Автоматически устанавливать часовой пояс. Как вариант, включите эти параметры, чтобы система сама установила нужное время, но убедитесь, что автоматическая настройка задала верные параметры.
- Если вы слишком сильно беспокоитесь своей конфиденциальностью и пытались отключить сбор данных и телеметрию в Windows 10, подобная практика может быть причиной, из-за которых не работают приложения или сервисы. Попробуйте вернуть все в предыдущее состояние и попытайтесь запустить приложения снова.
- До выхода Windows 10 1803 в системе наблюдался баг, из-за которого намертво зависало меню Пуск и не сохранялись параметры персонализации. Он также влиял на работу приложений и лечился только созданием нового пользователя и удалением старого. Попробуйте создать новый профиль и проверьте, работают ли приложения в нем. Если да, перенесите свои данные и удалите старого пользователя. Подробнее об этом написано в статье «Как создать учетную запись пользователя в Windows 10».
- Попробуйте использовать точки восстановления Windows 10. Быть может, в систему было внесено изменение, повлекшее за собой выход из строя всех или отдельных приложений. Откатитесь на одну из сохраненных точек, после чего проверьте работоспособность приложений снова.
- Если совсем уж ничего не помогает, попробуйте выполнить сброс Windows 10 или полностью переустановите операционную систему.
Если вы знаете другие методы, которые в свое время помогли исправить проблему с неработающими приложениями, расскажите об этом в комментариях.
Как исправить ошибку User Account Control
Устранить проблему с невозможностью запустить приложение с использованием учетной записи администратора в Windows 10 – очень легко. Для этого достаточно повысить уровень UAC до необходимого (стандартного).
Изменить уровень UAC в Windows 10
Изменение настроек UAC выполняется через «Панель управления». Поэтому, чтобы добиться необходимого результата нужно:
- Сделать ПКМ по меню «Пуск» и в развернувшемся меню выбрать «Панель управления»;
- В открывшемся окне перейти в категорию «Учетные записи пользователей и семейная безопасность»;
- Затем перейти в раздел «Учетные записи пользователей»;
- В списке выбрать «Изменение параметров контроля учетных записей»;
- Откроется новое окно, в котором будет вертикальный ползунок – поставьте его в положение «По умолчанию – …» (второй пункт сверху);
- Теперь нужно нажать на кнопку «Ок» и подтвердить действия, кликнув на кнопку «Да» в открывшемся окне.
После того, как настройки были применены, потребуется перезагрузить компьютер, чтобы система заработала с новыми параметрами. После перезагрузки те приложения, которые не открывались и выдавали ошибку «невозможно открыть приложение, используя учетную запись администратора» начнут без проблем запускаться.