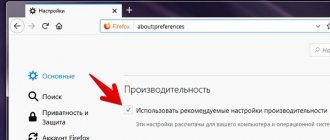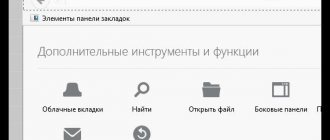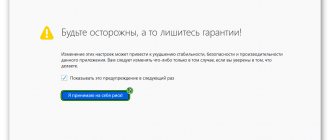Чтобы узнать ранее посещенный сайт, можно обратиться к истории браузера. Рассмотрим, как посмотреть историю в Мозиле Фаерфокс.
У пользователей браузера Мозила есть три варианта просмотра истории, в котором зарегистрировано посещение сайтов.
- Через главное меню;
- С помощью добавления ярлыка;
- С использованием горячих клавиш.
Рассмотрим более подробно предложенные способы открыть историю в Мозиле на компьютере.
С помощью главного меню
Историю Мозиллы можно просматривать через главное меню. Рассмотрим инструкцию:
- Нажмите на кнопку с тремя полосками в правом верхнем углу.
- В выпадающем меню выберите «Библиотека».
- Нажмите на пункт «Журнал».
- Для отображения полного списка посещенных сайтов отметьте:
- «Боковая панель журнала» → в этом случае загрузка списка интернет-страниц произойдет слева (в окне браузера).
- либо в самом низу выпадающего окна выберите «Показать весь журнал» → в этом случае откроется новое окно для работы с журналом.
Оба типа отображения истории Firefox позволяют осуществлять поиск и очистку страниц, которые вы посещали. Чтобы очистить информацию о просмотре одной страницы, щелкните правой кнопки мыши на нужной строчке и выберите «Удалить страницу». Чтобы удалить несколько страниц, в пункте 4 данной инструкции выберите «Показать весь журнал» — в отдельном окне вы сможете удалять более одной страницы на выбор.
Манипуляции с журналом-историей Мозиллы Фирефокс
Ниже приведены подробные инструкции по основным операциям со сведениями о просмотренных ресурсах.
Операция 1. Просмотр исторических сведений в интернет-обозревателе
Для просмотра сведений о посещенных ресурсах необходимо сделать следующее:
- Запустить веб-браузер Mozilla Firefox.
- Кликнуть левой клавишей мышки по пиктограмме из трех параллельных линий.
- Щелкнуть по надписи «Библиотека».
- Перейти к разделу «Журнал».
- В отобразившемся контекстном меню выбрать «Показать весь журнал».
Операция 2. Удаление сведений о посещениях
Чтобы стереть данные об открытых ранее веб-страницах, надо произвести следующие манипуляции:
- Открыть обозреватель Файерфокс.
- Вызвать на дисплей список пунктов главного меню браузера, нажав на пиктограмму с тремя полосками в верхней части окна приложения.
- Активировать раздел «Библиотека».
- Перейти к подразделу «Журнал».
- Далее кликнуть мышкой по надписи «Удалить историю».
- Появится мастер очистки. В нем нужно выбрать период, информацию за который надо стереть и элементы, подлежащие очистке.
- Нажать кнопку «Удалить сейчас».
Операция 3. Восстановление журнала-истории просмотра
Иногда возникает необходимость в восстановлении журнала просмотренных веб-страниц после случайной очистки. Вся история интернет-браузера сохраняется в обычных файлах на компьютере. После случайного удаления файлы восстанавливаются с помощью специализированной утилиты, например, Recuva. Порядок действий таков:
- Запустить веб-обозреватель.
- Найти и скачать приложение Recuva.
- Открыть утилиту.
- В появившемся окне мастера Recuva выбрать «Все файлы».
- В следующей форме поставить маркер напротив пункта «В указанном месте» и нажав кнопку «Обзор», указать следующий путь к папке профиля Мозилла, где хранятся файлы с историей: C:Usersимя_пользователяAppDataRoamingMozillaFirefoxProfiles.
- Нажать кнопку «Начать».
- В списке файлов-претендентов на восстановление поставить галочку напротив имен, содержащих фрагмент «places.sqlite» и нажать «Восстановить».
В статье было рассказано, как посмотреть историю в Фаерфокс. Также приведены методы очистки и восстановления сведений о посещенных интернет-ресурсах.
Через панель инструментов
Чтобы посмотреть историю Firefox стандартным способом, мы сделали минимум 3-4 клика в веб-обозревателе. Но браузер позволяет добавлять ярлыки на панели инструментов, где история Mozilla Firefox станет доступна в один клик.
- Откройте браузер.
- Сделайте клик правой кнопкой мыши области, которая находится справа от открытой вкладки.
- В выпадающем меню выберите «Персонализация».
- На окне появятся квадраты, найдите ярлык журнала в предложенном ниже списке.
- Наведите на значок журнала, курсор превратится в руку. Перетащите журнал в удобное для вас место.
Теперь просмотр списка посещенных сайтов Firefox доступен через соответствующий значок в один или два клика. Если вы решили разместить журнал в расширенном меню, ищите ссылку в выпадающем списке с двумя стрелочками справа от адресной строки.
Где и как посмотреть историю в Mozilla Firefox
Статья рассказывает, где в Мозиле находится история. Мы предоставляем подробные инструкции, как посмотреть историю посещений в браузере Mozilla Firefox через меню и с помощью комбинации горячих клавиш.
Чтобы узнать ранее посещенный сайт, можно обратиться к истории браузера. Рассмотрим, как посмотреть историю в Мозиле Фаерфокс.
У пользователей браузера Мозила есть три варианта просмотра истории, в котором зарегистрировано посещение сайтов.
- Через главное меню;
- С помощью добавления ярлыка;
- С использованием горячих клавиш.
Рассмотрим более подробно предложенные способы открыть историю в Мозиле на компьютере.
Горячие клавиши
Способ, который требует запоминания комбинации клавиш. Если использовать кнопки, то открытие истории браузера Мозила Файрфокс будет проходить быстрее.
Для изучения истории посещенных сайтов в Firefox одновременно нажмите на клавиатуре сочетание «Ctrl + H» на английской раскладке. Откроется панель слева с разбивкой страниц по месяцам, дням и возможностью поиска по журналу.
Для просмотра истории в Mozilla Firefox предусмотрено три способа, каждый из которых удобен пользователю.
Где в Мозиле история?
Мы все под колпаком у Мюллера. (из к/ф «Семнадцать мгновений весны»)
Известная фраза – «под колпаком у Мюллера» из легендарного фильма «Семнадцать мгновений весны» – означает, что Мюллер организовал круглосуточное скрытое наблюдение, например, за Штирлицем. Поэтому Мюллер владеет информацией о всех перемещениях Штирлица, о его контактах, встречах и о содержании его разговоров. Вы хотите быть под колпаком у Мюллера?
Другими словами, знаете ли Вы, что все Ваши перемещения в Интернете, все посещенные сайты, все введенные имена и пароли на разных сайтах, требующих регистрацию, – все это сохраняется и записывается?
Таким образом, в качестве Штирлица (объекта для наблюдения) сейчас выступаете Вы, уважаемый читатель, а роль Мюллера исполняет Ваш браузер Мозила (или другой браузер, благодаря которому Вы читаете этот сайт).
Мозила все Ваши действия в Интернете аккуратно записывает в Журнал, который еще называют Историей.
Чтобы узнать, где в Мозиле история, перейдите во вкладку Журнал, затем – «Показать весь журнал» (рис. 1, все рисунки кликабельны):
Рис. 1 Где в Мозиле история (то есть, журнал)?
Далее выбираем временной интервал, в течение которого нас интересует история посещений сайтов в Интернете (рис. 2):
Рис. 2 История Мозилы
Например, выбираем, «Последние 7 дней» и кликаем по этой надписи 2 раза левой кнопкой мыши, после чего можно просмотреть историю всех посещений в Интернете в течение последней недели через браузер Мозила.
Итак, историей считается та информация, которая запоминается браузером при перемещениях по Интернету. Браузер запоминает все посещенные Вами веб-сайты, введенные логины и пароли для доступа к сайтам.
Зачем браузер записывает историю посещений в Журнал?
- Можно ввести логин и пароль для доступа к сайту – один раз, а далее с помощью браузера уже заходить на эти сайты без ввода паролей.
- Через Журнал браузера можно найти те сайты, которые по каким-то причинам не были сохранены в Избранное, а они вдруг понадобились.
- Браузер автоматически дописывает первые введенные Вами буквы адреса того или иного сайта, эту информацию браузер берет из своего Журнала.
Как очистить историю в Мозиле
1-ый вариант – Рассмотрим, как очистить историю в Мозиле:
- за последний час,
- за последние два часа,
- за последние четыре часа,
- за сегодня,
- всё.
Для этого (рис. 1) во вкладке «Журнал» перейдите на вкладку «Стереть недавнюю историю». Затем выберите интервал с помощью кнопки 1 на рис. 3 и кликните по кнопке «Очистить сейчас» (кнопка 2 на рис. 3).
Рис. 3 Как очистить историю в Мозиле
2-ой вариант – как очистить историю в Мозиле, если 1-ый способ не устраивает.
Из вкладки «Журнал» (рис. 1) выбираем «Показать весь журнал», попадаем в «Библиотеки» (рис. 2).
Здесь 2 раза кликаем мышкой по надписи «Старше чем 6 мес.», появляется список всех посещенных сайтов. Чтобы с ними что-то делать, их нужно выделить. Чтобы все сайты выделить, можно нажать горячие клавиши Ctrl+A. В верхнем меню окна «Библиотеки» есть замечательная функция «Управление», ее можно применить по отношению к адресам выделенных сайтов, а именно, адреса выделенных сайтов можно
- Копировать,
- Вставить,
- Удалить,
- Удалить всё.
Если выделить много сайтов (или все сайты) и после этого в «Управлении» нажать на «Удалить», тогда все выделенные сайты будут удалены.
P.S. Можно еще прочитать:
Кто и зачем собирает персональные данные пользователей
12 кнопок на главной странице Мозилы
Как сделать Мозилу браузером по умолчанию
Как сохранять пароли в Мозиле?
Интернет – территория хамства?