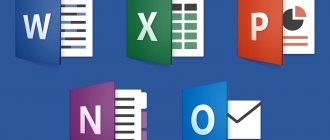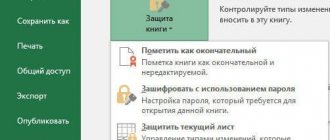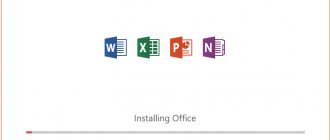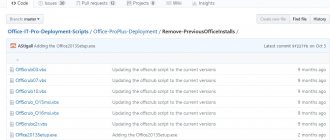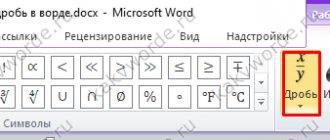Автозамена
Эта функция позволяет заменять буквы или символы в процессе ввода текста. С её помощью можно существенно ускорить время работы с документами Ворд:
- заменять слово, введённое на одном языке, его вариантом на другом, чтобы не переключать раскладку клавиатуры — например, Ворд на Microsoft Word
- менять сокращение или аббревиатуру на полное слово или словосочетание — например, MSO на Microsoft Office Word
- автоматически изменять слова, при написании которых вы часто делаете ошибки, на правильные — например, если Ворд их не исправляет или заедают кнопки клавиатуры
- быстро вводить символы, которые поддерживаются вордовскими документами, но отсутствуют на клавиатуре — например, чтобы при вводе (с) подставлялся значок ©
back to menu ↑ back to menu ↑
Как активировать
Чтобы настроить функцию автозамены:
1 Нажмите Файл (или значок MS Office) в левом верхнем углу.
2 Затем кликните Параметры.
3 Откройте вкладку Правописание, кликните Параметры автозамены.
4 В открывшемся окне убедитесь, что стоит галочка Заменять при вводе. Затем перейдите к полю заменить — там введите слово, которое вы хотите заменять. В поле на, соответственно, введите то, которое хотите подставлять вместо него. Затем нажмите Добавить — функция активируется.
Введенное слово или фраза будут заменяться на указанное после нажатия пробела или клавиши Enter.
Обратите внимание, что функция чувствительна к регистру. Если при настройке ввести заменяемое слово с прописной (большой) буквы — при вводе его со строчной буквы автозамена не сработает. Но если ввести его со строчной (маленькой) буквы — то автозамена сработает вне зависимости от того, с какой буквы вы его напишете.
Помните, что функция будет активна для всех ваших вордовских документов, а не только для текущего.
back to menu ↑ back to menu ↑
Как отключить
Для удаления автозамены:
1 Через указанные выше шаги перейдите к окну настройки.
2 Введите в поле «заменить» слово, замену которого вы хотите отключить, чтобы найти его среди всех сохраненных в памяти Ворда автозамен.
3 Выделите нужную строку, нажмите Удалить.
back to menu ↑ back to menu ↑
Альтернатива: найти и заменить
Автозамена активируется только когда вы вводите текст сами, на уже набранном тексте она не сработает. Поэтому если нужно, например, внести исправления в текст, который был скопирован из другого источника, воспользуйтесь альтернативой — функцией Заменить (для ранних версий MS Office Word — Найти и заменить).
Узнать, как ей пользоваться, можно из видео ниже.
back to menu ↑
ВИДЕО: Функция «Замена» в Word
Автозамена и автотекст в ворд (Microsoft Word) | Пошаговая инструкция
Автозамена и автотекст в ворд (Microsoft Word) | Пошаговая инструкция
back to menu ↑ back to menu ↑
Автоматическая замена в Ворде
Данная настройка автозамены будет актуальна для версий 2007, 2010, 2013 и 2020. Выполните следующие шаги, чтобы открыть главное окно «Автозамены».
- Нажать на вкладку «Файл» или кнопку «MS Word» в левом верхнем углу для более старых версий Ворда;
- Выбрать раздел «Параметры»;
- В новом открывшемся окне «Параметры Word» в левой части нажать на «Правописание»;
- В разделе «Параметры автозамены» кликните по кнопке «Параметры автозамены»;
- В новом диалоговом окне нужно перейти в раздел «Автозамена»;
- Установить галочку напротив «Заменять при вводе»;
- В поле над словом «Заменить» напечатать слово или фразу в неправильном виде (т.е так как порой печатаете с опечаткой);
- А под строкой «На» стоит указать верное слово с нужным окончанием;
- Далее следует нажать «Добавить» потом на кнопку «ОК» и обязательно нажать на кнопку «ОК» в окне «Параметры Word», иначе ничего не сохранится.
Таким образом, можно добавлять новые слова, аббревиатуру и всевозможные символы. Не забывайте указать на какое слово или символ нужно заменять.
Примечание. Если необходимо включить автоматическую замену фраз в Ворде 2003, тогда воспользуйтесь следующими подсказками: откройте вкладку «Сервис» и перейдите в «Параметры автозамены».
В новом диалоговом окне в разделе «Автозамена» в соответствующих полях введите нужные символы или слова и добавьте с помощью кнопки «Добавить». Не забудьте сохранить изменения, нажмите на «Ок».
Автотекст
Функция пригодится, когда при работе с документом часто нужно вставлять типовые, повторяющиеся фрагменты. Например, при составлении договоров, заявлений, инструкций, писем и других документов, где используются текстовые шаблоны.
Она работает как буфер обмена и связанная с ним функция Копировать-Вставить. Но содержимое буфера сбрасывается, когда вы выходите из приложения или перезагружаете компьютер. А сохраненные фрагменты автотекста будут доступны в памяти пакета Microsoft Office, пока вы их не удалите.
Вам нужно один раз создать шаблон, а потом сохранить его как экспресс-блок. После чего можно вставлять сохраненные фрагменты в любой вордовский документ.
Шаблон может включать в себя не только текстовые, но и графические элементы.
Управлять элементами автотекста можно с помощью кнопки Экспресс-блоки. Она находится на панели инструментов, вкладка Вставка, поле меню Текст.
back to menu ↑ back to menu ↑
Как добавить
1 Наберите фрагмент текста, который хотите сохранить как экспресс-блок. Отформатируйте его, вставьте дополнительные элементы — рисунки, значки, графические символы. Выделите готовый блок указателем мыши. Откройте меню управления автотекстом, выберите Сохранить выделенный фрагмент в коллекцию автотекста.
2 Введите параметры сохраняемого фрагмента. Для простоты можно оставить по умолчанию все, кроме поля Имя. Имя каждого блока должно быть уникальным и запоминающимся — это позволит не запутаться, а также быстро вставлять сохраненные фрагменты при вводе.
3 Чтобы вставить нужный фрагмент, можно также воспользоваться меню управления автотекстом на панели инструментов. При клике по значку открывается список всех созданных вами фрагментов.
4 Также вы можете начать вводить название блока, которое вы указали ранее в поле Имя — отобразится примечание, где Ворд предложит вставить его автоматически по нажатию Enter.
Управлять блоком можно, кликнув по нему правой клавишей мыши, а потом выбрав нужный пункт из контекстного меню.
Чтобы открыть список всех фрагментов, которые вы сохранили — кликните Организатор стандартных блоков. Откроется полный список — там будут как доступные по умолчанию вордовские блоки автотекста, так и созданные вами.
back to menu ↑ back to menu ↑
Как удалить
1 Откройте Организатор стандартных блоков. Сделать это можно не только с помощью соответствующей кнопки. Можно также кликнуть правой клавишей мыши по любому элементу автотекста, который вы сохранили ранее, и выбрать из контекстного меню Упорядочить и удалить.
2 Откроется окошко организатора. Найдите нужный текстовый фрагмент в списке, выделите его указателем мыши и нажмите Удалить.
back to menu ↑ back to menu ↑
Альтернатива: специальное ПО
Если стандартных встроенных инструментов Microsoft Office недостаточно — используйте сторонние программы. Они вставляют в текст сохраненные элементы с помощью команд, введенных с клавиатуры. Сами команды и параметры вставки гибко настраиваются, что позволяет полностью адаптировать программу под пользователя.
Как правило, они содержат также дополнительные функции. Например, быстрое переключение языка ввода или раскладки, изменение регистра символов и т.д.
Существенный плюс таких программ — то, что они работают не только с текстовыми редакторами, но и с другими приложениями, в том числе — браузерами.
Для ОС Windows можно использовать:
back to menu ↑ back to menu ↑
Замена отдельных слов и символов
Если вы не сами составляли документ и нашли в нем постоянно повторяющуюся ошибку, не стоит тратить время на её исправление вручную. Программа сделает это за вас.
- Зажмите на клавиатуре комбинацию Ctrl + H — выскочит диалоговое окно.
- Если вы хотите для начала просто отыскать какую-то ошибку, откройте вкладку «Найти» и введите её в предназначенное поле. Кстати, ниже вы можете указать, где искать: во всём тексте или в выделенном фрагменте. Также рядом есть кнопка «Больше» позволяющая установить дополнительные фильтры поиска.
- Для исправления переключитесь на вкладку «Заменить». В верхней строке напишите слово или знак с ошибкой, а в нижней — правильный вариант. Здесь тот же принцип: если должна быть выполнена замена одного слова на другое по всему тексту, щелкните кнопку «заменить все», а если только один раз — «заменить».
Основные моменты относительно автозамены я описал. Думаю, у вас не должно возникнуть проблем с её настройкой.
Посему прощаюсь с вами до новых радостных встреч на других страницах этого блога.
Как делается автозамена в Word 2010?
Каждый активный пользователь Microsoft Word старается использовать любые инструменты для того, чтобы обеспечить более быструю работу с этой программой. Однако многие не знают многих возможностей, которые предлагает им эта программа.
Для того, чтобы ускорить процедуру введения текста в программе Word предусматриваются специализированные средства автоматизации – это автозавершение и автоматическая замена. Теперь следует разобраться в том, когда именно пользователю может понадобиться автоматическая замена в Word.
Функция автозамены в MS Word: вставка символов и текста
Функция автозамены в Microsoft Word — это то, благодаря чему можно легко и удобно исправлять опечатки в тексте, ошибки в словах, добавлять и вставлять символы и другие элементы.
Для своей работы функция автозамены использует специальный список, в котором содержатся типичные ошибки и символы. При необходимости, этот список всегда можно изменить.
Примечание: Автозамена позволяет исправлять ошибки написания, содержащиеся в основном словаре проверки правописания. Текст, представленный в виде гиперссылки, не подлежит автозамене.
Добавляем записи в список автозамены
1. В текстовом документе Ворд перейдите в меню “Файл” или нажмите кнопку “MS Word”, если используете более старую версию программы.
2. Откройте раздел “Параметры”.
3. В появившемся окне найдите пункт “Правописание” и выберите его.
4. Нажмите на кнопку “Параметры автозамены”.
5. Во вкладке “Автозамена” установите галочку напротив пункта “Заменять при вводе”, расположенного внизу списка.
6. Введите в поле “Заменить” слово или фразу, в написании которого вы часто ошибаетесь. К примеру, это может быть слово “чуства”.
7. В поле “На” введите это же слово, но уже правильно. В случае с нашим примером это будет слово “чувства”.
8. Нажмите “Добавить”.
9. Нажмите “ОК”.
Изменяем записи в списке автозамены
1. Откройте раздел “Параметры”, расположенный в меню “Файл”.
2. Откройте пункт “Правописание” и нажмите в нем кнопку “Параметры автозамены”.
3. Во вкладке “Автозамена” установите галочку напротив “Заменять при вводе”.
4. Кликните по записи в списке, чтобы она отобразилась в поле “Заменить”.
5. В поле “На” введите слово, символ или фразу, на которую вы хотите заменять запись при вводе.
6. Нажмите “Заменить”.
Переименовываем записи в списке автозамены
1. Выполните действия 1 — 4, описанные в предыдущем разделе статьи.
2. Нажмите на кнопку “Удалить”.
3. В поле “Заменить” введите новое имя.
4. Нажмите на кнопку “Добавить”.
Автозамена и автотекст в ворд (Microsoft Word) | Пошаговая инструкция
Чтобы сэкономить время при создании документов в Ворде, используйте автотекст или автозамену. С их помощью можно быстро заменять слова и символы, а также вставлять целые текстовые фрагменты, чтобы не набирать их каждый раз заново.
На скриншотах инструкции — работа с Microsoft Word, но при работе с другими версиями действия будут аналогичными.
Содержание: