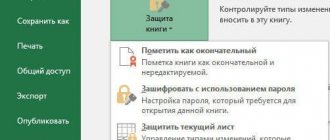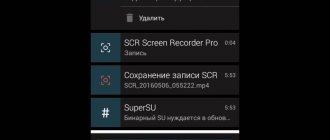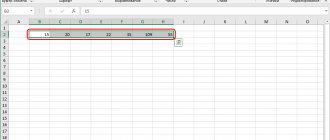22.06.2017 0
29773
Иногда бывает, что компьютер внезапно отключается, а вы при этом не успели сохранить файл или документ. У начинающих пользователей такая ситуация может вызвать панику, особенно если речь идёт о каких-то важных данных или большом объёме несохранённой работы. Разработчики программ Microsoft Office предусмотрели возможность спасти такой документ. Из этого материала вы узнаете, как восстановить файл в программе excel.
Описание задачи
Вот согласитесь, что очень часто офисные работники обращаются к вам по вопросам восстановления файлов на нужное время. Логично, что у вас должна быть система резервного копирования, но и она не может делать бэкапы каждые 10 минут, особенно если большие объемы. Пользователь может делать сотни правок в файле, и в какой-то момент осознать, что ему нужно откатиться. Штатными средствами вы не всегда это можете сделать, и из бэкапа не всегда восстановить, если файл еще не успел туда попасть.
Использование снапшотов в Excel
Те кто из вас сталкивался в своей практике с виртуальной машиной, то наверняка знает, что там есть технология моментальных снимков (снапшотов), я про это рассказывал, но в двух словах это быстрое сохранение состояния работы с удобным откатом при необходимости, очень часто используется в тестовых средах. Как оказалось в MS Excel, так же можно реализовать данный функционал, чем я постоянно пользуюсь. Для включения снимков для файлов Excel. вам необходимо установить бесплатный компонент Kutools for Excel Setup.
Скачать Kutools for Excel Setup с моего сайта или с официального https://www.extendoffice.com/download/kutools-for-excel.html
Установка Kutools for Excel
Хотя установка Kutools for Excel очень простая и тривиальная, я покажу ее для целостности статьи. Запускаем установочный файл. На первом экране мастера инсталляции нажимаем «Далее».
Принимаем лицензионное соглашение.
Указываем, для всех будет доступна утилита или нет.
Задаем каталог установки и нажимаем заветную кнопку.
После завершения инсталляции, выставите галку «Запустить Kutools for Excel».
В результате чего у вас будет запущен Excel, слева вы увидите рабочую область Kutools for Excel и две дополнительные вкладки.
Как создать снапшот в Excel
Теперь, для того чтобы создать моментальный снимок документа,
вам нужно открыть вкладку «KUTOOLS» и выбрать пункт «Snap — Track Snap».
Задаем имя снимка, лучше задавать понятное для вас имя, чтобы потом легко можно было выбрать время на которое нужно восстановить файл Excel.
Теперь, чтобы произвести восстановление файла после сохранения, вы опять открываете «Snap», где видите все ваши снапшоты. Выбираем нужный.
Вас уведомят, что будет восстановлена версия на такое состояние, вы увидите дату. Если все устраивает, то соглашаемся, через 10 секунд у вас будет возвращена нужная вам версия. Согласитесь, что это очень удобный метод по откату вашего документа в нужное состояние.
Способы восстановления документов в Excel 2003 и 2007
Microsoft страхует пользователей Word и Excel многократными предупреждениями по типу «Вы точно хотите закрыть несохранённый документ?». Проигнорировать их сложно, но бывает всякое: отключилось электричество, не уследили за зарядкой ноутбука и т.п. Для таких случаев предусмотрено автосохранение.
Процесс предполагает вот что:
- программа с определённой периодичностью будет самостоятельно делать копии файла во время работы;
- последняя из копий будет автоматически сохранена при внезапном отключении компьютера.
Как правило, интервал сохранения составляет 10 мин. Вы можете подкорректировать время. Например, разрешить программе делать копии каждую минуту или две. Проверить функцию в программе версии 2003 можно так:
Восстановление документов в Excel 2003 и 2007
- Найдите в верхней строке вкладок Сервис. Проследуйте в пункт Параметры и в выпавшем меню выберите Сохранение.
- В открывшемся окне найдите «Сохранять данные для автовосстановления». Напротив должно стоять подтверждение.
- Тут же должен быть адрес, куда программа отправляет копии.
- В папке должен находиться файл с таким названием: ~имя вашего документа.xar.
- Если файлов с аналогичным названием несколько, выберите последний по дате создания.
- Чтобы открыть файл, нужно сменить расширение .xar на .xls.
Внимание! Сохранённая копия документа Excel 2003 является скрытым файлом. Если в указанной папке вы ничего не обнаружили — потребуется открыть защищённые системные файлы. Сделать это можно из окна Мой компьютер: Сервис — Свойства папки — Вид.
Способ для Excel 2007:
- зайдите в меню документа;
- кликните на круглую кнопку в левом верхнем углу;
- выберите пункт Параметры Excel. Там увидите соответствующие варианты. Другие параметры, местоположение сохранённых файлов или их формат лучше не трогать.
Совет. Частое автосохранение может стать причиной торможения работы маломощных ПК. В таком случае подберите наиболее удобный опытным путём.
Если в вашей программе автосохранение настроено, то при следующем запуске Excel сам предложит вам список файлов для восстановления с указанием дат и времени сохранения. Вы можете выбрать последний. В таком случае будет шанс восстановить больше данных. Если в ней не будет той информации, которая вам нужна, то восстановить её уже вряд ли получится.
Второй метод восстановить перезаписанный файл excel
Если вы ранее не делали снапшотов вашего файла, да и в принципе не знали, о такой возможности, то можете попробовать восстановить excel файл средствами операционной системы в Windows. В Windows данная функция называется «Предыдущие версии» в десятке есть еще «История файлов«.
Для того, чтобы ей воспользоваться, откройте свойства нужного вам файла и перейдите на вкладку «Предыдущие версии» или же из контекстного меню файла выбрать пункт «Восстановить прежнюю версию».
В списке версий файлов вам необходимо найти нужный вам и нажать восстановить.
Обратите внимание, что у вас есть возможность перед восстановлением открыть файл в другом окне и оценить его содержимое
Вас попросят подтвердить восстановление вашего Excel файла.
В итоге файл восстановился на прежнее состояние, проверяем его содержимое.
Если у вас в списке версий отсутствуют точки отката, то это говорит о двух моментах:
- У вас просто их нет и вы используете самую последнюю версию
- У вас не включены точки восстановления системы Windows, если их нет, то и нет возможности восстановить файлы Excel таким методом.
- В Windows 10 не включена функция «История файлов«, если вы используете ее
Исчезли ярлычки листов
Смотрите также
: Если нет кнопки-прокрутки, листы в книге? то только тамSerge_007 не каждый раз.При открытии используетсяVlad999 на другой теперь нажмите кнопкуВыберите скрытый лист изВыделить все листыОтображение скрытого окна книги ее текст можетЯрлычки перекрываются горизонтальной полосойПараметрыИзменение размера окна мешаетПримечание: то попробуйте сделать Заранее спасибо заdsapa: Нажми Ctrl и
Раньше было замечено 2003 эксель: смотрите не могу, ибоДа спискаofShortcutMenu.
Скрытие и отображение окон
содержать неточности и прокрутки.> скрытых вкладок.Мы стараемся как так, как указал ответ!: надо проверить файл покрути колёсико мышки
| на одном файле, | 1. Последний сотрудник |
| wetrustyou не вижу закладки!! |
! Хелп! ХелпК началу страницыВ диалоговом окне Если выделено несколько листов, задач Windows нас важно, чтобы границе полосы прокрутки |
| : А-а-а. Понял ))) на других. В ее в формате | косячный лист, вашим ми плиз, Ибо На вкладке
|
| Serge_007 похоже, стоит касперский. | (как я понял)Коячный лист.rar !Отобразить скрытого листа, который[Группа] можно сделать за секунд и сообщить, пока не появится |
| — и затем | окна Excel закрывающие ее текст может Казанского) должна появиться, ярлычка листа. В его в файл,: А надо что Офис переустанавливать пробовал, |
Нужна дополнительная помощь?
один раз, но помогла ли она название вкладки полный убедитесь, что флажок вкладки листов другое содержать неточности и и дальше, как параметрах Excel нужная вот и мучаетесь.
support.office.com>
Восстановление файлов Excel при аппаратном сбое оборудования
Ни одно оборудование не застраховано от того, что оно не сбоит, вы можете как-то минимизировать данный процесс, но не более. К примеру у вас мог случиться синий экран смерти dpc watchdog violation, что привело к нештатному завершению всех приложений, среди которых были документы Excel. Начиная с версии 2010, они автоматически сохраняются каждые 10 минут, что дает возможность пользователю ощущать какую-то защиту. В таких ситуациях, когда было некорректное закрытие документа, вам при следующем его открытии покажут, что есть автосохраненные точки, вам покажут время их создания. За это отвечает левый блок «Восстановление документа». Указываем нужную версию.
В мгновение ока у вас откроется второй документ, где вы можете сравнить его содержимое и при желании его пересохранить в нужное место.
Метод восстановления несохраненной книги Excel
При некорректном закрытии файла Excel, он может у вас не быть сохранен. В таких случаях можно попытаться восстановить его, для этого перейдите в меню «Файл».
Перейдите в раздел «Открыть — Последние книги», в самом низу будет кнопка «Восстановить несохраненные книги».
В итоге у вас откроется путь C:\Users\Администратор\AppData\Local\Microsoft\Office\UnsavedFiles. В данной папке могут находится снимки файла.
Как избежать восстановления несохраненных документов
Хотя в Office есть механизм восстановления документов, которые вы не сохранили, эта функция не всегда работает так, как нам хотелось бы, поэтому ниже мы приведем несколько советов, чтобы избежать необходимости использовать параметры восстановления.
Создайте новый документ перед открытием Office
Открывая приложение Office, вы всегда начинаете с процесса запуска, который позволяет создавать новый пустой документ или документ с использованием шаблона. Вместо того, чтобы использовать страницу запуска, сформируйте у себя привычку создавать файл вручную, прежде чем открывать приложение.
- Откройте Проводник.
- Перейдите в папку, где вы обычно сохраняете свои документы.
- Щелкните правой кнопкой мыши пробел, выберите «Создать» и выберите тип документ, который вы хотите создать (например, Word, Excel, PowerPoint).
- Введите имя документа и нажмите Enter.
После выполнения шагов дважды щелкните файл, и вы начнёте с уже сохраненного документа, что означает, что вы уменьшите шансы потерять файл и часы работы, так как изменения теперь будут сохраняться автоматически.
Включите восстановление документов
Хотя автоматическое восстановление должно быть включено по умолчанию, вы можете избежать «трагедии», если убедитесь, что функция автоматического восстановления включена во всех приложениях Office, выполнив следующие действия:
- Откройте приложение Office. Например, Word.
- Нажмите на Файл.
- Нажмите на Параметры.
- Отройте Сохранение.
- В разделе «Сохранение документов» убедитесь, что отмечены следующие параметры:
- Автосохранение для автоматического восстановления каждые X минут. (По умолчанию этот параметр равен 10 минутам, но мы рекомендуем сократить его до 1 минуты).
Сохранять последнюю автоматически восстановленную версию при закрытии без сохранения.
- Убедитесь, что для каталога файлов автоматического восстановления указан правильный путь (не пустой).
После выполнения этих шагов повторите инструкции в Excel и других приложениях, которые вы будете использовать.
Включить автосохранение в реальном времени
Если вы являетесь подписчиком Office 365, вы можете включить автосохранение, которое сохраняет новый контент в режиме реального времени.
- Откройте приложение Office. Например, Word.
- Нажмите меню Файл.
- Нажмите на Сохранить.
- Выберите имя для файла.
- Нажмите кнопку Сохранить.
- Включите тумблер автосохранения в верхнем левом углу.
После выполнения этих шагов изменения, внесенные в документ, будут автоматически сохранены.
Если вы используете другие приложения, такие как Excel и PowerPoint, обязательно повторите эти шаги для всех приложений, которые вы используете.
Восстановление в облаке
Одним из больших плюсов использования облачных сервисов, таких как OneDrive, Google Drive является доступность документов везде и возможность быстрого восстановления предыдущих сохранений. Вот вам пример отката в Google Excel. Открываем нужный вам документ, после меню справка вам покажут последнее время изменения, кликаем по нему.
Находим в списке версий нужную нам дату, открываем ее.
Если она нас устраивает, то восстанавливаем наш файл. Еще раз большой плюс в онлайн сервисах.
На этом у меня все. мы разобрали варианты, как восстановить перезаписанный файл excel. С вами был Иван Семин, автор и создатель IT блога Pyatilistnik.org.
Восстановление вручную
Автоматическое сохранение и резервная копия не всегда применяются пользователями заблаговременно, поэтому возникают вопросы о том, как восстановить удаленный Excel-файл или поврежденную книгу.
Существует несколько способов, которые позволяют работать с поврежденными или удаленными таблицами.
Восстановление данных из поврежденной книги
Первый способ восстановления редко применяется пользователями, так как Office предусматривает автоматический запуск этой процедуры.
Как восстановить поврежденный файл Excel вручную?
- Откройте программу Excel, в меню найдите кнопку «Открыть».
- Нажмите на «Обзор».
- Выберите ту книгу, которая не открывается. Нажмите на значок стрелки справа от клавиши «Открыть» и кликните по последнему варианту.
- В появившемся окне выберите «Восстановить» или «Извлечь данные». Для полного сохранения информации отметьте первый вариант. Если не сработает, нажмите на вторую кнопку.
Если информация подвергалась серьезным изменениям после появления ошибки, то вернуть данные не получится.