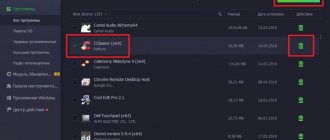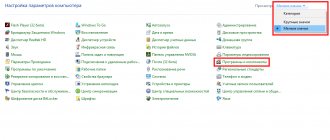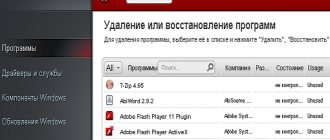Браузер Google Chrome является кроссплатформенной программой, а потому его можно использовать как на компьютере, так и на смартфоне. Более того, мобильная версия веб-обозревателя практически ничем не отличается от компьютерной: тот же практичный и удобный интерфейс, те же нужные и полезные функций. Однако, несмотря на все преимущества браузера, многие пользователи отдают предпочтение другим приложениям для просмотра веб-страниц, и интересуются, как удалить Гугл Хром с телефона. Ответу на этот вопрос и посвящена данная статья.
Особенности приложения Chrome для Андроид
Chrome является одним из самых удобных, быстрых и безопасных браузеров для мобильных устройств. Разработчики реализовали в нём наиболее востребованные функции, которыми ежедневно пользуются миллионы пользователей по всему миру:
- Упрощённый режим просмотра веб-страниц. Браузер сжимает текст, изображения, видео и сайты без потери качества, что позволяет значительно экономить мобильный трафик и быстрее загружать сайты.
- Быстрый доступ к Google Поиску, моментальное открытие любимых сайтов в новой вкладке. Также в Chrome есть встроенная функция поиска: достаточно просто нажать на слово или словосочетание, чтобы найти его в Google, не покидая исходную веб-страницу.
- Скачивание контента (видео, изображения, веб-страниц) и открытие его в офлайн-режиме. Все загруженные файлы сохраняются на одноименной вкладке Chrome и остаются доступными, даже если у телефона нет доступа к интернету.
- Функция безопасного просмотра сайтов. Если она активирована, то при попытке открыть опасный сайт или скачать подозрительный файл на экране появится соответствующее предупреждение.
- Быстрый поиск информации с помощью голосового управления и функции отображения на экране вариантов запросов и веб-адресов по мере ввода текста в поисковик.
- Встроенный Google Переводчик для перевода целых веб-страниц на русский язык одним нажатием.
- Персональные рекомендации. Chrome запоминает и учитывает интересы пользователя: при открытии новой вкладки на экране отображаются статьи, выбранные на основе истории просмотров.
- Режим Инкогнито, с помощью которого пользователь может просматривать веб-страницы без их сохранения в истории просмотров.
Также нельзя не отметить такую функцию Google Chrome, как синхронизация данных. Она позволяет автоматически дублировать историю посещений, избранные закладки, настройки и другие данные на все устройства, в которых был совершён вход в Google-аккаунт.
Можно ли удалить Гугл браузер с Андроида
В большинстве смартфонов Chrome является предустановленным приложением. Это связано с тем, что Google, являясь владельцем операционной системы Android, встраивает в неё свои лучшие продукты, в том числе и веб-обозреватель. Однако это не значит, что его нельзя удалить со смартфона. Более того, иногда процесс деинсталляции Chrome совсем не отличается от деинсталляции любого другого приложения, скачанного через Play Market. Поэтому, отвечая на вопрос, можно ли удалить Гугл Хром со смартфона, мы говорим однозначное «Да». Остаётся только рассмотреть способы, как это сделать.
Что делать, если Гугл Хром не удаляется
В редких случаях встречается и такое, что Гугл Хром не удаляется. То есть при нажатии на кнопку «Удалить» через Панель управления, на экране появляется системная ошибка или предупреждение. Чаще всего подобная ошибка возникает тогда, когда вы решили удалить программу, а сами из нее не вышли, то есть открыты какие-то относящиеся к ней процессы. Поэтому в первую очередь проверьте, не находитесь ли вы в браузере? Если да, то закройте Хром.
Вы закрыли программу, решили повторить попытку, и на экране всплывает то же самое предупреждение. Иногда, даже после закрытия браузера отдельные его процессы остаются в работе, поэтому предупредить это можно через Диспетчер задач. Вызовите Диспетчер задач через Ctrl+Alt+Del и посмотрите, есть ли в списке любые строки с соответствующим названием «Google Chrome», если да, то все принудительно закройте. После подобной процедуры желательно перезагрузить компьютер, а после снова попытаться удалить веб-обозреватель от Гугл.
Инструкция по удалению Гугл Хром с телефона
Рассмотрим все способы, как удалить Хром браузер со смартфона.
В магазине приложений Play Маркет
Самый простой способ, как удалить Хром с Андроида – воспользоваться функционалом магазина приложений Play Маркет, через который, в большинстве случаев, и скачиваются все приложения.
- Заходим в Play Маркет на смартфоне.
- В левом верхнем углу экрана нажимаем на три горизонтальные полоски и выбираем раздел «Мои приложения и игры». На экране отобразится список всех скачанных приложений на телефоне. Находим в нём «Google Chrome: быстрый браузер» и нажимаем на него.
- На главной странице приложения нажимаем на кнопку «Удалить».
Браузер будет удалён в течение пары секунд. Его иконка также исчезнет на рабочем столе Android и в настройках смартфона.
Через интерфейс Android
Вносить различные изменения в установленные приложения, в том числе и удалять их, пользователь может и через интерфейс смартфона:
- Найдите значок хрома в меню приложений или на рабочем столе.
- Зажмите его.
- Выберите «Удалить».
Таким образом пользователь может быстро и без вреда для ОС удалить ненужный браузер со своего телефона. Данные инструкции рассчитаны на неопытных пользователей, и актуальны для устройств Самсунг, Сяоми, Хуавей, Хонор и других, не менее популярных производителей.
Часто задаваемые вопросы
Разработчик Android принадлежит Google. Потому Хром является стандартным для этой операционной системы. Так как удалить Гугл Хром с Андроида полностью не удастся, то вышеописанные методы помогут минимизировать влияние браузера на качество функционирования устройства. После ограничения деятельности утилиты не будет всплывающих уведомлений от Google, не будет перегружаться память аппарата.
Как удалить закладки в Яндекс.Браузере
Стоит помнить о том, что избавиться от браузера мало. Также следует избавиться от сопутствующих файлов, истории.
Чтобы минимизировать влияние сервисов Google на работу своего устройства желательно отвязать свой аккаунт. Данные удаляют через «Настройки», используя раздел «Аккаунты». После этого нужно вручную деинсталлировать все программное обеспечение корпорации.
Если у Вас остались вопросы или есть жалобы — сообщите нам
Задать вопрос
Как и любой компьютер при чистке, после того как Chrome почти полностью удалится с Андроида, стоит вернуть смартфон к исходному состоянию. В «Настройках» нужно воспользоваться опцией «Восстановление и сброс». Важно помнить, что процедура затронет весь используемый функционал.
Даже после того как удалось удалить Chrome со своего Андроида полностью, на рабочем столе смартфона останется строка поиска этого браузера. У некоторых производителей эта строчка превращается в обычный виджет, который убирается как любые другие ярлыки. Его выделяют, фиксируют и перемещают в строну появившейся надписи «Delete».
У других марок поисковая строка является элементом экрана. Чтобы убрать ее, нужно отключить возможность поиска через Google, пройдя путь:
- «Настройки»;
- «Приложения»;
- «Google поиск»;
- «Отключить».
Также можно:
- установить другой лаунчер;
- скачать и инсталлировать какой-либо поисковик;
- вывести его поисковую строку на экран.
Отключение Chrome браузера на Android
В некоторых прошивках Андроид браузер Google Chrome предустановлен, то есть удалить его стандартными средствами нельзя. В этом случае пользователь может воспользоваться функцией отключения приложения.
- Открываем «Настройки» смартфона.
- Переходим в раздел «Приложения» – «Все приложения», и в появившемся списке выбираем Chrome.
- В параметрах приложения нажимаем на «Закрыть».
Закрытый браузер всё равно остаётся на смартфоне, однако не потребляет ресурсы устройства. Однако после запуска он снова загрузится в оперативную память.
Удаление встроенного браузера
Для полного удаления системного приложения у пользователя должны быть специальные Рут права. Порядок их получения на устройствах от разных производителей может в корне отличаться: так, одним пользователям достаточно установить на смартфон специальное приложение для рутирования, другим же придётся влезть в системные файлы ОС через программу на компьютере.
После получения прав суперпользователя владелец устройства может воспользоваться одним из следующих приложений:
- SystemApp Remover;
- Root App Delete;
- Titanium Backup.
Особенно советуем использовать Titanium Backup, поскольку в этом приложении можно не только удалять предустановленные приложения, но и делать их резервные копии, что очень важно, когда дело идёт о системных данных.
Помните: все действия выполняются на собственный страх и риск. Неправильное удаление приложений, да и сама установка Рут прав может значительно повлиять на работоспособность устройства, как в лучшую, так в худшую сторону.
Удаление с помощью сторонних программ
Обычному пользователю может быть очень сложно почистить самостоятельно реестр, а если и очистит от остаточных файлов Google, то может затронуть и другие расширения, удаление которых скажется на работе системы или отдельных ее функций. Поэтому безопаснее и намного удобнее – это удалить утилиту через Панель управления, а после почистить остаточные файлы при помощи специальных программ или сразу удалить полный пакет вместе с браузером. Такой подход позволит полностью стереть все данные о существовании Chrome и его работы на компьютере.
Теперь переходим к этим специальным программам. Ниже мы представили вам простые в использовании утилиты, которые помогут не только правильно удалить любую программу на компьютере, но также почистить систему от мусора, ненужных файлов, кэш и cookie, что благотворно скажется на общем состоянии устройства, улучшит его работу и повысит скорость. Вот их список:
- Ccleaner;
- Clean Master;
- Uninstall Tool;
- Revo Uninstaller;
- Soft Organizer.
Подобные программы станут вам в помощь и при переустановке приложения на компьютере, так как наличие остаточных файлов от старой утилиты не даст корректно установить заново эту же программу.
Кода вы скачаете и установите одну из вышеперечисленных программ, вы быстро разберетесь, как ей пользоваться. Принцип их работы достаточно схож между собой, поэтому останавливаться на каждой утилите не стоит. Запускаете Ccleaner или любое другое установленное приложение из этого списка, слева у вас будут разделы с доступными функциями, где помимо очистки устройства, могут быть удалены и программы на компьютере. Переходите к списку всех программ, находите строчку с браузером и нажимаете «Удаление». А вот что касается очистки мусора и остаточных файлов, то выберите слева соответствующий раздел «Очистка». Система просканируется и предложит удалить ненужные файлы.
Полезные советы
Часто пользователей интересуют дополнительные вопросы. Мы собрали основные из них и предоставили краткие ответы.
Как установить прошлую версию приложения Google Chrome
Некоторые пользователи прибегают к деинсталляции Google Chrome для того, чтобы вернуться к предыдущей версии браузера. Чаще всего такая необходимость возникает после обновления приложения на маломощном устройстве с устаревшей ОС: смартфон просто не справляется со всеми нововведениями новой версии, а потому начинает сильно зависать.
Чтобы перейти на прошлую версию браузера:
- Полностью удаляем Chrome со смартфона одним из способов, описанных выше. Также не забываем про чистку остаточных файлов.
- Скачиваем с интернета .APK файл прошлой версии приложения. Обратите внимание на источник: он должен быть полностью безопасным.
- Открываем скачанный файл и начинаем установку браузера.
Обратите внимание на то, что процедура установки прошлой версии Chrome осуществляется не через Play Маркет, а через браузер. Это связано с тем, что в магазине приложений представлены только актуальные версий программ. Поэтому пользователю необходимо предварительно выставить в настройках безопасности смартфона разрешение на установку файлов с неизвестных источников.
Как устранить неполадки при работе с Chrome
Ещё одна частая причина отказа от использования браузера Chrome – неполадки в его работе. Например, ошибки в воспроизведении медиафайлов, неполадки при загрузке веб-страниц и скачивания контента на смартфон. В этих случаях может помочь:
- Обновление Chrome.
- Включение JavaScript.
- Переподключение к интернету.
- Очистка кэша и файлов cookie.
- Переустановка браузера.
Подробную инструкцию ко всем перечисленным способам устранения ошибок в Google Chrome Вы сможете найти на нашем сайте.
Используем сторонние программы
Для деинсталляции удобно использовать некоторые утилиты, предназначенные как для нашей цели, так и в общем, для чистки реестра устройства. Вот пример таких утилит:
- Uninstall Tool
- Ccleaner
- Revo Uninstaller
- Soft Organizer
Принцип действия уилит-деинсталляторов достаточно схож, поэтому пропишем в нашей инструкции общие аспекты, универсальные для каждой такой программы:
- Устанавливаем деинсталлятор и открываем его с правами «Администратора»
- Когда ты откроешь утилиту, увидишь список всех программ, установленных на вашем устройстве
- Щелкни по ярлыку нужной программы правой кнопкой мыши и выбери пункт «Удаление»
- Обычно, если ты работаешь с утилитой, система сама просканирует устройство на «хвосты». С твоей стороны никаких действий не требуется.
- После того, как процесс деинсталляции будет завершен, перезагрузи устройство.
Если ты передумал и хочешь , чтобы возобновить использование, ты можешь сделать это на нашем сайте.
Какой браузер установить вместо Google Chrome
Мы разобрались с тем, как удалить Chrome с Андроида. Самое время перейти к выбору более подходящего браузера для просмотра сайтов. Сейчас на просторах Play Маркета существует огромное количество вариантов. Мы же выбрали наиболее известные приложения, успевшие зарекомендовать себя как незаменимые помощники в мобильном веб-серфинге.
Яндекс.Браузер
Главный конкурент Google Chrome за звание лучшего браузера для мобильных устройств. В его арсенале:
- Голосовой помощник Алиса, который умеет решать повседневные задачи: включать бодрую музыку, озвучивать прогноз погоды, определять, что находится на фотографии, и что самое главное – быстро искать информацию в интернете.
- Технология активной защиты Protect, предупреждающая пользователей браузера об опасных сайтах, предотвращающая утечку личных данных в публичных Wi-Fi-сетях и осуществляющая проверку загружаемых файлов на вирусы.
- Поддержка дополнений, позволяющих пользователю добавить в браузер инструменты, необходимые для комфортного сёрфинга в интернете.
- Блокировка рекламы – избавление от назойливых баннеров на интернет-страницах.
- Доступ к Яндекс Дзен, который показывает статьи и видео на темы, которые могут быть интересны данному пользователю.
- Встроенный переводчик страниц – распознавание иностранного текста на сайте и его моментальный перевод на русский язык.
- Режим Инкогнито, в котором браузер не сохраняет пароли и прочие данные для автозаполнения, а также поисковые запросы и адреса посещённых страниц.
- Режим чтения, при котором со страницы убираются все интерфейсные элементы, не относящиеся к открытой публикации – реклама, меню сайта, кнопки, социальные виджеты и прочее. Остаётся только текст, иллюстрации и другие составляющие открытой статьи.
- Умная строка, позволяющая открывать сайты по их названиям, а не адресам, а также дающая моментальные ответы на простые вопросы (например, курс доллара) и легко переводит иностранные слова.
В Яндекс Браузере также доступна функция синхронизации с помощью Яндекс аккаунта. Пользователь может настроить автоматический перенос закладок, паролей и настроек со смартфона на компьютер и обратно.
Opera
Opera – ещё один быстрый и безопасный браузер для устройств Android. Его основные возможности:
- Встроенная функция блокировки рекламы для скрытия навязчивых баннеров и быстрой загрузки страниц.
- Персонализированная лента новостей, которая позволит читать только те новостные каналы, которые могут быть интересны пользователю, подписаться на любимые темы и сохранять статьи для дальнейшего чтения.
- Ночной режим, который содержит в себе настройки подсветки для обеспечения комфорта при чтении в темноте.
- Автоматическое сохранение паролей для каждого сайта и быстрый ввод платежной информации при совершении онлайн покупок.
- Создание приватной вкладки, из которой пользователь может зайти на любую страницу без её сохранения в истории посещений.
- Настройка размера текста, позволяющая адаптировать страницы согласно предпочтениям пользователя. Сюда же входит функция автоматического переноса текста, благодаря которой читать с экрана мобильного устройства гораздо удобнее.
- Простое управление загрузками: сортировка и удаление скачанных файлов, отправка их через мессенджеры близким и друзьям.
- Жесты быстрого доступа с домашнего экрана. Данная функция доступна на Android версии 7.1 и позволяет моментально начать поиск, открыть приватную вкладку или отсканировать QR-код прямо с домашнего экрана. Достаточно использовать жест, созданный в настройках веб-обозревателя.
- Синхронизация устройств Opera открывает доступ ко всем закладкам, настройкам и страницам на Экспресс-панели всем устройствам, на которых установлен браузер Opera, в том числе и компьютерам.
Главной особенность браузера Opera является бесплатная встроенная функция VPN, активация которой позволит пользователю защитить свою конфиденциальность посредством замены существующего IP-адреса на виртуальный.
UCBrowser
UC Browser – это бесплатный веб-браузер для Android устройств с множеством встроенных полезных функций:
- Быстрая загрузка файлов. Серверы браузера ускоряют и стабилизируют скачивание данных. Если происходит сбой подключения к интернету, UC Browser может продолжить загрузку с точки остановки.
- Пользовательский интерфейс: плавный интернет-серфинг с мгновенным отображением результатов поиска, быстрым доступ к социальным сетям, поиску в интернете и развлечениям.
- Экономия трафика. UC Browser сжимает данные, ускоряет навигацию и помогает пользователям экономить большое количество трафика.
- Встроенный блокировщик рекламы, который защищает вас от всевозможных рекламных баннеров, влияющих на прогрузку страниц.
- Библиотека контента. Браузер позволяет смотреть фильмы и сериалы, находить видеоролики по категориям: юмор, клипы, девушки, аниме, трейлеры и т.д.
- Режим Facebook. Уникальная функция, позволяющая ускорить работу социальной сети независимо от скорости сети.
- Ночной режим – функция настройки экрана для комфортного просмотра страниц в ночное время.
- Режим Инкогнито – защита конфиденциальности пользовательских данных (паролей, истории посещения веб-страниц).
- Синхронизация на всех устройствах. Вход в учётную запись UC Browser позволит синхронизировать историю, закладки и открытые вкладки между устройствами, где также установлено приложение браузера.