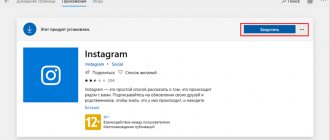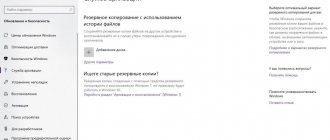Главная / Программы / Программы для Windows / Эквалайзер для Windows 10: настройка + ТОП-7 интересных и удобных вариантов
ПрограммыПрограммы для Windows
18 августа, 2020
В нашем материале мы расскажем вам как настроить эквалайзер для Windows 10, а также расскажем о лучших и наиболее функциональных вариантах программ, их особенностях установки и настройки звука.
Эквалайзер – это программное обеспечение, позволяющее произвести сверхтонкие настройки звука в динамиках для оптимально качественного звучания всех музыкальных инструментов, типов музыки. Использование актуально для людей с абсолютным слухом и тех, кто любит качественное звучание музыки.
Суть проблемы
Качество звука на компьютере с операционной системой Windows 10 удается качественно настроить двумя способами – с помощью встроенного эквалайзера операционной системы, находящегося в стандартной сборке ПО, или с помощью сторонних программ, устанавливаемых на ваш ПК и влияющих на его работу.
Преимущества использования встроенного эквалайзера таковы:
- Простота в использовании и полная русифицированность интерфейса управления.
- Высокое качество настроек – все производимые настройки приведут к модификации звука, но звучания не ухудшать.
- Исключена возможность конфликтов программ – качество внесенных изменений выше.
- Более простой и понятный интерфейс.
- Минимальная нагрузка на аппаратные ресурсы ПК – фактически, эквалайзер как составная часть операционной системы, нагружает процессор лишь эпизодически.
- Программу не нужно скачивать, заполняя свободное место в памяти ПК, она быстро загружается и не вылетает.
К существенным недостаткам встроенного эквалайзера относится достаточно узкий диапазон настроек – фактически в нем приведены только основные параметры звучания, которые вы можете немного изменить.
Преимущества применения скачанного эквалайзера от стороннего производителя – более широкий диапазон настроек, наличие дополнительных функций, эффектов.
Одновременно, такие программы способны быть не слишком удобными в использовании, могут «вылетать», сильно нагружать процессор, приводить к ухудшению качества звука.
Кстати! Любые программы такого типа часто могут затрагивать не только настройки звучания файла, воспроизводимого аудиопрограммами, но и управлять системными звуками. С помощью эквалайзера все или некоторые звуковые сигналы системы можно менять, подключать, отключать, изменять их громкость. Также можно настроить звуковое доминирования одного динамика над другим и т. д.
О штатном эквалайзере Windows
Читайте также: ТОП-10 Самых полезных гаджетов для Windows 10 на рабочий стол (+Бонус)
В операционной системе Windows 10 есть собственный эквалайзер. Но пользоваться им не рекомендуется. И для этого есть свои причины. К примеру, он работает только в том случае, если установлены актуальные драйвера для звуковой карты.
А ведь далеко не все устройства официально поддерживаются «десяткой». Да и функционал у такого эквалайзера уж очень ограничен. И с улучшением звука он справляется из рук вон плохо. Тем не менее, нужно рассмотреть, как правильно с ним работать. Для общей информации.
1 Сначала открываем «Панель управления» и щелкаем по пункту «Диспетчер Realtek HD».
2 В диспетчере сразу же перемещаемся на вкладку «Звуковой эффект».
3 Теперь нажимаем на кнопку с изображением полос эквалайзера.
4 Настраиваем полосы эквалайзера (или используем готовый пресет) и нажимаем на кнопку «ОК».
Вот так работают со штатным эквалайзером ОС Windows. Но он доступен только в том случае, если установлены актуальные дайвера. Если его нигде нет, то стоит попробовать обновить драйвера на звук. Но лучше качать их с официального сайта.
После переустановки драйверов нужно будет перезагрузить компьютер или ноутбук и только потом заново попробовать найти эквалайзер в Windows 10. А настроить его очень просто. Можно даже выбрать готовую настройку. Но лучше все-таки попробовать вручную.
back to menu ↑
Заключение
Итак, выше мы рассмотрели самые лучшие сторонние эквалайзеры для операционных систем семейства Windows. Все они прекрасно работают на «десятке». Некоторые из них обладают дополнительным функционалом.
Стоит, однако, запомнить, что после успешной установки любого эквалайзера обязательно нужно перезагрузить машину. Только так он сможет прописаться в системе и начать нормально работать. Теперь вам осталось только выбрать лучший.
back to menu ↑
ВИДЕО: Как увеличить звук на ноутбуке и настроить эквалайзер на пк Windows 10
Функциональность
Какие же функции должен выполнять качественный эквалайзер на вашем ПК?
- Оптимизировать звучание конкретной композиции путем выделения «на первый план» звучание одних инструментов, речи и приглушая другие.
- Хорошее программное обеспечение запускается автоматически вместе с запуском звукового файла.
- Многие такие программы имеют встроенный аудиопроигрыватель, благодаря чему существенно удобнее проводить тонкую подстройку звучания конкретной песни, не запуская дополнительных программ.
- Предпочтение стоит отдавать программам, способным автоматически подстраивать эквалайзер под определенный тип звучания композиции, чтобы этого не пришлось каждый раз делать самому.
- Хорошим дополнением к качественной программе будет наличие в ней встроенных фильтров, которые можно применить одним нажатием кнопку в зависимости от типа воспроизводимой музыки. Еще лучше, если такие фильтры вы сможете создавать и сохранять самостоятельно.
Встроенный эквалайзер операционной системы не обладает таким широким функционалом, однако внесенные изменения работают постоянно, сохраняются, запускаются автоматически.
Потому предпочтительнее для настройки звука использовать именно его, как не вызывающего конфликтов.
Зачем нужен эквалайзер
Эквалайзер для Windows 7 32 и 64 Bite представляет собой особую программу, позволяющую удобно регулировать громкость отдельных зон частотного диапазона. Точнее регулируется амплитуда сигнала, непосредственно влияющая на его громкость.
Эквалайзер на Виндовс 7
С помощью современных программ можно легко выделить или приглушить определенные частоты, настраивая при этом амплитудно-частотную характеристику системы в соответствии с личными предпочтениями.
К сведению! Программы-эквалайзеры применяют во время прослушивания музыки. За счет этого появляется возможность скорректировать звучание и добиться высокого качества воспроизведения с цифрового носителя. Софт прекрасно сглаживает все огрехи используемой звуковой аппаратуры, будь то колонки или наушники.
Некоторое время назад на операционных системах не предусматривались программы для настройки общего звучания. Поэтому пользователям приходилось открывать конкретный воспроизводящий плеер и находить интегрированный в него эквалайзер. Причем такие утилиты часто были бездейственными из-за некой отстраненности от основной системы.
Впервые проблема была решена эквалайзером на рабочий стол для Windows 7. Разработчики учли пожелания пользователей и встроили необходимое программное обеспечение в систему. Теперь достаточно один раз осуществить настройку звучания, чтобы затем все аудиофайлы звучали в соответствии с требованиями.
Управление параметрами звуковой карты
Современные компьютеры оснащены системой из шести или около того, колонок. Благодаря таким широким функциональным возможностям удается добиться качественного объемного звука даже с помощью встроенного программного обеспечения. Хотя возможности его значительно уже, чем у профессиональных программ.
Перед началом настройки скачайте композицию, наиболее типичного звучания того стиля музыки, под который вы хотите настроить систему.
Используйте ее как проверочную, чтобы понять, какие изменения еще необходимо внести.
Больше ничего скачивать не нужно – вы можете перейти к настройке встроенного эквалайзера:
1В правом нижнем углу экрана, найдите кнопку с изображением динамика, с помощью которой вы изменяете громкость звука. Кликните по кнопке правой кнопкой мыши и в развернувшемся небольшом меню перейдите на пункт Открыть параметры звука.
Рис. 1 Параметры
2Запустится программа, позволяющая провести настройки звучания динамиков вашего компьютера. На открывшейся странице найдите строку Панель управления звуком (для этого необходимо прокрутить страницу вниз, ссылка находится в правом блоке команд) и кликните по ней. В других вариантах сборки операционной системы такого пункта не будет – тогда нужно найти пункт Свойства устройства в верхней части страницы, предварительно указав, какое именно устройство звука будете настраивать (если их несколько).
Рис. 2 Свойства
3Откроется окно с несколькими вкладками, навигация по которым осуществляется в верхней части окна. Начинайте настройку с наиболее важной вкладки Общие. Здесь вы можете сменить значок для динамиков с целью повышения их визуальной узнаваемости,
Рис. 3 Значок
4Если вы нажмете на кнопку Свойства в разделе Контроллер, то откроется окошко настройки параметров и программного обеспечения вашей звуковой карты. Оно также имеет несколько вкладок, во вкладке драйвер вы сможете выполнить поиск и быстро установить свежие драйвера для вашей звуковой карты. Другие же вкладки дают преимущественно общую информацию.
Рис. 4 Общие
5Снова вернитесь на вкладку Общие в вашем основном окне. Здесь также можно указать тип разъема звуковой карты, включить или отключить выбранное основное устройство вывода звука.
Рис. 5 Применение устройства
6Во вкладке Особые отображаются параметры, характерные для установленной звуковой карты. Они отличаются в зависимости от ее типа. Лучше ничего не трогать в этой вкладке, если вы не до конца уверены в том, что именно делаете.
Рис. 6 Особые
7Во вкладке Уровни вы можете настроить оптимальный баланс громкости работы все звуковых устройств, как вывода, так и ввода. Нажимая на кнопку Баланс, вы получаете возможность настроить совместное звучание динамиков, их громкость. На примере рассмотрен ПК, имеющий всего два динамика, если же их больше, то можно настроить оптимальное звучание, передвигая ползунки в разделе Баланс устройства вывода.
Рис. 7 Уровни
8Аналогично, при необходимости, настраивается устройство вывода звука – кнопка Баланс справа от параметров микрофона, поможет настроить громкость записи двух микрофонов.
Рис. 8 Микрофон
9Перейдите на вкладку Улучшения в основном окне. Здесь приведены наиболее популярные и универсальные фильтры-настройки звучания динамиков. Запустите на своем ПК скачанную ранее тестовую композицию, и, прокручивая вниз пункты списка, применяйте каждый из них кликом мыши. После того, как оптимальный вариант будет выбран, установите галочку в чекбокс слева от него.
Рис. 9 Улучшения
10Ниже в поле Свойства звукового эффекта, в разделе Настройка, кликните по выпадающему списку и выберите наиболее актуальный фильтр для звучания звуков системы. Оба примененные фильтра могут быть одинаковыми или различными.
Рис. 10 Настройка
11Во вкладке Дополнительно в основном выпадающем списке верхней части окна можно выбрать разрядность звучания по умолчанию из нескольких предлагаемых типов. Оптимальный зависит от функциональных особенностей вашей системы, характеристик динамиков, вашего музыкального слуха и предпочтений.
Рис. 11 Разрядность
12Кнопка Проверка позволит оценить качество и целесообразность изменения. В поле Монопольный режим лучше установить галочки во всех чекбоксах, чтобы произведенные вами настройки применялись ко всему приложению на компьютере без исключения, а не только к тем, что имеют монопольный режим.
Рис. 12 Режим
13Во вкладке Пространственный звук вы можете выбрать и применить оптимальные настройки для звучания в наушниках и т. п. После внесения всех необходимых изменений, нажмите на кнопку Применить в нижнем правом углу окна настройки.
Рис. 13 Динамики
Внесенные изменения, чаще всего, начинают действовать сразу же после нажатия кнопку Применить.
Но в некоторых случаях для нормального сохранения изменений, внесенных на ПК, вам потребуется перезагрузить компьютер.
Параметры настройки и внешнее оформление окон способны незначительно отличаться в зависимости от версии операционной системы, ее сборки, возможностей и особенностей компьютера. Но все основные настройки звучания находятся именно в рассмотренных окнах.
Быстрые настройки
Помимо рассмотренных выше, более или менее тонких настроек звучания ваших динамиков, существуют простые и быстрые настройки, позволяющие несколько оптимизировать работу вашего ПК за считанные секунды.
Внесенные изменения вступают в действие сразу и не требуют перезагрузки компьютера.
Действуйте следующим образом:
- При работе в любой программе, приложении, при бездействии компьютера и т. д. всегда доступна нижняя панель задач. Найдите справа на ней (в правом нижнем углу экрана) кнопку с изображением динамика и кликните по ней правой кнопкой мыши – это приведет к открытию контекстного меню, в котором вам необходимо перейти на пункт Открыть микшер громкости.
Рис. 14 Открытие микшера
- Откроется панель с двумя ползунками, позволяющая вам настраивать громкость звучания основных динамиков и системных звуков. Для справки: в данном случае имеется ввиду, что через динамики передаются все звуки программ и приложений, а второй ползунок контролирует исключительно громкость системных уведомлений, хотя фактически, их, конечно, передают одни и те же динамики.
Рис. 15 Микшер громкости
Описанные настройки позволят избежать мешающих уведомлений, например, при разговоре по Скайпу.
Что такое эквалайзер?
Эквалайзер или EQ — это фильтр, который позволяет вам регулировать уровень громкости отдельных частот или диапазона частот аудио сигнала. Простыми словами, EQ позволит вам поднять или прибрать верха и бас, благодаря чему вы получите нужный вам окрас звучания, например, в вашей аудиосистеме в автомобиле или в вашем iPod. В звукозаписи эквализация — это целое искусство, сложное и требующее большого практического опыта.
Хорошая эквализация — это критичный момент в записи сведении любой записи. При правильном использовании, эквалайзер может создать у слушателя впечатления близости или дальности отдельного инструмента в миксе, сделать звук более жирным или более тонким, а также может помочь правильно смешать разные звуки или разделить похожие звуки в рамках трека, так, что их услышат и оценят профессиональные слушатели.
Управление параметрами динамиков ПК
Перейдите в раздел Микшер громкости способом, описанным выше.
Далее действуйте согласно алгоритму:
- Кликните левой клавишей мыши по значку в разделе Системные звуки (изображение монитора и ноты) – откроется окно тонких настроек объемного звучания динамиков ПК, имеющее несколько вкладок, как и в предыдущем случае.
Рис. 16 Звук
- По умолчанию настройки открываются на вкладке Звуки. В ней вы можете прослушать звуковое оформление уведомлений о тех или иных системных событиях, включить или отключить мелодию запуска операционной системы, сменить звуки. При необходимости выбирайте в прокручивающемся списке тип уведомления, кликайте по нему левой кнопкой.
Рис. 17 Звуки
- Затем, в нижнем поле Звуки выберите из большого разворачивающегося списка наиболее подходящий звук. При поочередном нажатии кнопки звука, а затем Проверка, мелодия станет воспроизводиться.
Рис. 18 Варианты уведомлений
- Подобрав оптимальные варианты озвучивания событий, переходите на вкладку Воспроизведение. Найдите в открывшемся списке Динамики, которые еще не настроили и кликните по пункту правой кнопкой мыши. В открывшемся контекстном меню перейдите на пункт Настроить динамики.
Рис. 19 Настройка динамиков
- Выберите особенности распределения звука на динамики – чем их больше, тем сложнее могут быть схемы распределения. Выберите подходящую в списке слева, кликните по ней, проверьте, и если вас все устраивает, то нажмите кнопку Далее.
Рис. 20 Звуковые каналы
- Выберите дополнительные и основные динамики, установив галочки в соответствующие чекбоксы. Нажмите Далее, затем Готово. Для вступления внесенных изменений в силу нужно перезагрузить свой ПК.
Рис. 21 Схемы
В разделе Звуки во вкладке Связь также можно установить автоматическое ограничение громкости звука при использовании динамика, совершении звонка, но эти пункты мало относятся к деятельности эквалайзера.
Как настроить эквалайзер в Windows 7
После установки драйвера на панели задач не всегда появляется настройка эквалайзера на компьютере. Чтобы исправить эту ситуацию, проведите дополнительные манипуляции через панель управления ПК. Для этого:
- Нажмите на меню «Пуск».
- Откройте раздел «Панель управления».
- Найдите пункт «Звук», кликните по нему.
- На вкладке «Воспроизведение» должен отображаться значок «Динамики». Щелкните по иконке и нажмите кнопку «Свойства».
- Перейдите во вкладку «Улучшения» и поставьте флажок напротив «Эквалайзер».
После этих манипуляций при нажатии на панель задач будет отображаться значок звука, при нажатии на который система перенаправит вас в эквалайзер для Windows 7. Не всегда измененные настройки системы звучания одинаково хорошо подходят для музыки и просмотра фильмов. Для таких случаев можно использовать внутренние инструменты, к примеру, в программе Windows Media Player. В настройках вы можете выставить необходимый спектр звучания.
Самой сложной считается настройка эквалайзера на бас, особенно, если у вас не очень качественные динамики. Лучше выставить акустику на тот уровень громкости, который вы считаете привычным для прослушивания аудио и поднимать первые три ползунка микшера, пока не появится некоторое «хрипение» или «треск» из динамиков. Если оно началось, то опустите на пару миллиметров каждый из ползунков – это и будет оптимальная настройка низких частот для вашей системы.
Сегодня мы рассмотрим:
Настоящие ценители музыки знают, что для качественного воспроизведения аудио одного трека недостаточно. Нужна хорошая акустика. Ее уровень зависит от сопутствующих настроек на компьютере. Именно поэтому программы-эквалайзеры пользуются бешеной популярностью. Для Windows 7 разработан софт, который наглядно демонстрирует звуковой спектр на экране. Таких программ есть несколько, и все они находятся в свободном доступе.
Запомните самое важное правило: только правильные настройки могут гарантировать качественное звучание. Поэтому, скачайте приложение, откройте его и подключите акустическую систему. Далее рассмотрим все детальнее.
В целом разработанный софт просто изображает в виде бегущих вертикальных столбцов любое изменения звука. Отображается это все на мониторе и создает впечатляющий эффект. Такая утилита поможет развеселится на вечеринке или посиделках в кругу друзей. Программа, предназначенная для Windows 7, входит по умолчанию сразу после .
В его арсенале имеется 8 спектров разных цветов. Их структура та же отличается, есть маленькие, есть большие полосы, их количество может варьироваться от 8 до 16. Она отлично смотрится на экране и гармонично дополняет любое звучание.
Ранее, все настройки необходимо было . Но в Windows 7 параметры изменяются непосредственно на панели управления. Рассмотрим этот этап.
Сторонние программы
Как видно из написанного выше, программные возможности настройки встроенного эквалайзера операционной системы достаточно узкие, особенно в случае, если конфигурация динамиков не слишком разнообразная и их не много.
Это заставляет пользователей обращаться к сторонним программам для оптимизации воспроизведения аудиофайлов.
Сторонние программы более удобны в использовании, имеют больше настроек, а при грамотном их использовании не станут конфликтовать с ПК и ухудшать качество звучания.
При выборе оптимального подходящего программного обеспечения обращайте внимание на следующие факторы:
- Русификация.
- Простота интерфейса (обращаться с профессиональными программами может быть затруднительно неопытному их пользователю).
- Автоматическая доступность программы приложениям.
- Наличие встроенного аудиоплеера.
- Тип лицензии – платная или бесплатная программа.
- Наличие встроенных фильтров-настроек и т. д.
Правильно подобранная программа-эквалайзер позволит вам оптимизировать качество, особенности распределения звука для каждой конкретной песни одним нажатием кнопки.
Ниже рассмотрены пять наиболее качественных, функциональных и популярных программ-эквалайзеров, расположенных в порядке возрастания удобства.
Pushtec EQ VST
Рис. 22 ПашТек
Профессиональная система управления звуком отлично подходит тем пользователям, которые занимаются музыкой профессионально.
Программа имеет множество интересных и полезных настроек, способна работать с шестью динамиками одновременно.
Есть встроенные эффекты быстрой настройки, фильтры для той или иной обработки звука.
- Первая версия обсуждаемого программного обеспечения появилась в 2006 году и с того времени постоянно обновлялась, оптимизировалась.
- Высокое качество звука.
- Плавное движение ручек, переключателей.
- Большое количество собственных фильтров и настроек.
- Множество полезных функций.
- Шестиполосный формат.
Официального сайта разработчика не существует, потому программу во взломанном виде можно скачать бесплатно с любого ресурса сети.
Где скачать эквалайзер на ПК
Как правило, эквалайзер для системы Windows 7 устанавливается автоматически вместе с драйверами для аудиокарты (или материнской платы, если звук встроен в нее). В большинстве случаев инсталлируется обеспечение от Realtek Audio HD, которое предоставляет инструменты для управления звуком в системе. Такой софт помогает ОС правильно определять подключенные устройства, передний и задний выходы для динамиков, микрофона. Скачать драйвер можно с официального сайта разработчиков, но чаще он идет в комплекте с диском материнской платы.
При желании можно использовать сторонние решения, которые иногда предоставляют более широкий, гибкий функционал для регулировки звука. Программа эквалайзер выполняет те же основные функции, что и встроенный вариант. В этом случае самым популярным решением считается гаджет для рабочего стола, который постоянно отображается на нем. Такие виджеты легко найти в интернете, все они распространяются на бесплатной основе. Некоторые из них предлагают дополнительное оформление для рабочего стола, создавая визуальные эффекты в такт музыке.
Voxengo Marvel GEQ
Рис. 23 Воксенго
Программа предназначена для одновременной работы с 16-ю динамиками (или менее), является профессиональной, радует большим количеством настроек, возможностей, проста в управлении, благодаря чему подойдет и начинающим пользователям, и профессионалам.
Имеет ряд уникальных функций, отсутствующих в аналогичных программах.
Причем применять их можно для отдельной дорожки или всего трека.
- 16-типолосная структура работы, причем эти полосы можно объединять в функционирующие группы.
- Наличие встроенных фильтров, эффектов, сочетаний тонких настроек.
- Наличие уникальных функций, отсутствующих в других программах.
- Распространяется бесплатно официально.
- Быстрая и простая настройка программного обеспечения.
- Возможность сравнения результатов обработки друг с другом без сохранения дополнительного файла.
PC Equalizer
Рис. 24 PС Эквалайзер
Наиболее популярный и распространенный тип софт, используемый российскими пользователями.
Отличается удобством настроек и простотой обращения – легко разобраться даже в нерусифицированной версии.
Основное внимание при оформлении интерфейса было уделено основным, самым популярным функциям, их быстрой простой доступности.
- Высокое качество получаемого звука.
- Максимально простой и понятный интерфейс.
- Быстрая и качественная фильтрация звука.
- Наличие фиксированных частот.
- Автономное управление левыми, правыми частотами.
- Управление задержками параметров.
- Встроенные фильтры и эффекты.
- Распространяется бесплатно.
- Легко связывается со всеми типами распространенных проигрывателей, даже встроенным плеером операционной системы.
- Можно настроить запуск программы одновременно с запуском операционной системы.
Viper4Windows
Рис. 25 ВайперФорВиндовс
Продукт не слишком удобен в том смысле, что позволяет обрабатывать только звучание файла в операционной системе Виндовс, то есть, обработать и сохранить трек с его помощью вы не сможете.
Продукт функционирует только при воспроизведении звука, ассоциировано с операционной системой.
Не работает на других видах операционных систем, так как предназначен исключительно для Виндовс.
- Глобальная система обработки звука операционной системы способна полностью заменить встроенный эквалайзер ОС.
- Имеет множество возможностей, функций, фильтров, тонких настроек.
- Создание объемного звучания.
- Настройка баланса звучания различных приложений и системных звуков при одновременной работе.
Equalizer APO
Рис. 26 Эквалайзер APO
Программа также ориентирована на профессионалов, так как она позволяет не только вносить изменения в треки и системные звуки, но и отображать внесенные данные в виде графиков.
Характеризуется большим количеством тонких настроек.
Одним ее недостатком можно назвать только большую ориентированность на профессионалов – для начинающих пользователей и любителей интерфейс может быть непонятным.
- Наличие отображения результата обработки графиками.
- Множество тонких и специфических настроек.
- Профессиональная ориентированность.
- Имеется три версии программы – на 15 или 31 полосу, а также параметрическая.
Hear
Программа, встроенный эквалайзер которой позволяет регулировать качество звука в разных приложениях и делать его объёмным.
Есть возможность использования для настройки готовых шаблонов. Утилита поддерживает все современные версии Windows, 32-битные и 64-битные.
У Hear есть бесплатная версия, но можно воспользоваться и полной, с улучшенной функциональностью, за $20.
Есть возможность выбрать несколько вариантов эквалайзера – с 10, 16, 32, 48 и 96 диапазонами. При выборе функции Set можно установить любое количество полос.
Плюсы:
- простой и удобный интерфейс;
- установка любого нужного количества полос;
- разные варианты отображения программы;
- настройка объёмного звука.
Минусы:
- отсутствие встроенных пресетов – их придётся скачивать отдельно;
- отсутствие поддержки русского языка;
- возможность бесплатного использования большинства функций только в течение месяца.
Внешние эквалайзеры
Многие плейеры, такие как Winamp, содержат собственный эквалайзер, который работает только тогда, когда запущен этот плеер. Для всех остальных звуков сохраняются системные настройки. Если используются другие программы, например, просмотра видео или браузер, то системный эквалайзер, который по умолчанию отключен
, может ухудшить восприятие звука.
Таким образом, введение в работу системного эквалайзера при помощи Windows, а еще лучше и удобнее через твикер Realtek HD, представляется очень удобным. Так можно задать базовые настройки под конкретную акустическую систему, пригодные для всех программ. Для конкретной программы можно использовать ее собственный эквалайзер, или выбрать настройку из списка.
Благодаря своим широким возможностям, с легкостью решает проблему низкого качества звукового сопровождения на многих стационарных ПК и ноутбуках под управлением Windows. Не ограниченный диапазон настраиваемых частот позволяет улучшить звучание как низких, так и высоких частот, получая на выходе аудиосистемы качественный звук. Данный эквалайзер, используя небольшое количество оперативной памяти, совершенно не грузит процессор системы. Equalizer APO может быть 15-ти или 31-полосным, а так же и параметрическим, что дает возможность более тонкой настройки звука. Учитывая высокие характеристики, а так же то, что при скачивании и установке у пользователей не возникает ни каких трудностей. Этот эквалайзер для Windows 10 скачать обязан каждый
, ведь на данный момент он является самым распространенным и надежным средством для улучшения качества звука.
FxSound Enhancer
Утилита, позволяющая легко отрегулировать звук на компьютере с помощью 9-типолосного эквалайзера – каждая полоса настраивается в диапазоне +12 дБ — –12 дБ.
Утилита является условно-бесплатной – пробный период составляет 7 дней, а за полную версию придётся заплатить $50.
Приложение работает с любыми версиями операционной системы Windows.
Пользовательские настройки сохраняются в библиотеке, а, при необходимости, сбрасываются кнопкой Reset. Шаблоны расположены в разделе Presets и разделены по жанрам.
Плюсы:
- неплохая библиотека готовых шаблонов;
- простое использование;
- хороший выбор эффектов.
Минусы:
- сравнительно высокая цена;
- ограниченное число полос эквалайзера;
- встроенная и довольно навязчивая реклама премиум версии.
№7. SRS Audio Sandbox
Читайте также: ТОП 15 Самых лучших портативных bluetooth колонок 2020 года с хорошим звучанием
№7. SRS Audio Sandbox Многофункциональная утилита для улучшения качества звука. Включает в себя различные эффекты и VST плагины. Есть и продвинутый графический эквалайзер. Но главный упор делается на различные эффекты (кристаллизация, усиление НЧ, объем и так далее).
Программа отлично справляется с эмуляцией объемного звука и подходит для просмотра фильмов с качественным звуковым сопровождением. Интерфейс у утилиты хоть и перегружен мелкими деталями, но интуитивно понятен.
Русского языка нет. А еще программа не бесплатна. За полную версию придется заплатить кругленькую сумму. Но она того стоит. Есть и не очень веселая новость: разработка утилиты прекращена. Придется довольствоваться старыми версиями.
ПЛЮСЫ:
- Богатый набор функций
- Огромное количество эффектов
- Много «улучшайзеров» звука
- Есть графический эквалайзер
- Интуитивно понятный интерфейс
- Огромное количество модулей
- Идеально подходит для просмотра фильмов
- Работает очень быстро
- Не требует много системных ресурсов
МИНУСЫ:
- Программа платная
- Нет поддержки плагинов VST
- Разработка утилиты прекращена
back to menu ↑ back to menu ↑
Voxengo Marvel GEQ
Утилита, поддерживающая многоканальную обработку и применяющая линейно-фазовый фильтр для повышения качества звука.
Программа распространяется бесплатно и работает с любыми версиями Windows.
В окне утилиты можно увидеть 12 полос для регулирования в диапазоне 12 дБ. Есть возможность выбора стерео- и моно-обработки сигнала кнопками SIDE и MID, соответственно.
Плюсы:
- регулировка звука в 16 диапазонах;
- минимальная задержка при обработке;
- удобный интерфейс;
- бесплатное распространение.
Минусы:
- отсутствие поддержки русского языка;
- сравнительно высокие требования – плагин эффективно работает на ПК с 4 ГБ ОЗУ и выше;
- отсутствие встроенной библиотеки фильтров.