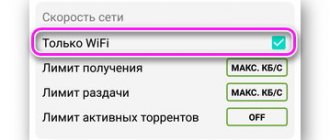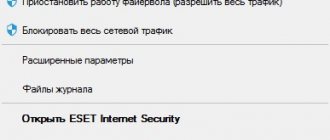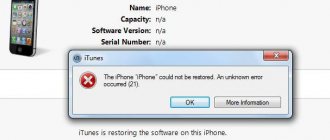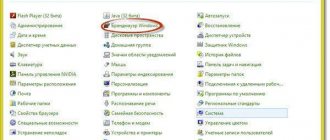Решаем проблему с автоматическим включением Скайп
При запуске ПК начинают работу десятки процессов, нагружающих систему до ее «прихода в себя». Чрезмерное же их количество приводит к потере на этапе запуска, возникновению ошибок.
Чтобы Скайп не запускался при включении компьютера достаточно использоваться несколько способ противодействия. В процессе повествования будет рассмотрен каждый из них.
Список автозагрузки
Существует уникальный список, содержащий перечень всех активных процессов, имеющих права на запуск при включении системы. Пользователь, по своему желанию, может отменить или разрешить подобные действия, в нашем же случае вопрос выбора не стоит.
Итак, вашему вниманию пошаговая инструкция:
- Запускаем команду msconfig в окне «Выполнить», вызываемом сочетанием горячих клавиш Win + R.
- Открывается небольшое окно (иногда его нужно развернуть) с пятью вкладками, выбираем «Автозагрузка».
- Ищем нужный процесс и убираем галочку, подтверждаем совершенные действия и перезапускаем ПК.
В Windows 10 настройки автозагрузки убраны в диспетчер задач. Чтобы его вызвать, щелкните правой кнопкой мыши по панели задач и выберите соответствующий пункт (так же можно вызвать сочетанием клавиш Ctrl + Shift + Esc).
Специализированные утилиты
Автоматический запуск программы можно отключить посредством стороннего ПО. Мы будем использовать, для наглядности, утилиту CCleaner, а требуемые шаги представлены ниже:
- Запускаем приложение и переходим на вкладку «Сервис».
- Выбираем пункт «Автозагрузка», находим мессенджер в списке.
- Выделяем его наименование, кликаем на кнопку «Выключить» и снимаем галочку.
Настройки Skype
Последним способом мы рассмотрим взаимодействие с пользовательскими настройками. С их помощью можно не только отменить программную активность, но и поставить Скайп на автозагрузку.
Пошаговая инструкция для старой версии:
- Кликаем на вкладку «Инструменты» в главном окне приложения, там выбираем пункт «Настройки».
- В «Общие настройки» убираем галочку напротив фразы «Запускать при включении Windows».
- Сохраняем внесенные изменения и проверяем работоспособность метода (посредством перезагрузки ПК).
А для нового Skype все еще проще:
- Как полностью удалить Скайп с компьютера Windows 10
- Перейдите на страницу настроек.
- Откройте пункт «Общие».
- Деактивируйте опцию «Запускать Скайп…».
После чистой установки операционной системы пользователи получают предустановленное приложение Скайп с магазина Windows 10. По функциональности доверенное приложение с магазина полностью сопоставимо с классическим приложением для рабочего стола. Из-за спада популярности приложения Скайпа среди пользователей многие попросту предпочитают отключить его автозагрузку.
Данная статья расскажет как убрать Скайп из автозагрузки Windows 10. Достаточно выполнить отключение автозагрузки в настройках приложения, диспетчере задач, панели управления или редакторе реестра. В случае с приложением Скайп, пользователю не придется отключать автозагрузку во всех возможных местах, так как было с автозагрузкой uTorrent в Windows 10.
Как добавить программу в автозагрузку Windows 10
Чтобы добавить программу или приложение в автозапуск Windows 10, необходимо открыть папку «Автозагрузки» следующими способами.
Нужная нам категория находится по следующему пути:
C: Пользователи «Ваше Имя» AppData Roaming Microsoft Windows Start Menu Programs Startup
По умолчанию эта папка скрыта, как сделать ее видимой я расскажу в одной из следующих статей, а пока:
Если папка Startup не открылась, тогда открываем диалоговое окно «Выполнить» сочетанием клавиш Win + R.
После этого пишем там:
shell:startup — это для конкретного пользователя
shell:common startup — это для всех пользователей Windows
Откроется папка «Автозагрузки». Возможно, там будут ярлыки тех программ, что уже загружаются вместе с системой. Чтобы добавить программу в автозапуск необходимо:
- Нажать правой клавишей по пустому месту в папке;
- Выбрать в меню «Создать» — «Ярлык»;
- Нажать «Обзор» и через проводник найти нужную нам программу;
- Готово.
Если вы заранее создадите ярлык, то просто скопируйте его в эту папку и программа будет запускаться вместе в Windows 10.
Присутствие любого приложения в автозагрузке (autorun, англ) увеличивает ожидание того, когда вы сможете, наконец-то, приступить к работе. При работе на ПК неиспользуемая программа занимает драгоценную оперативку и отнимает время реальной отдачи нужному делу. Как в Windows отключить автозапуск программ и, таким образом, увеличить своё полезное время?
При включении современного компьютера происходит загрузка операционной системы, рабочего стола и программ, необходимых для работы операционной системы. Кроме того, автоматически загружаются те приложения, для которых настроена автоматическая загрузка. На разных ПК они могут быть совершенно различными. Ведь у каждого из пользователей своя профессия, свои предпочтения, своё хобби и т. д.
Все из них можно спокойно убрать из начальной загрузки. Ведь они не используются постоянно. Торрент-клиент сам запустится при попытке что-то скачать, Skype можно запустить по мере необходимости, программы принтеров, сканеров, фотоаппаратов во включённом состоянии занимают существенное место.
Как из автозапуска убираются приложения?
Волшебная кнопка «пуск» в XP
В возникшем окне перейти на вкладку «Автозагрузка» и снять галочку в чекбоксе рядом с отключаемой задачей. После этого произвести нажатие на «Применить» и «ОК».
В семёрке существует несколько возможностей для того, чтобы убрать автозапуск приложения:
ВАЖНО! В безопасном режиме большинство приложений из автозагрузки не запускается.
Как ни были расписаны достоинства восьмёрки при её появлении, но и она, как оказалось, таит в себе множество ошибок. И как следствие — сбоев и зависаний. Зависший процесс потребляет очень много ресурсов и перегружает процессор чуть ли не на все сто процентов. Компьютер перестаёт реагировать на команды пользователя. Тогда лучшим выходом будет прервать работу зависшего процесса.
Также в восьмёрке программы убираются из автозапуска через Диспетчер задач через нажатие Ctrl + Alt + Del. После перехода на вкладку «Autorun» задачи можно отключить либо кнопкой внизу, либо по правой кнопке мышки.
Как отключить автозагрузку Скайпа в Windows 10
Настройки программы
Включить или отключить автозагрузку большинства программ можно непосредственно в настройках самого приложения. Интерфейс приложения Скайп сильно изменился в последнее время. Но все же возможность отключения автозагрузки по-прежнему осталась в настройках программы.
- Перейдите в раздел приложения Настройки > Общие.
- Установите положение ползунка Запускать Скайп автоматически на Отключено.
Параметры системы
Все параметры с классической панели управления переносятся в обновленные параметры системы. Не так давно в параметрах появилась возможность полного управления автозагрузкой системы. Напротив каждого приложения отображается его уровень влияния на систему в целом. Более подробно смотрите: Как открыть автозагрузку в Windows 10.
- Перейдите в Параметры > Приложения > Автозагрузка.
- Перетяните ползунок приложения Skype в положение Отключено.
Диспетчер задач
Раздел автозагрузки был перенесен в интерфейс диспетчера задач с приложения конфигурация системы. Хотя ещё осталась возможность зайти в MSConfig Windows 10. Теперь для управления элементами автозагрузки рекомендуется использовать раздел автозагрузки в диспетчере задач. Смотрите также: Как открыть диспетчер задач в Windows 10.
- Запустите диспетчер задач нажав сочетание клавиш Ctrl+Shift+Esc.
- В разделе Автозагрузка выделите Skype, и нажмите Отключить.
Редактор реестра
Все данные по настройке приложений содержатся в реестре. Автозагрузка программ не стала исключением. В редакторе реестра можно найти нужный параметр, после настройки которого будет отключена автозагрузка. Перед самостоятельным внесением изменений рекомендуем создать резервную копию реестра Windows 10.
- Откройте редактор реестра выполнив команду regedit в окне Win+R.
- Перейдите по пути: HKEY_CURRENT_USERSOFTWAREMicrosoftWindowsCurrentVersionRun.
- В текущем расположении просто удалите параметр реестра с названием Skype for Desktop.
Папка автозагрузки
Некоторые приложения добавляют ярлык программы в папку автозагрузки. Она зачастую используется пользователем для добавления приложений в автозагрузку Windows 10. Есть возможность добавить любые приложения в автозагрузку просто переместив ярлык в папку автозагрузки. Папку автозагрузки найти в системе действительно просто, достаточно перейти по пути: C: Пользователи Имя_пользователя AppData Roaming Microsoft Windows Главное меню Программы Автозагрузка.
В текущем расположении удалите ярлык программы Skype, если он здесь присутствует. Такое чаще всего встречается на предыдущих версиях операционной системы. А также зачастую доверенные приложения с магазина отсутствуют в папке автозагрузки, в отличие от классических приложений.
- Как отключить автозапуск программ в Windows 10 или удалить лишние утилиты оттуда
Вместе со средствами самой операционной системы в пользователей всегда была возможность воспользоваться программами для оптимизации компьютера под управлением Windows 10. Пользователю доступны бесплатные версии всех приложений для оптимизации системы. Зачастую достаточно найти раздел автозапуска программ и отключить ненужную с них.
Заключение
Приложение Скайп потеряло свою популярность из-за большой конкуренции. После перехода продукта к Майкрософт разработчики пытаются навязывать пользователям необходимость использования. Даже после чистой установки операционной системы приложение Скайп уже предустановлено и загружается сразу же после включения компьютера.
Бывает значительно проще удалить не используемое приложение, чем убрать его из автозагрузки. Есть множество способов позволяющих отключить автозагрузку Скайпа. Чаще всего приходиться использовать несколько, так как после одного с них Скайп продолжает запускаться после включения.
Автор: · Опубликовано 06.03.2019 · Обновлено 28.05.2019
Всем привет! В нашей сегодняшней статье мы подробно расскажем, как отключить автозапуск «Скайпа» в «Виндовс» 10. И правда, когда мы не пользуемся данным мессенджером, он без толку «висит» в трее и занимает немалое количество оперативной памяти, что особенно ощутимо на слабых машинах.
Пример, рассмотренный ниже, частично подойдет и для других OS, появившихся на свет горазд раньше Windows 10.
Управление автозагрузкой в Диспетчере задач
Диспетчер задач в Windows 10 также содержит информацию об автозапуске программ. В нём можно просмотреть весь список автозагрузки и отключить выбранные программы, добавить программу таким способом не получится.
Для управления списком автозапуска нужно:
- Вызвать диспетчер задач (нажав Ctrl+Shift+Esc) и открыть вкладку «Автозагрузка», которая содержит перечень программ и данные об их влиянии на быстродействие ОС.
- Кликнуть правой клавишей для отключения из автозагрузки, просмотра месторасположения и других действий с программой.
Наглядно увидеть информацию об автозагрузке поможет это видео.
Хотя между приложениями, загружаемыми при старте Windows 10 и общим быстродействием, нет прямой связи, они заметно влияют на скорость загрузки ОС. К счастью, в Windows 10 имеется несколько простых способов удаления и добавления приложений в автозагрузку.
В самом Skype
Первый и самый простой вариант удаления Skype из автозапуска – это отключение функции в настройках самого приложения. Делаем такие шаги:
- Откройте программу и перейдите к ее настройкам.
- В разделе «Общие» уберите флажок запуска вместе с Windows.
- Сохраните изменения.
При следующем старте операционной системы, «Скайп» автоматически запускаться уже не должен.
- Как убрать программу из автозапуска. Как добавить программу в автозагрузку. Папка автозагрузки Windows 10
Мнение экспертаВасилийДанный мануал касается только отдельно установленных версий программы. В той редакции, что идет вместе с Windows 10, нам нужно действовать немного иначе, так как в ней попросту нет такого пункта в настройках.
Деисталляция встроенного приложения Skype в Windows 10
После этого необходимо приступить к удалению стандартного приложения Skype с компьютера (если у вас установлена операционная система не Windows 10, этот шаг можно пропустить).
Примечание: этот шаг нужно обязательно выполнить именно сейчас, потому, как после выполнения последующих действий, система будет ругаться на то, что каких-то файлов не достает и полностью удалить его не получится. И помните, проделав эти действия, вы не сможете его восстановить, придется только переустанавливать ОС. Поэтому, если вы не уверены в том, что это вам необходимо, также не выполняйте данных действий.
Для выполнения этого шага необходимо:
- в поисковой строке ввести Windows PowerShell (нажать на «Пуск» и ввести название);
- запустите найденное приложение от имени администратора (кликните по нему ПКМ и выберите соответствующую строку);
- введите команду Get-AppxPackage *skypeapp* | Remove-AppxPackage и нажмите Enter, после чего процесс запустится;
- после того, как процесс деинсталляции встроенного скайпа завершится, у Вас снова отобразится активная командная строка.
Если у вас ярлык встроенного скайпа находился в меню в виде плитки, вы сможете убедиться, что его уже нет и ярлык также был удален.
Далее необходимо почистить жесткий диск от остатков папок и файлов, которые были созданы скайпом. Для этого:
- откройте проводник и зайдите на диск С;
- в строке поиска наберите Skype и дождитесь окончания процесса;
- выделите все найденные объекты и удалите их;
- возможно некоторые файлы или папки нельзя будет удалить, о чем и будет сказано во всплывшем окне. Именно для проблемных директорий и файлов воспользуйтесь утилитой Unlocker: кликните ПКМ на выбранных файлах, перейдите на строку строку Unlocker, а далее из сплывающего списка выберите «Удалить» и нажмите кнопку «Ок».
Примечание: Перед тем, как проводить удаление, рекомендуется создать точку восстановления системы. Дело в том, что скайп может затрагивать и драйвера, установленные в системе. И если что-то лишнее будет задето, без восстановления запустить ОС станет невозможно. И хоть ничего плохого не должно произойти, эта перестраховка будет не лишней.
Используем диспетчер задач
Отключить «Скайп» из автозапуска Windows 10 можно и через диспетчера задач. Данный вариант подойдет как раз-таки для случаев, когда в настройках самой программы нет пункта деактивации автозагрузки. В итоге, нам нужно действовать следующим образом:
- Вызываем диспетчер задач, сделав правый клик по панели задач и выбрав нужный пункт из контекстного меню. Также найти программу можно и в поиске Windows 10.
- Переключаемся в верхней части окна на вкладку «Автозагрузка» после чего находим приложение, которое нужно деактивировать. В нашем случае это Skype.
- Выделяем программу и жмем кнопку «Отключить» (отмечена на скриншоте ниже).
Как убрать через Ccleaner
Ccleaner мы выбрали в качестве примера, но по этому же принципу можно работать с любой другой, аналогичной по назначению и набору функций программой.
Как убрать Скайп из автозапуска Windows 10 с помощью Ccleaner:
- Запускаем клинер.
- Жмем на кнопку “Инструменты” — она находится на панели в левой стороне окна.
- Переходим к разделу “Запуск”, а затем на вкладку “Windows”.
- В списке ищем наш мессенджер и кликаем на него.
- В меню справа станет активна кнопка “Выключить”. Нажмите на нее, чтобы удалить Скайп из автозагрузки.
После того, как вы все сделаете, строка с названием мессенджера сменит цвет с черного на серый, а справа станет активной кнопка “Включить” — ею вы сможете воспользоваться в будущем, если решите вернуть настройки к прежнему виду.
Стороннее программное обеспечение
Более гибко и удобно работать с нашим автозапуском можно при помощи бесплатного стороннего софта. В данном случае это будет не безызвестный CCleaner и о том, как отключить автозапуск «Скайпа» в «Виндовс» 10 мы расскажем ниже:
- Скачиваем приложение и запускаем его.
- Переходим на вкладку «Сервис» и выбираем пункт «Автозагрузка».
- Находим приложение, которое нужно отключить или удалить и выделяем его.
- Жмем кнопку удаления или, соответственно, отключения.
- Закрываем программу.
Через настройки приложения
Как мы уже сказали, опция “Автозапуск” в современной версии Скайпа, встроенной в ОС Windows 10 отсутствует. Поэтому приложение в штатном режиме ведет себя следующим образом:
- Если ПК был перезагружен или включен после полного завершения работы, то Скайп запускается только вручную.
- При переводе ПК в спящий режим мессенджер не выключается, а по пробуждении просто продолжает работать. И автозапуском это назвать нельзя — программа только подгружает данные о новых событиях в профиле с основного сайта.
Убрать Скайп из автозагрузки Windows 10 через собственные настройки нельзя, как и активировать автоматическое включение — там нет соответствующего функционала. А если мессенджер при запуске вашего ПК активируется самостоятельно — это 100% программная ошибка самого устройства. О том, как убрать нежелательный процесс, мы расскажем далее, продолжайте читать!
Если вы пользуетесь устаревшей версией Скайп на Windows 10
Вот тут как раз и сама опция автоматического включения есть, и настройки можно изменять вручную. Как отключить автозапуск устаревших версий Скайпа в Виндовс 10:
- Откройте Скайп.
- В левом верхнем углу программы, правее ваших имени и аватарки, есть кнопка “Меню”. Нажмите на нее.
- Выберите в списке “Настройки”, а затем “Общие”.
- В разделе “Запуск и закрытие” вы увидите строку “Запускать Скайп автоматически”.
- Напротив этой строки есть ползунок — передвиньте его в положение “Выкл”.
Обратите внимание: также эта инструкция подойдет, если вы ищете, как убрать Скайп из автозагрузки Windows 7. Только к нужному разделу мы пойдем через “Инструменты → Настройки → Общие настройки”.
Папка автозапуска в проводнике
Найти и отключить приложение, которое запускается вместе с нашей «Десяткой» можно соответствующем каталоге. Ниже мы покажем, как это делается:
- Открываем «Проводник» Windows 10 и запускаем в верхней части окна вкладку «Вид». Тут активируем показ скрытых файлов и папок.
- Переходим по пути C:ProgramDataMicrosoftWindowsStart MenuProgramsStartUp и удаляем ярлык запуска Skype из данного каталога.
В результате наше приложение будет исключено из автозагрузки и больше не запустится при следующих стартах операционной системы.
Как отключить «Скайп»
Как скрыть диск в Windows 10 — описание возможных способов
Приложение «Скайп» интегрировано в операционную систему Windows 10, поэтому не все его компоненты можно удалить.
Обратите внимание! Отключить Skype можно с помощью редактора групповых политики и диспетчера задач.
Использование диспетчера задач
Инструкция:
- Нажать сочетание клавиш «Ctrl + Alt + Del». На экране появится сообщение «Загрузка параметров безопасности».
- В списке необходимо выбрать пункт «Диспетчер задач».
- После этого в списке фоновых приложений найти «Skype».
- Щелкнуть ПКМ по выбранному объекту и в диалоговом меню нажать на «Завершить древо процесса».
Использование редактора групповых политик
Многие пользователи спрашивают, как отключить «Скайп» на Windows 10. Для этого можно воспользоваться редактором групповых политик:
- Открыть утилиту «Выполнить» и прописать ключевой запрос «Gpedit».
- После загрузки консоли оснастки необходимо перейти в подраздел «Конфигурация».
- Далее требуется открыть директорию «Настройки безопасности персонального компьютера».
- Затем нужно открыть параметр «Использование групповых политик для ограничения работы программ и компонентов».
- После этого найти в списке «Скайп» и выбрать «Уровни безопасности».
- В пункте «Использовать программу на этом компьютере» поставить «Не разрешено».
Системный реестр
Существует еще один вариант, причем, самый сложный. Однако, если ни один из приведенных выше способов не помог (что странно), вам придется воспользоваться именно им.
Итак, чтобы отключить автозапуск «Скайпа» в «Виндовс» 10, нам нужно сделать следующее:
- При помощи сочетания клавиш Win+R запускаем утилиту «Выполнить» и вводим в нее команду regedit. Жмем «ОК».
- Находим в редакторе реестра путь КомпьютерHKEY_CURRENT_USERSoftwareMicrosoftWindowsCurrentVersionRun и в правой части окна удаляем ярлык запуска Skype.
Будьте осторожными при работе с реестром Windows 10. Неаккуратные действия могут легко навредить системе.
Как добавить программу в автозагрузку Windows 10
Чтобы добавить программу или приложение в автозапуск Windows 10, необходимо открыть папку «Автозагрузки» следующими способами.
Нужная нам категория находится по следующему пути:
C: Пользователи «Ваше Имя» AppData Roaming Microsoft Windows Start Menu Programs Startup
По умолчанию эта папка скрыта, как сделать ее видимой я расскажу в одной из следующих статей, а пока:
Если папка Startup не открылась, тогда открываем диалоговое окно «Выполнить» сочетанием клавиш Win + R.
После этого пишем там:
shell:startup — это для конкретного пользователя
shell:common startup — это для всех пользователей Windows
Откроется папка «Автозагрузки». Возможно, там будут ярлыки тех программ, что уже загружаются вместе с системой. Чтобы добавить программу в автозапуск необходимо:
- Нажать правой клавишей по пустому месту в папке;
- Выбрать в меню «Создать» — «Ярлык»;
- Нажать «Обзор» и через проводник найти нужную нам программу;
- Готово.
Если вы заранее создадите ярлык, то просто скопируйте его в эту папку и программа будет запускаться вместе в Windows 10.
Присутствие любого приложения в автозагрузке (autorun, англ) увеличивает ожидание того, когда вы сможете, наконец-то, приступить к работе. При работе на ПК неиспользуемая программа занимает драгоценную оперативку и отнимает время реальной отдачи нужному делу. Как в Windows отключить автозапуск программ и, таким образом, увеличить своё полезное время?
При включении современного компьютера происходит загрузка операционной системы, рабочего стола и программ, необходимых для работы операционной системы. Кроме того, автоматически загружаются те приложения, для которых настроена автоматическая загрузка. На разных ПК они могут быть совершенно различными. Ведь у каждого из пользователей своя профессия, свои предпочтения, своё хобби и т. д.
Все из них можно спокойно убрать из начальной загрузки. Ведь они не используются постоянно. Торрент-клиент сам запустится при попытке что-то скачать, Skype можно запустить по мере необходимости, программы принтеров, сканеров, фотоаппаратов во включённом состоянии занимают существенное место.
Как из автозапуска убираются приложения?
Что такое Skype и для чего он нужен?
Это системное приложение даёт возможность любому человеку, который пользуется ею, начать общение не только со своими родственниками, друзьями, но и с любым человеком из любой страны Земли. Если у вас Windows 10, то она уже находится в вашей системе. Если на компьютере установлена другая система, скайп придётся установить.
Установив Skype, перед вами откроются следующие возможности:
- Можно переписываться на различные темы с родными и близкими людьми;
- Если же у вас есть такой прибор, как микрофон с web-камерой, появляется возможность не только вести переписку, но и онлайн вести разговор с собеседником, при этом вы ещё собеседника видите;
- Также, Skype даёт возможность делать звонки на сотовые телефоны или производить отправку SMS сообщений.
Это всё конечно здорово, но может так случиться, что в данном приложении произойдёт системный сбой или ошибка. В этом случае Скайп желательно удалить, а потом установить заново.
Деинсталяция с телефона
Теперь, давайте рассмотрим процесс удаления скайпа с телефона или же планшета. Разницы между процессом удаления скайпа с телефона или планшета нет никакой, потому что и планшет, и телефон работают на Android, а смысл всех версий Android одинаковый. Удалить скайп с телефона, вы можете, воспользовавшись следующей инструкцией:
Удаление Skype с телефона на базе Android
- Вам нужно зайти в настройки вашего смартфона и зайти в раздел «Приложения».
- В этом разделе найдите Skype и нажмите на него.
- Вам откроется страница с описанием приложения, вам нужно сначала нажать на кнопку «Стереть данные».
- Затем, когда все сохраненные данные удалятся, нажмите на кнопку «Удалить» и дождитесь окончания удаления.
- Ваш Скайп – удален.
Удаление Skype с телефона на базе IOS
- Нажмите на иконку Skype и подержите пару секунд, когда иконки затрясутся – отпустите.
- Затем, возле иконки Skype появится красный крестик – нажмите на него.
- На экране появится окошко с подтверждением удаления, нажмите «ОК».
- Все, ваш скайп удалился.
Итак, мы разобрались во всех нюансах удаления программы и аккаунта Skype. На самом деле, в этих процедурах нет ничего сложного, все этапы, которые описаны для удаления скайпа применяются и для всех остальных приложений. И совершенно не важно, какое приложение вы хотите удалить, следуя вышеописанной инструкции, вы сможете удалить абсолютно любую программу или приложение.
А что касается программ – чистильщиков – то эти программки вам помогут не только подчистить хвосты после скайпа, но и ускорить ваш компьютер или ноутбук. Ведь мало кто выносит мусор из своего компьютера, и часто пользователь даже не подозревает о том, что его операционная система или программки, очень сильно мусорят, но не убирают после себя ненужные больше файлы. А этот мусор очень влияет на скорость работы системы. Ведь проще найти файлик среди сотни других файликов, чем среди тысячи или десятка тысяч файликов, которые вообще не нужны.