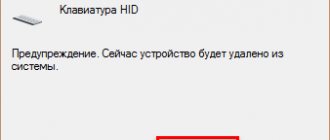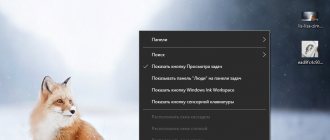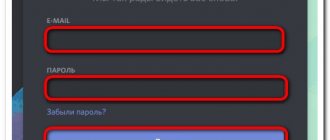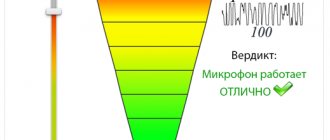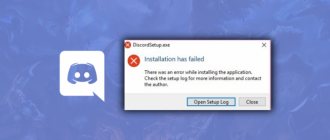Описание мессенджера «Дискорд»
Данная программа используется не только для проведения аудио-, видеоконференций, но и для гейминга, т.к. она поддерживает возможность стриминга через ноутбук.
Набор функций:
- Общение. Можно использовать видеосвязь, чтобы слышать и видеть собеседника, отправлять файлы, писать текстовые сообщения.
- Трансляция музыки.
- Создание кланов и гильдий для объединения пользователей.
- Демонстрация экрана персонального компьютера.
- Интеграция с другими распространенными сервисами.
- Управление системными сигналами.
Современный кодекс OPUS обеспечивает качественную голосовую связь.
Как пользоваться
После включения MIC в Дискорд можно использовать имеющийся функционал. Чтобы разрешить доступ к устройству, обратите внимание на сам символ микрофона во время общения. Если он не перечеркнут, это свидетельствует о передачи звука абоненту. При нажатии на этот символ он перечеркивается одной полоской. При возникновении трудностей с передачей голоса система предупреждает о проблеме. В таком случае сделайте следующее:
- проверьте качество подключения девайса;
- перезапустите программу;
- убедитесь в правильности установленных настроек.
В качестве дополнительных мер можно проверить, определяется ли устройство самим компьютером. Проблемы могут возникнуть из-за отсутствия драйверов или использования устаревшей версии ПО.
Причины неполадок с микрофоном
Если человека не слышно или звук плохой, то неполадки бывают программными и аппаратными:
- Поломка микрофона. В таком случае его необходимо заменить. Работоспособность можно проверить в аналогичных программах или на другом ПК.
- Ошибка при подключении. Пользователь мог ошибиться и перепутать кабели для наушников и микрофона.
- Повреждена звуковая карта или материнская плата. Достаточно запустить полную диагностику в «Виндовс».
- Нет соответствующих драйверов или установка завершилась некорректно. Нужно зайти в диспетчер устройств и посмотреть во вкладке «Звуковые устройства». Если гаджет обнаружен правильно, он будет подписан, в другом случае появится восклицательный знак.
- Неправильная настройка софта. Нужно зайти в настройки и изменить параметры.
- Конфликт между устройствами.
Возможные причины неполадок и их исправление
Если при соблюдении всех правил настройки и подключения звуковых параметров Discord не видит микрофон, можно выделить 2 ошибки:
- Если это дорогой навороченный микрофон, необходимо пройти по вкладке «User setting» и нажать на кнопку «Voice». После этого открыть «Advanced» и убрать о.
- Если это дешёвый и обычный вариант звукового устройства, перед тем как проверить микрофон в Дискорде, следует также через «User setting» и «Voice» в выпадающем окне input/output ввести своё звуковое устройство. А затем, во вкладке «Advanced», сбросить имеющиеся голосовые настройки.
Перед тем как настроить микрофон в Discord, необходимо понимать, что устройством ввода является работа микрофона и наушников, а не микрофона и колонок. В большинстве случаев исправлять ничего не надо, всё должно нормально работать и с настройками по умолчанию. Но существует ряд нюансов, на основании которых возникает вопрос, почему в Дискорде не работает микрофон.
Способы решения проблемы
Разработчик «Дискорда» рекомендует следующие способы решения проблемы.
Проверка работы микрофона
Сначала нужно проверить работоспособность микрофона:
- Подключить устройство к персональному компьютеру.
- Открыть панель управления и зайти во вкладку с оборудованием.
- Перейти в раздел «Звук».
Если с ним нет проблем, то появится запись о подсоединенном гаджете.
Проверка в «Дискорде»
Работу микрофона в самой программе можно проверить по следующей схеме:
- Зайти в настройки.
- Найти вкладку «Голос» и отметить, какое устройство используется как основное.
- Повысить чувствительность.
Если микрофон не определяется, то он не работает.
Обновление драйверов
Обновить софт в «Виндовс» можно, перейдя в диспетчер устройств и найдя нужный гаджет в нем. Затем необходимо нажать на кнопку «Обновление драйвера». Операционная система должна быть лицензионной, иначе компьютер не сможет подключиться к библиотеке с софтом.
Выход из «Дискорда»
В некоторых случаях достаточно выйти из программы и включить ее снова. Это помогает редко, потому что в данном случае проблема заключается в ошибке, произошедшей при запуске.
Запуск «Дискорда» от имени администратора
Если пользователь запустил игру с функцией повышенного доступа, то «Дискорд» не получит необходимые PTT-ключи. Чтобы исправить это, необходимо включить программу в режиме администратора. Пользователю нужно:
- Кликнуть на ярлык правой кнопкой мыши.
- Выбрать пункт «Администратор».
Отключение эксклюзивного режима в Windows
Эксклюзивный режим — это особая закрытая версия «Виндовс». Она поддерживает установку программ только из официального магазина «Майкрософт». Это означает, что человек не сможет загрузить «Гугл Хром», «Яндекс.Браузер» и т.д. При попытке скачать на персональный компьютер программу не из списка разрешенных появится уведомление.
Из эксклюзивного режима легко выйти. Для этого пользователю придется зайти в Microsoft Store. Он автоматически располагается в меню «Пуск» и в панели задач. В Microsoft Store остается нажать на кнопку «Выйти из режима S». Изменение настроек требует нескольких секунд.
Сброс настроек голоса
Метод эффективен, если сбой возник в программе Discord для компьютера или после замены старой гарнитуры на новую. Как решить проблему:
- Нажать на значок «Настройки пользователя» в нижнем левом углу окна Discord.
- Найти «Голос и видео» (в разделе «Настройки приложения»).
- Прокрутить вниз и найти «Сбросить настройки голоса».
- Затем кликнуть Ok, чтобы подтвердить свой выбор, и подождать, пока Discord обновится.
Изменение режима с Voice activity на Push to talk
Если все предыдущие способы не дали результата, остается переключить работу микрофона с постоянной на ограниченную, т.е. гарнитура будет передавать звук только при нажатии на выбранную кнопку. В своих обзорах пользователи пишут, что данный метод помог им. Однако долго общаться с другом, одновременно играя в компьютер, будет неудобно.
Обращение в техническую поддержку
После появления неполадок нужно сразу же обратиться в техническую поддержку. Оператор легко выявит причину сбоя и предложит решение. Однако, если проблемы начались после обновления, придется отправить сведения о компьютере и полностью описать произошедшее. Техподдержка работает круглосуточно и без выходных. Связаться с работником можно в чате, по электронной почте и телефону.
Настройка
В основе работы приложения лежит звуковой кодек OPUS – качественный, продвинутый софт. Однако из-за него порой возникают небольшие сбои в работе, требующие внимания пользователя. Давайте сначала поговорим о том, как настроить микрофон в Дискорде на телефоне или компьютере, а потом разберем всевозможные неполадки, возникающие у юзеров.
Сделаем следующее:
- Запустите мессенджер;
- Найдите иконку в виде шестеренки – она находится рядом с именем пользователя;
- Нажмите и перейдите к разделу «Голос и видео»;
- Переходите к строчке «Устройство ввода» и найдите в списке нужный девайс;
- Ниже вы можете настроить ползунок громкости по желанию;
- Переходите к разделу режим ввода.
Здесь нужно сделать небольшое отступление. Настройка микрофона Discord позволяет выбрать два варианта работы:
- Вас слышно всегда, когда вы говорите;
- Вас слышно только после активации режима горячей клавишей.
Теперь вернемся к параметрам и настроим оставшиеся режимы:
- Поставьте галочку напротив нужного режима – если выбрали «Рацию», определите горячую клавишу и сохраните внесенные изменения;
- Если вы выбрали «Активацию по голосу», то переходите к блоку «Чувствительность» и активируйте ползунок напротив строки «Автоматически определять…». Если строка полностью заполняется зеленым – вас прекрасно слышно, никаких проблем нет.
Мы еще не закончили отвечать на вопрос, как настроить микрофон в Дискорд, чтобы было слышно! Переходим к более тонким настройкам, которые позволяют значительно улучшить качество звука – для этого просто прокрутите экран чуть ниже:
- Откройте блок «Обработка голоса»;
- Активируйте тумблеры напротив строк «Шумоподавление», «Эхоподавление» и «Автоматическая регулировка усиления».
Поздравляем, настройка микрофона в Дискорде завершена! Теперь пользователи будут слышать вас – и слышать прекрасно, можно начинать голосовое общение.
Но мы рекомендуем сначала пройти тестирование системы и убедиться, что все работает прекрасно!
- Вернитесь к странице параметров «Голос и видео» в Дискорде;
- Найдите раздел Mic Test;
- Кликните по кнопке «Let’s Check»;
- Произнесите что-нибудь и следите за изменениями шкалы;
- После окончания тестирования кликните на значок «Стоп».
Вы справились с задачей и смогли настроить микрофон на наушниках в Discord (или на другом устройстве). Первая часть нашего обзора завершена, мы обеспечили вас необходимыми для начала работы знаниями. Для большей информации советуем посмотреть видео:
Отзывы пользователей о «Дискорде»
Григорий, 24 года, Санкт-Петербург: «Многие мои друзья пользуются этой программой, потому что здесь можно не только общаться, но и создавать тематические каналы для размещения контента. «Дискорд» связан с другими сервисами, поэтому удобно следить за популярными личностями. Качество звука хорошее, его легко настроить нажатием 2 клавиш. Всем советую этот мессенджер, потому что он является объединением всех предыдущих.»
Евгений, 30 лет, Новосибирск: «Дискорд» по сравнению с RaidCallлучше, т.к. в последнем бесплатные каналы нельзя закрыть от вмешательства людей, которые портят весь диалог в группе. Программы отличаются набором функций. В RaidCall большая часть доступна только на платной основе. Интерфейс «Дискорда» простой и интуитивно понятный. Для геймеров данная площадка точно подходит, т.к. есть возможность сделать клан для совместной игры.»
Екатерина, 19 лет, Москва: «Это хороший софт для стримеров. Я тоже пользуюсь для общения с подругами во время игры. Все настраивается легко, однако у меня произошла неизвестная ошибка. Из-за нее приходится включать микрофон, нажимая на кнопку на клавиатуре. На телефоне использовать программу немного удобнее и проще, чем на ПК, но это дело вкуса и привычки».
Андрей, 16 лет, Нижний Новгород: «Дискорд» — это лучшая замена «Скайпа» и других мессенджеров. Отдельно хочу похвалить быстроту регистрации. Достаточно вписать почту, желаемый пароль и придумать никнейм. Нет ограничений по количеству участников конференций, чатов. Еще здесь высокое качество звука. Собеседник слышит меня без искажений, я его тоже. Видеосвязь уже не могу похвалить. Она почти не отличается от той, что представлена в «Скайпе».
Алена, 21 года, Томск: «Если вы хотите нормально общаться с людьми, не слыша кряхтение, лишний шум и т.д., тогда точно нужно установить «Дискорд». Тут есть функция, которая выключает микрофон, когда я молчу. Это позволяет исключить появление посторонних звуков. Еще всегда можно узнать, чем заняты мои друзья, т.к. есть возможность указать, в какую игру играешь. Я люблю программу за удобство и красивый дизайн».
Проверяем основное устройство
Вы столкнулись с тем, что не работает микрофон Discord в игре или при общении? Советуем убедиться, что в настройках операционной системы выставлены правильные показатели. Это очень легко – справится даже новичок:
- Переместите курсор на строку «Пуск»;
- Нажмите на значок громкости правой кнопкой мыши;
- Выберите пункт «Открыть параметры звука»;
- В блоке «Ввод» выберите правильное устройство;
- Если остались проблемы, устройство не работает – нажмите на кнопку «Устранение неполадок», она расположена чуть ниже.
Если этот способ вам не помог, давайте дальше искать причину, почему не работает микрофон в Дискорде, звук тихий или с перебоями.
Почему не работает микрофон?
Кроме проблем с микрофоном, пользователя могут не слышать на другом конце провода и по причине неисправности гарнитуры.
Поэтому прежде чем начинать решать проблему с функциональностью микрофона, необходимо в первую очередь проверить работу гарнитуры. Попробуйте подключить ее другому устройству и позвонить с другого приложения: если она и там не будут работать, то неисправность в самой гарнитуре.
Если же подозрения касательно нерабочего микрофона в Discord подтвердились, то возможны следующие причины выхода его из строя:
- повреждения устройства для вывода звука механического характера;
- микрофон не указан в системе как основное звукопередавающее устройство;
- неработоспособные драйвера микрофона;
- проблемы программного характера в приложении Discord;
- перегрузка канала в Discord.
Действуя методом исключения, в конечном счете, можно с большой долей вероятности определить характер проблемы и, соответственно, метод ее устранения.