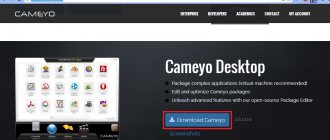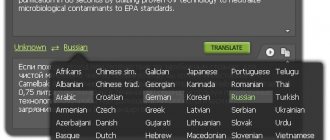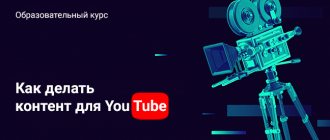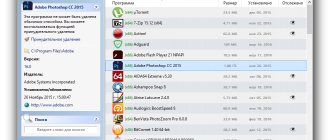После покупки нового компьютера, апгрейда дисковой системы или переустановки Windows мы каждый раз сталкиваемся с необходимостью установки необходимого нам набора программ. Если ваш список приложений насчитывает не один десяток наименований, то процесс скачивания и установки может затянуться на целый день. Гораздо проще это сделать с помощью специальных программ, которые умеют скачивать и устанавливать множество приложений в пакетном режиме. С некоторыми из них мы сейчас вас познакомим.
AllMyApps
AllMyApps имеет огромную базу как бесплатных, так и платных приложений. Вы можете создать бесплатную учетную запись на сайте, а затем выбрать интересующие вас программы. После этого вы должны установить специальный клиент AllMyApps, который, с свою очередь, самостоятельно скачает и установит все выбранные вами программы. Кроме этого, клиент может обнаружить все установленное у вас ПО и обновлять его по мере необходимости.
InstallPack что это за программа и нужна ли она? (installpack.exe)
Всем привет Будем говорить о такой программе как InstallPack, которая из себя представляет загрузчик популярного ПО. Честно скажу, я совсем не удивлюсь, если эта программа попала к вам на комп случайно или появилась вообще сама по себе из ниоткуда. Дело в том, что вроде бы ничего опасного в проге нет, ну по крайней мере я не нашел, но с другой стороны какой-то огромной пользы я в ней тоже не вижу.
Значит что делает InstallPack? Эта прога позволяет вам загрузить и установить популярные проги для компа (вроде есть более 700 прог), при этом не нужно идти на какие-то сайты, не нужно открывать браузер, нужно просто запустить этот InstallPack и выбрать галочками желаемые проги. Вроде бы все хорошо, все просто и все четко, неправда ли? Но есть еще один интересный момент. InstallPack также и сам устанавливает проги! А значит какое-то действие к ним применяется уже? То есть если постарались над автоматизацией установки ПО, то уже точно подумали и про личную выгоду с этого так бы сказать… Ну я думаю вы поняли..
Так что вот такие вот дела. Все популярные проги можно и самому скачать спокойно, тем более что запуск браузера и поиск программы, это не такая уж и тяжелая задача на современном компе, согласитесь? Да и не устанавливаете вы проги каждый день, правильно? Ну то есть такое явление как установка прог, то такое явление нельзя назвать частым. Поэтому польза от InstallPack как бы есть, но не особо большая…
Я скачал эту прогу, устанавливать ее не нужно, она у меня так запустилась. Вот как выглядит InstallPack:
Как видите, ставите галочки на тех прогах, которые вам нужны и потом нажимаете кнопку Далее и все. Вверху можно выбрать какие именно проги качать, ну то есть категории, а также стоит галочка Тихая установка, это чтобы проги самостоятельно устанавливались:
Еще можно искать программы, в общем вроде бы все удобно и хорошо сделано, но вот честно, у меня доверия к проге все равно нет.. Я уже многие проги повидал и во многих есть свои не очень приятные приколы..
Ну что, протестируем прогу? Для теста я попробую скачать и установить офисный пакет OpenOffice через InstallPack и проверим, будет ли установка на самом деле автоматической. Дело в том, что раньше я как-то пользовался прогой InstallPack, так вот, скажу я вам, что не все проги устанавливались автоматом. Ну ладно, я вбил в поиск слово Open, вот показались две проги, одна из них это то что мне нужно, на ней я и ставлю галочку:
Потом внизу я нажимаю кнопку Далее. Ну что, готовы? А вот то что я и думал! Нам предлагают также установить браузер Опера, который мы не заказывали:
Вот прикол же! Если что, то внизу есть галочки, чтобы Опера не устанавливалась, так что снимите их и все будет нормик..
Начался загружаться OpenOffice:
Потом он начал устанавливаться:
Значит скажу сразу, что OpenOffice установился самостоятельно, то есть ничего мне нажимать не нужно было, все само установилось быстренько и четко. Ну а потом уже статус проги в InstallPack изменился на Завершено:
На рабочем столе появился ярлык OpenOffice:
Ну что я тут могу сказать? В принципе мне понравилось то, что прога работает ну так бы сказать четко как часы. Я выбрал OpenOffice, потом нажал кнопку Далее, дальше появился косяк в виде установки Оперы, но внизу есть галочки и легко можно отказаться, и потом уже именно что ни есть все произошло четко: скачался OpenOffice и потом сам установился, вуаля!
Что лично мне не нравится в InstallPack? Ну наверно только то, что я не знаю откуда качаются проги, и как я понял, то после того как вы нажмете кнопку Далее, то вам может быть предложено загрузить еще одну прогу (в моем случае это была Опера). А так в принципе нет никаких минусов вроде бы… Рекламы вроде тоже нет, или я ее просто не заметил.
Кстати, я потом еще раз скачал InstallPack, но уже сохранил его, то есть не сразу открывал, а сохранил на рабочий стол. Потом запустил его и он создал рядом папку с именем InstallPack_Downloads, это наверно для загружаемых программ. Сам InstallPack работает под процессом mshta.exe, ничего плохого тут нет, просто знаете что мне это все говорит? Короче получается, что прога InstallPack это оболочка, все что внутри нее, это сайт. Вроде бы так, я могу ошибаться, но что-то такое там точно есть! Вот когда я посмотрел в диспетчере, откуда запущен процесс InstallPack.exe (правой кнопкой по процессу и там выбрать Открыть место хранения), то мне открылась эта папка:
C:\Users\VirtMachine\AppData\Local\Temp\ip
Только там где VirtMachine, то там конечно у вас будет имя компа, ну то есть учетки. Ну и вот в этой папке есть файлы html (я их выделил рамочкой), их можно открыть браузером, так что можете посмотреть что там. Ну это так, тут ничего криминального или вирусного нет, это просто вам на заметку, мне вот интересно иногда такое посмотреть, так бы сказать что там внутри проги, из чего она сделана, как все устроено…
Еще скажу что по отзывам нельзя сказать что InstallPack это какая-то подозрительная прога, так что тут так бы сказать каждому свое. О проге MediaGet тоже сегодня не совсем понятно, нормальная она или опасная, так как внутри нее некоторые антивирусные утилиты находят вирус, хотя сама прога вроде бы нормальная и полезная..
Ну что ребята, вроде бы все? Надеюсь, что все вам тут было и понятно и инфа эта была полезной! Удачи вам в жизни и чтобы все было хорошо у вас
На главную! неизвестные программы 14.11.2016
Ninite
Мой личный фаворит в этом обзоре. Для пользования услугами Ninite даже не требуется регистрация. Вам необходимо просто отметить на сайте программы для установки, а затем скачать специально для вас сгенерированный инсталлятор, который автоматически в пакетном режиме оперативно установит все нужные вам программы. Их в базе сервиса не так много, но все необходимое и популярное здесь имеется. А самое главное в работе Ninite — это его надежность и скорость.
LiveInternetLiveInternet
Воскресенье, 17 Апреля 2020 г. 10:05 + в цитатник Вы наверняка сталкивались с ситуацией, когда после покупки нового компьютера или переустановки Windows приходилось заново устанавливать все программы. Вы тратили время на поиск дисков и web-сёрфинг по сайтам разработчиков, и часто скачивали много лишнего. InstallPack предлагает пакетную установку популярного софта в несколько кликов. Вы сможете за пару минут выбрать необходимые вам антивирусы, браузеры, мессенджеры, плееры или торрент-клиенты. ЖМИТЕ НА КАРТИНКУ.
А теперь более подробно о данной утилите. InstallPack — это оптимальное программное решение для тех, кто знает цену времени. Разработчики создали продвинутый загрузчик софта, способный упростить и ускорить закачку и установку разнообразного ПО. К вашим услугам масса программ, среди которых антивирусы, браузеры, видеоредакторы, медиаплееры, мессенджеры, диск-рекодеры и многое другое. Каждая из программ представлена в последней версии и проверена на наличие вредоносных компонентов ведущими антивирусными лабораториями. Преимущества утилиты —
- InstallPack всегда устанавливает на ваш компьютер самые последние версии программного обеспечения для самых разных задач
- InstallPack использует только официальные дистрибутивы программ и не содержит «пиратского» ПО и вирусов
- Простой и удобный интерфейс InstallPack позволяет быстро находить необходимые программы в категориях или встроенным поиском
- InstallPack запускается без предварительной инсталляции програмных пакетов. Не засоряет системный реестр и легко удаляется
- большой выбор программ от разных разработчиков;
- возможность скачать сразу две, три или дюжину программ;
- фильтр по категориям;
- краткие описания;
- поиск по названию.
Как пользоваться. Шаг 1 – Выбор программ Из предоставленного списка, вы выбираете те программы, которые хотите установить. Для удобства можно выбрать нужную категорию из выпадающего списка. Или воспользуетесь поиском.
Где, и как скачать InstallPack. Переходим на сайт InstallPack, и жмем на кнопку СКАЧАТЬ.
Скачка начнется сразу, без всяких реклам, вам остается только выбрать папку, куда ее сохранить. Там же вы увидите подробную инструкцию, как установить нужные вам программы. Все очень просто, и понятно. Сделать это сможет любой новичок. И вы, одним кликом, установите все нужные вам программы.
Серия сообщений «Программы»:
Часть 1 — Программа-20Х 20, легко делающая бесшовные фоны из любой картинки. Часть 2 — Программой Clip2net – которая предназначенная для снятия скриншотов и захвата видео с экрана . … Часть 8 — Качаем бесплатно программы для создание скриншотов Часть 9 — Библиотека бесплатных программ. Часть 10 — InstallPack — это уникальная утилита, более 700 программ для Windows в одном инсталляторе
Метки:
программы компьютеры
Процитировано 294 раз Понравилось: 142 пользователям
Нравится Поделиться
0
Нравится
- 142
Запись понравилась - 294
Процитировали - 5
Сохранили
- 294
Добавить в цитатник - 5
Сохранить в ссылки
Понравилось142
0
Speed Install
Эта небольшая программа позволяет автоматически инсталлировать в «тихом режиме», то есть без участия пользователя, довольно широкий круг программ. Вам понадобится установить Speed Install на свой компьютер, отметить нужные вам программы и нажать кнопку Установить. Интересной особенностью программы является возможность создания «автономных инсталляторов», что может вам пригодиться при необходимости обслуживания компьютера, не имеющего доступа к сети.
Установка нескольких MSI
Используя msi в bat/cmd файле, можно организовать автоматическую установку большого количества программ одним запуском bat файла. Можно, конечно, записать команды установки по одной программе на каждую строку, но красивее сделать цикл, устанавливающий все msi файла в текущем каталоге. Загрузив msi файлы программ, т.е. Far30b4242.x64.20150117.msi, 7z920-x64.msi и т.д., запускаем msiexec для кажого файла через forfiles:
forfiles /m *.msi /c «cmd /c msiexec /qb /i @file»
Так же легко можно удалять эти программы в цикле forfiles:
forfiles /m *.msi /c «cmd /c msiexec /qb /x @file»
Этот способ установки отлично подходит для компьютеров, не входящих в домен AD, т.е. когда нет возможности автоматически устанавливать программы через глобальные политики (GPO).
Чтобы установить целый список программ, можно подготовить папку с часто используемыми программами (Adobe Acrobat Reader, Adobe Flash Player и так далее) в виде именно MSI файлов и с командным файлом для установки, призапуске которого все программы будут установлены автоматически, не требуя подтверждений от пользователя.
Файлы для установки могут быть подготовлены на флешки или выложены в сети.
Npackd
Эта программа пытается повторять функции менеджера пакетов из Linux. C ее помощью можно быстро установить любую из имеющихся в базе программ, обновить или удалить уже имеющееся ПО. Особенностью Npackd является возможность установки старых версий программ, так что если обновление какого-то приложения вам не понравилось, то вы можете откатиться на предыдущую версию. В настоящее время Npacd известно о существовании более 300 программных продуктов.
Пакетная установка популярных программ
Ещё совсем недавно пользователи операционной системы Windows и мечтать не могли о том, чтобы с помощью простого, понятного и безопасного способа автоматически установить сразу все нужные программы. Люди вынуждены были сначала тратить время на установку самой ОС, а затем поштучно добавлять к ней необходимые программы. Когда таких программ 5-7, то это не так сложно. Хуже, когда необходимо поставить 20-30 сторонних приложений. Сегодня в Windows 10 этот вопрос можно решить очень просто. Помимо того, что сама новейшая операционная система от Microsoft ставится на компьютер за час с небольшим, так ещё и появились специальные сторонние инструменты, позволяющие пакетно установить все заранее выбранные пользователем программы. При этом добавлены будут их самые последние версии.
Для того, чтобы выбрать необходимые вам программы из довольно большого списка, включающего в себя более 80 наименований, для начала надо зайти на сайт . Всё ПО здесь разделено по тематическим группам: веб-браузеры, мессенджеры, медиа, изображения, документы, безопасность, раздача файлов, компрессоры (архиваторы), облачные хранилища, утилиты и инструменты разработчика. В числе программ — множество заслуживших внимание специалистов со всего мира, но широкому кругу рядовых пользователей малоизвестные ввиду отсутствия коммерческой раскрутки. Например, мы рекомендуем обратить внимание на:
- qBittorrent — бесплатная качалка торрентов, в которой нет рекламы в отличие от uTorrent.
- 7-zip — абсолютно бесплатный, лёгкий и быстрый архиватор.
- Audacity — лёгкое приложение, позволяющее профессионально работать со звуковыми файлами различных форматов: обрезать, монтировать, перекодировать и т.д.
- GIMP — программа, по праву считающаяся бесплатным аналогом фотошопа.
- LibreOffice или OpenOffice — опять же полностью свободные пакеты офисных программ, конкурентов платных приложений от Microsoft: Word, Excell, PowerPaint и других.
На первом шаге необходимо галочками отметить все необходимые вам программы. Затем нажать большую сиреневую кнопку Get Your Ninite. Сохраняем установочный файл на компьютер и запускаем его.
Если у вас есть какие-то сомнения относительно безопасности самой программы Ninite, то рекомендуем проверить её на сайте . Этот интернет ресурс позволяет просканировать любые файлы на наличие угроз, используя несколько десятков антивирусных баз. Многие (если не все) авторитетные компьютерные мастера используют Virus Total для определения опасности того или иного установочного файла программы. Рекомендуем добавить ссылку на этот, безусловно, полезный ресурс в закладки своего браузера.
По умолчанию программа Ninite работает в максимально тихом режиме, просто сообщая, какая операция выполняется сейчас. Если есть желание получить расширенную информацию, надо нажать Show details (Показать детали). После этого начнёт отображаться статус всех программ для установки. Он может быть: ОК (программа установлена), Installing (программа устанавливается в данный момент), Downloading (программа скачивается).
Если сразу несколько программ выдают ошибку при установке, то это обычно означает, что компьютер ожидает перезагрузки. После выключения и повторного включения машины заново запустите программу Ninite. Теперь всё нужное точно будет установлено в лучшем виде.
По окончании установки всех необходимых программ скачанный файл-установщик с компьютера можно удалить. Никаких следов Ninite на компьютере не останется. Помимо этого пакетная установка множества программ с помощью Ninite имеет и ещё одно несомненное преимущество: на компьютере появятся только выбранные вами приложения и ничего лишнего. Установка каких-либо посторонних программ полностью исключена. В этом случае нет шанса забыть снять ненужную галочку в процессе установки, так как их тут просто не бывает. И это одно из несомненных преимуществ такого вида автоустановки.
FreeApps
Еще один отличный менеджер пакетов для Windows, iPhone и Android. C его помощью можно легко скачивать, устанавливать, обновлять и удалять приложения с вашего устройства. Все программы, а их насчитывается для PC около150 штук, удобно распределены по категориям с возможностью быстрого поиска. Расставив галочки на нужных программах, вам понадобится только нажать на кнопку Install, после чего можно выпить кофе — все дальнейшие операции FreeApps выполнит самостоятельно.
Хотя в операционных системах Windows не предусмотрено единого интерфейса для управления программным обеспечением, подобно тому как это сделано в Linux, все же имеются вполне достойные сторонние решения. С их помощью вы сможете значительно облегчить и ускорить процесс установки, обновления или деинсталляции программ на своем компьютере.
Пакетное удаление программ
У одних раньше, у других позже на компьютере накапливается масса ненужных программ. Они захламляют систему, занимают место на жестком диске, запускаются в фоновом режиме и замедляют компьютер.
Я рекомендую систематически заниматься анализом установленного на компьютере программного обеспечения и избавляться от ненужного. Сделать это можно и с помощью стандартной утилиты Windows. Но удаление программ по одной отнимает много времени. А нередко эта утилита оставляет на жестком диске данные приложений, которые лежат там мертвым грузом, отнимая жизненное пространство.
Поэтому я пользуюсь Absolute Uninstaller — отличным средством для массового избавления от ненужных программ.
Absolute Uninstaller
Absolute Uninstaller предназначен для массового и бесследного удаления ненужных программ. После запуска данная утилита собирает информацию обо всех установленных на компьютере программах и представляет ее в виде удобного списка.
Просматриваем этот список и отмечаем ненужное. Далее нажимаем кнопку «Uninstall Checked Programm…» и идем пить кофе.
Интерфейс Absolute Uninstaller позволяет отсортировать программы по времени их установки на компьютере, объему занимаемого на диске места, частоте использования. Эти опции придутся как нельзя кстати, если вы удаляете программы для освобождения места на жестком диске.
Бесплатно .
IObit Uninstaller
Еще одна бесплатная утилита для пакетного удаления ненужных программ. После установки и запуска она выведет на экран список всех установленных в системе приложени й. Кроме названий программ показаны их версии, размеры и даты установки.
Для массового избавления от ненужного нажимаем на «Пакетное удаление» и отмечаем те программы, которыми больше не планируем пользоваться. Теперь нажимаем на кнопку «Удалить». Утилита сделает за нас все остальное.
IObit Uninstaller, как и Absolute Uninstaller, может отсортировать установленные приложения по размеру, дате установки, частоте использования. Эта утилита систематически обновляется и в ней появляются новые интересные функции. Не так давно она научилась точно определять, сколько места занимает на диске та или иная игра (включая файлы настроек, сохранений и т.п.).
Бесплатно скачать IObit Uninstaller можно с официального сайта.
Существуют платные утилиты для удаления программ. Но они вам не нужны. Ведь представленные два инструмента прекрасно справляются с этой работой. А рекламируемые дополнительные функции вряд ли понадобятся.
Кстати, бесплатная утилита для удаления программ Revo Uninstaller для добавления режима пакетной работы требует перехода на платную Premium версию. Поэтому я не рассматриваю ее в данной статье.