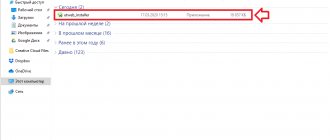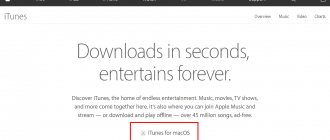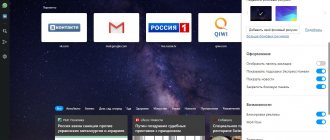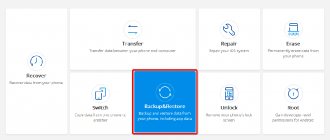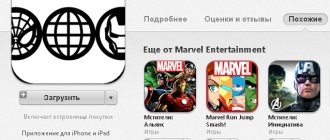В последнее время становится всё больше и больше пользователей, которые предпочитают устройства от компании Apple. Для работы с ними необходимо иметь специальную программу – iTunes. С её помощью можно передавать файлы с одного устройства на другое, слушать музыку и т. д. Однако у многих при установке Айтюнс на компьютер возникают проблемы. После прочтения статьи вы разберётесь, что делать, если iTunes не устанавливается на Windows 7 и 10. Стоит отметить, что данный процесс особо не различается в других операционных системах.
Решение проблем с установкой iTunes.
СОВЕТ. Во избежание неприятных ситуаций скачивать программу стоит только с официального сайта iTunes. Следует убедиться, что вы находитесь на нужном ресурсе, после чего можно смело скачивать последнюю версию приложения.
Недостаточно прав доступа в учётной записи
Чтобы программа работала корректно и «без косяков», ей нужно предоставить все права администратора. Для начала проверьте, используете ли вы учётную запись с правами администратора. Если нет, то перейдите в другой аккаунт, который имеет данные права. Также можно попробовать кликнуть по ярлыку Айтюнс и в открывшемся меню выбрать пункт «Запуск от имени администратора».
Как установить iTunes на компьютер?
До того, как начать установку загруженной утилиты, разработчики рекомендуют установить «QuickTime».
Для инсталляции айтюнс следует осуществить следующие последовательные шаги:
- Открыть, например, через проводник Виндовс либо используя, любой другой файловый менеджер, место сохранения загруженного инсталляционного exe-файла и двойным кликом мышки запустить его;
- На следующем этапе действий вероятнее всего появится окошко, оповещающее пользователя об опасности для Виндовс XP, требуется просто кликнуть «Да»;
- Дождаться окончания процесса работы установщика, если ПК не обладает современными мощностями, то будет требоваться подождать до нескольких минут;
- В отобразившемся меню кликнуть «Далее»;
- Затем принять во внимание и согласиться с лицензионным соглашением, поставив отметку на строчке «Я принимаю …»;
- Щелкнуть «Далее»;
- После этого появится меню, в котором допускается установка отметок на личные усмотрения пользователя, рекомендуется поставить галки на предлагаемые пункты и кликнуть «Установить»;
- Дождаться окончания процесса инсталляции и в отобразившемся последнем окошке щелкнуть по кнопке «Завершить»;
- Перезапустить ПК;
- Готово! Теперь можно проверить работоспособность, подсоединить айфон или айпад к компьютеру и загрузить в них, например, музыку.
Примечание: если отсутствует аккаунт в Айтюнс, то перед вышеописанной процедурой надо создать его на интернет-странице поддержки программы.
Оставшиеся файлы от прошлой версии
Если раньше вы скачивали Айтюнс, то оставшиеся файлы могут препятствовать его повторной установке. Для того чтобы программа начала устанавливаться, необходимо удалить все остаточные файлы и папки. Для этого рекомендуется использовать утилиту Revo Uninstaller, скачать которую можно по ссылке.
После того как вы успешно скачали данное приложение, вам следует найти и удалить следующие файлы:
- iTunes;
- QuickTime;
- Bonjour;
- Apple Software Update;
- Apple Mobile Device Support;
- Apple Application Support.
Далее перезагрузите компьютер и осуществите повторную попытку установки iTunes.
Не устанавливается iTunes: возможные причины и решения
Выделяют несколько типов ошибок, которые могут появляться при попытке инсталлировать iTunes на «десятку»:
- An error occurred during the installation of assembly Microsoft… HRESULT: 0x80073715. Произошёл сбой во время установки.
- Apple application support was not found (Windows error 2). Эта ошибка говорит о том, что поддержка приложений Apple отсутствует.
- Отсутствие запуска службы Apple Mobile Device Service и другие.
Ошибка Windows Installer при установке iTunes
При возникновении ошибки Windows Installer на экране появляется окно с сообщением о том, что на ПК не удалось запустить службу, которая отвечает за установку всех приложений в системе. Это означает, что по тем или иным причинам служба была отключена.
Решить проблему довольно просто — необходимо запустить службу вручную в специальном окне:
- На клавиатуре одновременно нажимаем на две кнопки Win и R. Это действие вызовет универсальную утилиту «Выполнить» для запуска программ и сервисов на ПК. Вводим код services.msc и щёлкаем по кнопке ОК либо нажимаем на «Ввод» (Enter) на клавиатуре.
В строке «Открыть» пишем запрос services.msc и нажимаем на ОК
- На дисплее через несколько секунд появится окно «Службы». На правой панели с длинным списком ищем службу под названием «Установщик Windows». Так как пункты расположены в алфавитном порядке, он будет ближе к концу перечня.
В окне «Службы» ищем службу «Установщик Windows»
- Если активна вкладка «Расширенный» внизу окна, можно запустить службу сразу кликом по ссылке, расположенной слева от списка. Есть и другой способ: кликаем дважды по строке с названием службы, чтобы открыть дополнительное окно с её параметрами. Если щелчок не срабатывает, нажимаем правой клавишей мышки и в контекстном меню выбираем пункт «Свойства».
В контекстном меню службы кликаем по пункту «Свойства»
- В открывшемся окне нажимаем на «Запустить». Пробуем снова установить iTunes.
Кликаем по кнопке «Запустить», чтобы включить службу
- Когда инсталляция завершится, можно выключить службу, чтобы она не потребляла ресурсы ПК. Для этого нажимаем на «Остановить». После этого можно закрыть все окна.
После инсталляции программы вы можете кликнуть по кнопке «Остановить»
Недостаточно прав доступа к учётной записи
Чтобы инсталлятор смог установить на компьютер все нужные компоненты iTunes, система должна работать в учётной записи «Администратор», то есть у пользователя компьютера должны быть расширенные права. Таким образом, необходимо убедиться, что вы в данный момент находитесь в аккаунте администратора и, если такой «учётки» у вас нет, создать её.
Для начала можно попробовать запустить файл инсталлятора iTunes с правами администратора. Для этого кликните по файлу правой клавишей мышки и в меню с опциями выберите пункт «Запуск от имени администратора».
Попробуйте запустить инсталлятор от имени администратора
Если этот трюк не сработал, переходим в настройки учётных записей:
- Кликаем по кнопке «Пуск» в левом нижнем углу экрана. В меню находим иконку текущего профиля в виде портрета человека. Щёлкаем по ней правой клавишей и в перечне выбираем «Изменить параметры учётной записи».
Кликните в контекстном меню по пункту «Изменить параметры учетной записи»
- Откроется окно «Параметры». В разделе «Ваши данные» изучаем информацию о текущей учётной записи, в которой в данный момент работаем. Если есть о, то ничего дополнительно делать не нужно — проблема отказа в установке имеет другие причины.
Во вкладке «Ваши данные» посмотрите, является ли ваша учётная запись аккаунтом администратора
- Если стоит «Стандартный пользователь», то заходим в аккаунт администратора при его наличии либо создаём его тут же самостоятельно. Для этого переходим на предпоследнюю вкладку «Семья и другие люди». Кликаем по ссылке «Добавить пользователя для этого компьютера».
Щёлкните по ссылке «Добавить пользователя для этого компьютера»
- В новом дополнительном окошке кликаем по ссылке «У меня нет данных для входа для этого человека», если у вас нет аккаунта в Microsoft. Если он есть, входим, используя данные для авторизации.
Кликаем по «У меня нет данных для входа этого человека»
- На следующей странице кликаем по другой ссылке — «Добавить пользователя без учётной записи Майкрософт».
Если у вас нет аккаунта Microsoft, кликните по ссылке «Добавить пользователя без учетной записи Майкрософт»
- В первой строке вводим имя (обязательный параметр) и при желании два раза пароль (он необязателен). Жмём на синюю кнопку «Далее».
Пишем имя учётной записи и при желании пароль
- В окне сразу появится новый профиль. Раскрываем его и щёлкаем по ссылке «Изменить тип учётной записи».
Нажимаем на «Изменить тип учетной записи»
- В новом окне выбираем в выпадающем меню пункт «Администратор» и нажимаем ОК.
Выбираем пункт «Администратор» в качестве типа учётной записи
- После этого перезагружаем ПК и при входе выбираем учётную запись администратора. При необходимости вводим пароль и снова пробуем установить iTunes.
Видео: как создать «учётку» администратора в Windows 10
Сбой в системе
Иногда в процессе работы системы могут возникать различные ошибки и сбои. Они могут мешать установке программ в том числе и iTunes. Для исправления ошибки достаточно правильно перезагрузить «операционку» (выключить и включить ПК):
- Щёлкните левой клавишей мышки по кнопке «Пуск» в левом нижнем углу дисплея либо нажмите на кнопку Win на клавиатуре (она будет с тем же значком в виде окна).
- На системной панели кликните по кнопке питания под названием «Выключение».
Кликните в меню «Пуск» по виртуальной кнопке «Выключить»
- В небольшом меню выберите либо «Перезагрузка», либо «Завершение работы». В первом случае устройство выключится и запустится снова само. Во втором включить ПК вам нужно будет самостоятельно, нажав кнопку питания на корпусе.
Выключите ПК полностью либо сделайте перезагрузку, чтобы система потом включилась сама автоматически
Помеха в виде антивирусного ПО
Стандартный антивирус «десятки» под названием «Защитник Windows» или стороннее антивирусное ПО, установленное у вас на ПК, может блокировать по ошибке запуск инсталлятора iTunes либо его работу. Чтобы проверить, в этом ли кроется причина, деактивируйте временно антивирус, который работает у вас на компьютере в данный момент, и попробуйте запустить инсталлятор. Рассмотрим сначала временное выключение защиты встроенного антивируса:
- Деактивировать стандартный защитник можно на время. После перезапуска системы или через 15 минут защита включится снова. Для деактивации заходим в окно «Защитник Windows» через трей (значок в виде белого щита).
В трее отыщите значок в виде белого щита
- Переключаемся сразу на раздел «Параметры» (иконка в левом нижнем углу). Кликаем по ссылке «Параметры защиты от вирусов и угроз».
В разделе «Параметры» кликните по строке «Параметры защиты от вирусов и угроз»
- Бегунок «Защита в режиме реального времени» ставим в положение «Откл.».
Щёлкните по бегунку один раз, чтобы переставить его в позицию «Откл.»
- Нажимаем на «Да», чтобы разрешить защитнику вносить изменения на компьютере.
Нажмите кнопку «Да», чтобы разрешить защитнику вносить изменения на вашем ПК
- В окне видим, что защита на время была отключена и сейчас устройство уязвимо. Пробуем установить iTunes.
В окне появится сообщение о том, что система в данный момент уязвима из-за отключения защитника
Отключить сторонний антивирус гораздо проще. Рассмотрим процесс на примере известной программы Avast:
- Открываем трей Windows (знак в виде стрелки на «Панели задач» справа рядом с часами). В нём должна быть иконка установленного антивируса, так как он работает обычно в фоновом режиме.
- Кликаем по иконке правой кнопкой — появится меню, в котором выбираем пункт «Управление экранами Avast».
Отключите антивирус Avast на 10 минут и попробуйте установить iTunes
- В следующем перечне выбираем время, на которое Avast деактивируется. Лучше всего установить период в 10 минут или 1 час. Вы можете отключить антивирус и навсегда, но при этом после установки iTunes его снова придётся активировать.
Видео: как деактивировать «Защитник» в Windows 10
Вирусная активность
Причиной ошибки, возникшей во время инсталляции iTunes, может быть не только антивирус, но и само вредоносное ПО, проникшее на ПК несмотря на работу защитника. В этой ситуации нужно провести глубокое сканирование «операционки» на наличие вирусов. Для примера разберём запуск проверки в стандартном антивирусе Windows «Защитник»:
- В трее отыщите значок в виде белого щита и кликните по нему левой кнопкой для вызова окна встроенной утилиты.
- На начальном экране выберите раздел «Защита от вирусов и угроз».
- Вы можете включить быструю проверку с помощью кнопки «Выполнить проверку сейчас», но мы рекомендуем сделать полное сканирование. Для этого щёлкните по ссылке под кнопкой «Запустить новое расширенное сканирование».
Кликните по ссылке «Запустить новое расширенное сканирование»
- На новой странице выберите тип проверки — «Полное сканирование» либо «Проверка автономного Защитника». В последнем случае ваш компьютер перезапустится и работать на нём вы не сможете. Однако плюс такого вида сканирования в том, что он позволяет удалить вирусы, которые сложнее всего определить. Кликните по «Выполнить сканирование сейчас».
Выберите тип расширенного сканирования и запустите его
- Если вы выбрали «Полное сканирование», проверка займёт довольно много времени — до нескольких часов, но будет эффективной. При этом вы сможете работать на компьютере. Когда процедура завершится, антивирус предоставит отчёт о количестве проверенных файлов, найденных и удалённых угрозах.
Дождитесь, когда сканирование завершится — система покажет, был ли ПК заражён вирусами
- После этого перезапустите компьютер и попробуйте снова провести инсталляцию iTunes.
Чтобы убедиться окончательно, что на ПК отсутствуют какие-либо вирусы, воспользуйтесь другим антивирусом, если он у вас есть на ПК, либо скачайте Dr.Web CureIt! — бесплатную утилиту для защиты, которая не требует установки и имеет понятный интерфейс. Скачать её можно на официальном ресурсе разработчика.
Необходимость обновить систему
Если на ПК не обновлена операционная система, приложения могут не устанавливаться из-за несоответствия требованиям. Сделать апдейт нужно через стандартный сервис «Центр обновлений»:
- Нажмите на клавиатуре две кнопки Win и I. Если на экране ничего не появляется, запустите панель «Пуск» и щёлкните по шестерёнке, расположенной над кнопкой питания.
- В «Параметрах» кликните по плитке «Обновление и безопасность».
В окне «Параметры» выберите раздел «Обновление и безопасность»
- Вы попадёте сразу в нужную вкладку — «Центр обновления Windows». Щёлкните здесь по кнопке «Проверка наличия обновлений».
Щёлкните по кнопке «Проверка наличия обновлений», чтобы запустить поиск
- Система начнёт поиск актуальных обновлений, которые можно установить в данный момент. Подождите, пока он закончится.
Подождите, пока закончится поиск обновлений
- Если какое-то обновление будет доступно, Windows автоматически начнёт его скачивать. Здесь также предпринимать ничего не нужно. Когда загрузка завершится, перезапустите компьютер.
Дождитесь окончания загрузки обновлений и перезапустите ПК
Лишние файлы в системе
Если вы ранее пользовались iTunes на своём компьютере, но потом её удалили через стандартное средство Windows, скорее всего, в вашей системе остались файлы от этой прошлой версии, в частности, записи в реестре. Они-то и могут мешать повторной инсталляции программы.
На компьютере также могут быть приложения, относящиеся к iTunes, которые также не дают сервису установиться:
- QuickTime.
- Bonjour.
- iTunes.
- Apple Software Update.
- Apple Mobile Device Support.
- Apple Application Support.
В этом случае рекомендуется провести полное удаление указанных программ и провести чистку реестра от ненужных записей с помощью стороннего ПО. Для первого действия подойдёт утилита Revo Uninstaller. Она качественно вычищает систему от остаточных файлов, которые оставляют утилиты в системе во время своей работы. Как пользоваться утилитой, расскажем в подробной инструкции:
- Переходим по ссылке, которая ведёт на официальный ресурс разработчика программы. Чтобы загрузить бесплатный вариант утилиты, щёлкаем по кнопке Free Download.
Кликните по кнопке Free Download, чтобы браузер загрузил бесплатную версию программы
- На открывшейся странице снова жмём на Download Now — скачается инсталлятор программы. Открываем его и устанавливаем ПО, следуя простым инструкциям в мастере установки.
Нажмите на кнопку Download Now — на ПК скачается файл установщика
- После успешной инсталляции запускаем Revo Uninstaller. Сразу приступим к удалению всех программ, связанных с iTunes. Выбираем левой клавишей мышки строку с названием программы в перечне и кликаем по инструменту «Удалить» на верхней панели.
В перечне находим программу, которая связана с iTunes, и жмём на кнопку «Удалить» в верхней панели либо в контекстном меню пункта
- Программа начнёт создавать точку восстановлению на случай, если удаление вызовет какие-либо сбои в работе ПК. Ждём завершения процесса.
Сначала программа создаст точку восстановления, чтобы вы смогли быстро сделать откат при возникновении сбоя
- Выбираем продвинутый уровень проверки и кликаем по кнопке «Сканировать». Revo Uninstaller проведёт стандартное удаление утилиты, а потом просканирует систему на наличие оставшихся файлов.
Выбираем режим проверки и нажимаем на «Сканировать»
- Щёлкаем по кнопке «Выбрать всё» в окне со списком обнаруженных записей в реестре, связанных с удалённой утилитой, и нажимаем «Удалить».
Удалите все файлы в реестре, которые связаны с программой iTunes - Подтверждаем, что хотим избавиться от всех выбранных данных.
Нажмите «Да», чтобы удалить выбранные объекты
- В следующем окне программа покажет файлы и папки, которые остались в системе после удалённого приложения. Снова щёлкаем по «Выбрать всё» и по «Удалить» с последующим подтверждением действия.
Для очистки реестра от лишних и ошибочных записей возьмём другую программу — CCleaner. Это приложение чистит не только реестр, но и всю систему в целом. У неё удобный и понятный интерфейс. Опишем детально процедуру:
- Скачиваем бесплатный вариант утилиты с официального ресурса компании-разработчика Piriform. С помощью мастера установки и его подсказок устанавливаем программу на ПК — процедура простая и не займёт много времени.
Кликните по зелёной кнопке «Скачать бесплатную версию», чтобы загрузить инсталлятор CCleaner и пользоваться им бесплатно
- Запускаем её через ярлык, появившийся на «Рабочем столе» или в системном меню «Пуск». На левой панели щёлкаем по разделу «Реестр». Утилита сразу выделит все типы ошибок, которые она может обнаружить в реестре. Кликаем по кнопке «Поиск проблем».
Во вкладке «Реестр» выбираем все типы ошибок и нажимаем кнопку «Поиск проблем»
- Ждём, когда завершится сканирование базы данных.
Программе необходимо некоторое время для проверки реестра на наличие ошибок
- Когда индикатор работы программы достигнет отметки 100%, знакомимся с перечнем ошибочных записей и щёлкаем по «Исправить выбранное».
Кликаем по кнопке «Исправить выбранное» в правом нижнем углу окна
- В окне с предложением о сохранении резервной копии изменений нажимаем «Да».
Щёлкаем по кнопке «Да», чтобы создать резервную копию изменений
- Вводим имя файла и выбираем папку для его сохранения, а потом нажимаем на соответствующую кнопку.
Выбираем имя файла и его расположение, а затем кликаем по кнопке «Сохранить»
- Нажимаем «Исправить отмеченные». Так приложение сможет исправить все ошибки сразу.
Щёлкаем по «Исправить отмеченные», чтобы программа запустила процесс исправления всех ошибок
- Длительность процедуры будет зависеть от количества ошибок. По окончании процесса жмём на «Закрыть».
Нажимаем на кнопку «Закрыть» и перезагружаем ПК
- Делаем проверку ещё раз, чтобы убедиться, что в реестре не осталось ошибок. После этого закрываем программу и перезапускаем ПК, а затем повторяем попытку установить iTunes.
Проблема с установщиком Windows Installer
В таком случае на экране появляется соответствующее сообщение. Если это именно та причина, почему на ваш компьютер не устанавливается Айтюнс, то следуйте дальнейшей инструкции. Для начала нажмите комбинацию клавиш Win+R. В открывшемся окне следует ввести команду services.msc.
Далее найдите пункт «Установщик Windows». Кликните по нему правой кнопкой мыши и выберите параметр «Свойства».
В новом окне найдите пункт «Тип запуска», где вам следует установить пункт «Вручную». Не забудьте сохранить сделанные изменения.
Скачайте iTunes с официального сайта
Чтобы избежать всякого рода проблем вы должны использовать программы только от разработчиков. Скачать такие программы вы можете на официальном сайте.
Вот вам ссылка для скачивания программы iTunes https://www.apple.com/itunes/download/
Убедитесь, что вы находитесь на официальном сайте iTunes и скачайте оттуда самую последнюю версию программы, попробуйте установить ее. Возможно, iTunes не устанавливается на компьютер или ноутбук из-за старой или же «неправильной» версии программы.
Неправильно установленные дата и время
Очень глупой и банальной ошибкой является неправильное указание даты и времени на вашем устройстве. Перейдите в настройки и настройте их как следует.
Если ни один из данных советов вам не помог, мы рекомендуем вам обратиться в поддержку Apple.
Прочитав статью, вы узнали, что делать, если на ваш компьютер «не хочет» устанавливаться iTunes. Надеемся, что после прочтения у вас не осталось никаких вопросов. Но если они у вас есть, то смело задавайте их в комментариях. Ответы на них будут даны в кратчайшие сроки. Также будем благодарны, если вы поставите лайк и поделитесь этой статьёй со своими друзьями.
Возможные причины
- Примечание: на время установки программы отключите ваш антивирус. Возможно, он блокирует установку.
- Также проверьте время, чтобы оно было выставлено правильно.
Временное решение, когда есть проблема с установкой iTunes– программа iTools. Она имеет такие же функции, как и у разработчиков Apple. Чтобы поближе познакомиться с программой, посмотрите видео ниже:
Часто у обладателей смартфонов и планшетов от возникают серьезные сложности, когда iTunes не устанавливается на компьютере с Windows XP или с другой операционной системой от Microsoft. К сожалению, в отличие от гаджетов на операционной системе Android, где Виндовс воспринимает и видит устройство просто как родную флешку и никаких дополнительных программ не требуется, то в случае с Айфоном или Айпадом эта проблема не позволяет пользователям работать на своем компьютере со своими девайсами, т. е. обмениваться файлами, закачивать аудио и видео, устанавливать приложения и многое другое.
Есть большое количество различных причин появления ошибок во время установки айтюнс, которые не вызовет значительных сложностей устранить при наличии подробного пошагового руководства. Ниже представлена инструкция с пошаговым описанием, как установить iTunes на Windows и пресечь наиболее частые причины, приводящие к сбоям во время процедуры инсталляции этого эксклюзивного приложения от Эппл.