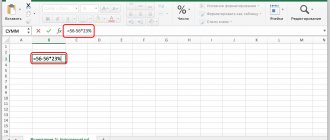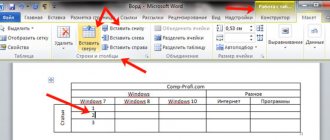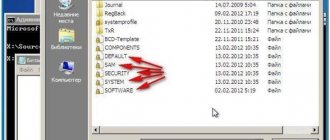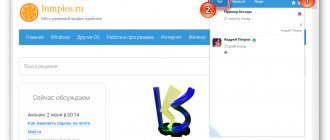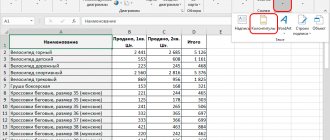Во время работы в Excel нередко требуется нумерация строк в отдельном столбце. Сделать это можно, прописав порядковые номера в ручном режиме, другими словами, набрав их на клавиатуре. Однако при работе с большим объемом информации проставлять номера вручную – не слишком приятная и быстрая процедура, при которой, к тому же, могут быть допущены ошибки и опечатки. К счастью, Эксель позволяет автоматизировать этот процесс, и ниже мы рассмотрим, как именно это можно реализовать различными способами.
Нумерация с помощью команды Заполнить
Альтернативный предыдущему, и более быстрый подход:
- Укажите «1» в первой ячейке списка
- Нажмите на ленте Главная – Редактирование – Заполнить – Прогрессия
- Задайте параметры:
- Расположение: по столбцам
- Тип: арифметическая
- Шаг: 1 (или нужный вам)
- Предельное значение: 40 (или нужное вам)
- Нажмите Ок, будут проставлены номера с указанным шагом от 1 до заданного предельного значения
С одной стороны, этот способ достаточно быстрый и удобный. С другой – не слишком хорошо его использовать, когда не знаете хотя бы приблизительно количества строк.
Как пронумеровать ячейки в Экселе
Каждый пользователь, который регулярно работает в программе Microsoft Excel, сталкивался с задачей нумерации строк и столбцов. К счастью, разработчики компании Microsoft реализовали несколько инструментов для быстрой и удобной нумерации в таблицах любых размеров. В этой статье подробно рассмотрим, как сделать нумерацию строк или столбцов в Excel. Давайте разбираться. Поехали!
Для быстрого анализа данных элементы таблицы должны быть пронумерованы
Всего существует три способа решения этой задачи. Первый заключается в заполнении ячеек последовательностью чисел, суть второго в использовании функции «строка», а третий основывается на работе с кнопкой «Заполнить». Ниже рассмотрим каждый из способов более подробно.
Первый подход очень прост и идеально подходит для работы с объектами небольших размеров. Работает этот метод следующим образом:
- В первом поле необходимо задать начальное числовое значение, с которого продолжится заполнение (например, «1»);
- Во второй нужно задать следующее значение (например, «2»);
- Выделите обе области;
- Теперь при помощи маркера выделения отметьте нужную область таблицы, в которой необходимо сделать нумерацию.
Такой подход очень прост и удобен, но только для небольших таблиц, так как при работе с огромными массивами данных на это придётся потратить очень много времени и сил.
Второй способ по принципу работы схож с первым, разница лишь в том, что первые числа из ряда вводятся не в самих ячейках, а в поле для формул. В это поле нужно ввести следующее: =СТРОКА(А1)
Далее, как и в первом варианте, просто тянете маркер выделения вниз. В зависимости от того, с какой ячейки вы начинаете, вместо «А1» указываете нужную. В целом, этот подход не даёт никаких преимуществ в сравнении с первым, поэтому делайте как вам удобнее.
Третий способ отлично подойдёт для работы с большими таблицами, поскольку здесь не придётся перетягивать маркер выделения по всей странице. Начинается всё так же, как и в предыдущих вариантах. Выберите нужную область и задайте в ней первое число, с которого будет продолжено заполнение. После этого, на вкладке «Главная», в блоке панели инструментов «Ячейки» нажмите на иконку «Заполнить». В появившемся списке выберите пункт «Прогрессия». Далее, задайте направление (столбцы либо строки), шаг и количество ячеек, которые будут пронумерованы, в разделе «Тип» отметьте точкой пункт «Арифметическая». После того как все параметры будут установлены, нажмите «ОК», и Excel всё сделает за вас. Такой подход является наиболее предпочтительным, так как позволяет решить поставленную задачу вне зависимости от объёма данных, с которыми вы работаете.
Есть и более быстрый способ использования «Заполнить». Для начала введите цифру, с которой продолжится нумерация, аналогично первым двум способам. После этого, выделите остальные области, в которых вы хотите проставить номера. Теперь нажмите кнопку «Заполнить» и кликните по пункту «Прогрессия» в списке. В открывшемся окне ничего не нужно менять. Просто кликните «ОК» и всё будет готово.
Ещё, как вариант, вы можете перенести таблицу из редактора Excel в Word и сделать всё там. В Microsoft Word это делается гораздо проще, при помощи нумерованного списка. Такой подход — это не совсем то, однако также позволяет решить поставленную задачу.
Вот таким образом можно пронумеровать строки и столбцы в Экселе. Каждый вариант решения этой задачи по-своему хорош и удобен, так что выбирайте, какой из них больше нравится именно вам. Пишите в комментариях, помогла ли вам эта статья, и задавайте все интересующие вопросы по рассмотренной теме.
Похожие статьи:
Как вычислять проценты в Microsoft Excel Надстройка «Анализ данных» в Экселе Всё про объединение ячеек в Excel
С использованием функции СТРОКА
Это уже первые попытки автоматической нумерации строк в Эксель. Простая формула и отличный результат:
- Выделите первую ячейку
- Запишите в ней формулу =СТРОКА()-1. Здесь мы вычли из результата функции единицу – это количество строк, которые занимает шапка. Вы у себя вычитайте то число, которой нужно, чтобы в первой строчке массива оказалась единица
- Скопируйте формулу на в остальные ячейки столбца
В отличие от предыдущих способов, использование функции позволяет сортировать таблицу и не переделывать потом нумерацию. Все строки перенумеруются автоматически в правильном порядке.
Как автоматически пронумеровать строки при помощи инструмента Прогрессия
Автоматически пронумеровать строки таблицы можно при помощи функции прогрессия не пользуясь маркером заполнения, т.е. захватывать его и перетаскивать не нужно. Для этого выделяем первую ячейку списка (предварительно вставив туда единицу), открываем инструмент прогрессия, переключаем ее в положение по столбцам, указываем конечное значение (количество всех строк, которые нужно пронумеровать). Наконец жмем ОК и видим, что все строки таблицы пронумерованы. Нужно сказать, что при удалении или наоборот, при вставке новой строки нумерация нарушается. Восстановить нумерацию удобно опять же при помощи перетаскивания маркера заполнения.
Нумерация при помощи прогрессии
Пронумеровать строки с функцией СЧЁТЗ
Как пронумеровать строки в Эксель по порядку, когда в таблице есть пропуски? Запишите формулу по аналогии с моей: =ЕСЛИ(B2<> «» ;СЧЁТЗ($B$2:B2); «» ).
Получим такой результат:
Больше о функции СЧЁТЗ — здесь.
Вручную
Важно знать, как в Экселе сделать нумерацию по порядку автоматически, но выполнение подобных действий вручную может сократить время обработки таблицы при малых объемах.
Обратная нумерация
Рассмотрим, как сделать нумерацию в Экселе в обратном порядке. Для этого необходимо:
- Заполнить первые 2 ячейки для определения последовательности электронной таблицей.
- Выделить диапазон.
- Направить мышь в правый нижний угол, где курсор приобретает вид черного плюса.
- При зажатой левой кнопке мыши (ЛКМ) протянуть диапазон вниз.
Примечание: электронная таблица способна заполнить диапазон даже с отрицательными числами.
По порядку
Чтобы пронумеровать строки в Excel ручным способом автозаполнения, необходимо:
- В первых двух ячейках указать 2 значения.
- Выделить диапазон и установить курсор в правый нижний угол выделенного участка.
- При зажатой ЛКМ протянуть диапазон до предельного значения.
С промежутком
Для автозаполнения строк числами с определенным промежутком пользователю нужно:
- Задать первую и вторую величины в соответствующих ячейках, причем шаг (промежуток) может варьироваться.
- Выделить диапазон и навести мышь в правый нижний угол для установления специально обозначенного курсора.
- Зажать ЛКМ и протянуть интервал до предельной отметки.
Нумерация строк с помощью промежуточных итогов
Можно вместо СЧЁТЗ использовать функцию ПРОМЕЖУТОЧНЫЕ.ИТОГИ. Преимущество в том, что при фильтрации, функция правильно пересчитает номера строк, чтобы в отображаемых значениях номера шли по порядку. Запишите формулу по моему образцу: =ПРОМЕЖУТОЧНЫЕ.ИТОГИ(3;$B$2:B2) и скопируйте её во все ячейки. Диапазон пронумерован:
Теперь смотрите, что будет, когда я отфильтрую Области по значению «Сицилия»:
Номера строк пересчитались в соответствие с тем набором данных, который виден на экране!
Автоматически
Автоматический способ нумерации строк целесообразен для обработки большого объема информации. В таком случае доступны 2 варианта: применение функции и прогрессии. Оба метода облегчают работу при рассмотрении вопроса, как в Экселе проставить нумерацию строк автоматически.
С помощью функции
Для получения результата необходимо знать, как в Экселе проставить нумерацию с использованием функции. Чтобы воспользоваться математическим инструментом, пользователь записывает формулу: =СТРОКА (аргумент).
- В первом случае пользователю необходимо кликнуть мышкой на ячейку и вписать выражение: =СТРОКА (адрес ячейки), например: =СТРОКА (С3). Следующий шаг заключается в наведении мыши в правый нижний угол диапазона для получения черного плюса. При зажатой ЛКМ нужно протянуть вниз для создания автоматической нумерации.
- Во втором случае – оставить значение аргумента пустым, т.е. функция выглядит следующим образом: =СТРОКА (). Дальнейший алгоритм подобен первому шагу. Примечание: отличие первого способа от второго заключается в том, что при указании конкретного адреса в скобках таблица автоматически начинает расчет с номера строки, указанной в адресе, вне зависимости от адреса выделенной ячейки. Например, выделена ячейка Н6, а в функции указан адрес Н2. Приложение производит расчет с цифры «2». При отсутствии аргумента в формуле таблица рассчитывает диапазон со строки, указанной в адресе выделенной ячейки. Например, активная ячейка: F4. Соответственно, Excel начинает автоматизированную нумерацию с цифры «4».
- В третьем случае следует указать функцию в следующем формате: =СТРОКА()–2. Соответственно для автозаполнения строк с цифры «1» необходимо указать количество ячеек до первой строки.
С помощью прогрессии
Встроенный инструментарий предлагает воспользоваться прогрессией для автонумерации строк в Excel. Для этого пользователю следует:
- Активировать ячейку и указать первое значение.
- Найти на вкладке «Главная» инструмент «Заполнить» и выбрать «Прогрессия».
- В появившемся окне, предлагающем выбрать опции: «По строкам» или «По столбцам» – отметить второй пункт.
- Указать предельное значение и шаг (число, влияющее на последующее значение в автозаполнении).
- Подтвердить действие через ОК.
Примечание:
- Для создания автоматической нумерации нечетных чисел: указывать шаг=2, первое число в ряду – нечетное. Например, первоначальное значение=1, шаг=2, предельное значение =7. Тогда автозаполнение выглядит следующим образом: 1,3,5,7.
- Для создания автозаполнения четных чисел пользователь поступает аналогичным образом, только первоначальное значение – четное число.
«Прогрессия»
Необходимо также разобраться, как в таблице Эксель пронумеровать строки автоматически. Примените функцию «Прогрессия». Вы затратите гораздо меньше усилий, так как манипуляций с маркером заполнения не будет.
Ваши действия:
- введите в ячейке начальный параметр;
- выделите эту ячейку и остальные, которые надо пронумеровать;
- зайдите на вкладку «Главная» — «Редактирование», нажмите «Заполнить»;
- вам нужен пункт «Прогрессия», определитесь с ее типом;
- задайте расположение для заполнения;
- укажите шаг заполнения (на какую величину будет меняться значение) и предельное значение для заполнения (как много ячеек следует пронумеровать);
- жмите ОК.
Как пронумеровать таблицу в Excel, меняя величину значения?
Все просто. Предположим, вам нужен шаг с промежутком в 3:
- вписываете в первые ячейки числовую последовательность, каждый ее участник будет больше предыдущего на 3. К примеру 3, 6, 9, 12;
- выделяете вышеупомянутые ячейки и те, которые следует пронумеровать;
- вызываете команду «Прогрессия». Делаете выбор в пользу арифметической и в строчке «Шаг» ставите цифру 3;
- подтверждаете действие ОК.
Обратная нумерация
Для создания обратного порядка вы можете воспользоваться вышеописанным способом:
- Впишите первые числа последовательности, например, 10 9 8.
- Выделите их и протяните маркер вниз.
- На экране появятся номера в обратном направлении. Использовать можно даже отрицательные числа.
«Эксель» подразумевает не только ручной метод, но и автоматический. Ручное перетаскивание маркера курсором весьма затруднительно при работе с объемными таблицами. Рассмотрим все варианты подробнее.