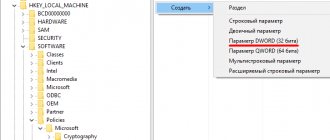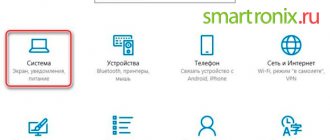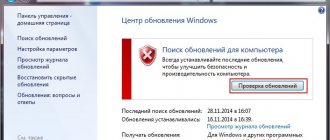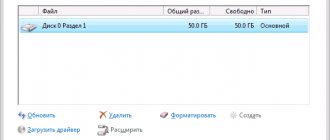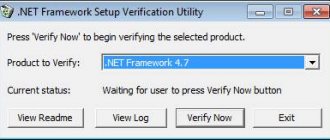Программа Avast заслуженно считается одним из самых лучших и стабильных бесплатных антивирусов. Тем не менее, в её работе тоже случаются проблемы. Бывают случаи, когда приложение просто не запускается. Давайте разберемся, как решить данную проблему.
Одной из самых распространенных причин, по которым не запускается антивирусная защита Аваст, является отключение одного или нескольких экранов программы. Отключение могло быть произведено случайным нажатием, или сбоем в работе системы. Также бывают случаи, когда пользователь сам отключил экраны, так как иногда некоторые программы требуют это при их инсталляции, а потом забыл об этом.
В случае, если экраны защиты отключены, на иконке Аваст в трее появляется белый крестик на красном фоне.
Чтобы устранить проблему, кликаем правой кнопкой мыши по значку Avast в трее. В появившемся меню выбираем пункт «Управление экранами Avast», а затем жмем на кнопку «Включить все экраны».
После этого, защита должна включиться, о чем будет свидетельствовать исчезновение крестика со значка Аваст в трее.
Вирусная атака
Одним из признаков вирусной атаки на компьютер может служить невозможность включения на нем антивирусов, в том числе Аваста. Это защитная реакция вирусных приложений, которые стремятся обезопасить себя от удаления антивирусными программами.
В этом случае, любой антивирус, установленный на компьютер, становится бесполезным. Для поиска и удаления вирусов нужно воспользоваться утилитой, которая не требует инсталляции, например .
А ещё лучше, просканировать жесткий диск компьютера с другого незараженного устройства. После обнаружения и удаления вируса, антивирус Avast должен запуститься.
Критический сбой в работе Аваста
Конечно, проблемы в работе антивируса Avast случаются довольно редко, но, тем не менее, вследствие вирусной атаки, сбоя в электропитании, или же другой существенной причины, утилита может быть серьёзно повреждена. Поэтому, если первые два описанные нами способа устранения проблемы не помогли, или значок Avast не появляется даже в трее, то наиболее верным решением станет переустановка антивирусной программы.
Для этого, сначала нужно выполнить полное с последующей чисткой реестра.
Поставить новый антивирусник на Windows 8 по силам каждому, процесс интуитивно прост. А когда с этим возникают трудности, многие отчаиваются, испробовав все возможные пути решения проблемы, но не добившись результата. Так почему не устанавливается антивирус и как это можно исправить?
Деинсталляция программы
Как ни странно, но самая большая проблема в работе с программой, это её удаление. Если вы захотите установить другой антивирус, или с аваст возникнут какие-то неполадки, придется выполнить некоторые необычные действия для того, чтобы полностью деинсталлировать антивирус. Однако есть решения, которые позволяют правильно провести удаление аваст.
Удаление штатными средствами
Всем известно, что операционная система Windows позволяет устанавливать и деинсталлировать ПО. Для того чтобы удалить аваст, необходимо выполнить следующие действия:
После деинсталляции аваст желательно проверить, удалилась ли вместе с этим служба антивирусной программы или по-прежнему запускается. Для этого в «Панели управления» нужно зайти в «Администрирование» и выбрать «Службы». Если служба Avast присутствует в списке, необходимо её настроить так, чтобы она не запускалась автоматически.
Использование дополнительной программы
Поскольку жалоб на то, что процесс удаления аваст вызывает трудности у пользователей, было достаточно много, разработчики придумали специальную программу, скачать которую можно на официальном сайте.
Если возникают проблемы с деинсталляцией антивируса, нужно воспользоваться ей. Утилита называется avastclear. Для удаления аваст необходимо выполнить следующие действия.
C 5 Декабря 2012 года наблюдалась блокировка интернета у пользователей русских операционных систем Microsoft Windows XP. Проблема возникла из-за ошибки сотрудников антивирусной компании, была выпущена сигнатура повреждающая драйвер протокола TCP/IP. Дни 5 и 6-ого Декабря все провайдеры и службы «стояли на ушах» — пропал интернет у пользователей Avast antivirus. Решение было найдено быстро, но осадок от такой работы самого популярного антивируса остался.
«Аваст заблокировал интернет
» — решается данная проблема несколькими способами:
Решение №1
в 99% помогает пользователям восстановить работу интернета (даже если Вы уже удалили сам антивирус — Вы можете использовать Решение №1, просто игнорируйте пункты инструкции о включении/отключении Аваста). Скачайте файл по ссылке: отсюда (зеркало): https://depositfiles.com/files/jx9xqxtes
Инструкция: Скачать файл avastfix.zip у друга/товарища/родственника/соседа, у которого есть интернет (см. ссылку выше для XP SP3) на свою «флешку»/CD-R; Распаковать архив avastfix.zip на неисправном компьютере/ноутбуке(правой кнопкой мыши по файлу — «извлечь всё»); Отключить Avast: нажать правой кнопкой мыши на значок Аваста возле часов выбрать «управление экранами avast», далее выбрать «отключение навсегда»; Запустить файл fixtcpip.bat, который находится внутри распакованной Вами папки, после этого компьютер перезагрузится; Обновить базы Avast до последней версии (нажать двойным щелчком на значок Аваст возле часов, выбрать «обслуживание» — «обновить» — «обновить модуль сканирования и определения вирусов»), включить avast: правой кнопкой мыши на значок Аваст возле часов, выбрать «управление экранами avast», далее выбрать «включить все экраны».
ВНИМАНИЕ! В очень редких случаях у Вас может быть установлена «старая» операционная Windows XP со вторым сервис-паком (Windows XP SP2). Если Вы не знаете какая у Вас версия операционной системы XP SP2 или XP SP3, то Вы можете об этом узнать из свойств компьютера: нажмите Пуск — щелчок правой кнопкой мышки по «Мой компьютер» — выбрать «свойства» и там будет написано какой у Вас Service Pack — 2 или 3. Или скачайте отсюда (зеркало): https://depositfiles.com/files/a69gvaj6w
Решение №2
Советуют сначала восстановиться до последней работающей точки восстановления, установить Аваст заново и выбирать «Игнорировать» при появлении сообщения об этом обнаружении.
Восстановление системы: Выдернуть кабель с интернетом/USB-модем до восстановления системы. Кнопка Пуск — Стандартные — Служебные — Восстановление системы — выбрать точку восстановления ранее 5 декабря и выполнить восстановление. После восстановления системы удалить avast через «установку и удаление программ» в панели управления, вставить кабель/модем. Установить Аваст заново: Как правильно произвести полную переустановку avast! Free/Pro/IS
1. Загрузить и сохранить на диске полный инсталлятор avast! Free/Pro/IS . 2. Загрузить и сохранить на Рабочем столе утилиту удаления avast! 3. Удалить стандартным способом установленную копию avast! Free/Pro/IS 4. Перезагрузить компьютер в безопасном режиме. 5. Запустить с Рабочего стола утилиту удаления avast! Free/Pro/IS (файл aswclear.exe). 6. Указать версию программы и папку с ней (если программа была установлена не в папку по умолчанию). 7. Нажать кнопку Uninstall (Удалить) и подождать окончания проверки удаления. 8. Закрыть окно утилиты удаления и дать согласие на перезапуск компьютера в нормальном (обычном) режиме. 9. Установить avast! Free/Pro/IS из загруженного установщика. 10. Перезагрузить компьютер для окончания установки.
Примечание: Утилита удаления avast! Free/Pro/IS может использоваться и без предварительного удаления программы через Панель управления Windows. В этом случае, необходимо предварительно отключить модуль самозащиты: открыть главное окно программы => Настройки => Устранение неисправностей => снять отметку Включить модуль самозащиты avast!
Если после установки программа не запросила разрешения на загрузочное сканирование, то рекомендуется назначить его вручную.
Не забудьте возобновить регистрацию бесплатной версии или ввести лицензионную информацию в платных. Решение №3
Зайти в папку C:/windows/system32/dllcache, где находится резервная копия tcpip.sys и скопировать (но не переместить) ее в C:/windows/System32/drivers, после чего перезагрузить компьютер. Либо Файл tcpip.sys замените файлом с установочного диска (вот он, в zip архиве). Важно: Файл tcpip.sys нужно добавлять не в папку %Windows%/system32, а в WINDOWS\system32\drivers
Решение №4
1. Загрузиться в Безопасный режим. 2. Пуск-выполнить-regedit и удалить 2 ключа в реестре.
HKEY_LOCAL_MACHINE/System/CurrentControlSet/Services/Winsock HKEY_LOCAL_MACHINE/System/CurrentControlSet/Services/WinSock2
3. Идем в папку %Windows%/inf находим файл Nettcpip.inf , открываем, находим раздел и в записи Characteristics = 0xa0 заменить 0xa0 на 0x80 4. Заходим в Сетевые подключения, правой кнопкой мыши на вашем подключении к сети- Свойства. Открыть вкладку Общие -нажимаем последовательно Установить, Протокол и Добавить. В окне Выбор сетевых протоколов щелкнуть Установить с диска. В окне Копировать файлы с диска: ввести C:/windows/inf и нажать кнопку ОК. Выделить пункт Протокол Интернета (TCP/IP) и нажать кнопку ОК. Возвращаемся на экран свойства подключения по локальной сети, кнопка Удалить теперь активна. Теперь удаляем Протокол Интернета (TCP/IP). Файл tcpip.sys желательно заменить файлом с установочного диска (вот он, в zip архиве), перед установкой протокола. Скопировать его нужно в папки %Windows%/system32/dllcache и %Windows%/system32, затем устанавливать протокол.
Перезагрузить компьютер
Зайти опять в Сетевые подключения и установить Протокол Интернета (TCP/IP) заново, используя кнопку Установить с диска и путь c:/windows/inf
И еще раз перезагрузить компьютер. Решение 5
В некоторых случаях, если не помогли три варианта решения проблемы необходимо также, кроме tcpip.sys скопировать файл nettcpip.inf с рабочего ПК под управлением XP в папку Windows/inf и повторить действия из «Решения 4».
Решение 6
Копируем «рабочий»(см. Решение 1,3) файл tcpip.sys в c:/windows/system32/drivers После заходим в диспетчер устройств — «вид»-«показать скрытые устройства». выбираем «Драйверы устройств не Plug and Play»-«Драйвер протокола Tcp/ip» правой кнопкой «свойства». вкладка драйвер — автозагрузка, тип ставим «система». перезагружаем компьютер.
Решение 7
Воспользоваться утилитой TCPIP.Sys RestoreTool от фирмы UnHackMe. Ссылка: https://www.greatis.net/tcpip_sys_restore.zip
Решение 8
Ссылка на описание процесса: https://itfound.ru/85-net-seti-avast-tcpip.html
Решение 9
Дублирует решения, описанные здесь, но при этом содержит файл tcpip.sys для Windows 7. Проблема в большинстве случаев коснулась Windows XP, но по заявлениям нескольких пользователей форума avast были возможны случаи ложного срабатывания и на ОС Windows 7. Ссылка на файл tcpip.sys, если Вы не можете его найти на др. компьютере или как написано в решении №3: https://avast-russia.com/files/tcpiprestore/tcpipWIN7.zip
После выполнения действий, описанных в решениях проблемы, если avast опять захочет удалить этот файл обязательно поставьте этот файл в исключения, пока не обновите свои антивирусные базы до актуальной версии, которые уже не содержат ошибочного определения файла как вредоносного.
Если на ваш персональный компьютер не устанавливается антивирус, самое первое, что приходит на ум – вы скачали в интернете поврежденный файл инсталлятор. Например, на мгновение прерывалось интернет-соединение.
Обычно на софт-порталах предлагается несколько альтернативных ссылок для скачивания файлов. Попробуйте загрузить установщик антивируса с зеркала. Считается, что лучше всего скачивать программы с официального сайта разработчика. Однако, в некоторых случаях этот путь не годится. На сайтах разработчика вы, чаще всего, найдете только самую свежую версию антивируса, а ваша старенькая операционная система Windows XP легко может оказаться несовместимой с современным программным обеспечением.
Не устанавливать же неудобную Восьмерку ради одного-единственного антивируса? Можно посетить альтернативные сайты, где представлены в том числе и предыдущие версии программ. Например – вполне благонадежный ресурс Majorgeeks.com.
Не устанавливается антивирус, несмотря на то, что вы пробовали запускать инсталляторы, взятые из разных источников? Тогда нужно задать следующий вопрос – невозможно запустить только один определенный антивирус или вообще никакие не желают работать на вашем компьютере?
- В первую очередь проверьте брандмауэр Windows и настройки сети. Вполне возможно, что у вас установлены очень жесткие рамки доступа и система просто-напросто не пропускает ПО из подозрительных источников. А для Microsoft подозрительными являются любые производители, если у них название отличное от Microsoft.
- Примерно также ведет себя и антивирусная программа от Лаборатории Касперского – допускаются к установке только продукты Microsoft.
Что делать, если вы из принципа не желаете устанавливать антивирусное ПО Касперского? Говорят, оно сильно грузит систему и вообще, назойливо вмешивается в личную жизнь пользователя. Вы хотите посетить сайт, а Internet Explorer при поддержке антивирусного пакета Касперского вам этого не позволят.
Китайское программное обеспечение в последние годы сильно продвинулись в качестве и антивирус KingSoft сегодня входит в список лучших из бесплатных.
Почему не устанавливается антивирус — поиск причины
Их не так уж и много. Если методично без истерики устранять одну за другой, все встанет на свои места. Чаще всего невозможно установить из-за того, что на ПК присутствует старая защита. Если её удалить, процесс пойдет увереннее. А что делать, если не помогло? Методично действовать в том же направлении.
Многим кажется, что старый софт достаточно убрать из панели запуска и выбросить ярлык с рабочего стола, чтобы другие программы перестали мешать. Это глупости. Необходимо полностью деактивировать старую программу, устранив все ее компоненты через панель управления в меню удаления программ.
Как установить uTorrent Web
- Скачайте установщик uTorrent Web по ссылке с официального сайта.
- Для запуска инсталлятора кликните по загруженному файлу utweb_installer.exe.
- Последующие этапы установки браузерной версии приложения идентичны шагам 3 – 11 инсталляции uTorrent Classic. Скрины практически не отличаются.
- После завершения установки Торрент Веб запустится в браузере и откроет окно с вступительным видео. Просмотрите ролик или сразу нажмите «Ясно!».
- Если не качаете фильмы с помощью аналогичных программ, кликните по зеленой кнопке и назначьте uTorrent Web торрент-клиентом по умолчанию.
- В окне браузера загрузится главная страница онлайн-версии программы.
Причины проблем с активацией некоторых антивирусов и варианты их решения
Отлично устанавливается практически на все известные операционные системы включая Windows 7, 8 и старенькую XP. Иногда его невозможно установить из-за наличия конфликтных программ. Или из-за тех же остатков прежнего защитника.
Дело в том, что некоторые (особенно предустановленные при покупке ПК) удалить непросто. Где-то все равно может сохраняться протокол восстановления программы. Нужно либо пройтись по системе мощной утилитой, способной вымести весь мусор, либо полностью переустановить операционку.
Бывает, что не устанавливается антивирус и потому, что его работу блокирует мощный вирус. Хорошая утилита поможет и в этом случае. Если эффекта нет, нужно поискать вредоносный софт в безопасном режиме работы компьютера.
На всякий случай лучше перенести все важные данные из компьютера на резервный носитель, чтобы они не попали под чистку. Это желательно сделать и при замене операционки. Не имея особых знаний в области IT, обыватель может лишь удалить старые проги и повторить попытку установки антивируса. Если результата нет, ему лучше привлечь специалиста.
Можно выделить пять основных причин, почему не запускается антивирусная программа: истек срок лицензии, отсутствие важного компонента в корневой папке антивируса, присутствие на компьютере двух и более антивирусов, блокировка брандмауэром, несовместимость с системой.
Проверка компьютера в защищенном режиме
Предусмотрительные пользователи заранее скачивают лечебную утилиту Dr.Web CureIt и хранят ее на всякий случай на флешке. А еще лучше – на флешке и на компакт-диске. С диска утилита почему-то работает мощнее.
Если вы не относитесь к разряду предусмотрительных, тогда попробуйте скачать лечащий файл через интернет. При неработоспособности своего интернета можно обратиться к помощи друзей и подруг. Если они у вас, конечно, есть. Если нет друзей – никто не отменял такие полезные вещи, как интернет-кафе и салоны связи. Утомленные отсутствием покупателей (по причине экономического кризиса) продавцы с удовольствием вам помогут.
Теперь, у вас в руках флешка с Dr.Web. Остается войти в систему в безопасном режиме и запустить процесс лечения. После этого перезагружайте компьютер и снова пытайтесь устанавливать антивирус.
Если ничто из перечисленного не помогает – остается отформатировать жесткий диск и установить Windows заново.
Некоторые компьютерные вирусы блокируют установку антивирусного программного обеспечения. В таких случаях необходимо самостоятельно найти вредоносные файлы или воспользоваться специализированным ПО.
Детальное рассмотрение данных причин
При истечении лицензии большинство антивирусов перестают использовать большую часть своих возможностей. Но есть и такие, которые полностью прекращают свою работу и возобновляются только после введения лицензионного ключа. Обычно, щелкая по иконке такого антивируса, вылетает окно, содержаще поле для поля для ключа и две вкладки «Купить продукт» и «Закрыть». Для устранения данной проблемы обзаведитесь лицензионным ключом или удалите старый антивирус и установите новый, который не требует лицензии.
Как правило, у антивирусов с лицензией рабочий потенциал больше, нежели у программ, не нуждающихся в лицензировании.
Отсутствие одного и более компонентов может возникнуть из-за их случайного удаления. Так, например, при установке какого-либо приложения, каким-то образом будет указан путь установки в паку с антивирусом, и один файл этого приложения заменит файл, с таким же названием, антивирусной программы. Подобная замена чревата отказом в работе компьютерного защитника. При работе некоторых программ-деинсталляторов возникает такая же проблема. Очищая ПК от ошибок, деинсталлятор стирает ряд нужных файлов, принимая их за несущественные. Исправить эту ошибку можно путем удаления и повторного установки антивируса.
Ни в коем случае нельзя устанавливать на компьютер более одного антивируса! Подобная процедура приведет к возникновению системных ошибок и прекращению действия ОС. Самый простой способ решения такого коллапса – переустановить систему или воспользоваться функцией восстановления.
В подобном случае откат системы будет возможет только через BIOS.
Некоторые антивирусные программы не работают без доступа к сети. Выход в сеть им блокирует брандмауэр – стандартная программа линейки виндовс . Для того чтобы выключить его, воспользуйтесь следующим алгори — «Панель управления» — «Брандмауэр Windows» — «Включение и отключение брандмауэра Windows» — «Отключить брандмауэр». На более поздних версиях виндовс брандмауэр можно не отключать, а лишь в самой программе поставьте галочку напротив «Разрешить программе доступ к сети».
У каждой программы есть минимальные системные требования, при отсутствии которых она работать на компьютере не будет. Чтобы избежать подобного случая, внимательного ознакомьтесь с требованиями антивирусника к системе.
Программа Avast заслуженно считается лидером среди бесплатных антивирусных утилит. Но, к сожалению, у некоторых пользователей случаются проблемы с установкой. Давайте выясним, что делать, когда не устанавливается программа Аваст?
Если вы новичок, и не знакомы со всеми тонкостями установки подобных утилит, то возможно, что-то неправильно делаете при инсталляции программы. Советуем ознакомиться, . В случае, если вы не сомневаетесь в правильности своих действий, значит причиной невозможности установки является одна из проблем, о которых мы поговорим ниже.
Как вылечить компьютер от вирусов
Вирусы – это маленькие вредоносные программы, написанные специально для нанесения вреда пользователям или данным на компьютере, и иногда для получения собственной выгоды. Если вы не хотите устанавливать антивирус, но удалить вредоносную программу надо, то есть несколько вариантов.
Существуют специальные программы-сканеры от тех же производителей обычных антивирусов, только они не устанавливаются в систему, не обновляют свои базы и, соответственно, не запущены постоянно. Их надо скачивать перед проверкой и вручную запускать сканирование компьютера или выбранной папки.
Обнаруживаются и обезвреживаются следующие типы вредоносных программ:
- черви
- вирусы
- трояны
- руткиты
- шпионские программы
- программы дозвона
- рекламные программы
- программы взлома
- программы-шутки
- потенциально опасные программы.
Если у вас уже установлен полноценный антивирус, то перед запуском одноразового сканера обязательно выключите старый антивирус. Так проверка выполнится намного быстрее.
Dr.Web CureIt!
Есть две версии антивируса Dr.WEB CureIt!. Версия «для дома» не умеет обновлять свои антивирусные базы, версия «для бизнеса» умеет, но она платная.
Скачать Dr.WEB CureIt! для дома
Для бесплатной загрузки прокрутите страницу чуть ниже. Перед каждой новой проверкой нужно заново скачивать программу. Хочу обратить внимание, что каждый раз у загруженного файла будет новое имя, наподобие «32dv5t0y.exe», это нормально.
Рекомендуется запускать антивирус из безопасного режима Windows 7/8/10. Также, для качественного лечения желательно запускать программу от имени Администратора. Для этого кликаем по запускаемому файлу в проводнике правой кнопкой и выбираем «Запуск от имени администратора»:
Это действие необходимо выполнять, даже если вы зашли в систему под администратором. Теперь у антивируса права Суперадминистратора. Можно сразу запустить тест, но пройдёмся в настройки:
Для лучшей защиты поставим галочки:
- «Автоматически применять действия к угрозам»
- «Защищать работу Dr.Web CureIt!» — чтобы вирусы в памяти не препятствовали работе антивируса
- «Запрещать приложениям низкоуровневую запись на жесткий диск» — запрещает изменение загрузочных секторов буткитами и блокирует работу некоторого специфичного софта
Для более полного или конкретного поиска отмечаем пункты по ссылке «Выбрать объекты для проверки», либо просто нажимаем «Начать сканирование». При этом доктор просканирует оперативную память, загрузочные сектора всех дисков, программы из автозапуска, папки установки Windows, «Мои документы» и ещё несколько важных папок, где любят селиться вирусы.
В моей папке сканер нашёл вирусы.
Выбираем «Да для всех» и ждём окончания проверки, о результатах которой смотрим в отчёте в нижней части окна.
Неизлечимые файлы переносятся в папку карантина, путь к которой задаётся в настройках. Менеджер карантина вызывается из меню:
Файлы можно удалить окончательно, восстановить на прежнее место или в другую папку.
Kaspersky Virus Removal Tool
Бесплатный сканер Касперского также нужно обновлять с сайта перед каждым использованием, и рекомендуется запускать в безопасном режиме и/или от имени администратора.
Скачать Касперский VRT
По умолчанию, антивирус сканирует только некоторые системные области. Зайдите в параметры и поставте галочку «Системный раздел», чтобы искать вирусы на диске «C:» во всех папках.
В отличии от DrWeb CureIt, здесь нельзя добавить отдельный файл на проверку, только папки целиком. Начинаем проверку:
На моём компьютере сканер обнаружил вирус UDS:DangerousObject.Multi.Generic
На выбор: пропустить, скопировать в карантин или удалить. Если будет найдено много вирусов, то сверху кнопочки для множественных действий: скопировать всё в карантин, нейтрализовать всё или пропустить всё. Касперский спросит как лучше излечить вирусы: с перезагрузкой или без. Рекомендуется с перезагрузкой:
Результат можно посмотреть в отчёте, кликнув по самой правой пиктограммке:
Если Windows не загружается
Если система не может загрузиться из-за инфицирования вирусами или надо убрать баннер вымогатель, тогда придётся записывать загрузочный образ на CD/DVD диск или флешку, загружаться с него и использовать встроенный антивирусный сканер. Доктор Вебер предлагает LiveDisk:
- БЕСПЛАТНОЕ аварийное восстановление системы с диска CD/DVD или загрузочного USB-накопителя в случаях если действия вредоносных программ сделали невозможной загрузку компьютера под управлением Windows
- Поможет не только очистить компьютер от инфицированных и подозрительных файлов, но и скопировать важную информацию на сменные носители или другой компьютер, а также попытается вылечить зараженные объекты.
Некорректная деинсталляция антивируса: решение проблемы с помощью специальной программы
Наиболее частой причиной, по которой возникают проблемы при установке программы Аваст, является некорректная деинсталляция установленной ранее версии этого приложения, или другого антивируса.
Естественно, что перед тем, как устанавливать приложение Аваст, вы должны удалить антивирус, который до этого был установлен на компьютере. Если вы этого не сделаете, то, как раз наличие второй антивирусной программы, может послужить причиной либо невозможности установки Аваст, либо некорректной его работы в будущем, или вообще способствовать краху системы. Но, иногда деинсталляция проводится пользователями некорректно, что в будущем вызывает проблемы, в том числе и с установкой антивирусов.
Если у вас к моменту удаления программы уже была специальная утилита для полного удаления приложений, очистить компьютер от остатков антивирусной программы будет довольно просто. Подобные приложения мониторят все установленные на компьютере программы, и в случае, если после деинсталляции остаются «хвосты», продолжают их видеть.
Посмотрим, как обнаружить и удалить остатки неправильно деинсталлированного антивируса при помощи утилиты . После запуска Uninstall Tool открывается список установленных или некорректно удаленных программ. Ищем в списке программу Аваст, либо другой антивирус, который был установлен ранее, и должен был быть удален с компьютера. Если ничего не находим, то проблема с невозможностью инсталляции Аваст кроется в других причинах, о которых мы погорим ниже. В случае обнаружения остатков антивирусной программы, выделяем её наименование, и жмем на кнопку «Принудительное удаление».
После этого, выполняется анализ оставшихся от этой программы папок и файлов, а также записей в реестре.
После проведения сканирования, и обнаружения таковых, программа просит подтверждения на их удаление. Жмем на кнопку «Удалить».
Выполняется зачистка всех остатков некорректно удаленного антивируса, после чего, вы можете попытаться установить антивирус заново.
Вирус не дает установить антивирус
Хочу поделиться личным опытом. В офисе есть один ноутбук, работает вроде как без капризов с единственной странностью: не запускается антивирус. Вернее, запустится и тут же пропадет, не оседая в трее. Немного подумав, я взялся за переустановку самого антивируса, потому что у него должна быть продумана защита ключевых файлов во время инсталляции. Антивирус Касперского «встал» с первого раза, а вот ключи в файл вставить не дал — окно тут же пропало. Такая же история случилась и с другой версией, и с антивирем Avast. Причину проблемы подсказала автозагрузка, выдав подозрительный список из win.exe, df. exe и прочих следов вируса.
После долгих проб и ошибок я обратил внимание на функцию «Проверить на вирусы», обозначенную на установочных дисках Windows. Если антивирус удастся побороть еще до того, как загрузилась операционнная система, ее не придется ставить с нуля вместе с потерей содержимого жестких дисков и массы времени. На сайте всеми любимого Доктора Веба я скачал образ диска, затем воспользовался Nero и прожег CD. Когда образ развернулся на диск, можно было начать работать с самим антивирусом. После этого выставил в BIOS загрузку с дисковода и нажал Старт для запуска сканера. Когда сканирование кончилось, я выделил все, что нашел DrWeb и удалил «врагов» с жесткого диска. Вернув настройки БИОСа и перезагрузив систему, я понял, что цель достигнута и можно снять вредоносные файлы из автозагрузки через Пуск-Выполнить-msconfig. Увы, выкорчевать хитрые вирусы из работающей ОСи очень часто невозможно, но предложенный способ наверняка сработает при любых вирусных угрозах для семейства Windows.
Вообще, DrWeb — совершенно универсальный продукт. В сочетании с «прямыми руками» он умеет лечить безнадежно изъеденные вирусами ОСи. Есть еще один удобный способ удалить злобные вирусы без манипуляций в BIOS и прожига болванок. Поможет программка Dr. Web Cure It, которую не нужно устанавливать — только запустить *.exe-файл. Программу можно взять на официальном сайте продукта.
Некорректная деинсталляция антивируса: решение проблемы вручную
Но что делать, если на момент деинсталляции антивируса специальной утилиты для удаления программ установлено не было. В таком случае, придется все «хвосты» зачищать вручную.
Переходим с помощью файлового менеджера в каталог Program Files. Там ищем папку с наименованием антивируса, который ранее был установлен на компьютере. Удаляем эту папку со всем содержимым.
Далее следует удалить папку с временными файлами антивируса. Проблема в том, что у разных антивирусных программ она может располагаться в различных местах, а поэтому выяснить расположение этой папки можно только прочитав инструкцию к данному антивирусу, или найдя ответ в интернете.
После того, как мы удалили файлы и папки, следует очистить реестр от записей, относящихся к удаленному антивирусу. Сделать это можно с помощью специализированной программы, например .
Если вы опытный пользователь, то можете вручную удалить все лишние записи, относящиеся к деинсталлированному антивирусу, с помощью встроенного редактора реестра. Но делать это нужно очень осторожно, так как можно серьезно навредить системе.
После того, как чистка завершена, попытайтесь установить антивирус Аваст заново.
Как обойти беспричинную блокировку
Для того чтобы решиться на такие действия в Windows 10, необходимо обладать правами администратора.
- Удалить цифровую подпись с помощью программы File Unsigner.
- Отключить контроль учётной записи (UAC). Так как это может повлиять на безопасность системы, делать процедуру следует лишь на время установки нужной утилиты. Далее в панели управления выбрать «Пуск», «Все приложения» и «Служебные». В настройках параметров установить на «Просмотр» и «Крупные значки». Открыть учётные записи пользователей и выбрать пункт «Изменить параметры». Установить бегунок на нижний уровень.
- Запустить установку, минуя защиту Windows. Для этого нужно открыть командную строку, перейти в папку-установщик (например, C:\Users\home-user\Downloads), ввести название нужной программы (например, Google.exe) и нажать «Enter».
- Установить программу с помощью командной строки. Здесь правым нажатием мыши кликнуть на «Пуск» и выбрать «Командная строка/администратор», ввести полный путь с расширением (путь с пробелами заключить в кавычки) и сделать ввод.
- Для того чтобы обойти недоверие системы, начиная от 7 и заканчивая 10 версией Windows следует назначить себя администратором.
Существует 3 способа это сделать:
- Win+R_›cmd_› и выполнить. Ввести команду «net user администратор/active:yes».
- С утилитой «Локальная политика безопасности». Win+R_>secpol.msc_> и выполнить или «Пуск», «Панель управления», «Администрирование». В открывшемся окне выбрать «Локальные политики», «Параметры безопасности», «Учётные записи: состояние администратор». Дважды кликнув по нему, включится администрирование.
- С помощью программы «Локальные пользователи и группы». Win+R_›lusrmgr.msc_› и ввод. Дальше развернуть пункт «Пользователи», где и выбрать администратора.
Выполняя действия по разблокировке программ для инсталляции на компьютер, следует, прежде всего, разобраться в причине такого поведения ОС и только после этого начать пользоваться вышеизложенными методами.
Отсутствие важных обновлений системы
Одной из причин того, что не получается установить антивирус Аваст может быть тот факт, что на компьютере не установлены некоторые важные обновления Windows, в частности один из пакетов MS Visual C++.
Чтобы подтянуть все нужные обновления, заходим Панель управления, и переходим в раздел «Система и безопасность».
В случае наличия неустановленных обновлений, жмем на кнопку «Установить обновления».
После того, как обновления загрузились, перегружаем компьютер, и пробуем установить антивирус Аваст заново.
Запустите средство устранения неполадок
В Windows 10 встроен инструмент для устранения некоторых наиболее распространённых проблем. Он не всегда делает то, что должен, но всё же стоит попробовать его запустить.
Нажмите «Пуск» → «Параметры» → «Обновление и безопасность» → «Устранение неполадок». Затем активируйте средства «Центр обновления Windows», «Приложения из Магазина Windows» и «Устранение проблем с совместимостью» один за другим, и позвольте им сделать всю работу.
Если это не помогает, скачайте и откройте от имени администратора вот этот инструмент с сайта Microsoft. Он тоже может разрешить некоторые проблемы.
Системный сбой
Антивирус Аваст может не устанавливаться в случае повреждения операционной системы в целом. Признак этой поломки в том, что вам не удается инсталлировать не только Avast, но и большинство других приложений, даже тех, которые не являются антивирусами.
Лечится это, в зависимости от сложности повреждений, либо откатом системы к точке восстановления, либо полной переустановкой операционной системы.
Как видим, при выявлении невозможности установки антивирусной программы Avast, прежде всего, следует установить причины неполадки. После того, как причины установлены, в зависимости от их характера, производится решение проблемы одним из указанных выше способов.