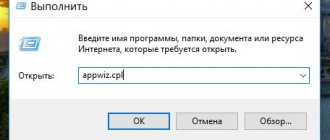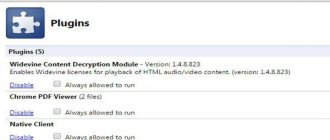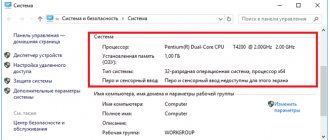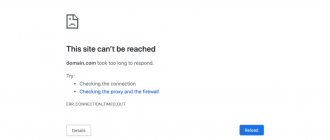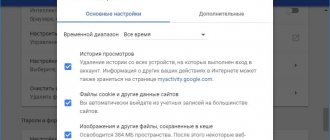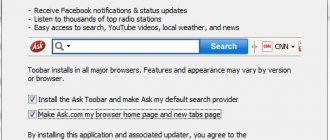Описание интерфейса неро?
Само меню программы очень просто. Помимо его на экране программы дублируются все разделы. Это сделано для того, чтобы даже новичок смог понять метод работы программы.
В зависимости от того, что именно необходимо пользователю, записать диск или же добавить звуковые дорожки в видеофайлах или сменить формат, создатели разграничили главный функционал Неро. Для каждого действия разработанная своя уникальная, но в то же время проста в управлении программа.
Что не может не радовать, это и полная автоматизация настроек. Пользователю не знающему все тонкости настройки скорости, размера или нужного формата, не нужно все изучать. Достаточно просто указать путь, где файл после завершения работы будет сохранен и далее просто следовать инструкциям программы, указывающей нужные данные. Поэтому данная программа так и популярна во всем мире.
Не может не радовать и программа InfoTool позволяющая получить всю информацию по приводу компьютера в считаные секунды. Достаточно ее только запустить и вся нужная информация появится на экране.
СПЕЦИАЛЬНЫЕ ПРОГРАММЫ
Чего не может Nero
Несмотря на то, что в Nero есть множество различных функций, он все же не всесилен. Мы расскажем, какими средствами стоит дополнить этот пакет. Прежде всего это функции для восстановления и конвертации данных.
Видео YouTube на CD / DVD
Программы: FLV Extract , ffdshow Компонент Nero : Nero Vision На популярном интернет-портале по распространению бесплатных видеороликов YouTube фильмы хранятся в формате FLV (Flash Video). Если вы, к примеру, захотите составить из таких клипов видеоколлаж и записать его на DVD, то для импорта их в Nero понадобится дополнительная программа.
СОВЕТ Установите .NET Framework 2.0 в качестве обновления для Windows (если, конечно, вы этого еще не сделали). Затем скопируйте на жесткий диск программу FLV Extract (без .NET Framework она работать не будет) с прилагаемого к этому журналу DVD или с сайта www. ichip.com.ua/download. Откройте «Проводник» Windows и перетащите скачанные с YouTube ролики в окно FLV Extract.
Программа сохранит видео- и аудиопотоки в той же папке, где она сама находится, в виде отдельных файлов, без преобразования формата.
Поскольку звук записан в формате МРЗ, его можно импортировать в Nero Vision сразу. Однако в файле AVI содержится видеопоток в формате VP6, по качеству сопоставимом с DivX. Для его воспроизведения необходим дополнительный декодер, поэтому в Nero Vision он не откроется. Вам понадобится фильтр DirectShow, например ffdshow.
Последнюю версию этого фильтра можно найти на сайте https://sourceforge.net/projects/ffdshow-tryout. Установите файл ffdshow, запустите файл AVI в Windows Media Player и и проверьте, воспроизводится ли теперь VP6.
Затем откройте через меню «Пуск | Программы | Nero 7 Premium» папку «Фотографии и видеозаписи» и запустите Nero Vision. Зайдите в меню «Создать фильм». В окне медиафайлов кликните правой кнопкой мыши, выберите «Просмотр и добавление в проект» и загрузите файлы AVI и МРЗ (при нажатой клавише «Shift» они откроются одновременно). Nero Vision автоматически объединит видео и звук — теперь можно спокойно записывать DVD.
Чтение поврежденных дисков
Программа: IsoPuzzle 1.4 Компонент Nero : Nero Image Drive Дешевые CD и DVD — не лучший выбор для хранения цифровых архивов: бывает, что такие диски перестают читаться через год или еще раньше.
СОВЕТ Там, где Nero бессилен, на выручку придет небольшая бесплатная программа IsoPuzzle. Скачайте ее по адресу www.geocities.com/marsoupilamis и скопируйте ASPI-драйвер Nero в каталог IsoPuzzle. Этот драйвер (файл wna-spi32.dll) лежит в папке C:Program FilesNeroNero 7Core. Вставьте в привод поврежденный диск и запустите IsoPuzzle, дважды кликнув по иконке утилиты.
Чтение без проблем. IsoPuzzle отличается от обычных средств восстановления информации тем, что не сохраняет восстановленные файлы по отдельности на жесткий диск, а создает ISO-образ поврежденного носителя — именно так поступают профессиональные программы восстановления данных. Таким образом, когда вы выбираете пункт «Destination» в главном окне, речь идет о месте для сохранения ISO-файла.
Выберите «Start», и программа приступит к считыванию диска. Процесс может занять несколько часов — в зависимости от серьезности проблемы.
Двукратное прочтение. Обычная программа восстановления данных на этом бы сдалась, но с IsoPuzzle у вас есть второй шанс. Если имеется другой компьютер с читающим приводом, сделайте вот что: скопируйте на него созданный программой файл ошибок с расширением FLG. Установите на другом ПК утилиту IsoPuzzle, запустите ее и в качестве приемника («Destination») укажите место хранения FLG-файла. Затем вставьте в привод поврежденный диск и кликните по «Start». Программа прочитает диск и создаст в папке с FLG-файлом еще один файл, с расширением IMP. В нем содержатся все восстановленные данные, которые затем можно будет открыть на компьютере.
Теперь перепишите файл IMP на первый компьютер. В IsoPuzzle укажите в «Import File» место, где он хранится.
Затем кликните по «Start» — программа объединит файлы-образы ISO и IMP.
Для того чтобы извлечь спасенные файлы из ISO-образа диска, импортируйте ISO-файл в Nero Image Drive.
Тогда вы сможете без проблем переписать файлы в другое место на жестком диске через «Проводник» Windows.
Что обозначают клавиши NERO (Меню, функции)?
В верхней части запущенной программы, для удобства, расположены кнопки со списком задач. С их помощью можно сохранять, редактировать и осуществлять запись на диски аудио, видео и остальных типов файлов. Подробнее о каждом
- 1. Начальная страница. Позволяет увидеть меню программы и при работе быстро переходить на него.
- 2. Перенос и запись. Позволять выполнить прожиг (перенос информации) всех допустимых видов. В том числе и на оптических типах дисков.
- 3. Создание и изменение. Это редактор. С его помощью можно редактировать и изменять файлы.
- 4. Домашний центр развлечений. Предназначен для просмотра ТВ- передач и их записи. Нелишним будет напомнить, что такая возможность доступна только при наличии тюнера.
- 5. Резервное копирование. Позволяет работать с восстановлением данных и созданием их копий для хранения важной информации.
Боковая панель:
- 1. Запись данных. Позволяет записывать данные на фиск выбрав для этого нужный формат.
- 2. Запись звука. Нанесение на диск аудиофайлов. И работа с ними.
- 3. Перенос звука. Наложение на видео своих записей. Микшеровка и создание эффектов.
- 4. Копирование диска. Перенос данных с одного диска на второй. Разбивка на фрагменты.
Как пользоваться программой Nero
Информация о различных функциональных возможностях данной программы, заинтересует как бывалых пользователей так и тех кто только собирается установить её на компьютер. Ведь если вы знаете, как пользоваться Nero – вы сможете с его помощью производить различные операции с музыкальными, видео файлами, а также изображениями, осуществлять запись на нескольких приводах одновременно, поддерживать перепрожиг, создавать свои копии или свои компакт-диски, копировать даже защищенные компакт-диски. Программа легко настраивается на русский язык, благодаря чему она стала такой доступной.
Для чего и как применяется неро?
Это непросто средство записи дисков, но и целый пакет полезных утилит, для работы с видео и аудиофайлами и графикой. В последней версии доступно более 20 программ. Вам не придется скачивать их по отдельности. Все собрано вместе и оптимизировано для качественной работы. Но немного знают об их функциях и возможностях, продолжая использовать НЕРО только для записи. А ведь эта, простая с виду программа, способна на многое. Если на компьютере подключен тюнер с трансляцией ТВ, можно в режиме реального времени записывать идущие программы. Создание своих каталогов для фото и видео. Смешивать, группировать, изменять фрагменты аудиофайлов и видео.
Nero Burning ROM & Nero Express 2020 v20.0.2014 (2019) РС | RePack by MKN
Расширенный, надежный и безопасный прожиг дисков — все готово к Windows® 10 Есть причина, по которой многие люди уже многие годы доверяют свои самые важные данные приложению Nero Burning ROM. Эта расширенная программа для прожига дисков позволяет записывать надежные и защищенные копии дисков CD, DVD и Blu-ray™.Благодаря новым восхитительным возможностям и поддержке Windows® 10 теперь просто не осталось причин использовать какие-либо другие программы для записи.
Эффективная автоматическая разбивка больших файлов на несколько дисков
Не расходуйте диски впустую. С помощью Nero DiscSpan можно разделить файлы большого размера и прожечь их на нескольких дисках. Благодаря совершенно новой функции Nero DiscSpan SmartFit можно автоматически разбивать данные на оптимальном количестве возможных дисков. Можно даже использовать диски разных типов, чтобы экономично использовать свои оптические носители.
Маленькие штрихи, в которых вся разница
Теперь с помощью Nero Burning ROM можно создавать диски CD, DVD и Blu-ray™, которые начинают воспроизводить определенный исполняемый файл с назначенным значком автоматически при вставке диска в привод на ПК. Маленький штрих, в котором и заключается вся разница.
Устойчивость к изнашиванию и защита личных данных
В конце концов, диски царапаются и изнашиваются. Однако поцарапанные диски все еще можно использовать. Благодаря технологии Nero SecurDisc царапины и изнашивание не влияют на записанные данные. Более того, технология SecurDisc позволяет защищать диски с данными паролем для обеспечения полной безопасности.
Копирование звуковых дорожек с компакт-дисков и конвертация аудио
Это все еще один из самых простых способов создания собственных проектов и записи своих любимых списков воспроизведения. Используйте Nero Burning ROM для копирования аудио компакт-дисков на компьютер, объединения их и создания собственных дисков для воспроизведения дома или в машине. Кроме того, конвертируйте аудиофайлы различные высококачественные аудиоформаты, включая APE, FLAC, AIFF, OGG и многие другие. Задавайте различные скорости передачи для MP3/MP3 PRO для получения наиболее качественного выхода при минимальном объеме занимаемого пространства.
Без труда создавайте и прожигайте образы дисков
Используйте ImageRecorder, чтобы без труда создавать файлы образов дисков — просто перетаскивайте нужное содержимое. Прожигайте форматы образов дисков ISO, NRG, CUE и IMG на диски CD, DVD и Blu-ray™.
Какие форматы, поддерживает NERO?
Данная программа поддерживает очень много форматов. Но в зависимости от версии, данные могут отличаться. Просмотреть их можно в меню обзора совместимости. Для этого заходим в пункт DVD-диск и выбираем «Формат редактируемых дисков».
Для записи видео DVD+VR/VFR, привод компьютера должен поддерживать этот тип записи.
Перечень приводов можно увидеть на официальном сайте.
Формат Blu-ray. Запись осуществляется синим типом лазера. Высокая точность записи такого типа позволяет сэкономить больше места и получить более высокое качество записи. Однослойный формат Blu-ray диска позволяет разместить на одном носителе до 25 ГБ информации.
Как использовать программу для записи дисков?
- выбираем категорию «Данные». в выпадающем меню выбираем Сделать диск данных;
- в появившемся окошке программы выбираем пункт «Добавить»;
- нам предложит выбрать нужные объекты. Что и необходимо сделать;
- после добавления всего того, что мы собираемся записать на диск, в окно программы, жмем Завершение.
- если все сделано правильно, вы увидите надпись о финальных установках, где необходимо отметить пункт Проверить данные после записи на диск и нажать кнопку записи.
- ожидаем окончание записи.
Как исправить BackItUp.exe
Аккуратный и опрятный компьютер — это один из лучших способов избежать проблем с Nero BackItUp 2 Essentials. Это означает выполнение сканирования на наличие вредоносных программ, очистку жесткого диска cleanmgr и ПФС / SCANNOWудаление ненужных программ, мониторинг любых автозапускаемых программ (с помощью msconfig) и включение автоматических обновлений Windows. Не забывайте всегда делать регулярные резервные копии или хотя бы определять точки восстановления.
Если у вас возникла более серьезная проблема, постарайтесь запомнить последнее, что вы сделали, или последнее, что вы установили перед проблемой. Использовать resmon Команда для определения процессов, вызывающих вашу проблему. Даже в случае серьезных проблем вместо переустановки Windows вы должны попытаться восстановить вашу установку или, в случае Windows 8, выполнив команду DISM.exe / Online / Очистка-изображение / Восстановить здоровье, Это позволяет восстановить операционную систему без потери данных.
Чтобы помочь вам проанализировать процесс BackItUp.exe на вашем компьютере, вам могут пригодиться следующие программы: Менеджер задач безопасности отображает все запущенные задачи Windows, включая встроенные скрытые процессы, такие как мониторинг клавиатуры и браузера или записи автозапуска. Единый рейтинг риска безопасности указывает на вероятность того, что это шпионское ПО, вредоносное ПО или потенциальный троянский конь. Это антивирус обнаруживает и удаляет со своего жесткого диска шпионское и рекламное ПО, трояны, кейлоггеры, вредоносное ПО и трекеры.