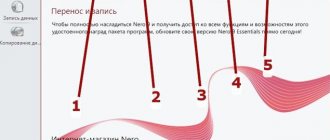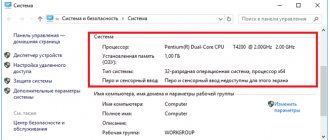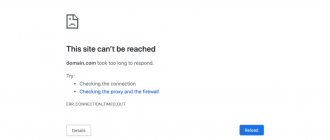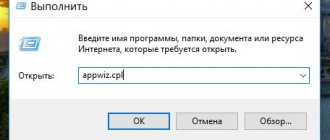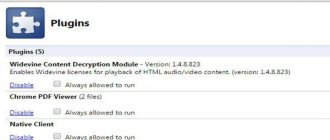Причины неполадок загрузчика
Проблемы с загрузкой Windows являются явным признаком повреждения файлов, отвечающих за загрузку ОС. Некорректный запуск системы может быть вызван многими причинами.
Самые частые из них :
- Установка дополнительных операционных систем, повреждающая файлы загрузки основной ОС.
- Повреждение или удаление загрузочных файлов вредоносными программами и вирусами.
- Потеря файлов из-за физических и программных неисправностей накопителя.
Как восстановить Windows 7.
Да, товарищи. Vista я опускаю, ибо а) согласно статистике посещений блога никто ей почти не пользуется и б) надёжной преемницей Vista служит Windows 7. Так что описанное для второй, подойдёт и для Vista. Этот абзац самый большой – здесь я всё разжёвываю, дабы в следующих не повторяться.
- загрузочник с Windows подключен и успешно загружен
- в окне установки выбираем Восстановление системы
- выбираем тип системы (если предлагается), жмём Далее
- в окне Консоли восстановления выберем Командная строка (Command Promt)
- в консоли от диска Х (именно её по умолчанию сам себе присваивает установщик Windows, чтобы не перемешаться с другими, существующими томами) наберите команды (в зависимости от того, что вам больше подходит):
bootrec /rebuildbcd
Эта команда прошерстит ВСЕ работоспособные загрузочные записи, совместимые с Windows 7 и переформирует список, приведя его в нормальный вид (подходит для мультизагрузочной системы, если на компьютере установлено более ); это самый “бронелобый” из вариантов команды восстановления системы, с помощью которого можно попытаться решить все проблемы махом
bootrec /fixmbr
Эта команда запишет двойника основной загрузочной записи MBR – той, что появилась сразу после установки Windows 7. Применяется, если есть подозрение на повреждение файловой системы диска в таблице разделов. Это именно тот, случай когда команда chkdsk не обнаружила повреждения поверхности диска (плохих секторов), но Windows по-прежнему не загружается:
bootrec /fixboot
Команда пропишет новый загрузочный сектор на ваш диск. Применяется в случае, когда утилита chkdsk обнаружила и “починила” (или попробовала это сделать) бэд-сектора диска. Часто эти сектора просто затираются в нули без восстановления, и потому приходится вслед за этой командой вводить следующую bootrec /fixmbr.
bootrec /fixboot: Отказано в доступе
Таким образом, вы уже обладаете весомым арсеналом утилит и атрибутов к их командам, чтобы почти профессионально подойти к процессу восстановления Windows. То есть:
- запускаемая из консоли команда chkdsk ваш_диск: /f/r/x/b в самом своём “ремонтном” варианте проверит состояние диска и по возможности исправит ошибки диска (НО НЕ СИСТЕМЫ!)
- запускаемые выше команды утилиты bootrec.exe позволят поэтапно провести разведку боем с целью восстановить windows в её загрузке. Возможно придётся попробовать все флаги команды, причём не в указанном мной порядке.
Восстановление при загрузке
«Битые» или отсутствующие файлы загрузчика ОС приводят к невозможности запуска и корректной работы компьютера. В таком случае необходимо прибегнуть к восстановлению загрузчика Windows следующим способом:
Шаг 1. Чтобы начать восстановление загрузки, понадобится диск восстановления Windows или загрузочная флешка. Важно: для корректной работы системы восстановления необходимо произвести загрузку в той же разрядности (32 или 64-bit), что и текущая ОС. В случае загрузки с установочного диска, на экране установки необходимо выбрать «Восстановление системы».
Шаг 2. На экране восстановления необходимо выбрать пункт «Диагностика».
Шаг 3. В открывшемся окне следует выбрать «Восстановление при загрузке».
После этого будет активировано автоматическое восстановление и исправление неполадок, не позволяющих провести нормальную загрузку ОС.
К сожалению, автоматические методы восстановления не всегда помогают возобновить работоспособность ОС, поэтому иногда следует прибегнуть к ручному восстановлению при помощи командной строки.
Способ 1: Интегрированное средство восстановление загрузчика
На каждом установочном накопителе с операционной системой Windows 10 присутствует утилита, которая способна автоматически выявить и устранить ошибки загрузчика, а также связанной с ним команды «fixboot». Для ее использования нужно выполнить следующее:
- Вставьте загрузочный накопитель в компьютер/ноутбук и загрузитесь с него через «Boot menu». Эти действия не отличаются от тех, которые выполняются при установке Windows 10. Если вы не знаете, какой кнопкой у вас вызывается «Boot menu», тогда ознакомьтесь с нашим тематическим руководством.
Подробнее: Руководство по установке Windows 10 с USB-флешки или диска - После загрузки с установочного накопителя нажмите кнопку «Далее». В первом диалоговом окне можно оставить параметры языка по умолчанию.
- В следующем кликните по кнопке «Восстановление системы».
- В окне выбора действия необходимо нажать кнопку «Поиск и устранение неисправностей».
- Далее выбирайте самый первый пункт – «Восстановление при загрузке».
- Следующим шагом будет выбор операционной системы, в которой следует запустить утилиту восстановления. Если у вас установлено несколько ОС, выберите нужную из списка посредством стрелок на клавиатуре и нажмите «Enter». В противном случае вы увидите лишь один пункт.
- После этого система автоматически перезагрузится. Начнётся процесс диагностики компьютера.
- Если в ходе проверки загрузочных секторов будут найдены ошибки, оснастка попытается автоматически их исправить. Вы увидите соответствующее сообщение на экране и предложение перезапустить систему. Сделайте это.
Минус данного метода в том, что утилита находит проблемы далеко не всегда. Если ей не удастся обнаружить ошибки, появится показанное ниже сообщение. В таком случае мы рекомендуем нажать кнопку «Дополнительные параметры» и переходить сразу к следующему пункту.
Восстановление работоспособности загрузчика Windows в командной строке
Чтобы приступить к восстановлению загрузчика при помощи командной строки, прежде всего ее необходимо открыть. Это можно сделать, воспользовавшись загрузочной флешкой или меню восстановления и диагностики.
В случае использования загрузочного накопителя, необходимо нажать Sfit+F10 на экране выбора языка.
Зайти в командную строку через меню диагностики можно, нажав по соответствующей иконке.
После открытия командной строки необходимо ввести следующие команды:
- Diskpart (встроенная утилита для работы с жесткими дисками)
- List volume (список подключенных носителей)
- Exit (завершение работы с утилитой)
Введение каждой из команд необходимо подтверждать клавишей Enter.
Такой порядок позволит узнать, какой диск является системным (по умолчанию это диск С), и на основе этих знаний попытаться выполнить программное восстановление файлов загрузчика.
После этого необходимо ввести команду bcdboot c:\windows, исправляющую большинство проблем с загрузчиком.
Стоит отметить, что при наличии нескольких ОС, установленных на компьютере, данные действия следует проделать поочередно для каждой системы.
Если такой способ не сработал, можно полностью очистить загрузчик и создать его файлы по новой.
Для этого: открываем командную строку любым удобным способом. Вводим diskpart. Затем volume list. После чего находим скрытый диск с загрузчиком (как правило, это диск размером 100-500 мб, создаваемый системой по умолчанию в формате FAT32) и запоминаем букву данного раздела.
Теперь необходимо ввести ряд команд, удаляющих и создающих заново загрузчик.
- Выбираем том командой select volume 3 (вместо 3 может быть другое число).
- Форматируем том командой format fs=ntfs, или format fs=fat32, в зависимости от файловой системы диска.
- Присваиваем имя «Y» тому командой assign letter=Y
- Выходим из утилиты командой exit.
- Вводим команду bcdboot C:\Windows /s Y: /f ALL (буквы C и Y могут отличаться, в зависимости от системы и количества дисков). Если установлено несколько ОС, необходимо проделать данный шаг для всех томов с загрузчиками.
Как восстановить загрузчик Windows 10, 8, 7 из командной строки
Можно сделать как захочешь. Основная ваша оплошность заключается в том, что работая с загрузчиком какой то ОС Вы в BIOS не задаете ее физический диск первым загрузочным. (Вернее задаете, но путем передергивания кабелей и шлейфов, пере подключаете диски в системнике физически и этим запудриваете мозг и энергонезависимую память BIOS) У меня установлено семь ОС Windows на трех физических дисках. (Вся история Майкрософт с 2002 года XP, VISTA, W7x86, W7x64 на первом-старом; W8.1Prox64 Up14 и W10Prox64 на втором физическом диске…Еще на USB HDD «FreeAgent Go установлена Windows Embedded 8.1 Industry Pro…) На каждом физическом диске есть свой загрузчик Операционных систем и после установки загрузить можно было только те ОС которые на нем установлены, а перед загрузкой в BIOS надо было установить приоритет для одного из дисков…В идеале у меня так: В меню загрузки каждого физического диска все системы перечислены и выбрать можно любую из семи, не важно какой из физических дисков является первым загрузочным, но можно и в BIOS при загрузке ПК нажав F12 выбрать диск с какого загружаться в том числе и с USB HDD или USB Flash. Почему так? А если первый диск сломается, комп запустится на втором, накроются оба? Загружусь с USB HDD. Если сломаются все диски, возьму с полки два новых с точными копиями, вставлю и все равно загружусь…Главное «Не надо отключать диски от системной платы, не надо дергать кабели и шлейфы, и потом, а если ПК новый и на гарантии, и чужой к тому же, не дешевый? Пломбы на нем». Решили установить с полсотни ОС на компьютер, да ставьте на здоровье…Устанавливать системы на каждый диск нужно по очередности от старой к новой. Группировать желательно по загрузчикам эпох (X-подобные/VISTA,Win7/Win8,Win10) И самое главное перед установкой Операционной системы задайте приоритет загрузки для Харда на который будете ставить… Если Вам нужно восстановить установленное: У Вас три физических диска в системном блоке и на каждом разделы. Раздел на котором система как то узнаваемо назовите и запомните название, запомните название самого физического диска (как он в BIOS виден), а лучше на листок и так про каждый Хард из трех. В утилите «Управление дисками» посмотрите номера HDD и запишите на листок с названиями дисков и разделов с системами. Загляните в системный блок и проверьте какой диск в каком разъеме подключен и соответствует ли это Вашим записям. Приготовьте Дистрибутивы, или диски восстановления, или диски DaRT для каждой Операционной системы свой (если системы разные). Перезагрузите компьютер и заходите в настройки BIOS («Delete») В настройках войти в Дополнительные и там в списке HDD поставьте нужный Вам диск на верхнюю позицию, F10 сохранить настройки, вставьте в дисковод диск восстановления и Enter. При загрузке жмите F12 и в меню выберите загрузку с ODD. Загрузитесь с оптического и он Вам восстановит загрузку системы которую укажете, или автоматически все которые найдет на всех дисках. Со вторым HDD и с третьим также по очереди проделать. Восстановятся загрузчики на всех дисках. Вообще то надо про это все много читать и постараться понять как оно работает. Меню загрузки можно и через командную строку делать редактировать добавлять и чистить…Названия клавиш привел в пример из AWARD BIOS
Восстановление удаленных данных
Некорректная работа операционной системы и проблемы с загрузчиком могут говорить о наличии вирусов, которые буквально уничтожают все файлы. Если вы обнаружили, что ваши важные данные исчезли, рекомендуем воспользоваться программой RS Partition Recovery, которая сможет быстро восстановить все удаленные данные, поврежденные вирусами или утерянные в случае случайного форматирования.
Также программа RS Partition Recovery позволяет восстанавливать фотографии, видеофайлы, текстовые документы и т.д. после удаления вплоть до нескольких месяцев назад. На сайте recovery-software.ru вы сможете ознакомится со всеми преимуществами и особенностями RS Partition Recovery, а также других продуктов от Recovery Software.