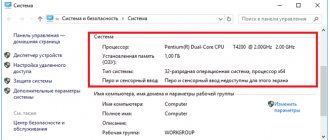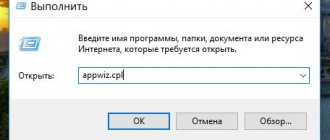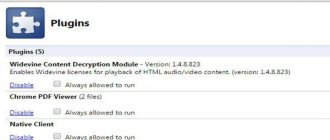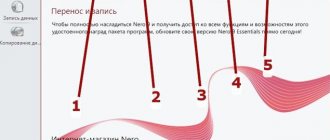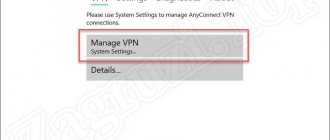Главная » Настройка интернета » Err connection timed out как исправить эту ошибку
Google Chrome является одним из самых популярных интернет-браузеров, наряду с Mozilla Firefox, Internet Explorer или Opera. Однако существует много типов ошибок, которые иногда появляются в браузере Google Chrome.
Вы можете испытывать раздражение при обнаружении этих ошибок, особенно ошибки вида Err_Connection_Timed_Out, также известной как Err Connection Timed Out или ERR_Connection_Refused.
Эта ошибка «подключения» появится в вашем браузере Google Chrome, кроме сообщения об ошибке «Эта веб-страница недоступна». Это происходит в вашем браузере по нескольким причинам, таким как:
- Файл хоста блокирует соединение.
- Брандмауэр блокирует соединение.
- Не отвечающий прокси на настройки локальной сети.
- Неправильная настройка в настройках DNS.
Однако вам не нужно беспокоиться, сталкиваясь с этой ошибкой. Есть несколько простых решений, которые вы можете использовать для решения этой проблемы.
Эти решения являются пошаговыми и простыми для понимания. Как я уже упоминал выше, эта ошибка возникает по многим причинам. Таким образом, вам нужно попробовать все решения, пока проблема не будет решена.
Причина возникновения ERR_CONNECTION_TIMED_OUT?
Ошибка ERR_CONNECTION_TIMED_OUT обычно означает, что с локальным сетевым подключением что-то не так. Однако, есть и другие причины.
Согласно документации поддержки WordPress , ошибка net err connection timed out, когда ваш сайт пытается сделать больше, чем ваш сервер может обработать. Это особенно распространено на виртуальном хостинге, где ваш лимит памяти ограничен.
Когда вы посещаете веб-сайт, и он не загружается, ваш браузер будет пытаться подключиться примерно 30 секунд или около того, пока не прервет соединение. После чего он вернет ошибку «ERR_CONNECTION_TIMED_OUT», указывающую на проблему со связью. В Google Chrome это может отображаться как « This site can’t be reached. Domain.com took too long to respond. ».
Из-за различных веб-браузеров, операционных систем и серверов ошибка может проявляться по-разному. Но большинство из них имеют одинаковое или похожее значение. «ERR_NETWORK_CHANGED» и «ERR_CONNECTION_REFUSED» — две очень тесно связанные ошибки, которые обычно могут быть решены с помощью тех же шагов, приведенных ниже.
Ниже приведены несколько примеров того, как ошибка может появляться в разных браузерах.
Mozilla Firefox
В Mozilla Firefox ошибка будет отображаться как « The connection has timed out». Сервер domain.com слишком долго не отвечает.
Microsoft Edge
В Microsoft Edge ошибка будет отображаться как « Hmmm… can’t reach this page. Domain.com took too long to respond». Однако в Edge он также содержит ошибку« ERR_CONNECTION_TIMED_OUT ».
Сафари
В Safari ошибка будет отображаться как « Safari Can’t Open the Page. Safari can’t open the page domain.com because the server where this page is located isn’t responding ».
Почему возникает сообщение об ошибке?
Прежде всего, нужно четко разграничивать типы ошибок. Существует две трактовки сообщений. Первое положение, описанное выше, является как бы общим (стандартным), однако есть и еще один момент, связанный с появлением ошибки net:: ERR_CONNECTION_TIMED_OUT. Тут можно сказать еще и то, что ошибка связана с нарушением сетевого подключения. Причем это в равной степени касается и локальных сетей, и подключения к Интернету.
Зачастую причинами появления таких ошибок может стать нестабильная связь, поскольку постоянные прерывания не дают возможности получить пакет ответных данных в полном объеме.
Очень распространенной является ситуация с играми онлайн, использующими режим мультиплеера. Понятно, ведь, что при достаточно высокой популярности игры и огромному количеству игроков, в данный момент подключенных к игровому серверу, последний может просто не выдерживать такого количества одновременных запросов. Это несколько напоминает известные ситуации с DDoS-атаками, когда нарушение работы сервера провоцируется слишком большим количеством одновременных обращений.
Иногда появление такой ошибки может быть связано с функционированием антивирусного ПО или встроенного брэндмауэра (файрволла) Windows Firewall. Такие средства безопасности могут ошибочно определять данные интернет-сайта, как потенциально нежелательное или опасное содержимое, хотя на самом деле оно таковым и не является.
В некоторых случаях ошибка может быть связана с неправильной настройкой прокси-сервера в системе или попытками анонимного доступа в Сеть через онлайн прокси-серверы с целью сокрытия своего истинного IP-адреса. Для всех этих ситуаций решение есть. Рассмотрим каждое из них.
Как исправить ошибку ERR_CONNECTION_TIMED_OUT
С чего начать устранение неполадок, если вы видите эту ошибку на своем сайте WordPress? Без большого контекста это может иногда расстраивать и подавлять, с чего начать. Обычно это либо проблемы на стороне клиента (проблемы с сетевым подключением или брандмауэром), либо проблема с сервером, на котором размещен сайт (ограничения памяти, время выполнения и т. Д.).
Проверьте ваше соединение
Google Chrome, Firefox и Edge рекомендуют проверять сетевое соединение. Хотя это может показаться очевидным, все они указывают сначала на проверку вашего соединения, так как это одна из наиболее распространенных причин ошибки. Вот несколько вещей, которые мы рекомендуем:
- Перезагрузите ваш домашний или офисный маршрутизатор. Это занимает всего несколько минут и решает больше проблем, чем многие думают. Чтобы полностью включить и отключить питание, отсоедините источник питания и подождите 30 секунд, прежде чем снова подключить его.
- Проверьте, если у вас плохое или медленное соединение Wi-Fi. Это обычное явление в оживленных общественных точках доступа Wi-Fi, таких как кафе или аэропорты.
Временно отключите брандмауэр и антивирус
Брандмауэры и антивирусные программы предназначены для защиты пользователей и их систем. Они регулярно сканируют ваше устройство и автоматически блокируют любую подозрительную активность. Однако этот тип безопасности может иногда приводить к проблемам с подключением.
Это связано с тем, что брандмауэры часто могут блокировать ненужные им страницы или отклонять контент, который полностью безопасен. Мы видели это много раз с программным обеспечением, как AVG. Чтобы проверить, попробуйте отключить брандмауэр и антивирусные программы. Конечно, это рекомендуется только в том случае, если вы точно знаете, что сайт, который вы собираетесь посетить, безопасен.
Кроме того, вы должны только временно отключить этот вид программного обеспечения. После завершения проверки включите его снова, чтобы увидеть, была ли ошибка устранена, чтобы вы не стали уязвимыми для атак . Если вы постоянно сталкиваетесь с ошибками из-за брандмауэра или антивирусного программного обеспечения, вы можете рассмотреть вопрос об изменении того, что вы используете.
Анитвирусы могут давать так называемый «ложноположительный» результат, который вы можете заполнить. Если вы на 100% уверены, что посещаемый вами сайт не должен блокироваться антивирусами, вы можете сообщить об этом разработчику программного обеспечения. Вот несколько быстрых ссылок:
- AVG ложноположительная форма
- Нортон ложноположительная форма
- Sophos ложноположительная форма
Отключите настройки прокси
Иногда вы можете увидеть ошибку ERR_CONNECTION_TIMED_OUT, если вы используете прокси-сервис. Это обычно довольно редко, особенно на стороне клиента. Чтобы отключить или проверить, включены ли настройки прокси-сервера, выполните следующие действия.
Зайдите в Настройки в вашем браузере Chrome. Это откроет полное меню опций. В разделе « Система » (вам нужно нажать « Дополнительно» внизу) вы должны найти запись под названием « Настройки прокси» . Выбрав его, вы попадете в соответствующее меню:
Ваш следующий шаг зависит от системы, которую вы используете. Пользователи Windows должны нажать на « Настройки локальной сети» и снять флажок «Использовать прокси-сервер для локальной сети». Если вы пользователь Mac, вы должны найти себя в соответствующем меню. Затем вам придется снять все выбранные прокси-протоколы и проверить, была ли решена проблема ERR_CONNECTION_TIMED_OUT.
Если вы работаете в Windows, вы увидите окно «Настройки локальной сети (LAN)». Вы убедиться подтвердить, что опция «Использовать прокси-сервер для вашей локальной сети» снята.
То же самое происходит, если вы используете VPN, как ExpressVPN или TunnelBear. Убедитесь, что вы не подключены к ним.
Изменить DNS-серверы
Следующее, что вы можете попробовать, это изменить ваши DNS-серверы . По умолчанию DNS-серверы автоматически назначаются вашим интернет-провайдером. Но вы можете попробовать временно изменить их на общедоступный DNS-сервер, такой как Google или Cloudflare.
- Некоторые предпочитают использовать общедоступный DNS Google (8.8.8.8 и 8.8.4.4) в долгосрочной перспективе, поскольку иногда они более надежны.
- Cloudflare также предлагает безопасный и быстрый бесплатный DNS ( 1.1.1.1 и 1.0.0.1), который мы будем использовать в этом примере. Если вы хотите использовать Google, шаги те же, вы просто замените адреса DNS-сервера на Googles.
Совет: Если вы уже используете бесплатный DNS-сервер и у вас возникли проблемы, его удаление и возврат по умолчанию на DNS-серверы вашего интернет-провайдера также иногда исправляют ситуацию.
Google и Cloudflare не идеальны в 100% случаев, и было несколько случаев, когда мы заметили, что переключение назад решило проблему. Это особенно верно, если вы используете точку доступа Wi-Fi в аэропорту или кафе.
как поменять dns-сервера на Windows
как поменять dns-сервера на MAC
Очистить / обновить DNS
Вы также можете попробовать очистить локальный кеш DNS . Это похоже на очистку кеша вашего браузера. Возможно, сайт, который вы пытаетесь посетить, не соответствует правильному IP-адресу. Если вы только что перенесли свой сайт WordPress на новый хост , важно дождаться полного распространения информации. Иногда это может занять до 24 часов. Это зависит от вашего провайдера DNS и значения TTL ваших записей DNS.
Windows
В Windows просто откройте командную строку и введите следующее:
ipconfig / flushdns
Вы должны увидеть «Успешно очищенный кэш распознавателя DNS», если он работает.
MAC
Для пользователей macOS вы можете ввести в терминал следующее:
dscacheutil -flushcache
Примечание. На компьютерах Mac нет сообщений об окончании операции.
Проверьте файл Hosts
Каждый компьютер имеет то, что мы называем локальным файлом хостов. Это файл, который содержит записи DNS , которые сопоставлены с конкретными IP-адресами. Обычно это редактируется, только если вы хотите предварительно просмотреть DNS перед переключением доменов на новый хост. Или, возможно, у вас есть локальный сайт разработки, работающий с использованием таких инструментов, как Vagrant или Docker.
Существует множество различных способов, которыми этот файл мог быть изменен или отредактирован. Поэтому всегда полезно убедиться, что веб-сайт, к которому вы пытаетесь получить доступ, отсутствует в этом файле. Просто следуйте инструкциям ниже.
Windows
Файл hosts обычно требует дополнительного доступа. Итак, первый шаг — открыть ваш текстовый редактор с правами администратора. Просто нажмите в меню «Пуск», найдите текстовый редактор, щелкните его правой кнопкой мыши и выберите «Запуск от имени администратора». Это можно сделать в любом текстовом редакторе, таком как Блокнот, notepad++, Atom и т. Д. Мы используем Sublime в нашем пример ниже.
В текстовом редакторе нажмите «Файл» → «Открыть» и перейдите в следующее местоположение:
C: \ Windows \ System32 \ Drivers \ Etc \
Нажмите на файл hosts и «Открыть».
Проверьте и убедитесь, что веб-сайт, который вы пытаетесь посетить, не указан там. Если это так, удалите сайт из файла hosts.
MAC
Чтобы проверить файл hosts на Mac, мы рекомендуем получить противогаз . Это бесплатное приложение, которое можно использовать в качестве файлового менеджера хостов, редактора файлов хостов и переключения между ними. Это делается быстро и легко! В противном случае вы можете выполнить следующие действия, чтобы вручную отредактировать файл hosts на Mac.
Зайдите в Утилиты и затем нажмите «Терминал».
Введите следующую команду и нажмите Enter (вам, скорее всего, будет предложено ввести пароль администратора).
sudo nano / private / etc / hosts
Перепроверьте и убедитесь, что веб-сайт, который вы пытаетесь посетить, не указан в вашем файле hosts. Если это так, удалите его.
Проверьте DNS вашего домена
Вам также следует убедиться, что DNS вашего домена правильно указан у вашего хостинг-провайдера. Если вы недавно перенесли свой сайт WordPress на новый хост, возможно, DNS неправильно кэшировался на вашем компьютере. В этом случае шаг 5 (выше) должен решить это. Или это может быть просто вам нужно подождать несколько часов для полного распространения DNS.
Очистить кеш браузера
Веб-браузеры хранят информацию в кеше на вашем компьютере. Это включает в себя историю посещенных страниц, сохраненные данные для входа и файлы cookie — все они записываются для более быстрой загрузки соответствующих страниц при следующем посещении.
Несмотря на то, что они полезны, кеши могут вызвать многочисленные проблемы, когда они устаревают. К счастью, эта проблема легко решается путем очистки вашего кэша.
Но прежде чем вы это сделаете, вы можете легко проверить, является ли проблема с кэшем браузера, сначала открыв браузер в режиме инкогнито. Или вы можете попробовать другой браузер. Если вы все еще видите ошибку, то вам нужно будет очистить кеш.
В этом примере мы будем использовать Google Chrome. Начните с открытия главного меню (в правом верхнем углу окна вашего браузера). Оттуда выберите «Дополнительные инструменты». Затем нажмите «Очистить данные браузера».
На полученной странице вам нужно убедиться, что выбраны все перечисленные категории файлов. Если это не так, Chrome не сможет очистить весь кэш. Вместо этого он просто удалит самые последние записи, что не приведет к желаемому эффекту:
Альтернативный метод завершения этого процесса — ввести следующий URL в адресную строку:
chrome://settings/clearBrowserData
Получившийся экран должен предоставить вам доступ к тем же параметрам, которые мы описали выше. Вот некоторые другие полезные ссылки для очистки кеша.
- Как принудительно обновить одну страницу для всех браузеров
- Как очистить кэш браузера для Google Chrome
- Как очистить кэш браузера для Mozilla Firefox
- Как очистить кэш браузера для Safari
- Как очистить кеш браузера для Internet Explorer
- Как очистить кэш браузера для Microsoft Edge
- Как очистить кэш браузера для Opera
Посмотрите на максимальное время выполнения операции
Остальные шаги по устранению неполадок, которые мы рассмотрим, — это те, которые связаны с настройкой вашего сайта или сервера WordPress, что может помочь исправить ошибку «ERR_CONNECTION_TIMED_OUT».
Первое — это максимальное время выполнения операции, установленное для вашего сайта. На большинстве серверов время по умолчанию установлено на 30 секунд. Это период времени, в течение которого PHP-сценарию разрешается запускаться (по истечении которого он отключается). На общих хостах это значение обычно устанавливается на низкое значение или остается по умолчанию.
Вы не можете легко изменить это из панели WordPress, так как файл php.ini находится на вашем сервере. Чтобы изменить максимальное время выполнения, мы рекомендуем обратиться к вашему хостинг-провайдеру, чтобы узнать, могут ли они помочь.
Если вы хотите попробовать изменить это самостоятельно, это обычно можно сделать с помощью одного из следующих параметров. Оба будут зависеть от того, как ваш хостинг-провайдер настраивает свои серверы.
Вариант 1 — Изменить максимальное время выполнения в файле php.ini
Если у вас есть php.iniфайл в вашем домашнем каталоге, найдите max_execution_timeпараметр и измените его. Например, если оно установлено на 30 секунд, вы можете увеличить его до 300 секунд.
max_execution_time = 300