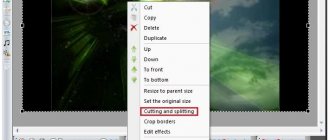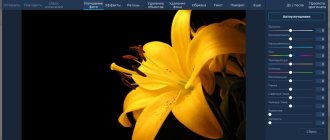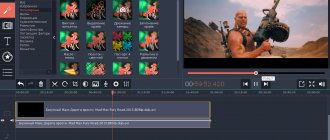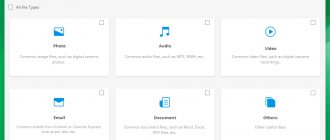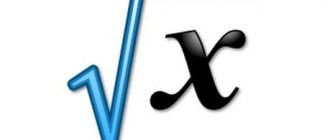Описание
Концепция данного видеоредактора сводится к тому, что, не проводя большого количества времени за освоением продукта, пользователь просто берет, и обрабатывает свое видео. Здесь все очень просто и наглядно, а множество иконок позволяет разобраться с назначением того или иного элемента быстрее.
Присутствуют основные функции, благодаря которым, можно добавлять эффекты на видео, производить его обрезку, цветокоррекцию, реализовывать переходы и так далее. Важно также и то, что для импорта и экспорта поддерживается большинство современных форматов видео. Как и в других видеоредактора здесь используется традиционный таймлайн.
Добавляем заголовок
Титры, как и водяные знаки, — это файлы в формате SVG или XML (3D), которые после создания сохраняются в отдельной папке и автоматически добавляются к проекту. Подпись или заголовок создаются в отдельном меню «Заголовок» (раньше он назывался «Титры», что мне кажется более удачным). В меню два пункта: «Заголовок» (Ctrl + T) и «Animated Title» (анимированные титры, Ctrl + В). Выбираем нужный, после чего появляется редактор титров. Здесь нужно указать шаблон, ввести текст в предложенные поля, выбрать шрифт и цвет текста и фона. Доступен предпросмотр. После сохранения новый заголовок появится в файлах проекта, просто перемещаем его в нужное место на timeline и, если требуется, редактируем, вызвав контекстное меню. В меню доступны те же пункты, что и для видео, то есть заголовок можем вращать, масштабировать, анимировать и так далее.
Для анимированных титров установок чуть больше, необходимо еще настроить эффекты. Для каждого шаблона они будут свои, просто подбираем то, что хотим, и смотрим результат. Если понадобится более продвинутое редактирование (изменить расположение, размер, форму), то следует нажать «Использовать продвинутый редактор» или «Обработчик». В первом случае запустится Inkscape, во втором — Blender. После сохранения файла он также будет добавлен к проекту. Если часто приходится вызывать продвинутый редактор, то лучше сразу подготовить новый шаблон и поместить его в каталоги, о которых говорилось выше. Это существенно ускоряет работу над проектом.
С водяными знаками все просто. Создаем прозрачную картинку с нужной подписью (можно для этого использовать пункты меню «Заголовок»), ставим ее на самый верхний уровень и растягиваем мышкой на всю продолжительность. Это все. В результате после экспорта проекта все, что есть на картинке, будет помещено на видео.
Добавляем анимированный заголовок
Возможности
Для того чтобы разобраться с нашим приложением более подробно, давайте рассмотрим список его основных возможностей.
- Огромное количество различных видеоэффектов и переходов, позволяющих гармонично оформить любой ролик.
- Для импорта и экспорта данных поддерживаются все распространенные форматы видео.
- Присутствует гибкий функционал для создания надписей. При этом поддерживаются и анимированные титры.
- Взаимодействуя с видеоредактором, пользователь может переключаться в одну из нескольких Рабочих сред.
- Присутствует подробная справка, позволяющая быстрей разобраться с программой.
Разбираться с остальными функциями данного приложения вы будете самостоятельно. А чтобы сделать это было проще, в самом конце странички мы прикрепили обучающее видео.
Интерфейс OpenShot
Интерфейс второй версии и принцип работы по сравнению с 1.4 практически не изменился. Да и вообще, те, кто раньше работал с любым видеоредактором, быстро найдут все, что нужно. Команд немного, большинство также выполняются при помощи горячих клавиш. Пропорции окон меняются при помощи мышки, рабочая область подгоняется под любое разрешение монитора, отдельные блоки разворачиваются или убираются. Из меню «Вид» вызывается полноэкранный режим и устанавливается тип интерфейса (Simple или Advanced). Во втором варианте на панель добавляются значки вызова эффектов и переходов (в Simple они спрятаны за вкладками).
Основные действия (такие как сохранение и вызов проекта, экспорт и импорт, отмена действий) производятся из основного меню и кнопок на панели. Кнопки не подписаны, но, чтобы узнать назначение, достаточно навести мышку. Так как эти команды используются редко, панель можно сразу убрать (Вид → Показать панель инструментов), освободив дополнительную рабочую область.
На вкладке «Файлы проекта» показываются все добавленные в него видео, аудио, графические файлы и созданные титры. В правой части — окно предпросмотра видео, внизу — треки временной линейки. Между ними — панель инструментов, из которой выполняются все основные операции в timeline. Для некоторых элементов также доступно контекстное меню, из него можно вызвать нужную настройку и задать параметры.
Настройки самого OpenShot находятся в меню «Правка → Параметры». Их немного, и они понятны. Следует в Autosave установить по своим требованиям интервал автосохранения проекта (по умолчанию три минуты). В Profiles задается профиль по умолчанию для всех проектов — чтобы не менять постоянно настройки, лучше сразу установить наиболее подходящий. В General выбирается тема оформления по умолчанию и время (по умолчанию), в течение которого будут отображаться импортированные в проект субтитры, эффекты и изображения. Их в проекте можно задать затем индивидуально. По умолчанию здесь десять секунд, это много, и приходится постоянно править. Лучше установить в пределах двух-трех секунд. Хотя в 2.0, чтобы его изменить, уже не нужно лезть в меню.
Достоинства и недостатки
Теперь, когда с разбором возможностей OpenShot Video Editor покончено, давайте также поговорим о его сильных и слабых сторонах.
Плюсы:
- Симпатичный пользовательский интерфейс, выполненный в темных тонах.
- ПО полностью переведено на русский язык.
- Присутствует огромное количество положительных отзывов от людей со всех точек планеты.
- Для вас приложение будет полностью бесплатным.
- Имеется огромная база, содержащая множество видеоэффектов и видеопереходов.
- Программа очень проста в освоении.
Минусы:
- К минусам можно отнести разве что гораздо более скудный функционал, чем в тех же продуктах от Sony или Adobe.
Но пользователь, который выбирает данный видеоредактор, как раз и стремиться к простоте. Ему не нужно огромное количество возможностей, которые никогда не будут применяться. Необходима простая программа, которая обладает основными функциями для обработки видео.
Как пользоваться
С теорией покончено окончательно и мы можем переходить к делу. В следующих двух разделах будет рассмотрено, как бесплатно скачать, а также установить видеоредактор OpenShot Video Editor для вашего компьютера или ноутбука, а также приведена короткая инструкция по его использованию.
Загрузка и установка
Суть бесплатного скачивания и установки нашего видеоредактора для Windows XP, 7, 8 и 10 сводится к следующему:
- Сначала мы скачиваем архив с приложением, воспользовавшись прямой ссылкой либо торрент-раздачей. И та и другая, доступный в самом низу странички.
- Далее либо распаковываем архив, если вы скачали программу по прямой ссылке, либо открываем папку с файлом. Затем запускаем установку программы.
- Руководствуясь подсказками пошагового мастера, производим инсталляцию нашего видеоредактора.
Готово, программа установленная и мы можем переходить к работе с ней.
Инструкция по работе
Пользоваться OpenShot Video Editor нужно примерно так:
- Запускаем программу и при помощи главного меню импортируем все нужные материалы.
- Обрабатываем наше видео, обрезаем его, добавляем эффекты и переходы, при необходимости накладываем цифры и так далее.
- Когда процесс будет завершен экспортируем готовый результат, воспользовавшись все тем же главным меню.
Более детально ознакомиться с тем, как пользоваться данной программой, можно из видео, прикрепленного в самом конце странички.
Работа с OpenShot Video Editor
Видеоредактор OpenShot Video Editor является нелинейным, т.е. он позволяет располагать объекты видеомонтажа в любом месте временной шкалы, предоставляя при этом возможность их редактирования по отдельности. Работать с программой достаточно просто:
- В центральном окне приложения имеется временная шкала, куда пользователь может поместить видео, аудио, картинку или созданный в самом редакторе объект видеомонтажа (например, 3D-текст). Каждый из размещаемых объектов может быть расположен на отдельной дорожке, что позволит перемещать их по временной шкале независимо друг от друга.
- Каждый из обрабатываемых объектов можно также редактировать по отдельности — резать, совмещать, накладывать эффекты и т.д. Для этого его достаточно выделить, а затем выбрать нужную функцию из контекстного меню или панели инструментов.
- По завершению работы над видеороликом его останется экспортировать в файл требуемого формата. В окне сохранения файла пользователь также сможет настроить технические параметры сохраняемого видеоклипа.
Системные требования
Для того чтобы вам было комфортно работать с программой для редактирования видео, о которой идет речь в нашей сегодняшней статье, нужен компьютер или ноутбук, обладающие как минимум такими системными требованиями:
- Центральный процессор: x2 1.8 ГГц выше.
- Оперативная память: 4 Гб И выше.
- Пространство на жестком диске: 300 Мб И выше.
- Платформа: Windows.
- Графический адаптер: Аппаратное кодирование не поддерживается.
- Разрешение экрана: 1280 x 720.
Установка OpenShot
Данный видеоредактор поддерживается на Windows, Linux и MacOS. Для корректной работы на вашем устройстве должно быть хотя бы 4 гигабайта оперативной памяти.
Установка на Windows и MacOS
Установить программу не составит труда даже не очень опытному пользователю:
- Перейдите на официальный сайт разработчиков. На открывшейся странице, немного ниже ссылки Download, находятся кнопки для перемещения между различными операционными системами. При желании можно установить 32-битную версию или торрент. После выбора нужной версии кликаем на Download.
- Выберите место, куда будет установлен файл.
- Откройте установленный файл.
- Выберите язык и о.
- Выберите папку, в которую будет установлен редактор.
- Дождитесь окончания процесса.
Установка на Linux
Если на вашем компьютере установлена система Linux, то вам следует проделать немного другую операцию:
- Перейдите в терминал.
- Введите в нём следующие команды:
- sudo add-apt-repository ppa:openshot.developers/ppa/
- sudo apt-get update
- sudo apt-get install openshot-qt
- Чтобы в последующем нам были доступны все возможности видеоредактора, мы устанавливаем программу Blender. Для этого введите в терминале следующую команду: sudo apt-get install blender