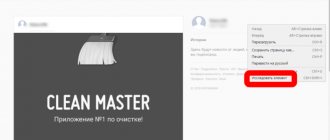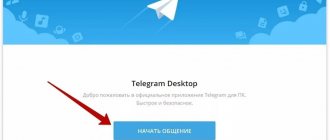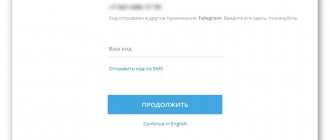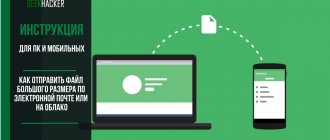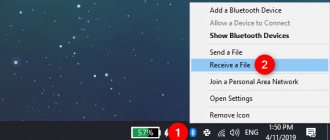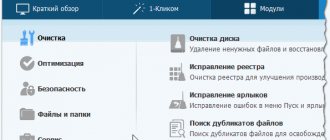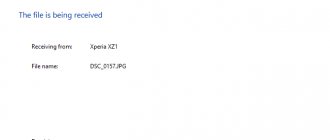Регистрация в Инстаграм через программу для компьютера
Если у вас есть хоть какой-то смартфон, то можно пройти регистрацию на нем. Или же можно на время попросить устройство у друга. Но существует и третий вариант – установить программу на компьютер, скачать приложение и пройти регистрацию. Поможет утилита Bluestacks.
Скачать программу можно на официальном сайте: bluestacks.com. Скачиваем файл, запускаем установку, сохраняем настройки по умолчанию. После окончания загрузки программа запуститься автоматически, в дальнейшем она будет так же автоматически запускаться вместе с включением компьютера.
Что делать дальше:
- В программе выбираем раздел «Поиск».
- Вводим название приложения – Instagram.
- Нажимаем Enter.
- Жмем «Продолжить».
Обратите внимание! Для установки Инстаграма вам потребуется аккаунт на Гугле, поэтому если у вас его нет, то сначала зарегистрируйтесь в почте Google.
Или вы можете сделать это сразу после того, как в приложении Bluestacks нажмете «Продолжить»: система предложит вам воспользоваться уже существующим аккаунтом в Гугл или зарегистрировать новый. Можно просто выбрать второй вариант.
После этого в приложении Bluestacks вы увидите иконку Инстаграм, жмем на нее, чтобы началась установка. После загрузки приложение можно найти во вкладке «Приложения» внутри утилиты.
Запускаем, принимаем правила использования, заполняем основные данные для регистрации (имя, почта, номер телефона, профиль на Фейсбук – что вам удобнее). Готово, можно переходить к полноценному использованию Инстаграм с компьютера, но дальше лучше воспользоваться другими программами.
Регистрация по номеру телефона
- переключите вкладку на основной странице сервиса для открытия способа присоединения к сообществу Инсты через контактный номер;
- перед тем, как зарегистрироваться в Инстаграме с компьютера, кликните по левой кнопке поля мобильного, чтобы отметить страну проживания – появится код, определяющий начало номера телефона;
- введите десять уникальных цифр (из которых три – код оператора, а семь – идентификатор сим-карты для связи);
- нажмите на пункт «Далее»;
- спустя 10 секунд на телефон поступит СМС-ка с кодом;
- наберите код в отведённой строке;
- по аналогии с предыдущими описанными методами пропишите собственные инициалы совместно с ником;
- указываете в программе предварительно придуманный пароль.
По происшествие выполненной последовательности действий учётная запись появилась. Однако чтобы до конца завершить дело, внесите публикации в ленту для круга общения:
- откройте перечень контактов и отправьте уведомления избранным пользователям;
- позаимствуйте фоловеров из Вконтакте.
Утилиты для компьютера, чтобы вести Инстаграм
Существует онлайн версия Инстаграм на официальном сайте социальной сети.
Недостаток компьютерной версии в том, что пользователи могут просматривать, комментировать чужие записи, ставить лайки, подписываться и отписываться, просматривать свою ленту, но они не могут вести свою страницу, не могут загружать и обрабатывать фотографии.
Поэтому придется установить одну из популярных программ или же воспользоваться другими способами. Поговорим обо всем по порядку.
При помощи Gramblr
Это программа подходит для компьютеров с Windows и Mac OS. При загрузке утилиты с официального сайта (gramblr.com) необходимо выбрать нужную версию. После загрузки вы получите архив, его нужно открыть и запустить файл с именем gramblr.
Эта программа не устанавливается на компьютер, каждый раз придется запускать этот файл. Для удобства можно выгрузить его на рабочий стол.
После запуска файла нужно зарегистрироваться в программе. Нажимаете Sign up (регистрация), вводите почту, пароль и данные от Инстаграма. Готово, теперь можно полноценно пользоваться сетью:
- Жмем Upload Now – новая публикация.
- Выбираем тип файла (видео или фото).
- Загружаем его с компьютера.
- Нажимаем зеленую кнопку справа (Continue).
- Редактируем параметры файла, нажимаем сохранить.
- Если речь идет о фото, то накладываем фильтры (если нужно).
- Нажимаем «Готово», добавляем теги, описание, время публикации (если нужно).
- Кликаем «Continue» (опубликовать).
Запланированные, отсроченные публикации можно найти в разделе Schedule.
При помощи Pixta
Эта программа не только дает возможность пользоваться Инстаграм с компьютера, но и позволяет скачивать фото и видео с любых страниц. Кроме этого, через программу приходят оповещения об обновлениях, новостях в профиле. Но есть и минус: нельзя загружать свои фото.
Итак, как пользоваться программой Pixta? Для начала нужно зайти на официальный сайт (www.pixsta.com) и скачать файл установки. После загрузки и завершения установки мы приступаем к самой работе.
Найти программу можно в меню под кнопкой «Пуск». Заходим в приложение, вводим свои данные от Инстаграм. Готово, можно пользоваться.
Пробежимся по главному меню:
- первая кнопка слева перекидывает на предыдущую страницу;
- вторая кнопка слева позволяет переключаться между галереей и единичным изображением;
- третья кнопка (Feed) – ваша лента новостей;
- следующий значок слева направо (Popular) – лента из публикаций популярных людей;
- и последняя кнопка (Nearbay) – фото людей, которые ближе всего к вам регионально.
Кнопки из правого верхнего угла:
- первая – уведомления (появляются цифры и дополнительное окно с пояснением о событии);
- вторая – выпадающее меню (состоит из трех блоков: ваш профиль, записи, которые вам понравились, выход из приложения);
- третья – поиск (подразделен на две опции: поиск записей по хештегам или поиск людей по никам).
Чтобы загрузить нужный объект с какой-либо страницы, нажмите под ним кнопку «Download».
Если вы не хотите получать уведомления, то можете отключить их. Для этого нажмите правой кнопкой мыши на ярлык программы Pixta, выберите «Опции», а затем кликните на нужную функцию.
При помощи официального приложения
Разработчики создали специальное приложение Инстаграм для компьютера с последней версией Windows (10). Однако для того, чтобы воспользоваться всеми возможностями приложения, необходимо иметь сенсорный экран.
В остальном принцип использования аналогичен работе с телефона: загружаем приложение из официального магазина Microsoft, устанавливаем и начинаем пользоваться Инстаграм.
При помощи сенсорного экрана с компьютера можно делать все то же самое, что с телефона: загружать и обрабатывать фото, выкладывать сторис, просматривать записи других людей, ставить лайки и оставлять комментарии.
При помощи надстройки для браузера
Инстаграм – популярная социальная сеть. Поэтому многие браузеры уже создали специальные надстройки. У Google их даже несколько, каждое из этих приложений имеет разные наборы функций:
- App for Instagram™ (Support DM) – превращает экран компьютера в экран смартфона.
- Downloader for Instagram™ + Direct Message – позволяет не только загружать свои материалы, но и скачивать видео и фото других пользователей, отмечать людей на фото, выкладывать сторис, общаться в Директе.
- IG Comment Bot – вспомогательный ресурс, которые будет автоматически оставлять комментарии от вашего имени. Вам нужно только настроить критерий отбора постов для комментирования: по хештегу, локации, интересам и т.д.
- IG Stories for Instagram – надстройка, которая позволяет скачивать сторис, причем как по одному, так и группой.
- Instagram Фото Видео Скачать инструмент – приложение для загрузки файлов из Инстаграмма.
- IG Down For Instagram – приложение, которое помогает загрузить любой материал из сети Инстаграм. Видео, фото, сторис или что-то еще – не важно. Можно загружать файлы как по одному, так и пакетом.
- InstaDirect – надстройка для общения через Директ на компьютере. Можно рассылать сообщения, получать уведомления о новых письмах. Особенность надстройки в том, что можно общаться в приложении без авторизации в Инстаграм.
- Web for Instagram plus DM – надстройка, которая позволяет загружать фото, видео, сторис в Инстаграм с компьютера. Кроме этого, программа позволяет загружать на компьютер фото, видео и сторис, общаться через Директ, ставить лайки и оставлять комментарии, просматривать свои и чужие записи. Приходят уведомления о каких-либо изменениях в профиле, можно авторизоваться через Фейсбук.
Можно найти и другие приложения по ключевой фразе «Desktop for Instagram». Суть этих надстроек одинаковая (превращают компьютерную версию в мобильную), но функционал все же немного отличается. Скачать расширения можно из официального магазина Chrom.
При помощи смены кода браузера
Этот способ требует базовых знаний и навыков в работе с HTML-кодом браузер. В противном случае можно нажать что-то не то и нарушить работу системы. Но если у вас все получится, то вы сможете добавлять фото и сторис без дополнительных программ или приложений. Лучше работать в Google Chrom
Как изменить код:
- Заходим в онлайн-версию Инстаграм.
- В любом пустом месте нажимаем правой кнопкой мыши.
- Нажимаем «Просмотреть код».
- Выбираем «Toggle device console».
- Перезагружаем страницу.
- Должна появиться кнопка «Создать публикацию».
- Публикуем посты.
Это не самый удобный способ, так как часто приходится перезагружать страницу, обращаться к коду, да и не во всех браузерах это работает. Поэтому лучше воспользоваться официальной версией Инстаграм или одним из дополнительных софтов.
Переписка в Инстаграм с компьютера
Переписка доступна в онлайн-версии Инстаграм. Но если по какой-то причине ваш компьютер не дает такой возможности, то можно воспользоваться дополнительным софтом. И снова нам пригодится приложение Bluestacks.
Через программу заходим в Инстаграм, попадаем на главную новостную страницу, нажимаем сверху значок Директа (стрелочка, самолетик).
Все, теперь можно выбрать переписку из уже имеющихся диалогов или можно написать новое сообщение (кнопка внизу экрана). В строчке «Кому» необходимо ввести ник пользователя. Как и со смартфона, можно написать письмо не только тем, кто есть в вашем списке друзей, но и незнакомым людям.
Как создать второй Инстаграм профиль на компьютере
Если хотите разделить рабочий коммерческий аккаунт от личного, и соответственно, создать новую учётку, то всё просто:
- Зайдите на веб-ресурс Instagram.com.
- Тапните на значок «человека» в правом верхнем углу экрана.
- Щёлкните на «шестерёнку» и выйдите со своей страницы.
- Выберите «Переключить аккаунты» и «Зарегистрироваться».
- Заведите новый профиль любым описанным выше способом.
- Подтвердите и заполните сведения о себе.
Всё, теперь можете общаться с друзьями на одной учётной записи и продвигать свой бренд на другой.
Что лучше: смартфон или компьютер
Как вы могли заметить, настроить и вести Инстаграм на компьютере не так-то просто. Конечно, приложение на смартфоне удобнее:
- всегда под рукой и легко в перемещении;
- регулярные обновления от официального поставщика программы;
- можно моментально переключаться с одной страницы на другую (до 5 аккаунтов);
- максимальный функционал в одном приложении.
Пока эта сеть ориентирована именно на смартфоны, при пользовании с компьютера часто возникают какие-то проблемы, пусть и мелкие. В итоге получается, что проще загрузить какой-то материал с компьютера на смартфон, чтобы выложить, чем биться с приложениями для компьютера.
Поэтому все-таки лучше задуматься над приобретением качественного телефона для работы в Инстаграм. Это особенно актуально в том случае, если речь идет о ведении бизнес-аккаунта, потому что в мобильной версии есть такие функции для этого типа страниц, которые все равно не доступны с компьютера.
Регистрация по номеру телефона или электронной почте
Когда при выборе региона и вводе номера переиначите решение в пользу создания профиля посредством и-мейла, не беда! Просто кликните по кнопке оформления аккаунта через электронный ящик.
В Инстаграме регистрация с компьютера через и-мейл осуществляется с помощью поля набора соответствующего адреса. Затем также укажите имя, фамилию и никнейм, под которым заводите личное пространство на фотохостинге.
Придумываете и записываете пароль и нажимаете на кнопку «Регистрация». Введите код из присланного письма для подтверждения процедуры создания учётной записи и в принципе всё! Рассылка приглашений знакомым осуществляется исключительно по желанию.
Основные способы просмотра профиля инстаграм без регистрации