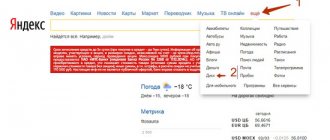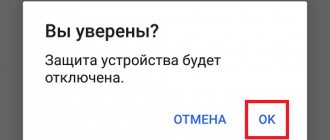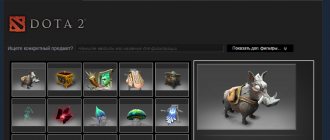↑ Как зарегистрироваться и войти в Google Play Market
Сначала нужно создать свой собственный гугл-аккаунт, к которому будет привязано ваше устройство и весь устанавливаемый с маркета контент.
- В настройках устройства заходим в «Учетные записи» или «Аккаунты»
- Жмем «Добавить учетную запись» и вводим данные, если аккаунт уже имеется. В противном случае, нажимаем «Или создайте новый аккаунт» (нужно будет указать свои контактные данные).
- Вводим указанный при регистрации номер телефона или адрес электронной почты, а затем пароль.
- Ставим галочку «Резервное копирование и память» и на этом настройка учетной записи практически завершена.
Как добавить карту в Гугл Плей на компьютере
Как войти в Гугл Плей — пошаговая инструкция пользователю
Не всегда возможно использование телефона, поэтому многих интересует, как добавить карту в Гугл Плей при помощи компьютера. В целом все действия идентичны добавлению платёжного средства на Андроиде с той лишь разницей, что войти в Google Play необходимо при помощи любого браузера (Chrom, Opera, Mozila, Yandex и т. п.).
Обратите внимание! У приложения есть Web-версия, доступная для пользователей ПК. Найти её можно при помощи любой поисковой системы.
Последовательность действий будет выглядеть следующим образом:
- Войти на сайт магазина приложений.
- В левой части экрана под тематическими блоками кликнуть кнопку «Способы оплаты».
- При необходимости выполнить вход в учётную запись, используя адрес электронной почты в поле «Логин» и пароль от неё в соответствующем поле.
- В открывшемся окне кликнуть строку «Добавьте способ оплаты».
- На следующей странице выбрать способ оплаты «Добавить банковскую карту».
- В открывшемся окне заполнить все необходимые поля и нажать кнопку «Сохранить».
После обновления страницы добавленные данные отобразятся на экране. Там же можно добавить ещё одну карту или выбрать способ оплаты.
↑ Как устанавливать платные приложения
Для оплаты приложений существует несколько разных способов – можно выбрать любой подходящий. Для этого:
- Нажимаем на кнопку «купить» и «принять», а затем выбираем способ оплаты.
- Можно оплатить напрямую с нашего мобильного счета (у меня это Билайн).
- Другой вариант – использование сервиса платежей PayPal. Разумеется, у вас заранее должен быть зарегистрирован аккаунт в данной платежной системе.
- И, наверное, самый удобный способ оплаты – с помощью банковской карты. Нажимаем кнопку «Добавить кредитную или дебетовую карту», а затем вводим все необходимые данные, которые у вас запросит система.
- После этого покупаем приложение: процесс установки будет точно таким же, как и для бесплатных.
На телефоне
Как добавить банковскую карту в Google Play через приложение в смартфоне:
- Вызвать меню приложения, нажав на кнопку “Меню” в верхнем левом углу экрана;*
- Выбрать “Способы оплаты”;
- Нажать на “Добавить банковскую карту”;
- Ввести номер карты, затем дату, до которой она действует и CVC код;
- Поверх экрана появится окно с вашими данными. Внизу этого окна есть кнопка “Сохранить” — нажмите на нее.
*Или просто смахните экран вправо.
После того, как вы все сделаете, окно раздела обновится и в верхней его части отобразятся данные добавленной карты.
↑ Как включить автообновление приложений на Google Play
Устанавливать и удалять игры и программы мы уже научились, теперь нужно понять, как их обновлять. Тем более что разработчики очень часто добавляют в свои игры новый контент, уровни, персонажей и многое другое.
Можно обновлять приложения вручную, если у вас, например, ограниченный интернет трафик.
- Заходим в Play Market и нажимаем кнопку «меню».
- Выбираем «Мои игры и приложения».
- На вкладке обновления выбираем интересующее нас приложение и обновляем его либо сразу жмем «Обновить все».
Как установить Google Play на Андроид
Как установить Google Play на Андроид. Магазин приложений от Google может похвастаться огромным количеством приложений и другого контента для ваших Андроид устройств. На некоторых смартфонах или планшетах может не быть Play Маркета и вы хотите его установить, либо вы случайно удалили его и сейчас хотите вернуть. Как бы то ни было, мы подготовили для вас инструкцию, которая позволит установить Google Play Маркет на мобильный аппарат или обновить имеющуюся версия до последней.
Где скачать apk-файл Google Play Маркета?
Имейте ввиду, что следующее руководство для Android-устройств, лицензированных для работы с маркетом от Google. Мы признаем, что иногда необходимо переустановить магазин приложений или откатиться на предыдущую версию.
С каждым обновлением приложение магазина становится стабильнее и быстрее, но иногда владельцы некоторых устройств сталкиваются с проблемами. В любом случае, вы можете вернуть предыдущую версию и подождать работоспособного приложения на вашем телефоне.
Как установить Google Play Маркет?
Проще всего установить вручную, скачав apk с браузера телефона, но мы рассмотрим два способа, один из которых подразумевает использование компьютера. Не бойтесь, процесс все равно очень простой даже для того, кто только знакомится с платформой Android. Установка Google Play прямо на телефон
1. Активируйте установку приложений из неизвестных источников. Для этого перейди настройки безопасности вашего смартфона, а затем нажмите по пункту “Неизвестные источники”, и в следующем диалоговом окне подтвердите действие. 2. Используя браузер на телефоне, перейдите по ЭТОЙ ссылке и скачайте apk Google Play Маркета 3. Откройте скачанный файл (можно просто тапнуть по уведомлению в шторке), ознакомьтесь с новыми разрешениями (если есть) и только тогда нажмите кнопку “Установить”.
Установка Google Play с помощью компьютера
Этот способ подойдет для тех, у кого в данный момент нет интернет-подключения на телефоне. Если коротко мы скачиваем apk-файл с компьютера и переместим его на телефон.
1. Активируйте возможность установки приложений из неизвестных источников 2. Используя веб-браузер на компьютере, откройте эту страницу и скачайте Google Play Маркет 3. Подключите свой Android-смартфон к компьютеру и переместите apk в его память. Владельцам Samsung Galaxy рекомендую установить на компьютер Smart Switch. 4. С телефона зайти в файловый менеджер, найти скопированное приложение и установить его.
Решение общеизвестных проблем с Google Play Маркетом
Google Services Framework — важнейший сервис, который обеспечивает Play Маркет возможностями взаимодействовать с установленными приложениями на вашем телефона, позволяя автоматическое их обновление. Если этот функционал перестает работать, то причина, скорее всего, с сервисом, и вам необходимо очистить кэш магазина приложений и сервисов Google Play:
↑ Как удалить или отключить Google Play Market
Если по каким-то причинам, вы желаете удалить приложение-маркет, то сделать это можно несколькими способами. Но так как это встроенное системное приложение, то его удаление может привести к возникновению ошибок в работе других служб. Поэтому разумнее будет просто его отключить.
- В настройках девайса заходим в «приложения».
- Переключаемся на вкладку «Все» и ищем здесь Play Market.
- Заходим в него и нажимаем кнопку «выключить». Теперь приложение исчезнет с рабочего стола и не будет вам мешать.
При желании можно установить кастомную прошивку, в которой маркет по умолчанию будет отсутствовать. Как это сделать, читайте в другой статье.
Добавляем платежные карты
Теперь, чтобы вся эта кухня заработала, необходимо добавить в нее ваши платежные карты, с которых будут проводиться платежи. Собственно, можно и одну, но, как правило, карты плодятся: зарплатная с работы, карта Привата (потому, что у всех есть). Ну, и еще какая-нибудь, на всякий случай, типа Монобанка.
Но, прежде всего, необходимо настроить блокировку экрана, чтобы злодеи (или просто хорошие, но незнакомые вам люди) без вас не смогли провести никаких операций с вашими счетами.
И это не просто пожелание, а обязательное требование программы. В дальнейшем, если вы отключите блокировку, то Гугл Пэй удалит все карты, которые вы к нему привязали. Предупредит об этом, конечно, и даст несколько минут, чтобы вы одумались и включили ее заново… Даже, если вы в Диспетчере приложений на телефоне отключите Гугл Пэй, все равно он будет на страже и не пропустит ваши «шалости».
Чтобы добавить карту, открываем приложение и после всех приветствий и разрешений находим внизу меню «Оплата», нажимаем ее и потом жмем на «+Способ оплаты».
Добавление карты в приложение Google Pay
Открывается окно для ввода данных карты. Добавить их можно, сканирую карту при помощи камеры или введя данные вручную. Первый способ, без сомнения, удобней, поэтому помещаем карту в окно, как и советует программа:
Помещаем карту в окно камеры и ждем, пока определиться ее номер. Потом обязательно его проверяем
Если номер и срок действия карты (обязательно проверьте) определен правильно, то вводим вручную CVC-код карты (три цифры на обратной стороне), а также ФИО, адрес и номер телефона, который связан с этой картой в вашем банке. Именно на него и придет сообщение с шестизначным кодом, который надо будет ввести на следующем шаге.
Вводим вручную CVC-код и нажимаем «Еще», чтобы двигаться далее
Тут только и остается, что нажать «Продолжить»
Вводим шестизначный код, который пришел в СМС
Первая добавленная карта становиться Картой по умолчанию, с которой при включенном NFC будет совершаться платеж даже без входа в саму программу. А вот, чтобы выбрать для оплаты другую карту из уже добавленных, необходимо будет зайти в Гугл Пэй и выбрать ее вручную для текущего платежа.
Аналогично добавляем и другие карты, которые есть у вас (или у ваших ближайших родственников) в приложение. Но для этого уже надо нажать на синюю клавишу «+ Способ оплаты» и проделать процедуру, описанную выше, добавляя карту при помощи сканера или вводя данные вручную.
Обязательно проверьте, правильно ли определило приложение номер вашей карты при сканировании. Как ни точно работает вся эта техника, иногда она ошибается. И вы будете долго искать причину, почему не приходят СМС-ки для подтверждения карты.
В итоге у нас получается, например, вот такой набор:
Добавлено три карты, одна из них является Картой по умолчанию
При платеже, просто разблокировав экран и включив модуль NFC, мы платим, напоминаем, с Карты по умолчанию, которую выбрали ранее. Или заходим в приложение, чтобы на главной странице выбрать нужную карту.
«Картой по умолчанию» можно назначить любую из добавленных в приложение. Для этого нажимаем на нужную карту на главной странице или в разделе Оплата (нижнее меню). Затем включаем тумблер Основная карта для бесконтактной оплаты:
Включив тумблер, мы делаем эту карту основной
Как пользоваться платёжной системой Google Pay
NFC включен, Google Pay настроен. Самое время отправиться в магазин за покупками…
- Разблокируйте смартфон
- Поднесите его поближе к считывающему устройству и подождите 1-2 секунды
- На экране смартфона должна появиться галочка. Это означает, что оплата прошла
Оплата по карте через сервис Google Pay подтверждена в приложении
И ещё немного информации, которая может Вам пригодиться:
- Если сумма платежа менее 1000 рублей, то разблокировать смартфон не обязательно.
- Вы можете включить историю местоположений, чтобы знать, где Вы побывали с устройствами, на которых вошли в аккаунт.
- В Google Pay помимо банковских карт можно сохранять карты постоянного клиента, подарочные карты, проездные.
- Вы можете добавить несколько карт и выбрать карту «по умолчанию».
Надеюсь, что данная публикация помогла Вам настроить NFC и Google Pay на Вашем смартфоне, но на всякий случай прилагаю видео-версию публикации…
Как скачивать с Плей Маркета
Как только вы запускаете Play Маркет, открывается список топовых игр и приложений. Прежде чем скачивать, нужно выбрать подходящее предложение. Сделайте это одним из трех способов.
С помощью графы «Поиск игр и приложений»
- Введите название или назначение приложения вручную.
- Если не можете ввести, воспользуйтесь голосовым вводом. Для этого предназначена кнопка в виде микрофона справа. Говорите, не отпуская от неё палец.
- Выберите приложение из списка.
С помощью тематических вкладок
- Под строкой поиска расположены вкладки-фильтры «Рекомендуем», «Лучшее», …
- Подберите подходящую под то приложение, которые вы ищите. Некоторые вкладки разбиты над подразделы. Например, раздел «Категории» включает ещё 18 подразделов. Нажмите на вариант, чтобы выбрать.
- Выберите приложение из списка.
Если приложение, которое вы ищите, популярно, то ищите его на главной странице Play Маркета. Приложения здесь также разбиты по типам. Нажмите на подходящее, чтобы открыть его страницу.
После того, как откроете страницу приложения, изучите информацию о нем. Здесь вы найдете:
- Название приложения и имя автора.
- Размер и рейтинг.
- Видео и скриншоты из игры или приложения.
- Отзывы пользователей.
- Подробное описание.
- Особые отметки, например, о том, что игра не предназначена для детей.
Если готовы скачивать, нажимайте «Установить» и ожидайте. Система сделает всё сама. О ходе работы смотрите либо на странице устанавливаемого приложения, либо в трее Android. Если на мобильное устройство установлен антивирус, то перед установкой он дополнительно проверит программный продукт на вирусы.
Если приложение уже установлено из Google Play, при входе на его страницу, вы увидите кнопки «Обновить» и «Удалить». Даже если вы не будете регулярно обновлять ранее установленное приложение, маркет сделает это автоматически, если вы не укажите иное в настройках.
Чтобы просмотреть весь список установленных приложений и игр, откройте раздел «Мои приложения и игры» из бокового меню. Здесь маркет укажет все программные продукты, отдельно выделить те, которым нужно обновление. Кроме этого в разделе вы сможете посмотреть место в МБайтах, которое занимают приложения, изучить список ранее удаленных программ из раздела «Библиотека» и посмотреть какие продукты находятся у вас на тестировании во вкладке «Бета».
Чтобы обновить все приложения разом, зайдите в «Мои приложения и игры» из бокового меню и нажмите «Обновить все» во вкладке «Обновления». Приложения будут обновлены поочередно. Если интернет отключится, обновления продолжатся при его появлении.
Если вы знакомы с тем или иным приложением, вы можете поделиться своей оценкой и комментарием на его странице в разделе «Оценки и отзывы». По 5-бальной шкале для игр отдельно оцениваются сюжет, графика и управляемость.
Каждый отзыв отображается вместе с итоговой оценкой. Вы можете публично согласиться с ним или нет, ответив на системный вопрос «Был ли этот отзыв полезен» и даже прокомментировать комментарий. Самые популярные отзывы и комментарии выделяются системой Play Маркет, чтобы пользователи получали самую злободневную информацию о продукте.
Безопасен ли Google Pay
Google уверяет, что оплата через Google Pay безопасна. Все финансовые данные шифруются и хранятся на защищённых серверах. Кроме того, при оплате продавец не получает даже номера вашей карты: вместо этого он видит только номер виртуального счёта, который присваивается каждой карте.
Google Pay можно пользоваться только при настроенной блокировке экрана. Это защищает ваши карты от посторонних, которые не знают вашего PIN-кода, пароля или графического ключа и не могут пройти проверку отпечатка пальца. Если вы отключите функцию блокировки, то приложение сотрёт виртуальные счета, связанные с картами, в целях безопасности.
Если смартфон потеряется или его украдут, то вы сможете отследить аппарат, заблокировать или стереть с него все данные с помощью сервиса «Найти устройство».
Как настроить Play Защиту
Play Защита — это встроенный в плей маркет инструмент, который регулярно проверяет устройство на наличие вредоносных приложений и в случае их обнаружения присылает соответствующие уведомления. Как настроить Play Защиту:
Шаг 1. Запустите Play Маркет и свайпом вызовите меню. В открывшемся списке выберите «Play защита».
Шаг 2. Здесь отобразится история со списком недавно проверенных приложений и датой сканирования. Нажмите кнопку «Обновить», чтобы вручную проверить устройство на наличие возможных проблем. В случае их обнаружения Play Защита автоматически заблокирует вредоносные файлы.
Шаг 3. Нажмите на значок в виде шестеренки, чтобы перейти в настройки. Здесь вы можете включить или отключить автоматическое сканирование устройства, разрешить или запретить приложению отправлять данные в Google для анализа.
Мы не рекомендуем отключать автоматическое сканирование устройства при помощи Play Защиты, особенно если вы не используете другие антивирусные приложения для Android.
Какие устройства и банки поддерживают Google Pay
С Google Pay совместимы все смартфоны, которые работают на Android 4.4 и выше. Кроме того, чтобы вы могли расплачиваться через терминалы, ваш телефон должен поддерживать технологию беспроводной передачи данных NFC.
Узнать версию операционной системы можно в настройках аппарата, нажав «Система» → «О телефоне».
Чтобы проверить поддержку NFC, поищите соответствующий пункт в настройках. Если он есть, смартфон поддерживает NFC. Если не найдёте такой функции самостоятельно, уточните её наличие в устройстве на сайте производителя.
Если вы получили на смартфоне права суперпользователя, то есть рут, Google Pay может отказаться работать.
Количество банков, поддерживающих Google Pay, постоянно расширяется. На сайте сервиса можно посмотреть актуальные списки для России, Украины и других стран. Рядом с названием каждого банка вы увидите типы его карт — будь то дебетовые или кредитные, Visa или MasterCard, — которые можно подключать к Google Pay.
Оплата бесконтактных платежей посредством не основой карты
Если пользователя интересует, как использовать способ оплаты, который не является основным, он должен понимать, что посредством неосновной платёжной карты можно совершить исключительно разовый платёж. Если есть необходимость пользоваться каким-то определённым способом оплаты часто, следует его установить в качестве основного. Если предпочитаемая карта не установлена, как основная, нужно предварительно разблокировать смартфон, активировать софт Google Pay, из перечня добавленных карточек выбрать предпочитаемую. Осуществить данное действие поможет проведение справа налево по главной по умолчанию карте.
После этого стоит поднести смартфон задней панелью к платёжному терминалу, способному осуществлять бесконтактную оплату. После выбора типа карты «Кредитная» возможна необходимость введения пароля данной карты (PIN-кода, выданного банком). Определиться со способом оплаты поможет раздел Карты. В перечне добавленных стоит отметить ту карточку, с которой будут списываться средства, после чего приложив смартфон к терминалу.