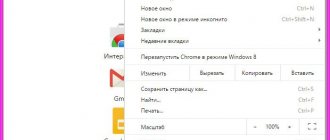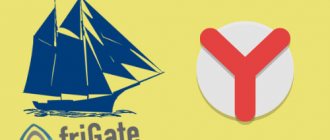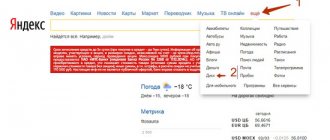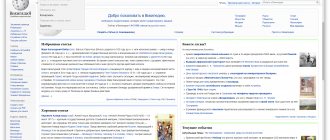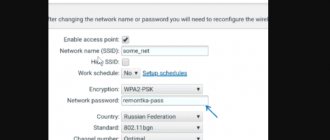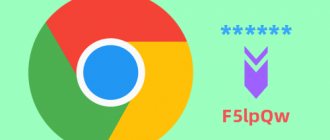Для входа на сайт нужно знать логин (адрес электронной почты, никнейм или номер телефона), который отображается в верхней строке ввода. Также ниже нужно указать интернет-пароль – это секретный код, без которого войти на сайт не получится, преимущественно именно он защищает аккаунт от взлома. Все данные для авторизации добавляются в Яндекс браузер, в нем мы всегда можем посмотреть сохранённые пароли или открыть файл на диске со всем списком логинов и паролей. Просмотр пассворда может понадобиться при требовании ввести пароль в специальном приложении, другом браузере или устройстве. О способах просмотра паролей и пойдёт речь.
Случаи, когда не можем посмотреть сохранённые пароли в Яндекс браузере
Мы не всегда можем получить пароли из Яндекс браузера. В некоторых ситуациях узнать пароль невозможно, а именно:
- Раздел, где находятся сохранённые пароли в Yandex browser, заблокирован неизвестным мастер-паролем. Зашифрованные данные браузера посмотреть нельзя без ключа к шифру;
- Не получится посмотреть несохраненные пароли в Яндекс веб-обозревателе. Если сохранённых данных нет, то и изучать нечего;
- Папка, где хранятся пароли Яндекс веб-обозревателя на компьютере, защищена паролем. Системный администратор мог ограничить доступ к файлам пользователя.
Как посмотреть пароли в Яндекс веб-обозревателе
Простейший и весьма эффективный способ посмотреть сохранённые пароли в Яндекс браузере – воспользоваться специальным разделом веб-обозревателя. Это стандартный и рекомендуемый разработчиками метод. В большинстве случае также рекомендуем использовать данный способ.
Быстрый метод узнать пароль в Яндекс браузере:
- Нажимаем на кнопку с тремя горизонтальными полосами в правом верхнем углу.
- Жмём на пункт «Менеджер паролей».
- Вводим мастер-ключ (как правило это пароль от учетной записи ОС).
- Находим в списке нужный сайт и жмём на него.
- В строке «Пароль» справа от звёздочек нажимаем на изображение глаза.
Таким образом можем посмотреть любой пароль из списка сохранённых.
Ещё один подобный метод посмотреть пароли в Яндекс браузере:
- Идём в меню браузера и жмём на опцию «Настройки».
- В разделе «Инструменты» кликаем на ссылку «Сохраненные пароли».
- Вводим мастер-пароль.
- Жмем на интересующий сайт.
- Кликаем на значок глаза в строке с интернет-паролем.
Рекомендуем:
- Как удалить логины в Яндекс браузере?
В каких случаях пароли посмотреть не получится
Доступ к ключам будет невозможен если:
- при очистке кэша вы отметили пункты «Сохранённые пароли» — тогда эта информация будет удалена;
- также при очистке системы от мусора с помощью программы CCleaner и ей подобных можно случайно о и удалить эти данные навсегда.
- при переустановке обозревателя без синхронизации с аккаунтом Яндекс или сохранения HTML-файла с закладками и настройками, также доступ к сохраненным кодам блокировки уже будет невозможен.
- вы не знаете пароля от мастера ключей или от учётной записи операционной системы. В обоих случаях эти данные можно восстановить через почту или телефон.
Теперь вы знаете, как просто посмотреть все пароли в Яндекс Браузере. Если прежде вы не задавали мастер-пароль или не устанавливали код блокировки учетной записи, рекомендуем это сделать. Это повысит уровень конфиденциальности и ваша личная инфорамция не попадёт в чужие руки.
Как Яндекс браузер хранит сохранённые пароли
Если немного подумать, на ум приходит другой способ найти пароли в Яндекс браузере. Его суть в том, чтобы прочитать информацию с места, где находятся все пароли Яндекс.Браузера. Для этого нужно найти место хранения кодов от сайтов.
Браузер действительно хранит пароли в отдельном файле на компьютере. Если включена синхронизация с серверами Яндекса, то дубликат паролей хранится ещё и на облаке. Облачная версия файла предназначена для переноса данных на другое устройство с тем же аккаунтом.
Оба файла – это базы данных, не имеющие расширения. Это значительно усложняет чтение файла, ведь ни один редактор не может распознать данные. В случае изменения расширения на распространённые форматы, файл становится недоступным к использованию как в браузере, так и в редакторе. Забегая наперёд, у этой задачи есть решение, о нём немного позже.
Менеджер паролей Яндекс.Браузер
Содержание
Что такое менеджер паролей Яндекс.Браузер.
Нас часто просят зарегистрироваться на сайте, соответственно при посещении необходимо авторизовываться, но вручную заполнять логин и пароль не всегда хочется. Если вы не часто используете сайт, то пароль может быть забыт и придется его восстанавливать. Но есть инструменты сильно облегчающие жизнь и снимающие необходимость запоминать пароли.
В Яндекс браузере появился полноценный менеджер паролей, который позволяет не только безопасно хранить пароли от сайтов, но и помогает заполнить логин и пароль при авторизации на сайте. Мы расскажем, как настроить мастер паролей, а также как им пользоваться.
Менеджер паролей – это встроенная функция браузера для хранения паролей. С помощью менеджера можно не только хранить, но и управлять, редактировать и добавлять пароли. Удобная функция автозаполнение паролей в Яндекс браузере, помогает быстро авторизоваться на сайте. Для настройки:
- Открываем Яндекс браузер
- Главное меню
- Настройки Яндекс Браузер.
Второй способ – так же заходим в главный настройки Яндекс Браузера, далее Настройки -> вкладка Пароли. Таким образом мы можем посмотреть пароли в Яндекс браузере.
Главное меню менеджера паролей.
В главном меню менеджера происходит вся настройка, по центру видим уже сохранённые пароли, справа можно добавить новый пароль, кнопка «Добавить». Далее заполняем форму создания нового пароля: URL сайт – адрес сайта, логин, пароль, примечание – указываем заметку, далее нажимаем кнопку Сохранить. Пароль создан и сохранен.
Слева в главном меню есть поиск паролей и настройки менеджера паролей. Доступны следующие настройки:
- создать мастер-пароль;
- разрешать сайтам сохранять пароли в браузере для автоматической авторизации;
- сохранять пароли по умолчанию;
- автоматически заполнять формы авторизации: логин и пароль или только логин.
Создать мастер-пароль – это защита паролей Яндекс.Браузер. Если компьютером пользуется несколько человек, но все смогут посмотреть пароли, для защиты паролей рекомендуем создать единый пароль. нажимаем создать мастер паролей; вводим данные от своей учетной записи компьютера; придумываем пин-код, для доступа к паролям. Далее необходимо включить синхронизацию паролей и возможность сброса мастера-пароля. Два варианта на выбор, «включить» или кнопка «я не забуду пароль». Первая включает, вторая позволяет не включать синхронизацию и возможность сброса мастера-пароля.
В главном меню, в настройках появилась возможность настроить мастер-пароль:
- запрашивать мастер-пароль для доступа к паролям, на выбор несколько вариантов;
- выключить возможность сброса мастера-пароля;
- сменить мастер-пароль;
- удалить мастер-пароль.
Как убрать сохраненный пароль в Яндекс браузере?
Все просто, выделяем пароль, внизу появляется кнопка удалить или снять выделение.
Как отключить мастер пароль в Яндекс.Браузере?
В главных настройках менеджера паролей -> вкладка Пароли -> Настройки –> Выключить менеджер паролей.
Как пользоваться менеджером паролей в Яндекс браузере?
Когда заходите на сайт, предварительно сохранив пароль в менеджере паролей, то при авторизации на сайте, происходит автозаполнение паролей в Яндекс браузере. Когда происходит регистрация на сайте, менеджер паролей генерирует сложный пароль и предлагает использовать именно его. В этом огромный плюс, так как для каждого сайта будет свой пароль.
Синхронизация паролей в Яндекс браузере.
Синхронизация паролей в Яндекс браузере происходит с помощью почтового аккаунта, на любом устройстве просто авторизуйтесь в своем аккаунте на сайте Яндекса, и все пароли уже будут доступны. Также все сохраненные вкладки будут синхронизированы. Тем самым при переустановке браузера, пароли не потеряются.
Экспорт паролей из Яндекс браузера.
Экспорта в отдельный файл, в Яндекс браузере не предусмотрено, однако если вы хотите перейти на другой браузер, то всегда есть возможность импортировать настройки Яндекс браузера в другой браузер, а вместе с настройками и сохранённые пароли.
Перенос данных и паролей в браузер Opera.
Быстрый доступ к настройкам браузера Opera:
- Opera://settings или открываем главные настройки браузера.
- Настройки.
- Браузер.
- Импорт закладок и настроек.
Далее выбираем откуда и что необходимо импортировать из Яндекс браузера.
Перенос данных и паролей в браузер Google Chrome
Быстрый доступ к настройкам Google Chrome:
- //settings/ или главное меню настроек
- Настройки
- Импорт закладок и настроек.
В других браузерах нет прямого импорта настроек из Яндекс браузера.
Подведем итоги: при использовании Яндекс браузера, менеджер паролей является очень хорошим дополнением, который сохранит пароли. Небольшой минус в том, что пароли нельзя сохранить в отдельный файл, но думаем с этим можно смериться. Есть возможность перенести настройки и пароли в другие браузеры, а также удобная синхронизация паролей. Есть возможность работать на нескольких устройствах с одним браузером и везде у вас будут сохраненные настройки и пароли.
В каком файле хранятся пароли Yandex браузера
Яндекс браузер хранит пароли в нескольких файлах, но ключевую роль исполняет один. Называется он «Ya Login Data». Есть ещё один аналогичный файл с приставкой Journal, он не несёт никакой полезной для нас информации. Это не полный ответ на вопрос, в каком файле хранятся пароли от Yandex browser, так как ещё используется «Password Checker».
Где хранятся пароли Яндекс браузера в файлах:
- Открываем «Этот компьютер» или любую другую папку.
- Кликаем на пункт «Вид» в верхнем меню.
- Жмём на кнопку «Параметры» и выбираем «Изменить параметры папок и поиска».
- Переходим на вкладку «Вид».
- В конце списка устанавливаем выделение возле «Показывать скрытые файлы» и нажимаем на кнопку «Применить».
- Следуем по пути C:\Users\Имя ПК\AppData\Local\Yandex\YandexBrowser\User Data\Default или вставляем ссылку в адресную строку «Проводника».
Здесь хранятся все пароли в Yandex browser.
Полезно знать:
- Как отключить менеджер браузеров Яндекс
Как экспортировать пароли из Яндекс.Браузера на компьютере
Быстрый экспорт возможен только в приложение Opera – другие популярные обозреватели запрещают перенос данных из Yandex.
В Google Chrome, Opera, Mozilla Firefox на этом же компьютере
Чтобы скопировать пароли из Yandex в Opera, нужно:
- Открыть Оперу, нажать на иконку браузера в виде буквы O слева вверху. В сером меню выбрать пункт «Настройки».
- Прокрутить страницу до блока «Синхронизация» и кликнуть по «Импорт закладок и настроек».
- В выпадающем меню указать Yandex (как источник данных). Убедиться, что стоит галочка рядом с пунктом «Сохраненные пароли». При необходимости отметить другие виды данных для перемещения. Нажать на «Импортировать».
- Щелкнуть по «Готово».
Если пароли не появились после экспорта, нужно перезагрузить Opera.
Важно. Перенести пароли в Google Chrome и Mozilla Firefox из Яндекс.Браузера нельзя штатными средствами. Mozilla исключил Yandex из списка источников для импорта. В Chrome можно добавить только закладки и настройки из Мозиллы или стандартного Интернет Эксплорера.
Импорт паролей в Яндекс Браузер при этом возможен: разрешается переносить данные из Microsoft Edge, Internet Explorer, Opera, Google Chrome.
Так как Chrome работает на том же движке, что и Яндекс Браузер, можно воспользоваться такой уловкой: вручную скопировать специальный файл из папки пользователя Яндекс Браузера и вставить его в аналогичную папку для Chrome.
Как это сделать:
- Перейти в Проводнике по адресу: C:\Users\%username%\AppData\Local\Yandex\YandexBrowser\User Data\Default. Вместо %username% должно стоять имя текущей учетной записи ПК.
- Найти в папке файл Login Data. Именно здесь хранятся все пароли из Яндекс.Браузера. Нажать на файл правой кнопкой – выбрать действие «Копировать».
- Перейти в такую же папку, только для Хрома: C:\Users\%username%\AppData\Local\Google\Chrome\User Data\Default.
- Нажать на пустое место правой кнопкой и выбрать «Вставить» либо зажать клавиши Ctrl + V.
- Перезагрузить Google Chrome. В результате все пароли Хрома должны замениться данными из Яндекс Браузера.
Важно. Пароли, сохраненные в этом файле, незашифрованы, поэтому к ним могут получить доступ третьи лица. Нужно соблюдать правила информационной безопасности: не передавать никому этот файл, не загружать его в интернет и не хранить в нем данные, которые имеют высокую ценность, к примеру, пароли от интернет-банкинга или электронных кошельков.
В Google Chrome, Opera и другие обозреватели на другом ПК
Можно использовать предыдущий метод с переносом файла Login Data в папку Chrome, но здесь нужно предварительно перекинуть файл на другой ПК – с помощью флешки (или другого накопителя) либо через Bluetooth.
Для переноса также можно использовать синхронизацию в сторонних менеджерах паролей, например, в LastPass (расширение для браузера), 1Password, Kaspersky Password Manager и прочие. Прежде чем что-то переносить, нужно вручную внести все данные в приложение.
В большинстве случаев легче скачать Яндекс Браузер на другой ПК и включить синхронизацию паролей – ход действий описан ниже.
В Яндекс Браузер на другом ПК
Перенести пароли из одного Яндекс Браузера в другой можно за счет функции «Синхронизация». Как ее включить:
- Кликнуть по трем линиям в правом верхнем углу. Зайти в раздел «Настройки».
- В разделе «Пользователи» осуществить вход в аккаунт Yandex (использовать данные от своей электронной почты Яндекс).
- Кликнуть по ссылке «Настройки синхронизации», когда вход будет выполнен.
- Отметить галочками те пункты, которые нужно синхронизировать, в том числе пароли.
После этого можно зайти в этот же аккаунт в обозревателе Yandex на другом компьютере и проверить, сохранились ли данные. Если нет, подождать некоторое время – пока на сервер будут загружены все пароли от аккаунтов.
Как посмотреть данные файла, где лежат пароли Яндекс веб-обозревателя
Обновлено 21.10.2019!!! После очередного обновления Яндекс Браузер, пароли в папке «…User Data\Default» находятся в зашифрованном виде и их просмотр с помощью сторонних приложений, вроде WebBrowserPassView, стал невозможен.
Как открыть файл, в котором Yandex browser хранит пароли:
- Выполняем все действия, описанные в прошлом разделе статьи.
- Копируем файл «Ya Login Data».
- Вставляем копию файла в любое удобное место, лучше на рабочий стол.
- Делаем клик ПКМ по файлу и выбираем «Переименовать».
- Убираем приставку «Ya» с названия, чтобы получилось «Login Data».
- Скачиваем приложение WebBrowserPassView. (Пароль от архива: [email protected])
- Открываем архив и запускаем exe-файл.
- Нажимаем на вкладку «Options» и выбираем «Advanced Options».
- Снимаем выделение со всех браузеров, оставляем только Google Chrome.
- Устанавливаем флажок в разделе «Chrome Options» возле строки «User Data Folder».
- Указываем путь к переименованной копии файла, где находятся пароли Яндекс браузера.
- Жмём «Ок» и в главном меню смотрим пароли.
Перенос Яндекс браузера на другой диск
Есть довольно простой способ сменить расположение веб-обозревателя от Яндекса в несколько этапов.
Как перенести Яндекс браузер на другой диск:
- Включаем в существующем браузере синхронизацию с сервером Яндекса, откуда хотим его в дальнейшем удалить (подробная инструкция по действию описана в разделе автоматического переноса информации, смотри ниже).
- Удаляем веб-обозреватель с системы. В Windows есть специальный инструмент для этой цели – «Программы и компоненты». Элемент находится в «Панели управления», расположенной в меню «Пуск». После перехода в «Программы и компоненты» остаётся лишь выбрать приложение Yandex и нажать на кнопку «Удалить».
- Скачиваем портативную версию браузера. Можем воспользоваться любой из предложенных ссылок по данному запросу через поисковые системы или скачать отсюда. Инсталляторы с официального сайта устанавливают браузер автоматически на системный диск «C» независимо от желаний пользователя.
- Запускаем процесс инсталляции веб-обозревателя от Yandex. Во время установки Яндекс браузера указываем путь для установки в любую директорию, в том числе на другой диск. Дожидаемся завершения установки.
- Меняем язык браузера на русский в разделе «Languages». Раздел находится в дополнительных настройках браузера. Далее перезапускаем браузер.
- Повторно устанавливаем синхронизацию с аккаунтом через раздел «Синхронизация». С облака автоматически загружаются все ваши данные и настройки браузера.
У метода есть один существенный недостаток – в большинстве портативных версий заблокировано подключение к некоторым серверам Yandex. Это означает, что мы не сможем синхронизироваться с серверами для загрузки данных. Придётся повторно устанавливать все настройки браузера вручную.
Рекомендуем:
- Как сохранить профиль Яндекс браузера
Важно! Перед удалением браузера рекомендуем проверить, что включена синхронизация всех элементов веб-обозревателя. Нажимаем на вкладке «Настройки» на кнопку «Показать параметры» в первом разделе «Синхронизация». Возле всех элементов рекомендуем поставить галочки.
Есть ещё один способ освободить место на логическом диске. Этот метод не подразумевает полное изменение расположения Яндекс браузера, а только отдельного его раздела – кэша. Кэширование приводит к постоянному формированию временных файлов, которые занимают немало места на диске. Если на системном диске не хватает места, можно весь кэш перебросить на другой диск или флешку.
Как сменить расположение кэша:
- Нужно создать новую папку в разделе, где есть достаточное количество места для кэша.
- На рабочем столе или в меню «Пуск» делаем клик правой кнопкой мыши по ярлыку Яндекс браузера и выбираем элемент «Свойства».
- Закрываем Yandex browser, если он был открыт.
- В окне свойств браузера находим строку «Объект». В конце пути, после слова browser.exe, вставляем команду, представленную ниже. Вместо «путь», вводим ссылку на директорию с подготовленной папкой. Пример: D:\yandex\1
- Сохраняем изменения и запускаем браузер. Теперь весь кэш сохраняется в указанном месте.
Команда: —disk-cache-dir=Путь
Важно! Старый кэш остался в разделе с Яндекс браузером, рекомендуем его вручную удалить. Переходим по пути C:\Users\Имя ПК\AppData\Local\Yandex\YandexBrowser\User Data\Default\Cache и удаляем всё содержимое папки.
Как изучить пароли в Яндекс браузере на Андроид
Практически таким же способом, как в первом методе, можем посмотреть пароли в Yandex browser на Андроид. Логика та же самая, но названия разделов несколько иные.
Инструкция:
- На мобильном телефоне или планшете с Android открываем Яндекс.Браузер.
- Жмём на три точки в правой части адресной строки и выбираем «Настройки».
- Находим графу «Пароли» и жмём на «Список паролей».
- Вводим код телефона (используется либо пин-код, либо графический ключ, либо отпечаток пальца) .
- Выбираем нужный сайт в списке.
- Интернет-пароль станет доступен после нажатия на знак глаза.
Как открыть пароли в Yandex browser без доступа к компьютеру
Можем изучить на Андроиде сохранённые пароли в Яндекс браузере с компьютера. Единственное условие – на ПК должна быть активирована синхронизация паролей с сервером. Суть идеи в том, чтобы подключить телефон к аккаунту, где хранятся пароли десктопной версии Яндекс браузера. Система автоматически загрузит пароли на смартфон, а здесь уже их не составит сложности посмотреть.
Как смотреть пароли, записанные в Яндекс браузере на компьютере через смартфон:
- Жмём на многоточие в поисковой строке, а затем – на «Настройки».
- Нажимаем на соответствующую кнопку в разделе «Синхронизация».
- Вводим логин и пароль от Яндекс почты.
- Подключаемся к интернету и ждём загрузку синхронизированных файлов. Уведомления или строка загрузки отсутствуют.
- Смотрим пароли с компьютера (по примеру с прошлого раздела).
Способ 2 – учетная запись
В том случае, если пользователь посещает одни и те же сайты и социальные площадки посредством Яндекс браузера, но при этом пользуется разными гаджетами (компьютер, смартфон, планшет), будет целесообразно включить синхронизацию учетной записи. После этого пароли будут доступны на любом устройстве. Пользователь сможет выбрать наиболее удобный гаджет, и работать с ним без каких-либо ограничений в этом вопросе. Ниже вы узнаете, как перейти от теории к практике.
Пошаговая инструкция:
- Откройте веб-обозреватель на своём компьютере. Воспользуйтесь выпадающим меню браузера, чтобы попасть в раздел «Настройки».
- В появившемся окне найдите ссылку «Настройки синхронизации». Нажмите на неё ЛКМ.
- Далее нажмите на ссылку «Включить».
- После этого вас перекинет на страницу авторизации в системе Яндекс. Введите личные данные (логин и пароль) в соответствующих полях. Вместо входа в систему Яндекс предложит включить синхронизацию.
- Откройте браузер на мобильном устройстве. Нажмите на иконку в виде трёх точек в поисковой строке браузера. Затем воспользуйтесь функцией «Войти в Яндекс».
- Введите логин и пароль для авторизации в системе.
Как узнать мастер-пароль в Yandex браузере
В Яндекс браузере сохранённые пароли могут быть защищены мастер-паролем – это код, который открывает доступ ко всему разделу. В таком случае первым делом нужно где-то взять этот ключ. Правда в том, что довольно сложно что-либо сделать, если не помним мастер-пароль.
Из ситуации есть 2 выхода:
- С сохранением данных. Работает только в случае активации возможности восстановления. Алгоритм действий: На странице «Настройки паролей» нажимаем на «Удалить мастер-пароль».
- В следующем окне жмём «Не помню пароль» и выбираем «Сбросить мастер-пароль».
- Придумываем и дважды вводим новый ключ, затем кликаем на «Продолжить».
- Входим в аккаунт, привязанный к профилю Яндекс веб-обозревателя.
- Вводим новый мастер-пароль, чтобы увидеть и изучить содержимое раздела.
- Идём по ссылке и запрашиваем «Удалить мастер-пароль».
Это все способы просмотреть внесённые в Яндекс браузер пароли: через раздел веб-обозревателя, файл и смартфон. Также мы узнали, где располагается файл со всеми добавленными в браузер паролями и научились его открывать. Иного способа получить пароли из Яндекс веб-обозревателя сегодня не известно.