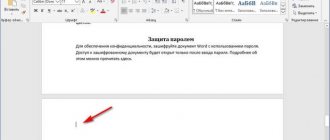Как правило, при создании текстового файла страница занимает книжную или портретную ориентацию. Иногда работая с документом, вы можете столкнуться с проблемой, когда нужная вам информация в виде таблицы или диаграммы растягивается и просто не помещается. Идеальным вариантом решения этой проблемы будет преобразование формата отдельной страницы.
Пользователь имеет возможность выбрать между книжным и альбомным разворотом
Регулировка положения во всём документе
Не трудно догадаться, что наименее трудоёмким процессом будет переворот всех листов в документе. Для этого вам необходимо найти область «Разметка страницы» и выбрать там нужный формат из выпадающего меню, в котором приведены 2 варианта — «Альбомная» и «Книжная» развёртки. Стоит обратить внимание на то, что единожды принятое положение будет применено и к последующим страницам документа, что говорит об их сильной взаимосвязи между собой.
Использование разрывов страниц
Этот способ установки альбомной ориентации в Ворде для одной страницы позволяет решить две задачи. Во-первых, установить для каждого (или для конкретного) листа свой формат. Во-вторых, сразу указать, какая часть текста и других элементов документа (изображений, диаграмм, таблиц) будет отображаться в альбомной ориентации. Порядок действий следующий:
- Поместить курсор в нижнюю часть последней страницы, которая будет отображаться в книжной ориентации.
- Перейти к вкладке «Макет» и нажать на кнопку «Разрывы».
- Выбрать из выпавшего списка вариант «Следующая страница». Если ставить разрыв самым простым способом (нажав комбинацию Alt + Enter), установить ориентацию для отдельного листа не получится — форматирование коснется всего документа.
- Проверить местоположение разрыва, включив отображение невидимых символов («горячие клавиши» Ctrl+Shift+8).
- Установить курсор на страницу, ориентация для которой меняется.
- Перейти к той же вкладке «Макет» и выбрать альбомную ориентацию.
- Если изменить формат нужно было только для одной страницу, а не всех до конца документа, выполнить настройку для каждого листа отдельно с помощью тех же разрывов.
Действия в версиях Word 2007 и 2010 ничем не отличаются — но настройка разрывов и выбор ориентации выполняются через вкладку «Разметка страницы». В старых редакторах (Ворд 2003) для установки формата нужно перейти к разделу «Файл» — «Параметры страницы». Разрывы устанавливаются из меню «Вставка».
- Эксплуатация
Как преобразовать голосовое сообщение в текст
Изменение позиции одного листа
Очевидно, что разнообразные таблицы или информативные картинки большого разрешения могут занимать много места. Тем более, их нужно органично вставить в текст.
Для достижения этой цели выделите весь текст на странице, положение которой следует видоизменить. Нелишне отметить, что если вы выделите не всю информацию, то оставшаяся будет перемещена на следующую или предыдущую страничку. Также можно назначить место перехода ориентации, поставив курсор перед текстом, который вы желаете оставить без изменений. Таким образом, лист будет разорван, и нужная информация окажется на следующем.
Затем переходим на вкладку «Разметка страницы» и выбираем опцию «Поля», пункт «Настраиваемые поля». В открывшемся меню находим нужное положение и ниже определяем, к какой части документа будут применены выбранные параметры. В нашем случае выбираем пункт «К выделенному тексту».
Если вы предпочли метод, заключающийся в разрыве листа, нужно точно также перейти на вкладку «Разметка страницы», но там выбрать пункт «Разрывы», а в нём — «Следующая страница». После этого необходимо назначить место окончания форматируемого листа, поставив курсор на позицию за последним словом, и проделать вышеописанную процедуру, указав другой вид ориентации.
Простые способы, как поменять ориентацию страницы в Ворде
Работая над созданием определенного текстового документа, человек пытается расположить информацию так, чтобы донести смысл сказанного до каждого читателя. Помочь ему в этом сможет смена ориентации, которую можно выполнить несколькими способами.
На альбомную с помощью разрывов раздела
Сначала курсор устанавливают в конце предыдущего листа, переходят в раздел «Разметка», кликают по о и выбирают «Следующая страница». Затем процедуру повторяют с листом, расположение которого следует изменить.
Когда она изолирована, можно приступать к главной части. Все в том же разделе выбрать иконку «Ориентация» и «Альбомная». Если все этапы процедуры сделаны правильно, то страница примет горизонтальное расположение.
Через «Параметры страницы» в середине документа
Существует еще один способ изменить расположение страницы в текстовом редакторе. Курсор располагают в конце предшествующей страницы, переходят к вкладке «Разметка страницы» и нажимают «Параметры страницы».
В появившемся окне выбирают необходимую ориентацию, обязательно указывают, что изменения нужно провести «До конца документа» и подтверждают свои действия. Благодаря этому все страницы, находящиеся ниже курсора, примут горизонтальное положение.
Затем курсор устанавливается на странице, которая должна в конечном варианте изменить свое месторасположение и повторяем всю процедуру описанную ниже. Отличие состоит в том, что вместо «Альбомной» возвращают «Книжную» ориентацию.
Отдельных страниц
Нередко появляется необходимость в изменении несколько страниц в документе. Самый простой способ выделить всю информацию, расположенную в заданном диапазоне и перейти в меню изменения разметки страницы.
В ней нужно выбрать раздел «Параметры», который появится, если нажать на маленькую стрелочку в нижнем правом углу.
В сплывшем диалоговом окне отмечается нужная ориентация, в данном случае «Альбомная». На следующем этапе стоит заострить особое внимание, так как без него не получить должного эффекта. В строке «Применить» нужно указать «к выделенному тексту» и нажать «ОК».
Все выбранные листы приобретут горизонтальное расположение, а остальные сохранят вертикальное.
В выделенном разделе
Метод позволяет спокойно изменять ориентацию фрагментов в разных частях текста. Процедура довольно простая:
- выбранный текст следует подсветить с помощью курсора;
- обратиться к параметрам;
- поменять расположение на один из предложенных вариантов;
- в графе «Применить к» о
- подтвердить свое действие, кликнув на клавишу «ОК».
Изменение разворота в Word 2003
Если в относительно современных версиях программы Word, выпущенных с 2007 по 2020 год, настройка рассматриваемых параметров не сильно отличается, то в более ранних версиях, например, 2003 года, есть некоторые нюансы. Суть в том, что там отсутствует привычные в последних версиях программы области, что может вызвать у вас некоторое недоразумение. На самом деле всё просто. Надо выбрать опцию «Файл» и в появившемся списке отметить предпочитаемый разворот. Если вам необходимо изменить ориентацию только одного листа, следует выделить всё его содержимое перед выполнением указанных выше действий.
Учитывая то, что многие материалы могу быть достаточно широкими или длинными, применение перечисленных выше методов и изменение таким образом текста или картинки может значительно облегчить работу и упорядочить ваш документ. Теперь вы знаете, как именно это сделать.
Как перевернуть лист в Word (Word 2013, Word 2010, Word 2007)
В версиях MS Word 2013, 2010, 2007 выполняются одинаковые действия, отличается только внешний вид интерфейса программы.
Пройдите последовательные шаги:
- Выделите текст, элемент, или текст с объектом на странице документа, для которой необходимо поменять вид отображения с книжного на альбомный.
- В окне Word откройте меню «Разметка страницы».
- В группе «Параметры страницы» нажмите на стрелку, расположенную в правом углу группы.
На этом примере я выделил элемент на странице (изображение), которое нужно сохранить на листе документа в альбомном виде. Можно выделить только текст или текст с элементом, в зависимости от того, что нужно отобразить на отдельной странице в горизонтальном формате.
- В открывшемся окне «Параметры страницы» войдите во вкладку «Поля».
- Поменяйте книжную ориентацию на альбомную в разделе «Ориентация».
- В параметре «Применить:» выберите «к выделенному тексту».
- Нажмите на кнопку «ОК».
После выполнения необходимых действий, в программе Ворд получился один лист книжный, другой альбомный.
Изменяем ориентацию одной страницы через параметры страницы
Есть и другой способ поменять ориентацию одной страницы в Word. Чтобы воспользоваться этим способом вам необходимо установить курсор на страницу, которая предшествует той, ориентацию которой необходимо поменять. Другими словами, курсор необходимо установить на одну страницу выше. После того, как курсор установлен, откройте вкладку «Разметка страницы» и нажмите на кнопку «Параметры страницы» (либо откройте «Параметры страницы» с помощью двойного клика по линейке документа).
В результате у вас должно открыться окно «Параметры страницы». Здесь необходимо поменять ориентацию документа, выбрать вариант применения «До конца документа» и сохранить настройки с помощью кнопки «Ok».
В результате, все страницы, которые будут ниже той где был установлен курсор, изменят свою ориентацию. Дальше вам необходимо установить курсор на страницу, ориентацию которой необходимо поменять, и снова поменять ориентацию всех листов до конца документа. Только в этот раз необходимо выбирать исходную ориентацию.
В результате этих манипуляций, вы поменяете ориентацию только одной страницы документа Word.
Альбомная ориентация страницы в word 2007 и word 2010
Как работать в Word. А именно: как в Ворде выбирать книжную или альбомную страницу?
Работая с текстовым редактором Word, пользователи не редко сталкиваются с необходимостью сделать альбомную страницу. Иногда в альбомный формат нужно перевести весь документ, а иногда в альбомный формат нужно перевести только одну страницу, тогда как остальные страницы документа должны остаться в книжной ориентации.
В данной статье мы рассмотрим оба этих случая и расскажем о том, как сделать альбомную страницу в Word.
Для того чтобы сделать альбомную страницу в Ворде, нужно открыть документ и перейти на вкладку «Разметка страницы». Здесь нужно нажать на кнопку «Ориентация» и в выпадающем меню выбрать «Альбомная».