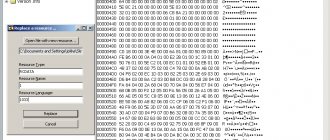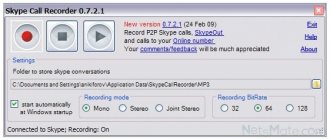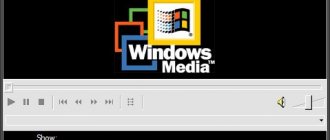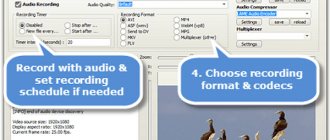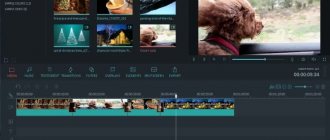Audacity – мультиплатформенный редактор звуковых файлов, распространяемый на бесплатной основе. Программа оснащена продвинутым инструментарием для работы с содержимым аудиофайлов, алгоритмами проведения спектрального анализа файлов, проигрывания многоканальных дорожек, сведения треков с различными характеристиками и другое.
В библиотеке Audacity присутствуют десятки эффектов для изменения звучания трека. Кроме них существует масса официальных и неофициальных расширений, которые можно подключать извне. Чаще всего используется для обрезания музыки, например, для установки на звонок.
Рассмотрим, как пользоваться Audacity, её основные функции и инструменты. Также покажем, как сделать что-то интересное при помощи данного приложения.
Инсталляция
Прежде всего, необходимо обзавестись установщиком программы и инсталлировать ее либо скачать портативную версию и распаковать в удобное место на компьютере. Для загрузки любой версии редактора переходим на следующую страницу нашего сайта и выбираем нужный дистрибутив.
Для Linux программа доступна для установки с официальных репозиториев, для Ubuntu она загрузится после выполнения команды: sudo apt install audacity.
После загрузки архива с портативной версией его нужно только распаковать. Для экспорта файлов в формат mp3 необходимо отдельно загрузить приложение LAME для сжатия в mp3.
Как работать в audacity
Здравствуйте уважаемые посетители гости. Этой статьёй я открываю серию материалов посвященных замечательной программе Audacity. Как обычно, постараюсь простым языком, доходчиво и подробно рассказать о возможностях и о том как пользоваться программой. В итоге должна получиться пошаговая инструкция по Audacity.
Audacity — бесплатный, простой, но мощный редактор аудио. Из статьи вы узнаете о предназначении программы, где бесплатно скачать Audacity на русском языке, как установить lame_enc.dll для сохранения файлов в mp3
Интерфейс
Верхнюю часть главного окна приложения занимает главное меню, предоставляющее доступ ко всем функциям Audacity. Ниже расположен блок кнопок для управления воспроизведением активной аудиодорожки с установленного места:
- Пауза;
- Воспроизведение;
- Стоп;
- Переход к началу и концу дорожки;
- Запись нового трека.
Затем идет блок с инструментами для работы с треками, семплами и их группами:
- Выделение;
- Огибающие;
- Рисование;
- Масштаб;
- Сдвиг по времени;
- Мульти-инструмент – переключается на один из первых трёх в зависимости от положения курсора.
Дальше расположена пара измерителей уровня громкости на входе и на выходе, после – Панель быстрого доступа с ярлыками на часто выполняемые команды:
- Вырезание;
- Копирование;
- Вставка;
- Удаление аудиоданных, кроме выделенного фрагмента;
- Заполнение выделенного фрагмента тишиной;
- Отмена и повтор шагов.
После них располагаются инструменты для масштабирования: увеличить, уменьшить, вписать выделенную область либо весь проект в окно по ширине и кнопка для последовательного переключения между всеми режимами отображения. Последняя группа кнопок отвечает за переключение между звуковыми устройствами.
Под инструментами расположена главная часть интерфейса – рабочая область, где находится диаграмма звуковых дорожек с временной шкалой. Здесь они и редактируются. Самая нижняя часть окна – строка состояния, в ней отображается состояние трека, выбранный инструмент, текущая позиция аудио, начало и конец выделенного фрагмента (режимы переключаются).
Панель управления треками
Если после записи нескольких дорожек включить кнопку «Play», то все они будут воспроизводиться одновременно. Если же это не нужно, то необходимо в окне управления аудиозаписью нажать кнопочку «Соло». В таком случае при воспроизведении в динамиках будет звучать только те треки, для которых выбрана данная функция.
В том случае, когда есть необходимость прослушать все треки, кроме одного (или нескольких), то ненужные записи исключаются из воспроизведения нажатием для них кнопки «Тихо» («Mute»).
Панель управления треками содержит множество полезных функций для работы с записями. Если нажать на маленькую черную стрелочку, направленную вниз, то на экране появится список параметров.
При этом первые три параметра являются наиболее полезными для управления треками. Они включают в себя возможность создавать имя трека, а также другие способы перемещения записей вверх и вниз в пределах рабочей области. При этом присвоение имени каждой конкретной записи может быть очень полезно, когда пользователь работает с большим количеством дорожек, так как в данном случае становится трудно отличать их одну от другой просто по визуальному изображению соответствующих каждой дорожке звуковых волн.
На панели управления треками также содержится два ползунка («червячка»):
- Первый из них, расположенный выше, содержит знаки «+» и «-». Он позволяет контролировать уровень громкости звука трека, соответственно увеличивая и уменьшая ее. Данная опция управления громкостью может быть полезной, если в аудиопроекте имеются треки, которые воспроизводятся значительно тише, чем остальные дорожки, или наоборот заглушают их своим более мощным звучанием. Регулирование звука дает возможность решить вопрос с подобными неприятностями и выровнять уровень звука всего подкаста.
- Следующий ползунок, с надписями «L» и «R» распространяет свое действие только на те треки, которые были записаны в стерео, и позволяет отрегулировать громкость звука, которая будет исходить из левого или правого динамиков соответственно. Данный эффект называется панорамированием. Перемещая ползунок вправо, можно добиться увеличения громкости звука, выходящего из левой колонки и уменьшения громкости из правого динамика, и наоборот.
Кроме того, панель управления треками дает возможность осуществлять автоматическую сортировку треков по времени начала или по имени, не прибегая к ручному перемещению их в пространстве рабочей области. Для того, чтобы отсортировать все треки в текущем аудиопрокте, необходимо выбрать пункт меню «Треки» («Tracks»), а затем «Отсортировать «треки по…» («Sort tracks by…») и осуществляется выбор из двух предложенных вариантов.
Сортировка дорожек по времени начала может быть полезной для выравнивания всех треков в той же последовательности, в которой они будут воспроизводиться в текущем проекте подкаста.
Сортировка по имени наиболее удобна в тех случаях, когда в подкасте содержится много треков с похожими именами. Например: Запись1, Запись2, Запись3, Интервью1, Интервью2 и т.п.
Запись звука
Кроме экспорта звуковых файлов, Audacity умеет захватывать аудио из звуковых устройств (микрофон). Для этого следует выбрать свое звукозаписывающее устройство, а затем запустить его мониторинг (справа сверху в панели инструментов).
Теперь кликаем по кнопке «Запись» для захвата звука из микрофона.
Для прерывания записи есть желтая кнопка «Стоп». Также её можно приостановить («Пауза»), чтобы вскоре продолжить.
Как записать аудио в программе Audacity
Для того, чтобы начать запись, нужно нажать на кнопку записи (REC) и начать говорить в свой микрофон. Когда вы начнете вещать, в рабочем окошке программы начнет появляться звуковая волна с записью вашего голоса.
Если запись достаточно длительная, то вы можете нажать на кнопку «Пауза» и повторным нажатием на эту кнопку возобновить запись. Для окончания записи, нужно нажать на кнопку «Стоп».
Звуковая дорожка
Звуковая дорожка – это способ визуализации цифровой аудиозаписи. В Audacity она состоит из таких компонентов:
- Шкала времени – отображается вверху и показывает длительность трека;
- Свойства файла – здесь отключается звучание текущей дорожки, изменяется вид её визуализации (волновая форма, спектр), цвета для окрашивания различных элементов трека и многие другие параметры отображения;
- Скруббер – линия, которая отмечает текущую позицию, из которой начнётся проигрывание файла;
- Аудио дорожка – здесь визуализируется звуковой сигнал в выбранной форме.
Под первой дорожкой расположится вторая и последующие после их открытия в программе.
Скачиваем и устанавливаем Audacity
Чтобы скачать программу Audacity, переходим на официальный сайт разработчиков.
Далее скачиваем нужную версию. В желтом окошке указана ссылка для скачивания версии программы под операционные системы Windows 8/7/Vista/XP. Если у вас установлена одна из этих систем, то жмем по ссылке и скачиваем программу на компьютер. Если у вас другая операционная система, то нажмите на ссылку ниже.
После того как файл установщика программы скачался, запускаем его и следуем подсказкам мастера установки.
После появится окошко, в котором будет предложено установить дополнительные плагины для работы программы Audacity. Установите и их.
Программа установлена и готова к работе.
Обрезка треков
Audacity позволяет вырезать фрагменты аудиофайлов для экспорта в файл требуемого формата. Для точного выбора начала и конца участка используйте инструменты масштабирования либо «Начало и конец выделения» в строке состояния. Изменять масштаб можно при помощи колёсика мыши с зажатым Ctrl.
Для указания фрагмента выбираем инструмент «Выделение», с его помощью отмечаем начало и конец фрагмента. Вследствие нужная область будет подсвечена.
Для сохранения отмеченного фрагмента в аудиофайл необходимо проделать следующие действия:
- Вызываем пункт главного меню «Файл»;
- Подводим курсор к пункту «Экспорт» и выбираем нужный формат;
- Указываем параметры сохранения, в частности, битрейт;
- Сохраняем результат.
Как редактировать аудио запись
После того как аудио запись готова, необходимо ее отредактировать. Ведь зачастую при записи бывают неудачные моменты, которые хотелось бы вырезать. В программе Audacity это делается очень просто.
Для того чтобы вырезать лишний, ненужный момент записи, необходимо просто выделить его мышкой и нажать кнопку с нарисованными ножницами.
Чтобы было удобнее редактировать аудио запись, вы можете изменять масштаб звуковой дорожки. Делается это при помощи двух кнопок с нарисованными лупами и знаками «+» и «-» соответственно.
Если вы при редактировании сделали что-то не так, удалили, например, слишком большой участок записи или вырезали не тот кусочек, то можно отменить эти действия. Делается это при помощи двух кнопок с нарисованными стрелками.
Удаление шума
Приложение позволяет удалить посторонние звуки из записи. Открываем файл и выбираем нужный фрагмент.
Вызываем команду «Подавление шума» из пункта главного меню «Эффекты». Кликаем «Получить профиль шума» для автоматического определения сторонних звуков.
Ещё раз открываем данное окно и щелкаем «ОК». Предварительно можно самому настроить профиль шумоподавления, перетаскивая ползунки и прослушивая результат.