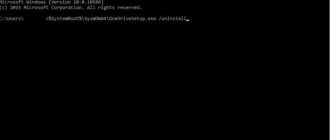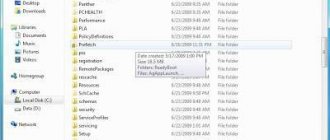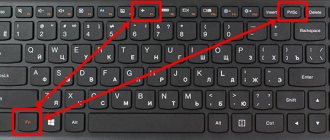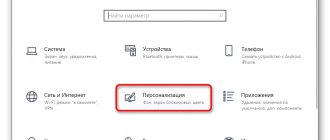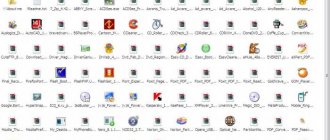Выход Windows 10 вызвал в основном положительные отзывы у пользователей компьютеров. Новая операционная система от Microsoft стала намного симпатичнее и удобнее для рядовых владельцев компьютеров. Однако, Microsoft внедрила в неё систему слежки за пользователями, что по мнению компании должно помочь совершенствованию системы.
При этом слежение в Windows 10 включено по-умолчанию и если вы на этапе установке операционной системы не отключили эти функции, то во время работы ваш компьютер постоянно будет отсылать в Microsoft сведения о вас и ваших действиях.
В сегодняшней статья мы расскажем, как отключить слежение Windows 10, что позволит не только скрыть себя от всевидящего ока американского гиганта, но и немного ускорить работу компьютера и снизить нагрузку на сеть.
Зачем Windows 10 следит за пользователями
Корпорация Microsoft заявляет, что функции слежения Виндовс 10 собирают и пересылают на сервера компании следующие данные: контактные данные (ваше имя, фамилию, адрес электронной почты, номер телефона и так далее), данные о местоположении, ваши предпочтения (например, за какую спортивную команду вы болеете), учётные данные (логины, пароли, подсказки), данные платежных систем и так далее.
Microsoft рассчитывает, что эти данные помогут улучшить операционную систему и взаимодействия пользователя с ней. Например, отчеты о сбоях в работе системы помогут компании понять, что нужно исправить, чтобы у пользователей компьютеров больше не возникало таких ошибок. Или, если вы, например, банковских служащий и часто читаете новости экономики и просматриваете курсы валют в Интернете, то вам будут предлагаться тематическая реклама, ориентированная лично на вас.
Казалось бы, что цели благородные и возможно так оно и есть. Но, Microsoft компания американская и все ваши данные будут храниться у неё. Microsft сама может выдать данные о пользователях спецслужбам, не говоря уже о хакерах, которые могут выкрасть эти данные с серверов Microsoft.
Поэтому, лучше выключать функции слежки Windows 10. Даже если вам нечего скрывать, слежку лучше отключить, чтобы лишний раз не расходовать ресурсы компьютера и сеть.
Отключение слежки в уже установленной Windows 10
Помимо отключения слежки в процессе установки, у пользователя остается возможность ограничить шпионскую деятельность в уже установленной windows 10.
Для этого следует:
Шаг 1. Нажимаем по значку уведомлений в правом нижнем углу и выбираем пункт «Все параметры», обозначенный иконкой шестеренки.
Шаг 2. В открывшемся окне выбираем пункт «Конфиденциальность».
В открывшемся окне присутствует множество пунктов, отвечающих за слежение. Разберемся подробнее с ними.
В графе «Общее» можно смело отключать все функции, кроме «SmartScreen». Отключенные параметры позволят ограничить слежку и немного ускорить быстродействие.
В следующем пункте «Голосовые функции» следует отключить данную систему для повышения личной конфиденциальности. В отключенном виде функция выглядит следующим образом:
Пункт «Отзывы и диагностика» также подлежит к полному отключению, поскольку при помощи данных функций потенциально может вестись сбор конфиденциальной информации.
Отключаем слежку на этапе установки Windows 10
Выключать опции слежения можно и нужно ещё на этапе установки Windows 10. Появляется эта возможность на шаге под названием «Повысить скорость работы».
Подавляющее большинство пользователей жмут большую кнопку «Использовать стандартные параметры» и таким образом соглашаются с настройками конфиденциальности по-умолчанию, в которых, естественно, слежка за пользователями включена.
Чтобы отключить слежку на этапе установки Windows 10 кликните на пункт «настройка параметров» в левом нижнем углу экрана.
В появившимся окне вам следует перевести все ползунки в состояние «отключено«. Таким образом вы отключите сбор ваших данных введенных с клавиатуры, голосом, отключите рекомендации рекламы и сбор ваших данных о местоположении.
Но это ещё не всё. Нажмите «Далее».
На втором экране вы можете отключить функции прогнозирования страниц, отправку отчётов в компанию Майкрософт, подключения к другим сетям и так далее.
Из всех этих пунктов оставить включенным имеет смысл только пункт «использовать веб-службы SmartScreen для защиты от вредоносного содержимого. После этого нажимаем «далее» и продолжаем установку ОС.
На экране «Приобретите для себя», система просить указать или создать учетную запись Майкрософт. Делать этого конечно не следует.
В левом нижнем углу нажмите «пропустить этот шаг».
ЭТАП 7. Настраиваем браузер Edge
- Первым делом открываем сам браузер Internet Edge, после чего вам нужно зайти в меню «Дополнительные действия», затем «Настройки» и нажимаем на «Посмотреть дополнительные параметры», где включаем ползунок, над которым написано «Отправлять запросы Do Not Track». Данным параметр позволяет обойти слежку, которая производится за пользователями, когда они переходят на той или иной сайт. Здесь вам также необходимо сдвинуть влево ползунки, над которыми написано «Отображать предложения для поиска по мере ввода», «Использовать прогнозирование страниц», «SmartScreen».
Отключаем слежку в Windows 10
Если вы уже установили Виндовс 10 с параметрами по-умолчанию, где слежка включена, ничто не мешает отключить её уже при работе с Windows 10. Тем более, что на этапе установки нельзя отключить все функции слежения.
Для входа в настройки конфиденциальности Windows 10 нажмите меню пуск и нажмите шестеренку (параметры Windows).
Теперь переходим в «Конфиденциальность».
У вас откроется окно параметров конфиденциальности на вкладе «Общие«.
Переключите все ползунки в состояние «откл».
Внизу на этой же странице кликните «Управление получением рекламы от Майкрософт и другими сведениями о персонализации».
В открывшемся браузере убедитесь, что переключатели у пунктов «Персонализированная реклама в этом браузере» и «Персонализированная реклама везде, где используется моя учетная запись Майкрософт» стоят в положении «выключить». Если это не так, выключите их. Данная функция не выключит рекламу, но сделает её не персонализированной.
Возвращаемся к меню настроек конфиденциальности и переходим в раздел «Местоположение«.
Здесь также отключаем все опции. Обратите внимание на пункт «Журнал сведений о местоположении«. Обязательно нажмите там «Очистить«, чтобы удалить записи, которые были сделаны до выключения вам опций слежения.
Переходим в раздел «Камера«. Здесь также отключаем все ползунки, если в списке программ нет таких, где вам необходима камера.
Точно также делаем и в разделе «Микрофон«.
Раздел «Речь, рукописный ввод и ввод текста«.
Если в этом окне вы видите кнопку «Познакомьтесь со мной», значит у вас уже выключена опция при которой Windows 10 будет запоминать ваш почерк, голос и введенные символы на клавиатуре. Если же есть кнопка «Остановить изучение», то нажмите её для отключения слежения.
Раздел Сведения учетной записи.
Отключаем и таким образом запрещаем приложениям получать доступ к вашему имени и другим данным учетной записи.
Идём дальше по пунктам «Контакты», «Календарь», «Журнал вызовов», «Электронная почта», «Обмен сообщениями», «Радио» и «Другие устройства». Во всех этих пунктам переводим переключатели в состояние «Отключить».
В разделе «Отзывы и диагностика» выберите пункты «никогда» и «базовые сведения«.
Это позволит максимально снизить количество данных отправляемых в Майкрософт.
И последний раздел «Фоновые приложения». Здесь вы можете указать, каким приложениям разрешено получать сведения, отправлять уведомления и обновляться в фоновом режиме.
Как вы уже догадались, мы их все отключаем.
Отключение слежки Windows 10 в параметрах системы
Когда вы установили систему и настроили все параметры, дальше открывается экран рабочего стола. Все, система готова к использованию. Естественно, сейчас нам необходимо отключить еще несколько параметров телеметрии.
- На рабочем столе зажмите сочетание клавиш Win+I.
- Откроется окно «Параметры системы».
- Перейдите в раздел «Конфиденциальность».
Первоначально в данном разделе будет вкладка «Общие». Это те функции слежения и сбора данных, которые были отключены нами на этапе установки Windows 10. Если же что-то включено, отключите.
Отключаем параметров в разделе Конфиденциальность
«Расположение»
Давайте посетим вкладку «Расположение» или «Местоположение» и проверим функции, которые возможно отключить. Данный раздел хранит данные нашего местоположения. Нам этого не надо, поэтому первоначально очистим журнал расположений.
Нажмите кнопку «Очистить».
«Камера»
Отключаем доступ к камере.
Так как у меня Windows 10 LTSC последней версии, то здесь я нажимаю кнопку «Изменить», а затем отключаю ползунок.
Ниже отключаем все опции, которые только возможно.
«Микрофон»
Аналогично предыдущему методу нужно отключить доступ к микрофону на вашем компьютере. Так же вы можете выбрать приложения, для которых доступ будет открыт, но лучше всего закрыть его для всех. Если понадобится микрофон, просто посетите данный раздел и подправьте настройки под свои нужды.
«Уведомления»
Тоже самое. Нажимаем кнопку «Изменить» и отключаем доступ к уведомлениям. Ниже выключаем все ползунки.
«Сведения учетной записи»
Надо обязательно отключить для всех приложений, чтобы они не получали данные о вашей учетной записи. Это имя / логин и прочие данные.
«Персонализация рукописного ввода и ввода с клавиатуры»
Полностью отключаем. Почему? Да потому что это слежение за вводимыми с клавиатуры данными. Функция предлагает считывать ввод с клавиатуры, чтобы потом предлагать более уместные варианты ввода. Естественно, нам это не надо.
В других обновлениях системы раздел может называться «Речь, рукописный ввод и ввод текста». Здесь будет стоять кнопка «Познакомьтесь со мной». Если это так, то функция отключена и ничего делать не надо. В противном случае нужно нажать «Остановить изучение».
«Голосовые функции»
Иногда этот раздел может стоять отдельно (в версии LTSC это так). А значит отключаем все опции, которые тут имеются.
Наконец, чтобы не рассказывать про каждый раздел подробно, так как и все предельно ясно, отключаем все опции в следующих вкладках:
- Контакты.
- Календарь.
- Журнал вызовов.
- Электронная почта.
- Задачи.
- Обмен сообщениями.
- Радио.
- Другие устройства.
На вкладке «Фоновые приложения» можно отключить те встроенные приложения Windows, которые в фоне (без вашего вмешательства) буду работать и собирать все необходимые им сведения.
Диагностические данные и журнал действий
Так же в Windows LTSC, LTSB есть две вкладки «Диагностика и отзывы», где у меня все отключено. Вдобавок можно удалить диагностические данные, собранные Microsoft.
В другой вкладке «Журнал действий» собираются сведения о всех действиях, которые вы делали на момент работы системы. Например, посещение веб-сайтов. Галочка «Отправить мой журнал активности в Microsoft» должна быть отключена. А лучше вообще отключить сохранение журнала и очистить его.
Все, что мы сейчас разобрали это только часть. Теперь нам остается отключить телеметрию в Windows 10. Это не сложно.
Отключение телеметрии
Телеметрия позволяет Майкрософт наблюдать за нагрузкой на систему вашего компьютера и установленные программы для отправки и анализа на сервера компании.
Для отключения телеметрии откройте командную строку. Для этого найдите в меню пуск папку «служебные» — «командная строка». Кликните на ней правой кнопкой мыши — «дополнительно» — «запустить от имени Администратора».
В командной строке наберите следующие команды:
- sc delete DiagTrack и нажмите Enter на клавиатуре.
- sc delete dmwappushservice и нажмите Enter.
- echo «» > C:\ProgramData\Microsoft\Diagnosis\ETLLogs\AutoLogger\AutoLogger-Diagtrack-Listener.etl
- reg add «HKLM\SOFTWARE\Policies\Microsoft\Windows\DataCollection» /v AllowTelemetry /t REG_DWORD /d 0 /f
Данные команды сначала стирают все данные накопленные телеметрией, потом отключают эту функцию и заносят в реестр запрет на дальнейший сбор данных. Теперь телеметрия будет полностью отключена на вашем компьютере.
Как отключить телеметрию в Windows 10
Что такое телеметрия в Windows 10? Это сбор информации о состоянии операционной системы под нагрузкой и отправка их на сервера Microsoft.
Отключать телеметрию мы будем с помощью командой строки и редактора реестра. Открыть ее можно двумя способами.
Зайдите в пуск, откройте все программы и перейдите в папку «Служебные Windows» – нажмите по ярлыку правой кнопкой мыши, выберите пункт «Дополнительно» и откройте приложение от имени администратора.
Второй способ такой: нажимаем сочетание клавиш Win+X и выбираем в списке командную строку (администратор). Это проще, ведь так?
Дальше остается ввести следующие команды:
Служба диагностического отслеживания:
sc delete DiagTrack
Служба маршрутизации:
sc delete dmwappushservice reg add «HKLM\SOFTWARE\Policies\Microsoft\Windows\DataCollection» /v AllowTelemetry /t REG_DWORD /d 0 /f
Как видим, из опций команд, здесь происходит удаление собранных данных, которые могли бы отправится прямиком на сервера компании. Последняя команда отключает сбор информации в редакторе реестра.
Кстати говоря, собиралась вся информация вот в это место: %ProgramData%\Microsoft\Diagnosis\ETLLogs\AutoLogger
Если последняя команда у вас не сработала, вы можете вручную войти в редактор реестра и создать там параметр AllowTelemetry со значением 0.
Отключение телеметрии Windows 10 в «Групповые политики»
Если система у вас выше редакции «Домашняя», тогда вам доступны «Групповые политики», где есть возможность тонко настроить работу системы.
Для запуска редактора групповых политик нужно нажать сочетание клавиш Win+R и ввести команду gpedit.msc. Затем переходим в конечный раздел.
- Административные шаблоны;
- Компоненты Windows;
- Дважды нажимаем на пункт – «Сборки для сбора данных и предварительные сборки».
Справа появятся опции. Там будет строчка «Разрешить телеметрию». Дважды жмем по ней левой кнопкой мышки.
В открывшемся окошке и в блоке «Параметры» выбираем вариант «0 – Безопасность (только для предприятий)». И нажимаем ОК.
Чтобы изменения вступили в силу нужно перезагрузить компьютер.
Отключение слежения в браузере Edge
На смену Internet Explorer в Windows 10 пришёл браузер Edge. Возможно, вы его и не используете, но в нём также есть функции слежки за пользователем компьютера.
Откройте браузер Edge и зайдите в параметры в правом верхнем углу.
В самом низу откройте «Дополнительные параметры».
В подразделе «Конфиденциальность и службы» найдите пункт «Отправлять запросы Do Not Track» и включите его.
Данный переключатель запрещает браузеру и другим приложениям собирать данные и отслеживать ваше местоположение.
Отключение телеметрии в Windows 10 — O&O ShutUp10 1.6.1399 Portable
O&O ShutUp10
позволяет получить полный контроль над теми функциями Windows 10, которые Вы хотите использовать и убедиться, что ваши данные не будут отправлены третьим лицам. При помощи простого и интуитивного интерфейса пользователь может самостоятельно решить, какие нежелательные функции должны быть отключены для улучшения условий конфиденциальности данных.
Системные требования:
Windows 10 32|64 bit
Торрент Отключение телеметрии в Windows 10 — O&O ShutUp10 1.6.1399 Portable подробно:
Основные возможности O&O ShutUp10:
·Настройка параметров безопасности; ·Защита конфиденциальности данных; ·Управление службами определения местоположения; ·Управление обновлениями Windows; ·Предотвращение передачи пользовательских и диагностических данных.
Зелёными галками помечены опции,рекомендуемые разработчиком для отключения,если вам нужно уменьшить степень слежения со стороны Windows.
Жёлтым треугольником помечены опции,отключение которых допустимо,но это может вызвать проблемы в работе приложений или системы.
Красным восклицательным знаком помечены опции,которые не рекомендуется отключать.
Дополнительная информация:
·Microsoft пытается создать наибольшее удобство при установке своих продуктов, в результате чего, большинство пользователей не читают заявления конфиденциальности и просто подтверждают ознакомление с данным документом. К сожалению, этот упрощенный подход от Microsoft приводит к тому, что все больше данных отправляется на сервера корпорации.
·Microsoft использует большинство данных для отображения персонализированной информации с целью сделать ваш цифровой мир удобнее и проще. Например, Windows 10 может напомнить отправится в аэропорт на 30 минут раньше из-за интенсивного движения на дорогах по маршруту. Для того, чтобы предоставить Вам данную информацию, служба получает доступ к записям календаря, сообщениям электронной почты, данным вашего местоположения и к Интернету для получения данных о пробках.
·Некоторые протокольные службы фиксируют ввод с клавиатуры, обмениваются данными WLAN-доступа с аккаунтами Facebook и в фоновом режиме подключаются к общественным, а значит потенциально опасным сетям, не спрашивая об этом пользователя. Все это представляет серьезный риск безопасности.
·O&O ShutUp10 предлагает вам самостоятельно решить, какие “удобные” функции угрожают конфиденциальности и должны быть отключены. Программа представляет все доступные функции в одном месте — Вам не нужны углубленные знания IT и нет необходимости ручного изменения системных настроек конфиденциальности.
·O&O ShutUp10 является полностью бесплатным решением и не требует установки — просто откройте файл и инструмент мгновенно запуститься на компьютере. Программа не содержит нежелательных рекламных ПО в отличие от других распространенных в наше время приложений.
Что нового в версии:
·Enhancements and adaptations for Windows 10 1809 Redstone 5 (Build 17763) ·NEW: Command line parameter, to suppress error messages in read-only config files: /ignorereadonlycfg ·Miscellaneous bug fixes, incl. typing errors ·Available in English, German, French, Italian and Russian
О Portable:
Портативная версия программы предоставлена разработчиком, работает без инсталляции на компьютер.
Скриншоты Отключение телеметрии в Windows 10 — O&O ShutUp10 1.6.1399 Portable торрент:
Скачать Отключение телеметрии в Windows 10 — O&O ShutUp10 1.6.1399 Portable через торрент:
Отключение защитника Windows
Для того, чтобы в Windows 10 отключить слежение необходимо разобраться со стандартным антивирусным ПО. Защитник Windows (Windows Defender) автоматически отключает при установке любого другого антивирусного программного обеспечения на компьютере. Но на всякий случай проверьте, что он у вас отключен.
Для этого кликните по меню пуск, перейдите в параметры Windows в раздел «Обновления и безопасность».
Переведите переключатели в положение «Откл».
Нужно ли отключать защитник Windows
Чтобы отключить слежение Windows 10, можно ограничить работу и защитника Windows. Делайте это при условии, что у вас есть запасной антивирус.
Для проверки работы Защитника Windows (Windows Defender) нужно открыть параметры системы (комбинация клавиш Win+I) и перейти в раздел «Обновление и безопасность».
В левой колонке выбираем вкладку «Защитник Windows» и отключаем справа все флажки.
В новой версии операционной системы левая вкладка будет называться «Безопасность Windows». Справа нужно нажать на кнопку «Открыть службу Безопасность Windows».
Затем необходимо открыть раздел «Защита от вирусов и угроз». В правой части окна будет блок «Параметры защиты от вирусов и других угроз». Здесь жмем по ссылке «Управление настройками».
Отключаем все флажки:
- Защита в режиме реального времени.
- Облачная защита.
- Автоматическая отправка образцов.
Отключение синхронизации параметров Windows 10
Если вы используете не локальную учетную запись компьютера, а учетную запись Майкрософт, которую мы в начале этой статьи рекомендовали не регистрировать при установке системы, то у вас скорее всего включена синхронизация с облаком.
Перейдите в меню Пуск — Параметры Windows — Учетные записи — Синхронизация ваших параметров.
Отключите синхронизацию переведя переключатель в состояние Откл.
Отключаем параметры синхронизации Windows 10
Если у вас стоит локальная учетная запись, которая не привязана к серверам Microsoft, то делать ничего не надо. А если у вас имеется аккаунт учетной записи Microsoft, и вы в него вошли, то нужно проверить настройки синхронизации.
С одной стороны, синхронизация вещь полезная, так как много информации можно восстановить на другом компьютере или после переустановки системы. С другой стороны, неизвестно, для каких целей может эта информация использовать.
Для всех параноиков, вот инструкция по отключению синхронизации. В какой-то мере это поможет отключить слежку Windows 10.
- Нажмите сочетание клавиш Win+I.
- В параметрах системы перейдите в раздел «Учетные записи».
- В подразделе «Синхронизация ваших параметров» отключаем самую первую опцию.
Блокируем сервера Microsoft
Как известно, все собранные данные отправляют на сервера Майкрософт. Мы можем заблокировать эти адреса на нашем компьютере. Таким образом, даже если данные и будут собираться на компьютере, то они всё равно никуда не смогут отправиться.
Откройте папку C:\Windows\System32\drivers\etc и откройте файл hosts с помощью блокнота.
Скопируйте туда следующие строки в самый низ файла.
127.0.0.1 localhost 127.0.0.1 localhost.localdomain 255.255.255.255 broadcasthost ::1 localhost 127.0.0.1 local 127.0.0.1 vortex.data.microsoft.com 127.0.0.1 vortex-win.data.microsoft.com 127.0.0.1 telecommand.telemetry.microsoft.com 127.0.0.1 telecommand.telemetry.microsoft.com.nsatc.net 127.0.0.1 oca.telemetry.microsoft.com 127.0.0.1 oca.telemetry.microsoft.com.nsatc.net 127.0.0.1 sqm.telemetry.microsoft.com 127.0.0.1 sqm.telemetry.microsoft.com.nsatc.net 127.0.0.1 watson.telemetry.microsoft.com 127.0.0.1 watson.telemetry.microsoft.com.nsatc.net 127.0.0.1 redir.metaservices.microsoft.com 127.0.0.1 choice.microsoft.com 127.0.0.1 choice.microsoft.com.nsatc.net 127.0.0.1 df.telemetry.microsoft.com 127.0.0.1 reports.wes.df.telemetry.microsoft.com 127.0.0.1 wes.df.telemetry.microsoft.com 127.0.0.1 services.wes.df.telemetry.microsoft.com 127.0.0.1 sqm.df.telemetry.microsoft.com 127.0.0.1 telemetry.microsoft.com 127.0.0.1 watson.ppe.telemetry.microsoft.com 127.0.0.1 telemetry.appex.bing.net 127.0.0.1 telemetry.urs.microsoft.com 127.0.0.1 telemetry.appex.bing.net:443 127.0.0.1 settings-sandbox.data.microsoft.com 127.0.0.1 vortex-sandbox.data.microsoft.com 127.0.0.1 survey.watson.microsoft.com 127.0.0.1 watson.live.com 127.0.0.1 watson.microsoft.com 127.0.0.1 statsfe2.ws.microsoft.com 127.0.0.1 corpext.msitadfs.glbdns2.microsoft.com 127.0.0.1 compatexchange.cloudapp.net 127.0.0.1 cs1.wpc.v0cdn.net 127.0.0.1 a-0001.a-msedge.net 127.0.0.1 statsfe2.update.microsoft.com.akadns.net 127.0.0.1 sls.update.microsoft.com.akadns.net 127.0.0.1 fe2.update.microsoft.com.akadns.net 127.0.0.1 65.55.108.23 127.0.0.1 65.39.117.230 127.0.0.1 23.218.212.69 127.0.0.1 134.170.30.202 127.0.0.1 137.116.81.24 127.0.0.1 diagnostics.support.microsoft.com 127.0.0.1 corp.sts.microsoft.com 127.0.0.1 statsfe1.ws.microsoft.com 127.0.0.1 pre.footprintpredict.com 127.0.0.1 204.79.197.200 127.0.0.1 23.218.212.69 127.0.0.1 i1.services.social.microsoft.com 127.0.0.1 i1.services.social.microsoft.com.nsatc.net 127.0.0.1 feedback.windows.com 127.0.0.1 feedback.microsoft-hohm.com 127.0.0.1 feedback.search.microsoft.com
У вас должно получиться также как на скриншоте ниже.
После этого закройте файл hosts сохранив изменения.
Теперь данные собранные функциями слежения Windows 10 не доберутся до адресата, даже если вы забыли отключить какую-нибудь из опций слежки.
Отключение слежки Windows 10 с помощью программ
И последняя глава нашей статьи, которую все так ждали. Конечно, все описанные выше действия можно осуществить с помощью нескольких утилит.
Destroy Windows 10 Spying (DWS)
Пожалуй лучшая утилита для удаления шпионского программного обеспечения из Windows 10. Программа абсолютно бесплатная и имеет открытый исходный код, так что за вирусы можно не беспокоиться, если скачивать её на официальном сайте программы. Программа умеет удалять и выключать элементы телеметрии, отключать защитник Windows, голосовой помощник Кортана и многое другое.
На момент написания этой статьи последней версией была версия DWS 1.6 Build 722. Переходим на официальный сайт и скачиваем последний релиз этой утилиты.
Запустите программу и перейдите в закладку «Настройки» и выберите те функции слежения, которые вы хотите отключить. В моём случае это все из предложенного списка.
После этого перейдите на закладку «Главная» и нажмите кнопку Destroy Windows 10 Spying. После этого начнется процесс удаления служб слежки Windows 10, элементов телеметрии, добавления серверов Майкрософт в список блокированных и так далее.
После завершения работы утилиты она предложит вам перезагрузить компьютер.
Disable Win Tracking
Ещё одна отличная программа для удаления шпионов из Windows 10. Как и DWS эта программа бесплатная и доступна на сайте github.
Основное отличие этой программы в том, что она позволяет выборочно отключать службы слежения за вашим компьютером, а также возвращать их обратно, если вы вдруг случайно их удалили.
Программа хоть и на английском языке, но работать с ней крайне просто. Справа вам необходимо выбрать, что вы хотите делать с выбранными элементами — отключить (disable) или удалить (delete). После этого выбирайте галочками ненужные вам элементы слежения и нажимайте Go для начала процесса.