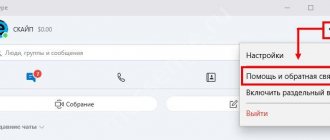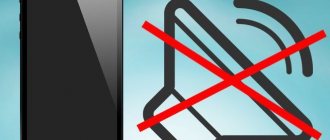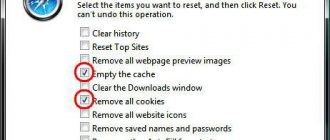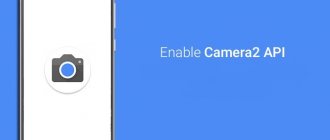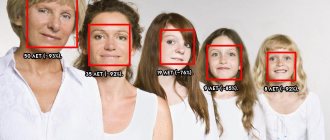Автор: admin | 16.12.2019
Нет комментариев
На ноутбуках от компании ASUS довольно часто случается проблема с функционированием веб-камеры. Суть неполадки заключается в том, что изображение получается перевернутым. Вызывает ее лишь некорректная работа драйвера, но вот способов решения имеется три. В этой статье мы рассмотрим все методы. Рекомендуем начать исправление с первого, переходя к следующим вариантам, если он не принесет результата.
Переворачиваем камеру на ноутбуке ASUS
Как уже было сказано выше, проблема появляется из-за неправильного драйвера веб-камеры. Самым логичным вариантом будет его переустановка, однако это не всегда эффективно. Впрочем, давайте разберем все по порядку.
Способ 1: Переустановка драйвера
Некоторые пользователи инсталлируют программное обеспечение для комплектующих с помощью стороннего софта или загружают неподходящие, старые версии, находящиеся на официальном сайте производителя оборудования. Поэтому в первую очередь мы советуем удалить старое ПО и выполнить установку правильных, свежих файлов. Сначала займемся деинсталляцией:
- Откройте «Панель управления» через меню «Пуск».
Перейдите к разделу «Диспетчер устройств».
Разверните категорию «Звуковые, видео и игровые устройства», найдите там камеру, кликните на ней правой кнопкой мыши и выберите «Удалить».
На этом удаление оборудования окончено. Осталось только отыскать программу и инсталлировать ее заново. В этом вам поможет другая наша статья по ссылке ниже. В ней вы найдете детальное описание всех доступных способов нахождения и загрузки ПО к веб-камере лэптопа от ASUS.
Способ 2: Ручное изменение драйвера
Если первый вариант не принес никаких результатов и изображение с камеры до сих пор перевернутое, перед тем, как поставить драйвер, потребуется вручную задать определенные параметры для файлов, чтобы решить эту проблему. Сделать это можно следующим образом:
- Сначала деинсталлируйте старое ПО и загрузите с официального сайта новый архив. Детально все эти действия описаны выше.
- Сейчас нужно понизить уровень безопасности учетных записей, чтобы в дальнейшем не возникло конфликта с драйверов. Откройте «Пуск» и перейдите в «Панель управления».
Переместитесь к меню «Изменение параметров контроля учетных записей».
Перетащите ползунок вниз и сохраните изменения.
Откройте скачанную директорию через любой удобный архиватор, отыщите и запустите единственный файл формата INF. В зависимости от модели ноутбука и указанной операционной системы название может меняться, однако формат остается такой же.
В блокноте разверните меню «Правка» и выберите «Найти далее».
В строку введите flip и кликните на «Найти далее».
Найдется строка, в которой необходимо изменить последнее число на 1 или 0, в зависимости от того, что было установлено по умолчанию. Снова нажмите «Найти далее», чтобы отыскать остальные строки с таким же параметром, повторите в них это же действие.
Завершив редактирование, не забудьте сохранить файл и обновить архив перед закрытием. После этого откройте его заново и произведите инсталляцию.
Способ 3: ManyCam
Единственным решением в случае безрезультативности предыдущих методов является использование стороннего программного обеспечения, которое подходит для Skype и других подобных сервисов общения. Данный софт самостоятельно может перевернуть изображение веб-камеры. Детальные инструкции по работе в нем вы найдете в другой нашей статье по ссылке ниже.
Сегодня мы постарались максимально доступно рассказать об исправлении неполадки с перевернутой камерой на ноутбуке компании ASUS. Надеемся, что этот материал был полезен обладателям вышеупомянутых устройств и сам процесс исправления проблемы прошел успешно.
Отблагодарите автора, поделитесь статьей в социальных сетях.
Частая и распространенная проблема многих пользователей — перевернутое изображение веб-камеры ноутбука (и обычной USB веб-камеры) в Skype и других программах после переустановки Windows или же обновления каких-либо драйверов. Рассмотрим, как исправить эту проблему.
При этом будет предложено три варианта решения: с помощью установки официальных драйверов, с помощью изменения настроек веб-камеры, а также, если ничто другое не помогает — с использованием сторонней программы (Так что если вы все перепробовали — можете прямиком перейти к третьему способу).
Вариант 2: В мобильном Zoom
В мобильной версии Zoom перевернутое изображение встречается редко. Ошибка может быть связана:
- отключена опция автоматического определения ориентации дисплея;
- ошибка в приложении;
- установлена устаревшая версия Зоом.
Перевернуть экран в Zoom в мобильной версии с помощью настроек не получится. В первую очередь возьмите телефон в руки и дождитесь автоматического определения ориентации и поворота картинки. Если этого не произошло, включите акселерометр с помощью кнопки «Ориентация», которая находится выдвижной шторке смартфона.
Если настройка не помогла, проверьте обновления через магазин Play Market или мобильную версию Zoom, перезагрузите телефон. Также можно удалить старую версию сервиса и установить новую.
Если площадка продолжает работать неверно, и изображение с камеры перевернуто, нужно отправить отчет об ошибке, чтобы разработчики увидели проблему и начали работу над ней. Как это сделать:
- Перейдите в «Настройки», нажмите на раздел «О компании».
- Тапните по строке «Отправить отчет о проблеме».
- Выберите продукт, нажмите «Дальше».
- Выберите тип проблемы «Прочее» и подробно опишите ошибку.
- Нажмите на кнопку «Отправить отчет о проблеме».
Важно. Дополнительно свяжитесь со службой поддержки Zoom через форму на официальном сайте и опишите проблему. Специалист может ответить не сразу, однако это единственный способ решить проблему, если перевернуть камеру самостоятельно не получается.
Настройки видео в Zoom
В настройках Зоом для компьютера можно выбрать фоновое изображение и отобразить видео зеркально. Для настройки выполните шаги:
- Откройте опции Zoom и выберите раздел «Виртуальный фон».
- В открывшемся окне можно изменить фон, доступны предустановленные варианты и кнопка для добавления собственного изображения.
- Для зеркального отображения видео поставьте галочку напротив соответствующей опции.
- В верхней части окна представлено тестовое изображение из подключенной камеры, в углу справа доступна кнопка поворота на 90 градусов.
Обратите внимание. В мобильной версии Зоом настройки камеры и фонового изображения недоступны. Для перехода в настройки нужно авторизоваться в личном кабинете.
Нет изображения, что делать
Что делать, если видео вверх ногами, и как настроить камеру теперь известно. Как выбрать подключенную камеру, если она не определилась автоматически? Опция находится в разделе «Видео». Для выбора нужного оборудования достаточно кликнуть по выпадающему списку и нажать на подключенную камеру. Если оборудование не определяется, проверьте правильность установки драйверов.
В Зоом есть встроенная помощь, которая пригодится при отсутствии видео. Для доступа к инструкции откройте раздел «Видео», прокрутите список опций вниз и нажмите на строку «Поиск и устранение неисправностей». Следуйте советам, если ничего не помогло, обратитесь в службу поддержки.
Как перевернуть камеру в Зоом? В компьютерной версии воспользуйтесь встроенным меню. В мобильной – активируйте датчик определения положения экрана, перезагрузите телефон и проверьте наличие обновлений.
Драйвера
Самый частый вариант возникновения ситуации — именно в скайпе, хотя возможны и другие варианты. Наиболее частая же причина того, что видео с камеры вверх ногами — драйвера (или, вернее, не те драйвера, что нужны).
В случаях, где причиной перевернутого вверх ногами изображения являются драйвера, это происходит когда:
- Драйвера были установлены автоматически при установке Windows. (Или так называемой сборки «где есть все драйвера»).
- Установка драйверов была произведена с использованием какого-либо драйвер-пака (например, Driver Pack Solution).
Для того, чтобы узнать, какой драйвер установлен для вашей веб камеры, откройте диспетчер устройств (наберите «Диспетчер устройств» в поле поиска в меню «Пуск» в Windows 7 или на начальном экране Windows 8), затем найдите свою веб-камеру, которая обычно находится в пункте «Устройства обработки изображений», кликните по камере правой кнопкой мыши и выберите «Свойства».
В диалоговом окне свойств устройства откройте вкладку «Драйвер» и обратите внимание на поставщика драйвера и дату разработки. Если вы увидите, что поставщик — Microsoft, а дата далека от актуальности, то практически точно причина перевернутого изображения именно в драйверах — у вас на компьютере используется стандартный драйвер, а не тот, который специально предназначен именно для вашей веб-камеры.
Для того, чтобы установить правильные драйвера, зайдите на официальный сайт производителя устройства или же вашего ноутбука, где все нужные драйвера можно скачать полностью бесплатно. Более подробно о том, где найти драйвера именно для вашего ноутбука вы можете прочесть в статье: Как установить драйвера на ноутбук (откроется в новой вкладке).
Почему камера в Скайпе показывает вверх ногами
Программа Скайп пользуется популярностью среди довольно большого числа пользователей, так как позволяет совершенно бесплатно общаться с людьми из различных стран и даже видеть их при помощи одного лишь интернет-соединения и веб-камеры на компьютере, ноутбуке, планшете или смартфоне. Примечательно, что программа позволяет также звонить на мобильные номера пользователей, но для этого необходимо пополнить счет своего аккаунта.
Камера показывает вверх ногами: причины
Однако довольно часто случается так, что при запуске программы Skype по какой-то причине камера начинает показывать вверх ногами. Безусловно, перевернутое изображение не сильно порадует многих пользователей и вопрос о том, как устранить эту проблему, будет мучить их довольно долго. Итак, если у вас есть проблемы с программой скайп, а вернее, с корректной работой веб-камеры, то вполне возможно, что ваша проблема вполне решаема и заключается она в следующем:
- В программе Skype по умолчанию или в результате неверных действий пользователя могут стоять неправильные настройки отображения изображений.
- Отсутствие драйвера веб-камеры на компьютере либо его некорректно подобранная версия.
Все эти проблемы вполне решаемы, и далее вы узнаете о том, как все-таки восстановить нормальную работу своей веб-камеры и наслаждаться общением с друзьями и близкими, которые находятся очень далеко от вас.
Устранение проблемы путем смены настроек программы Skype
Если вы пытаетесь решить проблему корректного отображения изображения вашей веб-камеры самостоятельно, то попытайтесь зайти в настройки программы скайп и посмотреть, правильно ли у вас все настроено.
Для этого вам следует:
- В верхнем меню программы необходимо выбрать «Инструменты», а в выпадающем списке нажать на «Настройки», как показано на изображении.
- Далее в левом меню вам следует выбрать «Настройки видео», после чего в главном окошке нажать на «Настройки веб-камеры». В самих настройках следует убрать галочки напротив «Image Mirror Flip» и «Image Vertical Flip», после чего нажать на кнопку «Сохранить».
https://okak.org/kamera-v-skype-vverh-nogami/ okak.org
Далее перезапустите программу Скайп или попытайтесь перезагрузить компьютер и посмотреть, вступили ли изменения в силу. Если изображение после этого все же не стало отображаться корректно или у вас по умолчанию были убраны галочки, то тогда следует обратить внимание на другой способ устранения проблемы.
Установка нового драйвера видеокамеры или изменение настроек
В некоторых случаях пункты «Image Mirror Flip» и «Image Vertical Flip», отвечающие за зеркальное и вертикальное отображение изображения соответственно, можно поискать и в настройках системы. Для того чтобы получить доступ к настройкам, необходимо:
- На рабочем столе или меню пуск нажать правой кнопкой мыши напротив значка «Мой компьютер», после чего выбрать «Свойства» (вы зайдете в «Система»).
- В открывшемся окошке в левом меню необходимо выбрать «Диспетчер устройств».
- Далее следует два раза клацнуть на «Устройства обработки изображений», нажать на выпавшее название веб-камеры правой кнопкой мыши и выбрать пункт «Свойство», где можно снять галочки: «Image Mirror Flip» и «Image Vertical Flip».
Если не поможет это, то вместо пункта «Свойства» в последнем случае вам нужно выбрать «Обновить драйвер» или скопировать название вашей веб-камеры и попытаться поискать драйвер для нее самостоятельно на сайте производителя или непосредственно вбив поисковой запрос в Гугле, Яндексе или в другой поисковой системе.
После загрузки драйвера следует произвести его установку. Бояться этой процедуры не стоит, так она происходит точно так же, как и установка любой другой программы. После завершения процедуры инсталляции система может потребовать у вас перезагрузить компьютер. Как только вы это сделаете, ваша камера, наверняка, будет работать правильно.
Выше были перечислены наиболее распространенные способы устранения проблемы с камерами пользователей, которые 99% случаев оказываются действенными. Пробуйте, и тогда у вас все получится!
Если что-то непонятно, воспользуйтесь комментариями.
Поделиться (сохранить):
okak.org
Настройки веб-камеры
Иногда может случиться так, что даже несмотря на то, что для веб-камеры в Windows установлены те драйвера, которые разработаны специально для использования с этой камерой, изображение в скайпе и в других программах, использующих ее изображение все равно остается перевернутым. В этом случае, возможности вернуть изображение в нормальный вид можно поискать в настройках самого устройства.
Самый простой и быстрый способ для начинающего пользователя попасть в настройки Web камеры — запустить Skype, в меню выбрать «Инструменты» — «Настройки» — «Настройки видео», затем, под своим перевернутым изображением нажать «Настройки веб-камеры» — откроется диалоговое окно, которое для разных моделей камеры будет выглядеть по-разному.
Например, у меня возможность для поворота изображения отсутствует. Однако для большинства камер такая возможность есть. В английском варианте это свойство может называться Flip Vertical (отразить по вертикали) или же Rotate (поворот) — в последнем случае, нужно задать поворот на 180 градусов.
Как я уже сказал, это простой и быстрый способ попасть в настройки, так как скайп почти у всех есть, а в панели управления или устройствах камера может и не отображаться. Еще один несложный вариант — воспользоваться программой для управления вашей камерой, которая, скорее всего, была установлена одновременно с драйверами еще при выполнении первого пункта этого руководства: там так же могут присутствовать необходимые возможности для поворота изображения.
Программа управления камерой от производителя ноутбука
Вариант 1: В версии для компьютера
Почему в Zoom перевернуто изображение? Проблема кроется в неправильно определенном оборудовании или ошибке в драйверах. Если картинки нет, в меню можно выбрать подключенное оборудование самостоятельно и настроить его в любое время.
Как повернуть камеру в Zoom в правильное положение:
- Запустите компьютерную версию Zoom, авторизуйтесь в системе.
- Нажмите на шестеренку сверху справа, для перехода в главное меню.
- Выберите раздел «Видео».
- В открывшемся окне доступны настройки камеры, а также автоматически запускается изображение для проверки.
- Нажмите на кнопку «Поворот на 90», чтобы выбрать правильное положение видео.
- Дополнительно выберите соотношение сторон (обычно это 16:9), включите режим HD (требуется скорость подключения не менее 1,2 Мбит/сек).
- Перейдите в расширенные настройки.
- Активируйте аппаратное ускорение и автоматическое понижение шума.
Важно. Обычно настройки сохраняются, и корректировка изображения больше не требуется. Если при последующих запусках видео отображается вверх ногами, переверните его, следуя пошаговой инструкции выше.
Перейти в настройки видео можно и во время трансляции. Для этого:
- Нажмите на стрелочку на кнопке «Остановить видео», которая расположена на панели снизу.
- Выберите строку «Настройки видео».
- Откроется меню, в котором можно не только настроить угол изображения, но и подключить режим HD, активировать опцию сглаживания лица.
Если опция недоступна, обновите Zoom до последней версии. В меню доступны дополнительные параметры, их количество также зависит от используемой версии сервиса.
Как исправить перевернутое изображение веб-камеры с помощью сторонних программ
Если ничто из вышеперечисленного не помогло, все равно остается возможность перевернуть видео с камеры таким образом, чтобы оно отображалось нормально. Один из лучших и почти гарантированно работающих способов — программа ManyCam, которую вы можете скачать бесплатно здесь (откроется в новом окне).
Установка программы не представляет особых сложностей, только рекомендую отказаться от установки Ask Toolbar и Driver Updater, которые программа попытается установить заодно с собой — этот мусор Вам не нужен (нужно нажимать Cancel и Decline там, где вам их предлагают). В программе поддерживается русский язык.
После запуска ManyCam, проделайте следующее:
- Откройте вкладку Видео — Источники и нажмите кнопку «Отразить по вертикали» (см. картинку)
Способ 1
В правом верхнем углу, в окошке поиска, вводим буквы, обозначающие модель вашего ноутбука и жмём клавишу «Enter». Как узнать модель своего ноутбука – читайте в нашем блоге.
Из появившегося списка моделей выберите модель своего лэптопа. А после загрузки следующей страницы откройте вкладку «Драйверы и утилиты».
Указывайте разрядность вашего ноутбука, которую можно проверить в его свойствах и выбирайте версию Windows. Если версия Windows не указана, выбираете любую из предложенных. Главное – разрядность, отвечающая параметрам вашего ноутбука.
В появившемся окне вы увидите весь перечень драйверов для модели вашего компьютера. Нам нужны драйвера, отвечающие только за веб-камеру, поэтому нажимаем на «-» возле строчки под названием «Camera».
Ищем интересующий нас драйвер, после чего, снизу жмём на значок дискеты, чтобы скачать файл.
По завершению загрузки, установите драйвер по стандартной схеме.
Перезагрузите ваш ноутбук и проверьте камеру. Изображение должно нормализоваться.
Обратитесь в профессиональный сервисный центр по ремонту ноутбуков ASUS, если вам не помог данный способ. Также существует второй вариант.
Установка оригинальных драйверов
Почему
изображение камеры перевернуто? Чаще всего
перевернутая камера
на ноутбуке
ASUS
(
возможно, что и на других
) возникает по причине
автоматической установки драйвера
для камеры от Microsoft. Обычно это случается при
переустановке Windows
.
Для решения проблемы достаточно скачать оригинальные драйвера
для ноутбука.
Сайт технической поддержки
ASUS можно найти по ссылке:
www.asus.com/ru/support(для других марок, зайдите на их сайт поддержки)
Там необходимо ввести название вашей модели ноутбука и после нахождения его в базе, нажать кнопку «Драйвера и утилиты»
. Выберите в списке
вашу версию
Windows (
как определить 32 или 64bit
ваша система, )
.
В списке найдите пункт «Camera»
и разверните его.
Если в списке несколько вариантов камер, то по идентификатору устройства,
выберите подходящий
драйвер
. Сделать это можно в
«Диспетчере устройств»
в «Управлении компьютером».
После скачивания и установки оригинального драйвера
изображение должно стать нормальным.
Способ 2
Если вы не смогли подобрать нужные драйвера на официальном сайте производителя, то просто скачайте программу для поиска официальных драйверов, которая совершенно бесплатна. Её легко найти в поисковике.
Скачав и запустив эту программу, найдите вкладку под названием «Notebooks» (либо «Ноутбуки») и заполните все поля для поиска нужных нам драйверов. Найдя нужные драйвера, скачайте и установите их. Процесс установки может занять некоторое время, а после его завершения необходимо перезагрузить ноутбук.
Если же никакие способы вам не помогают, обратитесь в сервисный центр, где наверняка определят причину возникшей проблемы.
Надеемся, данная проблема вас больше не потревожит.
Вы можете мастерам из нашего сервисного центра, позвонив по телефону или написав свой вопрос на форму обратной связи.
Ваше сообщение отправлено.
Спасибо за обращение.
Автор:
Возможно вас также заинтересует