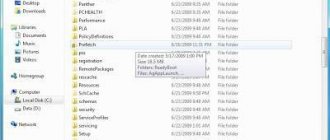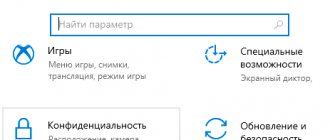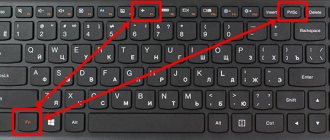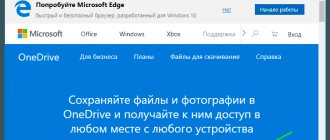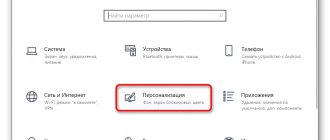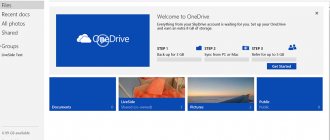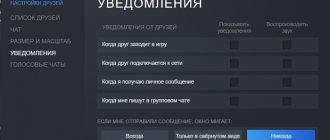Деинсталляция компонентов службы
Наконец, можно произвести деинсталляцию этого компонента. Обычно файл представлен в виде исполняемого объекта EXE и имеет название OneDriveSetup. Его и нужно деинсталлировать.
Однако большинство специалистов рекомендуют производить удаление через командную строку, для которой используется стандартная команда /uninstall (перед ней через пробел нужно ввести полный путь к вышеуказанному файлу, используя атрибут %SystemRoot%).
Примечание: в системах на 32 бита искомый объект находится в каталоге System32, а в 64-битных модификациях – в директории SysWOW64. После завершения деинсталляции, даже если значок хранилища в файловом менеджере останется, удалить папку OneDrive Windows 10 можно будет непосредственно в «Проводнике».
Как отключить OneDrive в Windows 10 (2 способ)
Для того, чтобы отключить Microsoft OneDrive в редакциях Windows 10 Home (Домашняя, Домашняя для одного языка) необходимо внести изменения в реестр операционной системы.
Выполните следующие действия:
- В поле «Поиск в Windows» введите выражение: «regedit» (без кавычек), а затем выполните команду.
- В открывшемся окне «Редактор реестра» пройдите по пути:
HKEY_LOCAL_MACHINE\SOFTWARE\Policies\Microsoft\Windows
- Войдите в подраздел «OneDrive» (если этого подраздела нет, создайте его)
- Кликните правой кнопкой мыши по свободному месту, в контекстном меню выберите «Создать», далее «Параметр DWORD (32 бита)».
- Дайте имя новому параметру: «DisableFileSync» (без кавычек).
- Кликните по параметру «DisableFileSync» правой кнопкой мыши, в контекстном меню выберите «Изменить…».
- В окне «Изменение параметра DWORD (32 бита)», в поле «Значение» выставьте параметр «1» (без кавычек), а затем нажмите на кнопку «ОК».
Для того, чтобы изменения в реестре вступили в силу, перезагрузите компьютер.
Обратите внимание: если потребуется возвратить прежние значения, войдите в Редактор реестра, пройдите по указанному пути, а затем удалите параметр «DisableFileSync», или измените значение параметра на «0».
Как полностью удалить OneDrive в Windows 10
Для удаления OneDrive мы используем командную строку запустив её от имени администратора.
- Запустите командную строку нажав на Пуск правой клавишей мыши и выбрав пункт Командная строка (администратор) и выполните команду: taskkill /f /im OneDrive.exe
которая выгрузит OneDrive из памяти.
- Выполните следующую команду, для удаления OneDrive с Вашего компьютера
%SystemRoot%\System32\OneDriveSetup.exe /uninstall (для 32-битных систем)
%SystemRoot%\SysWOW64\OneDriveSetup.exe /uninstall (для 64-битных систем)
Чтобы вернуть OneDrive на место откройте Проводник, введите в адресную строку %SystemRoot%\SysWOW64\ и запустите в целевом каталоге файл OneDriveSetup.exe.
Также в статье Вы можете увидеть программу с помощью которой в автоматическом режиме можно удалить OneDrive с Вашего компьютера.
В этой статье я показал Вам как удалить OneDrive в Windows 10. И несколько способов как можно обойтись без удаления программы, а просто отключив её полностью. Эти способы подходят и для пользователей предыдущих операционных систем. Как на меня, OneDrive является удобным облачным хранилищем, но все же я пользуюсь другими, поэтому я просто отключил его. Надеюсь статья была для Вас интересной, не забывайте делитесь ней в социальных сетях.
Отключение OneDrive в Windows 10 Home (домашняя)
В домашней версии Windows 10 для отключения OneDrive вам потребуется выполнить несколько простых шагов. Для начала, кликните правой кнопкой мыши по значку этой программы в области уведомлений и выберите пункт «Параметры».
В параметрах OneDrive снимите о. Также вы можете нажать кнопку «Удалить связь с OneDrive» для того, чтобы прекратить синхронизацию ваших папок и файлов с облачным хранилищем (эта кнопка может быть не активна, если вы ничего еще не синхронизировали). Примените настройки.
Готово, теперь OneDrive не будет автоматически запускаться. Если же вам требуется полностью удалить OneDrive с компьютера, см. соответствующий раздел далее.
Удаления OneDrive для редакции Windows 10 Home Edition
Начиная с пакета обновлений Windows 10’s Creators Update (https://support.microsoft.com/ru-ru/help/4028685/windows-get-the-windows-10-creators-update), вы теперь сможете с легкостью удалить OneDrive таким же способом, как и любое другое приложение. Отметим, что данный метод подойдёт лишь для систем редакции Windows 10 Home, если вы используете редакцию Professional или Enterprise, можете сразу перейти к следующим вариантам удаления.
- Щелкните правым кликом по иконке меню Пуск и найдите там Панель управления, либо найдите его через поиск в самом меню Пуск.
- Перейдите в панели управления к пункту Программы -> Удаление программы, если установлен режим отображения «Значки», то следует перейти в меню Программы и компоненты.
- Выберите из списка Microsoft OneDrive нажмите в верхней панели кнопку Удалить и подтвердите удаление программы.
Как убрать onedrive из проводника windows 10
Для того, чтобы полностью избавиться от иконки папки OneDrive нам понадобится произвести некоторые изменение с помощью реестра. Следуйте инструкциям ниже:
- Чтобы вызывать редактор реестра нажмите клавиши Win+R, в открывшемся окне напишите regedit и нажмите ОК;
- Найдите каталог HKEY_CLASSES_ROOT\CLSID\{018D5C66-4533-4307-9B53-224DE2ED1FE6} или каталог HKEY_CLASSES_ROOT\Wow6432Node\CLSID\{018D5C66-4533-4307-9B53-224DE2ED1FE6} для 64-битных систем;
- Выберите в правой части окна параметр System.IsPinnedToNameSpaceTree и измените его значение с 1 на 0.
Вот и всё, с помощью нехитрых твиков, мы полностью избавились от признаков облачного хранилища на нашем компьютере.
Отключение OneDrive для редакций Windows 10 Pro и Enterprise через редактор групповых политик
Если вы используете редакцию системы Professional или Enterprise, самым удобным способом отключить облачное хранилище будет использовать редактор групповых политик gpedit.msc
- Чтобы вызвать утилиту, воспользуйтесь сочетанием Win+R и введите команду gpedit.msc Редактор групповых политик крайне схож с редактором реестра, у вас не должно быть проблем при его использовании.
- В левой части окна найдите каталог Конфигурация компьютера -> Административные шаблоны -> Компоненты Windows -> OneDrive
- Выберите параметр Запретить использование OneDrive для хранения файлов, щелкните правой кнопкой мышки -> Изменить и выберите пункт Включено.
Данный метод полностью отключит процесс OneDrive и уберёт все его следы из Проводника. Вам не нужно удалять OneDrive через панель управления, как в случая с редакцией Home Edition. Для того, чтобы в любой момент откатить сделанные изменения, просто измените пункт Включено на Не задано.
Что такое OneDrive
По сути своей сервис OneDrive является прямым наследником SkyDrive, который был предусмотрен при использовании ранних систем и являлся обычным «облачным» хранилищем, с которым происходила синхронизация информации, хранящейся на жестком диске пользовательского компьютера.
Но тогда связь между пользователем и сервисом устанавливалась только по запросу, причем исключительно при постоянном доступе к интернету. В Windows 10 все поменялось. Система сама по себе подразумевает, что связь установлена, а посему пытается синхронизировать все данные, хранящиеся на пользовательском компьютере с хранилищем в установках, используемых по умолчанию.
Кроме того, сама служба достаточно сильно нагружает центральный процессор и оперативную память в плане отслеживания изменений. Это сродни тому, как если бы в резервной копии изменялись пользовательские файлы или ссылки на устанавливаемые программы. Но зачем обычному юзеру такая синхронизация, если он «облако» не использует или не собирается копировать туда файлы даже в долгосрочной перспективе? Вот тут и возникает вопрос того, как отключить OneDrive в Windows 10 (в восьмой версии, как уже было сказано выше, это сервис SkyDrive).
И тут нужно четко понимать, что само хранилище не предназначено для хранения резервных копий системы, из которых ее при надобности можно было бы восстановить. Оно затрагивает только синхронизацию пользовательских файлов (но не программ). Поэтому, как оказывается, по большому счету оно рядовому юзеру и не нужно, тем более что резервирует на винчестере определенное пространство (хотя в «облаке» сегодня для бесплатного пользования доступно порядка 30 Гб на сервере, на винчестере иногда резерв достигает 7 Гб). Сама же постоянно выполняемая синхронизация при малейшем изменении того или иного компонента задействует ресурсы системы, что повышает нагрузку на них.
Что такое OneDrive в Windows 10
История проекта началась в 2007 году и изначально облако Microsoft имело название SkyDrive – «небесный диск». Впоследствии одна из британских компаний предъявила к корпорации Microsoft претензии по поводу незаконного использования названия бренда и облако пришлось переименовать.
Как создать аккаунт OneDrive и как войти него?
- Для начала необходимо иметь на своем компьютере приложение облачного хранилища. В прежних версиях Windows приходилось скачивать и устанавливать OneDrive отдельно. В Десятке программа установлена по умолчанию в базовый пакет поставки операционной системы.
- Чтобы создать аккаунт в облаке, необходимо просто зарегистрировать почтовый адрес Hotmail или использовать имеющийся.
- Email и пароль от него – это и есть пасскарта для входа и пользования OneDrive.
Сегодня мы говорим с позиции текущей актуальной OS Windows 10. Так что в ней приложение для работы с облаком уже установлено. А почтовый ящик можно зарегистрировать прямо на месте, не посещая сайта сервисов Майкрософт.
- Все документы, с которыми вы работаете в приложениях, входящих в пакет сервисов Microsoft, автоматически синхронизируются и сохраняются в облачном хранилище.
- Любой файл можно мгновенно отправить любому человеку, участвующему в пользовании этими сервисами.
- При командном доступе работу всех участников можно мгновенно увидеть на своем устройстве, поделиться комментариями, вести дополнения и возражения.
И вот на этом месте начинаются проблемы. Владельцы мобильных устройств могли обратить внимание, что приложения MS Office потребляют даже в фоновом режиме колоссальные объемы интернет-трафика. А кроме того – все программы MS очень много места занимают на локальном диске и сильно тормозят работу системы.
А еще – приложения MS постоянно обновляются и частенько эти апдейты оказываются с багами. В итоге после очередного обновления компьютер начинает глючить.
Все это в комплексе создает ряд неудобств, мешающих работе и вызывающих раздражение пользователей.
Возникает вопрос – как отключить Microsoft OneDrive в Windows 10? В этом и будем разбираться далее.
Удаление сервиса навсегда
Однако и это еще не все. Решая вопрос того, как отключить OneDrive с удалением хранилища из системы, нужно использовать деинсталляцию компонента OneDriveSetup.exe в системе 64 бита в директории SysWOW64, для архитектуры 32 бита – в папке System32.
Что самое интересное: желательно производить этот процесс именно из командной строки, где изначально следует ввести команду в виде /uninstall, а перед пробелом и слэшем с командой указать полный путь к файлу или использовать средство условного доступа вроде % SystemRoot%, после которого указывается дальнейшее местоположение исполняемого компонента.
Кстати, именно через такое вмешательство сервис OneDrive удаляется навсегда и бесповоротно. После этого, даже если значок хранилища в том же «Проводнике» все равно будет присутствовать, сам сервис работать не будет. К тому же нет ничего проще, нежели просто избавиться от ссылки на неактивный объект и в самом файловом менеджере.
Проверьте наличие несовместимых файлов
Первое: убедитесь, что ни один отдельный файл, который вы хотите синхронизировать, не больше 20 гб или больше, чем оставшееся пространство OneDrive. Если это так, попробуйте сначала сжать файл. Проверьте наш список бесплатных инструментов сжатия, если вам нужна помощь.
Второе: полный путь к файлу (включая имя файла) не может превышать 400 символов, Это может произойти, если у вас много вложенных папок или действительно длинные имена папок или файлов. Чтобы это исправить, переименуйте файлы или переместите их в папку верхнего уровня.
Третье: имена файлов и папок не могут содержать следующие символы:
«*: ? / |
Дополнительную информацию об ограничениях имен файлов см. В статье службы поддержки Microsoft.
Отключаем облачный сервис в домашней Windows 10
Home редакция «десятки» избавлена от инструмента администрирования, известного как редактор групповых политик, потому деактивация облачного сервиса, в ней осуществляется посредством графического интерфейса.
1. Перемещаем курсор в область уведомлений, где вызываем контекстное меню иконки OneDrive. Выбираем «Параметры» с выпавшего списка.
2. В окне расширенных настроек приложения «Microsoft OneDrive» снимаем стоящий возле «Автоматически запускать OneDrive…» флажок.
3. Для прекращения синхронизации данных с хранящимися в облаке следует щелкнуть по пиктограмме «Удалить связь с OneDrive» в окне учётных записей, если не пользуетесь облаком, кнопка может быть неактивной.
4. Нажимаем «OK» для применения новых настроек.
Далее убираем каталог OneDrive из проводника при помощи редактирования соответствующего ключа системного реестра.
5. Выполняем команду regedit, введя ее в поисковую строку или текстовую форму командного интерпретатора (Win+R).
6. Разворачиваем раздел (аналог каталога в проводнике) HKCR.
7. Переходим в подраздел «CLSID\{018D5C66-4533-4307-9B53-224DE2ED1FE6}\».
8. В правом фрейме ищем ключ «System.IsPinnedToNameSpaceTree», вызываем его параметры посредством двойного клика и изменяем значение на «0» (ноль).
При использовании 64-х битной Windows 10 также измените значение одноимённого параметра, размещенного в подразделе HKСR\Wow6432Node\CLSID\ {018D5C66-4533-4307-9B53-224DE2ED1FE6\.
9. Завершаем работу всех приложений и перезапускаем компьютер.
После облачное хранилище запускаться перестанет, а синхронизированные в прошлом файлы можно удалить из каталога Users\Пользователь\OneDrive, который находится в корне системного раздела.
Способ 1. Отключение OneDrive из интерфейса Windows
- В области уведомлений (правый нижний угол — системном трее) кликаем правой кнопкой мыши на значке OneDrive и выбираем в контекстном меню (Как добавить в контекстное меню пункты “Копировать в папку” и “Переместить в папку”) Параметры
- На вкладке Параметры снимите отметку с параметра Автоматически запускать OneDrive при входе в Windows (более подробно Автозагрузка программ Windows 10 ).
- Если вы выполнили вход в учетную запись Microsoft и она была связана с OneDrive, вы можете прекратить синхронизацию файлов нажав кнопку Удалить связь с OneDrive
После этого вы можете удалить значок OneDrive из области навигации проводника
Как отключить OneDrive и удалить его в Windows 10
16.03.2016 Сергей Windows
Если Вы установили себе новейшую операционную систему Windows 10, то думаю заметили, что в ней есть приложение Microsoft OneDrive (бывший SkyDrive). По умолчанию оно запущено и висит в системном лотке. Что это за программа такая? Это клиент облачного сервиса от Майкрософт, который предоставляет пользователям этой операционной системы пространство в облаке аж до 25 ГБ для хранения своих данных. Проблема только в том, что пользуются возможностями ОнДрайв немногие, ибо есть более удобные варианты — Google-Диск, Яндекс.Диск или DropBox. Соответственно, клиент облачного сервиса, интегрированный в систему, работает впустую и зря кушает ресурсы системы. В этом случае лучше его отключить или вообще удалить OneDrive из Windows 10. Сейчас я подробно расскажу как это можно сделать.
Отключение синхронизации диска Ондрайв
Самый простой и быстрый вариант — просто-напросто отключить OneDrive чтобы он не синхронизировал данные. Сделать это просто — в системном лотке (трее) находим иконку севриса в виде облачка и кликаем по ней правой кнопкой:
В меню выбираем пункт «Параметры». Появится вот такое окно:
На вкладке «Параметры» надо снять галочку «Автоматически запускать OneDrive при входе в Windows» и нажать на «ОК». После этого надо снова кликнуть на иконку в трее правой кнопкой мыши и выбрать пункт меню «Выход». Клиент ругнётся вот таким сообщением:
Кликаем на «Закрыть». Вот и всё.
Кстати, практически то же самое можно и через Редактор групповых политик Виндовс 10. для его запуска надо нажать комбинацию клавиш Win+R, ввести команду «gpedit.msc» и нажать «ОК». Откроется окно редактора, в котором надо открыть раздел:
Конфигурация компьютера >>> Административные шаблоны >>> Компоненты Windows >>> OneDrive
Смотрим в правую часть окна:
Редактор локальной групповой политики
По умолчанию редактор групповой политики доступный на редакциях операционной системы Windows 10 Профессиональная и Корпоративная. Он позволяет настраивать разные параметры с одного удобного интерфейса. Таким способом можно полностью запретить использование OneDrive для хранения файлов или, как альтернативный вариант запретить синхронизацию файлов OneDrive через лимитные подключения и использовать лимитное подключение.
Настройка синхронизации OneDrive
- Откройте редактор локальной групповой политики выполнив команду gpedit.msc в окне Win+R.
- Переходим в следующее расположение: Конфигурация компьютера > Административные шаблоны > Компоненты Windows > OneDrive.
- Значение политики Запретить синхронизацию файлов OneDrive через лимитные подключения изменяем на Включено.
Включение лимитного подключения
- Переходим по пути: Пуск > Параметры > Сеть и Интернет > Ethernet.
- Дальше выбираем текущее подключение и ползунок Задать как лимитное подключение перетаскиваем в положение Включено.
После выполнения выше упомянутых действий включать и отключать синхронизацию OneDrive в Windows 10 можно будет буквально одним переключателем лимитного подключения. Включив лимитное подключение, которое помогает избежать превышения трафика пользователь отключает синхронизацию облака OneDrive на устройстве.
В последних версиях операционной системы Windows 10 пользователю достаточно просто включить лимитное подключение. Синхронизация OneDrive будет автоматически приостановлена с целью экономии трафика.
Деинсталляция
Как удалить OneDrive Windows 10 полностью?
Деинсталлировать сервис можно как обычное приложение, если система обновлена до последней версии.
Удаление OneDrive происходит следующим образом:
- Откройте «Контрольную панель».
- Перейдите в «Программы и компоненты».
- Выберите ВанДрайв и воспользуйтесь кнопкой «Удалить».
Для деинсталляции сервиса из необновленной Виндоус, потребуется прибегнуть к помощи специальной команды:
- Откройте командную строку от администратора (Win+R).
- Впишите в нее cmd и нажмите «OK».
- Вставьте текст: taskkill /f /im OneDrive.exe
- Нажмите «Enter». Это остановит выполнение приложения.
- Вставьте еще один текст: C:\Windows\System32\OneDriveSetup.exe /uninstall (если система 32-разрядная) или: C:\Windows\SysWOW64\OneDriveSetup.exe /uninstall (для компьютеров с 64-битным процессором).
Произойдет полное деисталлированние сервиса.
Как удалить OneDrive через командную строку
Для удаления OneDrive потребуется:
- Открыть командную строку с правами Администратора (нажимаем «Win+R» и выбираем соответствующий пункт в меню).
- В консоли ввести сперва команду для остановки OneDrive: taskkill /f /im OneDrive.exe
- А после, ввести команду для удаления, в зависимости от разрядности вашей Windows:
32 %SystemRoot%\System32\OneDriveSetup.exe /uninstall 64 %SystemRoot%\SysWOW64\OneDriveSetup.exe /uninstall
Удаление выполнится в тихом режиме, без статуса прогресса и каких либо диалоговых окон. Стоит сказать, что после этих операций вы всё-равно сможете восстановить OneDrive.
OneDrive как удалить Windows 10. Групповые политики
Одним из самых эффективных методов деактивации OneDrive является использование параметров, устанавливаемых для служб в редакторе групповых политик. Попутно, кстати, такой метод позволяет решить проблему того, как удалить OneDrive из «Проводника» Windows 10 (чтобы значка службы не было видно вообще).
Для вызова соответствующего редактора используется консоль Run («Выполнить»), в которой вводится команда gpedit.msc с правами администратора. Через конфигурацию выбирается раздел административных шаблонов, в котором имеется каталог компонентов. В правом поле редактора следует найти директорию, соответствующую названию службы, открыть ее двойным кликом и заняться редактированием имеющихся параметров.
Здесь имеется четыре параметра, для которых нужно установить новые значения (обычно в строке состояния установлен параметр «Не задано»). Для каждой строки меню редактирование вызывается двойным кликом.
Рекомендуемые значения выглядят следующим образом:
- автоматическое сохранение – «отключено»;
- запрет синхронизации через лимитные подключения – «включено»;
- запрет использования для хранения файлов – «включено»;
- аналогичный запрет для Windows 8.1 – «включено».
После установки необходимых значений систему желательно полностью перезагрузить, предварительно выполнив деактивацию хранилища в автозагрузке. Но все это возымеет действие только для текущей пользовательской записи. Чтобы исключить активность OneDrive для всех пользователей, придется действовать несколько иначе.
Для Windows 10 Pro
В Windows 10 Профессиональная можно воспользоваться другим, в чем-то даже более простым способом отключения использования OneDrive в системе. Для этого используется редактор локальной групповой политики, запустить который можно, нажав клавиши Windows + R на клавиатуре и введя gpedit.msc в окно «Выполнить».
В редакторе локальной групповой политики перейдите к разделу Конфигурация компьютера — Административные шаблоны — Компоненты Windows — OneDrive.
В левой части дважды кликните по «Запретить использование OneDrive для хранения файлов», установите для него значение «Включено», после чего примените сделанные настройки.
В Windows 10 1703 повторите то же самое для параметра «Запретить использование OneDrive для хранения файлов Windows 8.1», который располагается там же в редакторе локальной групповой политики.
Это полностью отключит OneDrive на вашем компьютере, он не будет в дальнейшем запускаться, а также отображаться в проводнике Windows 10.
Простейший метод отключения сервиса
Теперь непосредственно о том, как выйти из OneDrive в Windows 10 и деактивировать службу. Для начала нужно войти в стандартный «Диспетчер задач» и завершить связанный с хранилищем процесс.
Обычно он имеет атрибут системного и без прав админа может быть и не завершен. В этом случае нужно использовать командную строку, вызов которой осуществляется из консоли «Выполнить» (Win + R) сокращением cmd. Далее прописывается строка taskkill /f /im OneDrive.exe, после чего выполняется «убивание» процесса (кстати, до этого спецы из Microsoft не додумались, хотя такая возможность и есть).
Теперь для полного решения проблемы того, как отключить OneDrive в Windows 10, нужно просто кликнуть на значке службы в системном трее и выбрать в параметрах отключение запуска при автостарте системы. Если такого параметра нет, можно использовать меню msconfig или прямой переход к автозапуску в «Диспетчере задач» (taskmgr), где просто снимается галочка со стартующего в автомате процесса синхронизации с хранилищем.
Как отключить синхронизацию OneDrive в Windows 10
Основная проблема в том, что установленные по умолчанию программы нельзя просто так взять и удалить. Из-за множества внутренних связей, это приведет к нарушению работы всей операционной системы.
Для прекращения постоянного обмена данными между хранилищем и компьютером, следует остановить регулярные синхронизации. Так вы избавитесь от нежелательного перерасхода интернет-трафика.
Для того, чтобы понять, как отключить синхронизацию OneDrive в Windows 10, проведите следующие операции:
- Кликните по значку в форме облачка в панели задач.
- В центре действий перейдите на раздел «Дополнительно» или «Другое», затем «Параметры».
- В разделе «Учетная запись» кликните по пункту «Удалить связь с этим компьютером».
- Далее, кликните по «Удалить связь с учетной записью».
Но это еще не все, синхронизация будет прекращена, но все приложения сервисов MS автоматически настроены на резервирование всех данных в облаке. Так что зайдите в настройки приложений, которыми вы пользуетесь и измените установки так, чтобы данные сохранялись не в облаке, а на локальном диске компьютера.
Однако несмотря на остановку синхронизации, приложение OneDrive продолжит работать где-то в фоновом режиме и будет потреблять драгоценный программно-аппаратный ресурс, замедляя работу компьютера. Поэтому переходим к следующему этапу.
Что делать, если предложенные варианты не помогли
В целом, разработчики «десятки» позаботились о максимальном комфорте, создав различные программы и приложения непосредственно под эгидой Microsoft. Таким образом, пользователям в большинстве случаев не нужно ничего скачивать и устанавливать – об этом позаботится система и ее дальнейшие обновления. Старается не упасть лицом в грязь и OneDrive – чего уж только стоит увеличение лимита размеров загружаемых файлов, расширение стандартного объема хранилища и увеличение количества файлов, которые скачиваются одновременно. Этого вполне достаточно, чтобы не только заманить даже капризного пользователя, но и заставить задуматься о смене основного облачного хранилища. Так что стоит ли OneDrive вообще отключать или удалять?
Как удалить OneDrive Windows 10 полностью
Как отключить UAC в Windows 10: параметры контроля учетных записей
Несмотря на то, что данное хранилище является встроенным приложением Windows 10, его удаление всё же возможно. И это рекомендуется тем, кто больше не планирует им пользоваться. Удалять приложение One Drive можно несколькими способами. Ниже представлена подробная инструкция каждого метода.
Обратите внимание! После полного удаления встроенного облака «Ондрайв» его повторная установка может быть проблематичной.
Удаление OneDrive из проводника Windows 10
Удалить встроенную программу с помощью стандартного «Удаления программ и компонентов» не представляется возможным. Но можно воспользоваться «Редактором реестра», значительно расширяющим возможности пользователя:
- После запуска «Редактора реестра» пройти путь: HKEY_CLASSES_ROOT\ CLSID\ {018D5C66-4533-4307-9B53-224DE2ED1FE6}.
- Открыть контекстное меню параметра «System. Is_Tree», далее «Изменить» и исправить значение на «0».
- Подтвердить действия.
Изменение параметров в контекстном меню
После этого встроенное облако удалится из проводника.
OneDrive: как удалить в Windows 10 через командную строку
Есть ещё один системный способ для полного удаления «Ондрайв» — использование командной строки:
- В меню «Пуск» или командной строке нужно найти «Поиск».
- Далее ввести поисковую фразу «командная строка» или «cmd».
- В новом окошке лучших совпадений щёлкнуть на «Командная строка» правой кнопкой мыши.
- Выбрать опцию «Запустить от имени администратора».
- В появившейся строке ввести команду «im onedrive.exe» и нажать на «Enter».
- Далее ввести «Uninstall» и нажать на «Enter».
Как удалить OneDrive виндовс 10 через командную строку
После этого программа полностью удалится из системы компьютера.
Обратите внимание! Для удаления встроенного хранилища из виндовс 10 также можно воспользоваться бесплатным специализированным приложением PowerShell. Удаление программы с его помощью будет похоже на упрощённую версию удаления через командную строку.
Как удалить Microsoft OneDrive Windows 10 через отключение
Самым простым решением является завершение процессов, связанных со службой, и ее деактивация на стадии загрузки системы. Конечно, о том, как удалить OneDrive (Windows 10) полностью, речь сейчас не идет. Сам компонент можно только деактивировать, не более того.
Самым простым решением станет использование обычного «Диспетчера задач», в котором в разделе активных процессов нужно найти соответствующую службу и использовать кнопку принудительного завершения процесса. Но такой вариант действий годится только для текущего сеанса. При повторной загрузке этот компонент активируется снова.
Для отключения старта службы при загрузке системы в том же «Диспетчере задач» следует перейти на вкладку автозагрузки и отключить хранилище именно там. После таких манипуляций служба автоматически загружаться не будет, равно как и не будет производиться постоянная синхронизация пользовательской информации с «облаком».
Как отключить автозагрузку OneDrive в Windows 10 (1 способ)
Данный способ подойдет для использования на компьютерах под управлением младших редакций Windows 10: Домашняя (Home), Домашняя для одного языка (Home Single Language).
Мы выключим автозагрузку приложения OneDrive на компьютере:
- Войдите в область уведомлений, кликните правой кнопкой мыши по значку Microsoft OneDrive.
- В открывшемся контекстном меню выберите «Параметры».
- В окне «Microsoft OneDrive» откройте вкладку «Параметры».
- В разделе «Общие» снимите галку с пункта «Автоматически запускать OneDrive при входе в Windows».
- Нажмите на кнопку «ОК».
Приложение OneDrive не будет автоматически запускаться на компьютере.
Полное удаление OneDrive из десятки
Раньше (до версии 1703) для удаления приложения OneDrive нужно было совершать сомнительные манипуляции с командной строкой. Например, был такой способ. Чтобы удалить приложение, в командной строке прописывалась команда taskkill /f /im OneDrive.exe.
Далее – непосредственное удаление с помощью таких команд:
- для 32-разрядных систем: C:\Windows\System32\OneDriveSetup.exe /uninstall;
- для 64-разрядных систем: C:\Windows\SysWOW64\OneDriveSetup.exe /uninstall.
Способ сомнительный, так как после таких действий очень проблематично снова установить приложение.
Начиная с версии 1703, разработчики дали возможность удалять облачное хранилище стандартным способом. Переходим в параметры Windows 10 (комбинация клавиш Win+I), выбираем раздел «Приложения».
В первой же вкладке находим приложение Microsoft OneDrive и кликаем удалить.
Подробнее об удалении приложений и игр на Windows 10 читайте нашу . В ней подробно описаны все доступные пользователю способы удаления программ.
Как отключить OneDrive с помощью локальной групповой политики (3 способ)
С помощью Редактор локальной групповой политики можно отключить Microsoft OneDrive в редакциях операционных систем Windows 10 Pro и Windows 10 Enterprise. В данных версиях Windows 10 присутствует Редактор локальной групповой политики, с помощью которого можно отключить OneDrive на компьютере.
Для доступа к параметрам групповой политики выполните следующие шаги:
- В поле «Поиск в Windows» введите выражение: «gpedit.msc» (без кавычек), кликните по приложению.
- В окне «Редактор локальной групповой политики» пройдите последовательно по пути: «Политика “Локальный компьютер”» => «Конфигурация компьютера» => «Административные шаблоны» => «Компоненты Windows» => «OneDrive».
- Найдите параметры «Запретить использование OneDrive для хранения файлов» и «Запретить использование OneDrive для хранения файлов в Windows 8.1».
- Кликните правой кнопкой мыши по параметру «Запретить использование OneDrive для хранения файлов», в контекстном меню выберите «Изменить».
- В открывшемся окне «Запретить использование OneDrive для хранения файлов» задайте параметр «Включено», нажмите на кнопку «ОК».
- Выполните аналогичные действия с параметром «Запретить использование OneDrive для хранения файлов в Windows 8.1».
- После этого, перезагрузите компьютер.
Microsoft OneDrive отключен на ПК, иконка приложения удалена из окна Проводника.
Как исключить OneDrive из системы
В целом, если у Вас нет планов на OneDrive, есть вариант полного удаления приложения с устройства. В процессе ликвидации программы могут возникнуть определенные сложности, ведь не стоит забывать, что хранилище является неотъемлемой частью ОС. В некоторых случаях процесс удаления может пройти без усложнений, но всегда остается вероятность возникновения каких-либо отрицательных последствий. Поэтому еще раз хорошенько обдумайте, действительно ли Вы настроены категорически в данном вопросе. За последствия от выполнения последующих инструкций наш сайт ответственности не несет. Перед тем, как приступить к выполнению инструкций, Вам следует помнить, что восстановление может быть весьма хлопотным.
Более того, удаление OneDrive может привести к повреждению других элементов системы.
Итак, для начала активируйте главное меню системы и в списке опций выберите пункт «Командная строка (администратор)».
Затем введите команду taskkill /f /im OneDrive.exe. После этого следует набрать команду, которая извлечет программу из системы. Если у Вас 32-битная версия, введите следующую строку: %SystemRoot%\System32\OneDriveSe. Для 64-битной системы набирайте %SystemRoot%\SysWOW64\OneDriveSe.
После ввода данных команд не появится никаких предупреждений, запросов, сообщений или окон. Процесс удаления проходит быстро, тихо и незаметно. Все, что останется от облачного хранилища Windows – это соответствующая папка с определенными файлами. Вот только запуск приложения уже обернется неудачей.
Впрочем, если Вы передумаете, то вернуть программу в «исходное положение» будет совсем не сложно. Для этого активируйте «Проводник» и наберите команду, которую использовали во время деинсталляции. В диалоговом окне среди всех файлов найдите OneDriveSetup.exe и запустите его.
Как отключить автозапуск OneDrive в Windows 10
Если каждый раз закрывать приложение – это не гарантирует, что всякий раз при запуске Виндовс программа не будет снова активироваться и продолжать работать в фоне.
Поэтому необходимо зайти в настройки автозапуска и дезактивировать приложение.
- Если у вас установлена утилита для комплексной оптимизации системы типа Advanced System Care или аналогичная, можно дезактивировать автозапуск любой программы в «Менеджере автозапуска». Просто зайдите в раздел инструментов и снимите галочку с необязательных программ в автозапуске.
- Альтернативно зайдите выберите на Панели задач Виндовс 10 раздел «Параметры».
- Дезактивируйте флажок в пункте «Автоматически запускать OneDrive при старте Windows».
- Подтвердите действие – нажмите «OK».
Дополнительно можно остановить работу любых приложений и отключить автозагрузку в соответствующих разделах Диспетчера задач Windows. Запуск диспетчера осуществляется при помощи горячих клавиш:
- Ctrl+Shift+Esc
Приложения Microsoft так хитро устроены, что и это не гарантирует вам, что, воспользовавшись одной из программ из общего пакета облачных сервисов, OneDrive не будет запущен изнутри, без вашего ведома. Поэтому полезно отключить OneDrive полностью.
Удаление приложения
Если вы попробуете удалить OneDrive стандартным способом — через системный инструмент «Удаление программ» — у вас ничего не получится. В списке установленных приложений данного объекта просто нет. Однако в Windows 10 существует альтернативный способ, который позволяет полностью удалить приложение с вашего компьютера. Для этого вам придется воспользоваться командной строкой:
- Вызовите меню «Поиск» с помощью значка в виде увеличительного стекла, который находится на панели быстрого доступа.
- В строку поиска введите «cmd» или «командная строка». Enter нажимать не следует.
- Правой кнопкой мыши щелкните по иконке представленной программы и в раскрывающемся списке нажмите «Запуск от имени администратора».
- Откроется консоль Windows 10. Сюда нужно вставить команду taskkill /f /im OneDrive.exe и нажать Enter. С помощью нее вы полностью остановите работу программы. Теперь утилиту можно удалить.
- Теперь введите или скопируйте другую строку: C:\System32\OneDriveSetup.exe /uninstall для 32-битных операционных систем или C:\SysWOW64\OneDriveSetup.exe /uninstall для 64-битных.
- Чтобы узнать разрядность своей ОС, необходимо одновременно нажать клавиши Win и Pause. В графе «Тип системы» будет указана необходимая информация.
- Нажмите Enter, чтобы немедленно удалить OneDrive с вашего ПК.
Минус данного метода состоит в том, что установить клиент обратно получается далеко не всегда. Возможно, вам потребуется переустановка Windows 10, если вы захотите снова начать пользоваться облачным сервисом от Майкрософт.
Как в Windows 10 подключить OneDrive в качестве сетевого диска
Переработка механизма доступа к данным облачного сервиса OneDrive стала одним из наиболее значимых изменений в Windows 10, тем не менее, уловить внешнюю разницу между работой службы OneDrive в Windows 10 и 8.1 смогут очень немногие пользователи. В чём же заключается разница между принципами работы службы облачного хранилища в новой и предыдущей версиях операционной системы?
Самое главное отличие в том, что в штатной папке OneDrive в Windows 8.1 располагались не столько сами файлы, сколько ярлыки на них, а непосредственное скачивание файлов на локальный компьютер производилось лишь тогда, когда пользователь их запускал.
В отличие от предшественницы, в Windows 10 синхронизация файлов выполняется по-настоящему, то есть загруженные в «облако» файлы одновременно хранятся на жёстком диске. Правда, пользователь может ограничиться синхронизацией только избранных им каталогов, но в этом случае они будут удалены с диска и их просмотр через Проводник станет невозможным. Получается так, что остаётся только веб-интерфейс? Не совсем так. Вы по-прежнему сможете просматривать размещённые в облачном хранилище файлы, не скачивая их физически, если подключите папку OneDrive по протоколу WebDAV.
Говоря более простым языком, вы можете подключить OneDrive как обычный сетевой диск. Какие преимущества это даст? Во-первых, вы сможете просматривать содержимое удалённого хранилища через Проводник или любой другой файловый менеджер в полном объёме, во-вторых, налицо экономия дискового пространства на локальном компьютере, ведь физически файлы будут оставаться на сервере Microsoft. Разумеется, все файлы и папки будут доступны для скачивания, переименования и других операций. Как и в случае с любыми сетевыми ресурсами, производительность работы с данным будет целиком зависеть от скорости интернет-соединения.
Подключение OneDrive как сетевого диска
Чтобы подключить каталог OneDrive как сетевой диск, перейдите в раздел «Этот компьютер», кликните по горизонтальной вкладке «Компьютер» и выберите на ленте Проводника опцию «Подключить сетевой диск».
В появившемся окошке выбираем букву диска, проверяем, установлена ли галочка в чекбоксе «Восстанавливать подключение при входе в систему», а в поле расположения папки вводим путь следующего вида:
//[email protected]/идентификатор_пользователя
Узнать идентификатор пользователя очень просто. Для этого вам необходимо авторизоваться в OneDrive через веб-интерфейс, открыть любой каталог и скопировать значение в адресной строке, расположенное между «?id=» и «%».
Это и есть ваш уникальный пользовательский ID. Скопируйте и добавьте его к указанном выше сетевому пути, вставьте всё это дело в поле расположения папки и нажмите «Готово», после чего система попросит вас ввести свой логин и пароль Microsoft, который вы используете для авторизации в Windows.
После подключения каталога OneDrive как сетевого диска он станет доступным в панели переходов Проводника, и вы сможете работать с ним как с любым другим ресурсом.
Правда, название у него будет неудобочитаемо, но что вам мешает его переименовать? Вот, собственно, и все. Отключить же такой сетевой диск можно как ленточное, так и через контекстное меню Проводника.
Как удалить OneDrive
Основной вопрос – «А стоит ли удалять?». Даже если вы пользуетесь данным облачным сервисом, отключение его работы предотвратит потерю ресурсов, а вот удалению может создать лишние вопросы в случае, когда возникнет потребность в «OneDrive».
Но, если вы всё же окончательно решились на удаление, то предпримите следующие действия (предварительно создайте точку восстановления):
- Откройте командную строку с правами администратора, нажав «WIN+S», используя запрос «cmd.exe»;
- Если вы не отключили «OneDrive» способами, описанными выше, то сначала выполните команду «taskkill /f /im OneDrive.exe»;
- Далее, в зависимости от разрядности операционной системы выполните команду
Для 32-бит – «C:\Windows\System32\OneDriveSetup.exe /uninstall»
Для 64-бит – «C:\Windows\SysWOW64\OneDriveSetup.exe /uninstall»
Тем самым вы удалите «OneDrive», но его значок останется в «Проводнике», несмотря на фактическое отсутствие программного обеспечения.
Для удаления значка потребуется внести некоторые правки в реестр:
- Нажмите «WIN+R» и выполните «regedit»;
- В редакторе реестра откройте «HKEY_CLASSES_ROOT\ CLSID\{018D5C66-4533-4307-9B53-224DE2ED1FE6}
- Измените значение параметра «System.IsPinnedToNameSpaceTree» с «1» на «0»; (10)
- Тоже самое действие с аналогичным параметром проведите и в папке HKEY_CLASSES_ROOT\ Wow6432Node\ CLSID\ {018D5C66-4533-4307-9B53-224DE2ED1FE6}.
Закройте окно редактора реестра и перезагрузите компьютер.
Onedrive в Windows 10 — как скрыть или полностью отключить?
Если вы предпочитаете работать с облачными сервисами, например Dropbox или Google Drive и не используете облако Microsoft, то можно удалить ярлык OneDrive из Проводника или полностью отключить облако.
Onedrive полностью интегрирован с Windows 10, и в этом есть свои плюсы, но не все заинтересованы в использовании этой функции. Как уже упоминалось выше, если вы вошли в WIndows под учетной записью Microsoft, то по умолчанию система будет предлагать сохранить файлы в Onedrive.
У нас есть два варианта: можно просто удалить ссылку на Onedrive из Проводника, при этот облако будет по-прежнему активным (каталог OneDrive находится в папке пользователя, там где Документы, Изображения и Фотографии). И если вы вдруг захотите воспользоваться этой услугой, то папка все еще будет доступна, но не будет отображаться в боковой панели Проводника.
Вторым вариантом является полное отключение службы OneDrive – папка исчезнет полностью, а синхронизация с облаком не будет выполняться в фоновом режиме.
Метод 1: Скрыть ссылку на OneDrive в Windows 10
Если вы просто хотите скрыть ссылку с бокового меню Windows 10, достаточно выполнить простое редактирование в системном реестре. Нажмите комбинацию клавиш Windows + R и запустите редактор реестра с помощью следующей команды:
regedit
В редакторе реестра перейдите до соответствующей записи, раскрывая папки в левой панели :
HKEY_CLASSES_ROOT\CLSID\{018D5C66-4533-4307-9B53-224DE2ED1FE6}
При нажатии на указанную папку справа отобразятся её детали. Здесь нужно найти запись «System.IsPinnedToNameSpaceTree»
Кликните на неё дважды, чтобы войти в параметры. Значение по умолчанию установлено на «1», а это значит, что ссылка на OneDriveбудет отображаться в Проводнике.
Измените значение на 0 и нажмите на OK, после выйдите из редактора реестра и перезагрузите компьютер. После ссылка на облако исчезнет из Проводника Windows. Чтобы вернуть её измените значение на «1».
Метод 2: Удаление OneDrive в Windows 10 Pro
Если у вас установлен Windows 10 Pro и выше, можно воспользоваться Редактором локальной групповой политики. Для этого нажмите комбинацию клавиш Windows + R и введите в окне модуля Выполнить команду:
gpedit.msc
Затем в редакторе локальной групповой политики перейдите по следующему пути:
Конфигурация компьютера> Административные шаблоны> Компоненты Windows> OneDrive
Кликните на OneDrive и справой стороны окна найдите функцию «Не разрешать использовать службу OneDrive для хранения файлов». Кликните на неё дважды, чтобы войти в параметры.
В новом окне активируйте функцию для выключения виртуального диска Выберите значение «Включить» и нажмите на OK. После перезагрузки компьютера, облако будет недоступным.