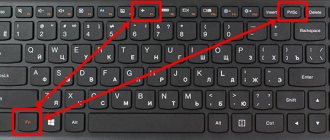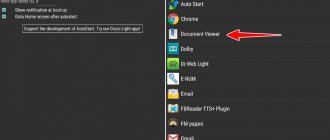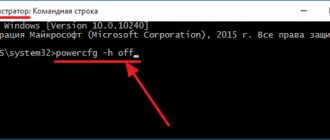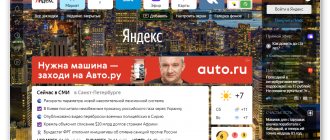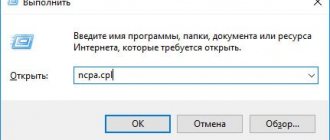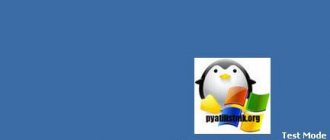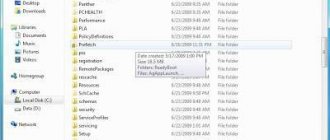Обязательно ли включать брандмауэр
Брандмауэр включен по умолчанию, но вы можете его в любой момент отключить. Но делать этого просто так не стоит, так как защита компьютера заметно снизиться, а шанс того, что на компьютер попадет вирус — увеличится. Поэтому лучше не отключать брандмауэр, если только он не начинает работать некорректно, а выражаться это может в следующем: брандмауэр начнет блокировать доступ в интернет тем приложениям, которые этого не заслуживают, ошибочно считая их опасными.
Доступ в интернет заблокирован
Произойти это может из-за конфликта встроенного и стороннего брандмауэра, установленного с антивирусом, а также из-за того, что блокируемая программа неофициальная, то есть, является пиратской копией. Но эту проблему тоже можно решить, не отключая брандмауэр, а просто добавив заблокированное приложение в список исключений, как это сделать, будет описано ниже в статье.
Настройка
Для корректной работы утилита должна быть правильно настроена. Поэтому очень редко юзеры используют ее установки по умолчанию.
Добавление исключений
Добавление исключений в защитник Windows 10 позволит не выключать утилиту полностью для полноценной работы той программы, которую она блокирует. Поэтому вы сможете запустить нужное приложение и не лишитесь надежного защитника.
- Панель управления > Брандмауэр > Разрешение взаимодействия с приложением или компонентом в брандмауэре Windows > нажмите кнопки «Изменить параметры» (если активна), и после этого «Разрешить другие приложения».
- В открывшемся окне для поиска нужного приложения нажмите «Обзор». После выбора приложения нажмите «Добавить».
- Программа появится в списке разрешенных программ и компонент. Установите напротив нее галочки в пунктах «Частная» и «Публичная» сети и подтвердите изменения.
Открытие портов
Для увеличения безопасности компьютера утилита блокирует все подключения по неосновным портам. Но если пользователю нужно подключить, к примеру ftp-сервер, появится трафик по порту 20 и 21. Поэтому их нужно открыть.
- Панель управления > Брандмауэр > Дополнительные параметры > откроется окно «Брандмауэр в режиме повышенной безопасности».
- Выберите слева в разделе «Правила для входящих подключений» и нажмите справа кнопку «Создать правило».
- В окне «Мастер создания правила для нового входящего подключения» установите указатель на пункте «Для порта».
Важно! Если нужно сделать свободный доступ ко всем портам для определенной программы, установите переключатель в положение «Для программы». - Укажите протокол, к которому будет применено правило, установив переключатель в нужную позицию: TCP или UDP.
- Отметьте указателем пункт «Определенные локальные порты» и укажите их номера.
Важно! Не устанавливайте переключатель в положение «Все локальные порты», потому что злоумышленникам в этом случае будет намного легче взломать ваш ПК. - После этого выберите следующие пункты:Разрешить подключение > отметьте галочками пункты «Доменный», «Частный», «Публичный» > введите название и описание правила > подтвердите изменение.
Для исходящего подключения создать правило можно аналогично в разделе «Правила для исходящих подключений».
Как исправить «заблокирован входящий трафик» на Hamachi
После того, как я пояснил, что такое «Заблокирован входящий трафик в Hamachi», перейдём к вопросу о том, как избавиться от ошибки «Заблокирован входящий трафик, проверьте настройки сетевого экрана»». Рекомендую сделать следующее:
- Перезагрузите ваш ПК. Если ошибка имела случайную природу, тогда она исчезнет;
- Запускайте «Hamachi» от имени администратора. Кликните на иконке программы на рабочем столе правой клавишей мыши, и выберите «Запуск от имени администратора»;
- Временно отключите ваш брандмауэр (что это брандмауэр?). Нажмите на кнопку «Пуск», в строке поиска введите «брандмауэр», и среди появившихся найденных результатов кликните на «Брандмауэр Windows». В открывшемся окне выберите на «Включение и отключение брандмауэра Windows» слева, а затем на следующем экране поставьте галочки рядом с опциями «Отключить брандмауэр Windows» для общественной и домашней сетей. Нажмите на «Ок», и проверьте, возникает ли вновь данная ошибка;
Временно отключите ваш брандмауэр
- Временно отключите вашу антивирусную программу. Бывают случаи, что нормальную работу «Hamachi» блокирует антивирусная программа. Отключите последнюю, а затем проверьте, появляться ли описываемая в статье дисфункция;
- Перезагрузите ваш роутер. Выключите его на несколько секунд, а затем включите вновь;
- Переустановите программу «Hamachi». Удалите «Hamachi» с компьютера, перезагрузитесь, а потом установите самую свежую версию «Hamachi» с нуля. Обычно в таком случае сетевые настройки в программе будут прописаны правильно, и рассматриваемая мной ошибка больше не возникнет.
Исправляем проблемы с «Hamachi» на вашем ПК
Появление проблемы «Hamachi: Заблокирован входящий трафик» обычно вызвано функционалом брандмауэра и антивирусной программы, блокирующих входящее сетевое соединение пользовательского ПК. Чтобы исправить проблему «Заблокирован входящий трафик» в «Hamachi» рекомендую временно отключить ваш брандмауэр и антивирус, а если это не поможет – использовать альтернативные советы, предложенные мной выше. Обычно это позволяет нормализовать работу указанной программы, и далее наслаждаться стабильным функционалом «Hamachi» на вашем ПК.
С выходом новой ОС от Microsoft остро возник вопрос о защите. Старые фаерволы требуют доработки, либо вообще не работают. Особенно если у Вас установлена 64 битная версия. К счастью в Windows Vista и Windows 7 есть свой собственный firewall.
В новой операционной системе Microsoft учла ошибки прошлых лет и доработала свой встроенный фаерволл, но добратся к нему не так легко. Стандартно открывается убожество, которое мы видели еще в ХР.
Чтобы попасть в продвинутые настройки, необходимо залезть в закладку администрирование:
Тут необходимо выбрать “Windows Firewall with Advanced Security”. Это так-же работает в Windows 7.
Попадаем мы в такое замечательное окошко:
Тут все довольно просто:
- Inbound rules (правила для входящих соединений)
- Outbound rules (правила для исходящих соединений)
- Connection Security Rules (настройки для защищенных соединений IPsec)
- Monitoring (текущие активные правила, логирование, соединения и тд)
Нажав пункт мониторинг, получаем замечательную картину происходящего. Стандартно Windows имеет 3 профиля работы с сетью. Установив новое соединение, мы отвечаем на вопрос, какой является наша новая сеть, но не зная что стоит за этими названиями, мы выбираем кота в мешке.
К сожалению Microsoft не дало нам возможности самим создавать профили, так что придется выкручиваться тем что есть.
Лично я вижу 2 развития событий: Если у Вас стационарный компьютер, то можно обойтись 2-мя профилями:
- Public – для соединения в интернет.
- Private – для соединения в локальной сети.
Если у Вас ноутбук или много разных соединений.
- Domain – это Ваша домашняя сетка. Минимум ограничений, поддержка всяких сетевых дисков и других примочек винды
- Private – это Ваше соединение с интернетом через дешевое или бесплатное соединение. Тут можно разрешить проверки обновлений, скачивание из интернета больших объемов данных и тд.
- Public – это Ваше дорогое соединение (например через мобильный телефон) запретить все, оставив только самое необходимое для работы: браузер, почта, IM.
Рассмотрим настройку фаервола, на основе публичного профиля.
Первое что бросается в глаза:
Тут мы видим что профиль активен. Фаервол включен, неизвестные входящие соединения запрещены, а исходящие разрешены всем. Но это не есть гуд, ведь вы хотите знать что у вас и куда ломится.
Для этого заходим в настройки фаервола:
Перед нами появляется окошко, в котором мы выбираем нужный профиль и запрещаем неизвестные подключения:
Теперь соединение к интернету доступно только разрешенным приложениям, но как узнать кому не дали интернет? Для этого нужно настроить логирование соединений:
Здесь мы можек указать путь к логу. Ограничить размер и самое главное включить логирование отмененных соединений:
Теперь мы должны разрешить соединение с остальным миром программам, которым мы доверяем:
Создадим новое правило на примере IM Miranda:
Тип правила выберем для приложения(Programm). Тем самым мы даем выбраной программе полную свободу действий. Это полезно, когда у Вас нет времени “тонко” настроить правило и Вы доверяете приложению.
Правило для портов(Port) позволяет открыть один, или несколько входящих портов вашего копмьютера.
Далее будет описано создание более сложных правил.
Указываем путь к .ехе файлу, который мы хотим пустить в сеть.
Тут выбираем действие: разрешить/запретить.
Здесь мы выбираем профиль, для которого действительно это правило.
Например мы можем запретить всякие программы качалки и обновления, если соединение происходит через “дорогой профиль”.
Ну и последним штрих: описание профиля.
Этой последовательностью действий мы разрешили одной програме получать доступ в сеть интернет. Проделав эти действия для других программ мы можем быть уверены, что выход в интернет имеют только доверенные приложения.
Создание более сложных правил
Бывают случаи, когда требуется создавать сложные правила . Для этого мы используем созданное вручную правило (Custom Rule).
Для примера давайте создадим правило, которое позволит любому приложению на нашем компьютере соединение с 80-м портом удаленного сервера(обычно этот порт используется для WEB-серверов). Это позволит просматривать обычные сайты любой программой(этот порт могут использовать так-же и некоторые вирусы, я вообще не советую создавать глобальные правила)
Следующим шагом мы выбираем к какому приложению применять данное правило, либо сделать это правило глобальны для всех приложений:
Мы выбираем “All Programs”
Следующий шаг это выбор протокола и портов:
Выбираем тип протокола
Protocol Type: TCP
Local Port:All Ports (мы ведь заранее не знаем какой порт откроет программа для соединения с сервером)
Remote Port: Specific Ports (А вот стандартный порт для Web сервера мы знаем, можно также указать 443 порт для SSL соединений. Порты можно перечислять через запятую, но нельзя указать промежуток портов от и до)
Этот пунк дает широкие возможности по настройке. Здесь Вы можете указать свой IP адресс(например если Вы хотите сделать разные правила для внутренего адреса и для внешнего)
Customise the interface types which this rules applies to(Выбрать типы интерфейсов к которым применяется это правило)
Здесь мы можем выбрать все интерфейсы, либо один из трех типов:Local Area Network(Ваше соединение непосредственно через сетевую карту), Remote Acess(Это соединение через VPN, либо через Dial-up), Wireless(это соединение через беспроводной интерфейс)
Удаленные IP адреса. Мы можем создать правило, которое будет управлять соединением к одному или нескольким удаленным компьютерам. Это будет полезно, если вы хотите ограничить доступ известному злоумышленику.
В этом пункте мы выбираем что делает правило: пропускает или блокирует трафик.
Выбираем к какому профилю принадлежит правило.
В последнем пункте указываем имя правила и описание(опционально)
Безопасность — один из основных критериев качества работы в сети. Непосредственной составляющей её обеспечения является правильная настройка сетевого экрана (файервола) операционной системы, который на компьютерах линейки Windows называется брандмауэром. Давайте выясним, как оптимально настроить это средство защиты на ПК с Виндовс 7.
Как отключить или включить Брандмауэр через защитник Windows
Шаг 1. Нажмите в трее двумя щелчками мыши по защитнику Windows, чтобы открыть его параметры. Или откройте «Параметры» > «Обновление и безопасность» > «Безопасность Windows» > справа «Открыть службы Безопасности Windows». У вас откроются параметры антивируса. Перейдите «Брандмауэр и безопасность сети» и с правой стороны вы увидите три сети: домена, частная и общедоступная. В зависимости хотите вы отключить брандмауэр в Windows 10 или включить, выберите по порядку три сети.
Шаг 2. В каждой из этих сетей будет ползунок с отключением или включением брандмауэра Windows 10. Выберите с вашими потребностями.
Отключение брандмауэра Windows в командной строке
Сейчас мы отключим штатный файрвол для всех профилей с помощью другого системного средства: командной строки Windows.
Проделайте следующее:
- Запустите командную строку от имени администратора.
- В окне интерпретатора командной строки выполните команду (после ввода команды, нажмите на клавишу «Enter»):
netsh advfirewall set allprofiles state off
После выполнения команды, появится слово «ОК», а из области уведомлений отроется окно с предупреждением о том, что брандмауэр был выключен.
Для того, чтобы включить отключенный брандмауэр в командной строке, выполните данную команду:
netsh advfirewall set allprofiles state on