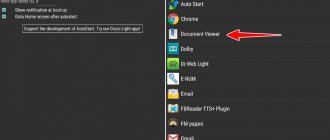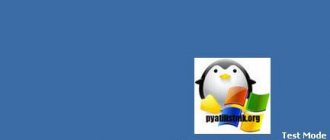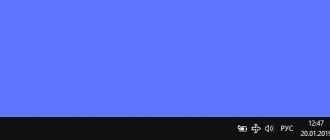С помощью функциональных клавиш
Самый простой способ, который поможет отключить режим «в самолете» на ноутбуке – это использование комбинации клавиш. Комбинации разные и зависят от производителя ноутбука. И, кстати, не на всех устройствах будет нужная кнопка.
На функциональных кнопках, от F1 до F12, нужно найти изображение в виде самолета. В примере это кнопка F7. Теперь нажмите Fn и кликните по найденной кнопке (F7). После этого режим должен отключиться.
Также можете попробовать зажать и удерживать пару секунд комбинацию Fn+PrtScr.
Электропитание
Далее будем описывать «экзотические» способы решения проблем. Microsoft уже давно не дает ответов, как убрать авиарежим, если он завис. Приходится доверять пользователям «десятки», которые смогли решить проблему самостоятельно.
Начнем с электропитания. Заходим в Диспетчер устройств: комбинация клавиш Win+X и выбираем соответствующий пункт (подробнее – здесь).
Находим в Диспетчере сетевые устройства. В списке выбираем адаптер беспроводного подключения – у нас это Qualcomm Atheros. Нажимаем правой кнопкой мыши – и кликаем на «Свойства».
Заходим во вкладку «Управление электропитанием» и снимаем маркер, как это показано на скриншоте.
Нажимаем «ОК», перезагружаем компьютер – и проверяем, исчез ли режим «в самолете».
В окне Параметры Windows
Если хотите, можно воспользоваться окном «Параметры Windows». Чтобы его открыть, кликните по «Пуск», а потом на значок шестеренки.
Дальше перейдите в раздел «Сеть и интернет».
Открывайте вкладку «Режим «в самолете»» и передвигайте верхний ползунок в положение «Откл.».
Смотрите видео:
Как включить и отключить режим в самолёте на Windows
Пользуясь ноутбуком или планшетом с установленной ОС Windows, многие обращали внимание на то, что существует некий режим «в самолёте». Как ясно из названия, он нужен для подключения во время авиаперелётов. Давайте выясним, какая от него польза, как он включается и выключается.
Как настроить режим полета в Windows 10.
Что такое режим «в самолёте»?
Это специальная функция на Windows 7, 8 и 10, которая отвечает за отключение беспроводных соединений на ноутбуке или любом другом мобильном компьютере. Изначально она была создана для того, чтобы не создавать помехи для системы управления авиалайнера, но, разумеется, может применяться и в других ситуациях, например, в медицинских учреждениях, где Wi-Fi или GPS могут повлиять на работу каких-либо аппаратов.
Как включить и отключить режим «в самолёте»?
Простая пошаговая инструкция:
- заходим в меню «Пуск»;
- выбираем пункт «Параметры»;
- кликаем по пункту «Сеть и Интернет»;
- в левом меню находим «Режим в самолёте»;
- перемещаем бегунок в положение «Откл.»;
- готово!
Здесь же вы можете настроить беспроводное сетевое соединение или bluetooth. Будьте внимательны: некоторые приложения включают беспроводную связь без предупреждения пользователя.
Некорректная работа после выхода из режима
К сожалению, с такой проблемой сталкиваются многие пользователи: то бегунок не реагирует, то беспроводной адаптер не подключается, то вообще функция не отключается. Основные причины:
Такие действия нарушают синхронизацию между адаптером и режимом работы. Как это исправить?
1 способ
Повторяем все действия, описанные выше в пошаговой инструкции, и ставим все бегунки в положение «Вкл.» Если адаптер всё равно не включился, смотрим дальше.
2 способ
Исправляет ситуацию, если перестали работать драйверы. Можно установить новые средствами Виндовс (смотрите инструкцию ниже) или скачать их на сайте производителя вашего устройства.
- Правой кнопкой мыши щёлкаем по ярлыку «Мой компьютер», заходим в Свойства.
- Слева находим Диспетчер устройств, щёлкаем.
- В открывшемся окне находим Сетевые адаптеры.
- Разворачиваем список, выбираем физический адаптер, кликаем по нему правой кнопкой и выбираем вариант с обновлением.
- Далее, нужно выбрать автоматический поиск и ждать завершения установки.
- Перезагружаем компьютер.
Источник: https://nastroyvse.ru/opersys/win/rezhim-v-samolete-windows-kak-otklyuchit.html
Если не отключается режим «в самолете»
Все описанное выше, это простые способы, которые помогут решить проблему. Но чаще всего, пользователей интересует, что делать, если не отключается режим «в самолете» в Windows 10. Например, кнопка или ползунок неактивны, или не получается подключиться к Wi-Fi, или режим включается сам.
- Первое, что нужно сделать – это выполнить перезагрузку компьютера или ноутбука.
- Нужно зайти в свойства беспроводного адаптера и проверить, чтобы там не стояла птичка рядом с пунктом «отключение устройства».
Сначала кликните по «Пуск» правой кнопкой мыши и выберите «Диспетчер устройств».
Дальше разверните список «Сетевые адаптеры» и среди них найдите тот, где есть слова «Wireless» или «Беспроводной». Кликайте по нему правой кнопкой и из контекстного меню выбирайте «Свойства».
На вкладке «Управление питанием» нужно посмотреть, чтобы напротив пункта «Разрешить отключение этого устройства…» не стояла птичка. Если она у вас есть, уберите ее и сохраните изменения кнопкой «ОК».
- Убедитесь, что включена служба, которая отвечает за работу беспроводных сетей.
Откройте окно «Выполнить» комбинацией Win+R. Затем в поле введите services.msc и нажмите «ОК».
Откроется окно со всеми службами. В общем списке найдите «Служба автонастройки WLAN» и кликните по ней два раза мышкой.
В следующем окне на вкладке «Общие» выберите «Тип запуска» – «Автоматически». Запустите службу, если она остановлена, и сохраните изменения кнопкой «ОК».
- Попробуйте воспользоваться встроенной утилитой. В операционной системе есть несколько программ от разработчиков, которые способны решить основные проблемы, с которыми чаще всего сталкиваются пользователи.
Открывайте «Параметры» и переходите в раздел «Обновление и безопасность».
Затем выберите вкладку «Устранение неполадок». Среди различных утилит найдите «Сетевой адаптер» и запустите средство устранения неполадок.
После этого придется немного подождать. И когда появится вот такое окошко, выберите в нем «Беспроводная сеть» и нажмите «Далее».
Программка начнет работать, искать и исправлять неисправности. Когда диагностика завершится, появится окно с обнаруженными проблемами и статусом: исправлена проблема или нет.
- И последний совет – это переустановка драйвера беспроводного адаптера.
Есть два варианта, как это сделать. Первый: вы удаляете текущий драйвер, перезагружаете ПК и система автоматически подыскивает нужный. Второй: вы скачивайте самый новый драйвер с сайта производителя ноутбука или сетевой платы и сами его устанавливайте.
Обратите внимание, в обеих случаях вам понадобится Интернет. Для этого подключите устройство напрямую к роутеру через кабель. Если кабеля нет, то скачайте драйвера на другом компьютере или ноутбуке, а потом, используя флешку, перенесите их на ваш ПК или ноут.
Открывайте «Диспетчер устройств», как было написано выше. Находите в сетевых адаптерах тот, который отвечает за беспроводную сеть. Кликайте по нему правой кнопкой мыши и выбирайте «Удалить устройство». Перезагружайте ПК и ждите, пока система найдет и установит нужный драйвер. Этот способ вам подойдет, если вы подключились к роутеру напрямую.
Если вы скачали драйвера сами, то в контекстном меню выберите «Обновить драйвер».
Дальше «Выполните поиск драйверов на компьютере» и найдите тот, который вы скачивали. Теперь проблема в отключении режима «в самолете» должна решиться.
Если не знаете, как вручную установить драйвер в Windows, то вам поможет эта статья.
Сложно сказать, почему не получается отключить режим «в самолете» в Windows 10. Начните решать проблему с самого простого, ну а если не поможет даже переустановка драйверов, то задумайтесь о переустановке Windows.
Оценить статью:
(1 оценок, среднее: 5,00 из 5)
Об авторе: Аня Каминская
- Похожие записи
- Зачем нужна, как очистить или удалить папку system volume information
- Как поменять пароль при входе в Windows 10 на ноутбуке или компьютере
- Как отключить пароль при входе в Windows 10
Что такое режим «в самолёте» и для чего он нужен
Режим «в самолёте» есть не только в мобильных устройствах, но и на компьютерах. Он предназначен для быстрого отключения всех беспроводных сетевых подключений (Wi-Fi и Bluetooth), чтобы ПК не смог установить соединение с внешними источниками. Самая распространённая ситуация для использования этого режима — на борту авиалайнера. Ведь во время полёта пассажиры пользуются не только смартфонами, но и ноутбуками. Так как внешние сигналы могут помешать управлению самолётом, включается данный режим.
Для чего ещё используют авиарежим на компьютерах? Например, чтобы перезапустить в один клик всё сетевое подключение устройства или не создавать помехи во время работы определённых аппаратов в медицинских учреждениях.
Возможные проблемы и их устранение
Первое, что нужно сделать, когда не работают радиомодули это проверьте не включен ли режим «в самолете». Данный режим самостоятельно включаться не может из-за отсутствия такой функции, только стороннее программное обеспечение может управлять им. Если функция не выключается на стационарном компьютере и такого пункта даже нет в параметрах настроек, то он не предусмотрен на данном девайсе. На стационарном ПК без радиомодулей в нем нет необходимости. Когда беспроводная сеть полностью не функционирует или работает нестабильно, то испробуйте указанные ниже рекомендации:
- перезапустите ПК – в меню пуск во вкладке с выключением выберите пункт с перезагрузкой;
- поставьте запрет на отключение модуля беспроводной сети для экономии заряда батареи;
- зайдите во вкладку с диспетчером устройств и удалите вай фай адаптер – кликните по нему правой клавишей мышки и в выпавшем меню кликните на удалить, далее перезагрузите ПК и он инсталлируется заново самостоятельно;
- перепроверьте активацию службы настройки WLAN в автоматическом режиме;
- переустановите новую версию драйвера для вай фай адаптера.
Указанные выше способы могут также помочь, когда иконка для переключения режима неактивна и режим не получается деактивировать.
Если у Вас остались вопросы — сообщите нам Задать вопрос
Включение или выключение режима полета в Windows 8.1
В Windows 8.1 вы запускаете режим полета, используя аналогичный процесс. Вы можете нажать значок сети на панели задач. Однако, в этом случае есть ползунок для режима полета (а не значок). Это переключатель, который либо выключен, либо включен. Как и в Windows 10, включение этого режима также отключает Bluetooth и Wi-Fi.
В Windows 8 выполните следующие действия:
- Сдвиньте правую часть экрана, чтобы открыть настройки, или используйте комбинацию Win + C.
- Выберите «Изменить настройки ПК».
- Нажмите Беспроводной. Если вы не видите Беспроводной, нажмите Network (Сети).
Способы отключения режима в самолёте для Windows 10: 5 простых методов
Режим «В самолете» предназначен для блокировки доступа к мобильной сети и интернет-ресурсам. Его часто используют во время перелетов или в ситуациях, когда необходимо временно ограничить звонки. Но при выключении этой функции пользователи нередко сталкиваются с трудностями. Существует 5 способов отключения режима «В самолете» для Windows 10, позволяющих быстро восстановить работу устройства.
Предварительная проверка
Сбои в функционировании режима могут наблюдаться при использовании модема. Зависание происходит в момент завершения синхронизации.
Чтобы убедиться, что проблема действительно присутствует, необходимо:
- перезагрузить устройство;
- подсоединить к нему модем.
Как только режим станет активным, его надо выключить. Только после этого следует отсоединять модем.
Режим «В самолете» в Windows 10: что это за режим и как его отключить
В функционале операционной системы Windows 10 присутствует особенный режим, который имеет название «В самолете». Стоит только пользователю активировать его — на устройстве будут отключены все беспроводные модули, т.е. модуль сотовой связи, Wi-Fi и Bluetooth-адаптеры и прочие модули.
Идея этого режима, как уже можно было догадаться, зародилась из необходимости отключать устройства, способные вызывать проблемы при авиаперелетах. Если вы летали на самолете(или просто видели такие сценки в кинематографе), то вы наверняка слышали просьбу от бортпроводника об отключении всех электронных устройств при взлете и посадке.
Итак, давайте же подробно рассмотрим этот режим в операционной системе Windows 10. Учитывая, что эта ОС может быть установлена на широком ассортименте, материал этой статьи сможет пригодиться множеству пользователей. Тем не менее мы будем концентрироваться на режиме «В самолете» в Windows 10, установленной на компьютерах и ноутбуках.
Как включить или отключить режим «В самолете» в Windows 10
Стоит сказать, что режим «В самолете» большинство пользователей Windows 10 активируют по совершенной случайности, причем, владельцы ноутбуков подвержены этому чаще других. Понятное дело, что случайно обрезать себе на устройстве все средства коммуникации — это далеко не самое приятное событие. Также стоит указать, что, по утверждениям некоторых пользователей, режим «В самолете» в Windows 10 может включаться сам по себе. Возможно, это происходит в результате какого-то бага в системе или вмешательства программного обеспечения, установленного на компьютере.
Не смотря на все вышесказанное, режим «В самолете» в Windows 10 можно как включить так и выключить с помощью пары или нескольких кликов. Всего существует три способа по переключению режима «В самолете»:
- в Центре уведомлений;
- в Параметрах системы;
- с помощью комбинации клавиш на клавиатуре ноутбука.
Мы с вами рассмотрим все три способа. Для начала начнем с самого просто — переключатель в Центре уведомлений.
Режим «В самолете» в Центре уведомления
Самый простой способ включить или выключить Режим «В самолете» — это использование переключателя, который находится в Центре уведомления. Некоторые пользователи, порой, даже и не знают, что собой представляет этот элемент системы, и где он вообще находится.
Получить доступ к Центру уведомлений невероятно просто: нажмите левой кнопкой мыши на значок диалогового облака на краю панели Пуск, после чего перед вами появится ряд опций, среди которых и будет находиться режим «В самолете». Просто кликните на режим и он активируется либо деактивируется, если он был включен.
Режим «В самолете» в Параметрах системы
Второй способ, с помощью которого можно включать и выключать режим «В самолете», — это непосредственно через Параметры системы. Нажмите левой кнопкой мыши на Пуск и выберите «Параметры». Далее откройте раздел «Сеть и Интернет». Найдите в левой части окна вкладку «Режим в самолете». Чтобы активировать или деактивировать режим, передвиньте соответствующий ползунок на нужное вам положение.
Активация режима «В самолете» с помощью комбинации клавиш на клавиатуре ноутбука
Последний способ активации режима «В самолете» относится только к пользователям ноутбуков. Некоторые производителей ноутбуков позволяют с помощью определенной комбинации на клавиатуре. Обычно, на одной из клавиш будет нарисован значок режима «В самолете», и ее нужно будет нажать одновременно с клавишей Fn, например, Fn+F3 или Fn+F4.
Осмотрите хорошенько свою клавиатуру и найдите функцию режима «В самолете». Тем не менее данной функции может и не быть на вашем ноутбуке. Если это так, то вам придется воспользоваться вышеописанными способами включений/отключения режима «В самолете».
Нашли опечатку? Выделите текст и нажмите Ctrl + Enter
Источник: https://znaiwifi.com/instrukciya/rezhim-v-samolete-v-windows-10-chto-eto-za-rezhim-i-kak-ego-otklyuchit.html