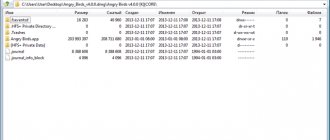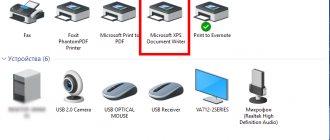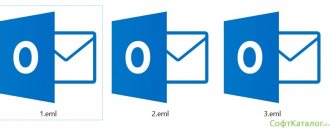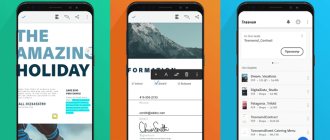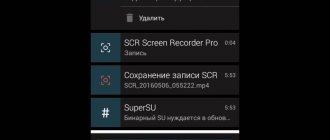Приложения для просмотра файлов docx
Если программа нужна вам только для чтения, вовсе не обязательно скачивать тяжелый, навороченный редактор. Обычная «читалка» справится с этой задачей на «ура»
Поэтому, обратите свое внимание на:
ReadEra – 4,8 балла
Удобное в работе приложение с обширным функционалом и довольно гибкими настойками. Среди плюсов пользователи выделяют:
- Совместимость с большинством текстовых форматов.
- Масштабирование текста в зависимости от размеров экрана и ориентации страницы.
- Малый вес (21 Мб).
- Наличие русскоязычной тех. поддержки, которая решает проблемы пользователей, а не ограничивается шаблонными отписками.
Что до минусов, то их выделить довольно сложно, поскольку разработчики чутко реагируют на пожелания пользователей и по возможности реализуют большинство их предложений. Оставшиеся же недостатки носят субъективный характер, а потому упоминания не стоят
AlReader – 4,6 балла
Одна из лучших мобильных «читалок» на сегодняшний день. Приложение совместимо с различными текстовыми форматами (docx, fb2, txt) и поддерживает одно/двухстраничный режим просмотра. Для большинства элементов (шрифтов, цветов, стилей текста и т.п) пользователь может задавать свои настройки. Также среди заявленного функционала присутствует выбор кодировки просматриваемого файла и правильные переносы для 20+ различных языков. Главные плюсы – бесплатность (поддержать разработчиков можно при помощи доната) и русскоязычная техническая поддержка, которая не дает шаблонные отписки, а предоставляет каждому пользователю развернутый ответ по обозначенной им проблеме.
При первом запуске автоматически открывается текстовая инструкция по работе с программой. Чтобы перейти в меню, проведите пальцем слева направо.
– 3,6 балла
Хотя это приложение и появляется в списке предложенных, когда вы ищете программы для работы с.docx файлами на Android, особой популярностью у пользователей она не пользуется. Из минусов пользователи отмечают отсутствие функции запоминания страниц (что при чтении больших книг крайне неудобно), навязчивую рекламу, которая появляется после каждых 5 прочтенных страниц, а также отсутствие оптимизации текста и ряд друг недостатков
Из плюсов – высокую скорость обработки и небольшой вес самого приложения (что для устройств с небольшим объемом внутренней памяти крайне важно)
Doc Reader – 3,6 балла
Упрощенная мобильная «читалка», предназначенная для работы с основными «вордовскими» форматами. Из плюсов можно отметить малый вес и интуитивно понятный интерфейс. А вот минусов пользователи насчитывают куда больше. Среди них:
- Отсутствие русскоязычного описание и, как следствие, русскоязычной тех. поддержки.
- Навязчивую рекламу, которая появляется не менее 2-3 раз в 5 минут.
- Долгое, очень долгое открытие документа.
- Минимальный функционал.
Чтение doc на телефоне
Для программного обеспечения «большого» компьютера вопроса «Чем открыть формат doc? » просто не существует. Даже если у вас не стоит программное обеспечение Windows, то у разработчиков альтернативного программного обеспечения всегда найдутся конверторы, с помощью которых вы откроете данный формат в Linux’e или в компьютерах Mac. То же самое можно сказать и по поводу новейших смартфонов и коммуникаторов, которые по своим техническим характеристикам, функциональным возможностям все больше приближаются к уровню ручных компьютеров. В программном обеспечении смартфонов и коммуникаторов найдутся достойные утилиты, которые позволяют достаточно свободно и комфортно работать даже с текстовыми документами больших объемов, утяжеленных диаграммами и рисунками. Но как же быть пользователям обычных телефонов? Могут ли они работать с текстовыми документами формата doc? В этой статье мы рассмотрим утилиты, специально разработанные для работы с тестовыми документами doc на самых обычных документах. Сегодня уже существует достаточно много утилит, позволяющих открывать и работать с форматом doc на обычных телефонах и с некоторыми из них мы вас сейчас познакомим.
Вариант 2: APK-файлы
Если же ошибка появляется при попытке инсталляции приложения из АПК, причин у этого может быть несколько.
- Самый очевидный источник – установочный пакет был неправильно загружен. Решением в таком случае будет удаление «битого» файла и скачивание нового. Это же справедливо и для других типов документов.
- Также не исключено, что вы пытаетесь установить программу на слишком старую или, наоборот, новую версию Android. Дело в том, что в процессе инсталляции версия ОС сверяется с прописанными минимальными требованиями, и если ваша прошивка ей не соответствует, установить программу не получится. Единственным вариантом действий в такой ситуации будет поиск совместимой версии ПО или его аналога.
- По умолчанию в Android запрещена установка программ из любых источников, кроме Google Play Маркета, и если этот запрет не снять, можно столкнуться с рассматриваемой проблемой. Инструкция по разрешению установки из неизвестных источников содержится в статье по ссылке далее.
Подробнее: Как разрешить установку приложений из неизвестных источников на Android
Теперь вы знаете, что нужно делать при появлении ошибки «Невозможно открыть файл» в ОС Android. Как видим, устранить эту проблему очень просто.
Мы рады, что смогли помочь Вам в решении проблемы. Добавьте сайт Lumpics.ru в закладки и мы еще пригодимся вам. Отблагодарите автора, поделитесь статьей в социальных сетях.
Опишите, что у вас не получилось. Наши специалисты постараются ответить максимально быстро.
Информация о статье
В создании этой статьи участвовала наша опытная команда редакторов и исследователей, которые проверили ее на точность и полноту.
Категории: Смартфоны
На других языках:
Español: ver archivos PDF en un teléfono Android, Italiano: Visualizzare i File PDF su un Telefono Android, Português: Visualizar Arquivos em PDF em um Celular com Android, Bahasa Indonesia: Membuka Berkas PDF di Ponsel Android, 中文: 在安卓手机上查看PDF文件, ไทย: เปิดไฟล์ PDF ในมือถือ Android, العربية: عرض ملفات بي دي إف على هاتفك الأندرويد, Deutsch: Auf einem Android Telefon PDF Dateien anschauen, Nederlands: Pdf‐bestanden bekijken op een Android‐telefoon, Tiếng Việt: Đọc PDF trên điện thoại Android, Français: visualiser des fichiers PDF sur un appareil Android, 한국어: 안드로이드 폰에서 PDF 파일 보는 법
Эту страницу просматривали 20 754 раза.
Была ли эта статья полезной?
Да Нет
Как открыть архив
Находящаяся в сети информация нередко находится в архиве. Для того чтобы, скачивая её на смартфон, получить доступ к файлам не прибегая к помощи ПК, следует установить приложение-архиватор.
Самым распространённым расширением архива является.zip, и мы рекомендуем работать с приложением Zip UnZip Tool, входящим в число самых популярных и многофункциональных.
Найти его можно в Play Market, а пользоваться не сложнее, чем обычным файловым менеджером.
С помощью таких же программ можно и самому создавать архивы прямо на телефоне или извлекать из заархивированного файла только часть данных.
Для работы с расширением.zip и другими распространёнными форматами.rar, .tar и.arj можно воспользоваться приложениями ZArchiver и RAR.
С их помощью файлы из архива можно даже редактировать с сохранением изменений – так же, как и на стационарном ПК.
Есть в списке поддерживаемых приложениями расширений и более редкие.bzip2, .gzip, .XZ, .iso, .cab, .LZH, .LZMA, .xar, .tgz и.tbz, хотя большинство из них может быть только разархивировано.
Список же создаваемых архивов немного меньше.
Работать с архивами, включая архивирование и разархивирование, способны практически все современные файловые менеджеры – от ES Проводника и Total Commander до AndroZip и ASTRO File Manager.
Их функциональность немного меньше по сравнению со специализированными приложениями (поддержка архивов только самых популярных форматов), однако, вполне подходит для простого просмотра данных или сжатия для уменьшения их размера.
Как открыть zip файл на Андроид
Архивы удобны тем, что они имеют несколько предназначений. Во-первых, данные, которые внесены в архив, сжимаются без потери информации. Во-вторых, кто-то использует архивы как способ передачи данных, к примеру, фотографий. Чтобы не передавать по сети по одной фотографии, их загружают в архив. Многие пользователи используют на своём компьютере программу WinZip. Как открыть файл на Андроид? Существует архиватор WinZip, который помогает открыть файл на Андроид. Загрузить его можно с Play Market .
С помощью него можно создать архив или распаковать его.
У программы простой интерфейс, что сделает работу с ним понятной и удобной.
WinZip не сможет открыть файл на Андроид, который был создан в программе WinRar.
Работа с исполняемыми файлами
Для работы с исполняемыми файлами типа.exe и.jar на смартфоне требуется эмулятор – соответственно, системы Windows и программной платформы Java.
Для первого варианта можно использовать такие приложения:
- BOCHS;
- Limbo;
- QEMU.
Принцип действия приложений практически одинаковый – для их поиска и установки на смартфон потребуется не больше нескольких минут, а вот для работы придется скачать и установить ещё и эмулятор Windows.
Предпочтительный вариант – седьмая версия системы, обеспечивающая запуск любого исполняемого файла exe.
Файлы с расширением.jar, используемые не только в ОС Windows, но и на таких мобильных платформах как Symbian, запускаются ещё проще.
Если они представляют собой архивы, для запуска понадобится архиватор для Android.
Для запуска java-приложений можно использовать такое приложение, как Java J2ME Runner.
Упростить использование файлов.jar поможет установка виртуальной среды JRE, однако для этого понадобятся root-права .
Тип файлов Android Package (.apk) предназначен специально для использования на смартфонах под управлением ОС Андроид, поэтому для их запуска не требуется установка никаких дополнительных программ и утилит.
Достаточно просто открыть файловый менеджер и запустить файл.apk, после чего стандартный установщик системы обеспечит установку в автоматическом режиме.
Ещё один способ работы с.apk – использование менеджера приложений, специально созданного для упрощения установки файлов.
Среди таких программ стоит отметить SlideME Mobentoo App Installer, способную самостоятельно находить файлы с подходящим расширением и в памяти устройства, и на SD-карте.
Выбрать устанавливаемое приложение можно из получившегося списка найденных apk.
Основные функции
Как на «Андроиде» открыть PDF-файл — разобрались. Теперь стоит перечислить основные возможности программы для чтения:
- Страницы пролистываются при помощи касаний экрана, слайдов или кнопками регулировки громкости.
- Есть функция для быстрого поиска по файлам, которая касается и многостраничных документов.
- Яркость экрана меняется.
- Есть три режима для чтения: свиток, две страницы, постраничный.
- Возможность создания заметок (комментарии, маркеры и скриншоты).
- Заметки можно экспортировать в отдельный файл.
- Легкая навигация по документам.
- Быстрый доступ к заметкам и содержанию.
- Поддержка словарей при чтении книг и документов на иностранном языке.
Как открыть pdf файл на Андроид
Для чтения файла pdf можно использовать PocketBook Ридер. Он находится в свободном доступе на Google Play . Приложение бесплатное, и к тому же без рекламы.
Хорошая утилита с полезными функциями. Загрузив файл в PocetBook, его можно листать как книгу, используя жесты или кнопки громкости телефона/планшета. Читать содержимое файла pdf удобно и легко, можно изменить фон, подобрать цвет для текста, увеличить текст или уменьшить. В общем, настроить так, как вам будет комфортно.
В программе можно провести поиск по тексту.
Читая текст, можно вносить заметки к нему, выделять определённую область текста маркером и делать скриншоты. Эти изменения можно сохранить в отдельный файл, что не повлияет на содержимое файла pdf. Заметки всегда можно открыть и пересмотреть.
Как открыть файл doc на Андроид
Открыть файл на Андроид формата doc можно многими программами, которые доступны бесплатно в Google Play. Одна из таких – Cool Reader .
Интерфейс Cool Reader разработан в стиле книги, потому что разработчики создавали утилиту для чтения книг. Даже перелистывания страниц в Cool Reader выглядит как переворачивание листов в книге. Конечно, стандартная загрузка страниц тоже присутствует.
Помимо расширения doc утилита поддерживает такие форматы:
- epub (без DRM)
- mobi (без DRM)
В приложении есть удобный доступ к папкам. У каждой книги есть обложка. Можно искать фрагменты в тексте, настраивать яркость под определённое время суток, менять размер шрифта и делать закладки.
Главная особенность Cool Reader – это чтение книг из.zip-архива.
Формат.txt эта утилита тоже поддерживает.
Как отредактировать документ через WPS Office
Если вы планируете не только просматривать, но и редактировать .docx файлы, то для этой цели лучше всего использовать полноценный офисный пакет. В данной инструкции мы будем использовать WPS Office, но вы можете скачать любой другой аналогичный софт (например, OfficeSuite, Polaris Office). Как отредактировать текстовый документ на телефоне:
Шаг 1. Откройте Play Маркет и установите на телефон WPS Office.
Шаг 2. Запустите приложение и нажмите «Согласен», чтобы принять пользовательское соглашение.
Шаг 3. После этого будет предложено войти в учетную запись (или зарегистрировать новую), чтобы получить доступ к библиотеке с бесплатными шаблонами для создания документов. Нажмите «Вход», чтобы авторизоваться или «Пропустить», чтобы сразу начать работу с WPS Office.
Шаг 4. На главном экране тапните по строке «Поиск файлов», чтобы найти документ по ключевому слову и в открывшемся окне начните вводить его название.
Шаг 5. Выберите искомый документ из результатов поиска, чтобы открыть вордовский файл и начать с ним работу.
Шаг 6. Если для корректного просмотра файла не хватает каких-либо библиотек (например, нужного шрифта), то WPS Office предложит их загрузить (доступно только в платной версии приложения). Выберите «Больше не спрашивать», чтобы уведомление не появлялось.
Шаг 7. Нажмите на кнопку «Правка» в верхнем левом углу, чтобы начать редактировать документ.
Шаг 8. Нажмите на значок в нижнем левом углу, чтобы открыть расширенную панель инструментов.
Шаг 9. Не забывайте, что вы можете использовать стандартные для Android устройств инструменты редактирования текста (двойное нажатие, копирование, вставка, выделение). Нажмите на значок «Готово», чтобы перейти в режим просмотра и на «Сохранить», чтобы применить внесенные изменения.
После этого вы получите уже отредактированный файл формата .docx, который можно отправить по электронной почте, скопировать на любое другое устройство или переместить в облачное хранилище.
Способы отмены загрузки
Смартфоны на Android обладают рядом преимуществ и одним существенным недостатком. Девайс беспрерывно совершает обновления в фоновом режиме, поэтому многих волнует, как эту загрузку отменить. Процессы занимают оперативную память, отвлекают внимание пользователя, а часть из них и вовсе не желательна.
О наличии проблемы свидетельствует стрелка в левом верхнем углу экрана, которая отображается продолжительное время. Загрузка приложения зависла, остановить ее не удается. Между тем, процесс может забирать трафик и влиять на скорость работы смартфона.
Если выключение и включение аппарата не помогает, можно воспользоваться первым способом устранения проблемы:
- Обратитесь к меню устройства на Android. Вызвать его можно левой кнопкой на корпусе телефона. Вы увидите на экране всплывающее окно из трех пунктов: обои, приложения, настройки. Нажмите на среднюю позицию, чтобы получить доступ к установленным программам. Во вкладке «Приложения» найдите пункт «Все».
- Далее в списке следует выбрать категорию «Диспетчер загрузки». Эта системная функция отвечает за обновления файлов. Вы быстро найдете пункт, если будете знать, что напротив надписи находится иконка с изображением зеленого робота (логотип Android).
- Перейдите по ссылке и выполните команду «Стереть данные». В появившемся окне необходимо подтвердить правильность действия. Все без исключения процессы, связанные с обновлением программ, будут отменены.
Второй способ позволяет решить вопрос быстрее. Убрать назойливые обновления можно, обратившись к иконке с изображением стрелки на верхней шторке смартфона. Проведите сверху вниз по экрану и увидите список фоновых процессов. Удерживайте палец на нежелательной позиции, пока не появится всплывающее меню. Нажмите кнопку «О приложении», чтобы перейти в категорию «Диспетчер загрузки» и удалить фоновые процессы.
Советы Microsoft
Создатели Windows 10 рекомендуют инструмент, решающий трудности с показом слайдов, изображений, даже когда почему-то фотографии на компьютере не открываются. Этот инструмент носит название Launch FixIt. Пригодится для исправления таких проблем, как:
- Невозможность установки pics как заставки.
- Не работает функция предпросмотра.
- Обратный порядок визуализации цветов изображений во время предпросмотра.
- Артефакты, сбои в перелистывании изображений.
Это вся информация, связанная с возникновением проблем при открытии пиксельных изображений на компьютере. Из вышеприведенной информации легко понять, почему не открываются фотографии на компьютере.
Какими приложениями можно открыть docx для редактирования
Если мы рассматриваем официальную сборку Android, а не кастомную, по умолчанию у преобладающего большинства смартфонов программа для просмотра и изменения документов отсутствует. В Play Market представлены десятки приложений, которые помогут обзавестись данным функционалом. Однако далеко не все они одинаково хороши. Остановимся на лучших:
Microsoft Word – 4,5 балла
По своему функционалу мобильный «Ворд» во многом схож с версией для стационарных ПК и ноутбуков. Один из главных его плюсов — возможность работать с документами не только самостоятельно, но и коллективно (в режиме реального времени). Из минусов можно выделить необходимость покупать платную подписку (без которой возможности программы будут урезаны на 95%), большой вес (более 250 Мб) и высокие системные требования (по сравнению с аналогами).
Чтобы открыть файл в Microsoft Word на «Андроид», делаем следующее:
- Запускаем программу и нажимаем кнопку «Открыть», расположенную внизу.
- Выбираем место, где размещен нужный нам документ и щелкаем по нему. Готово.
- Если же для работ нужно создать новый файл, щелкаем по иконке с «+», расположенной в верхней части экрана.
WPS Office – 4,5 балла
Ранее известное, как Kingsoft Office, это приложение является одним из самых востребованных редакторов документов на сегодняшний день. Бесплатная версия отличается от платной лишь наличием рекламы. Также из плюсов программы можно выделить малый вес (менее 40 Мб), поддержку большинства «офисных» форматов, а также возможность конвертации любого из них в PDF. Главные минусы (согласно отзывам в Play Market) – платные шрифты (не все) и ошибки в работе приложения в первые дни после его обновления.
Для просмотра и редактирования документов в WPS Office запускаем программу, после чего:
- Щелкаем по папке «Открыть» и указываем, где именно хранится интересующий нас файл.
- Последние документы отображаются на стартовой странице.
- Новый документ создается нажатием на кнопку «+».
Забыли, куда сохранили документ, однако помните его название и формат? Щелкните по соответствующей иконке на рабочей панели. Программа проверит все доступные хранилища и автоматически составит список, найти в котором нужный файл не составит труда.
OfficeSuite – 4,3 балла
Простое в управлении и небольшое по весу (35 Мб) приложение для работы с текстовыми документами и файлами других форматов, поддерживаемыми Microsoft Office. Из плюсов пользователи отмечают богатый функционал, поддержку большинства текстовых форматов, а также частые обновления и улучшения программы. Из минусов – неработоспособность части заявленных функций, большое количество рекламы, долгую загрузку и платность некоторых элементов (например, шрифтов).
Чтобы открыть документ в OfficeSuite:
- Запускаем программу.
- Щелкаем по значку в виде папки и выбираем место, где сохранен интересующий нас файл.
- Недавние документы отображаются на главной странице.
- Для создания нового рабочего файла достаточно щелкнуть по соответствующей иконке в верхнем ряду.
В Play Market приложение представлено как бесплатной, так и платной версией. Однако большинству пользователей для выполнения поставленных задач общедоступных функций будет вполне достаточно.
Google Документы – 4,3 балла
Официальное приложение от компании Google с обширным функционалом и регулярными обновлениями. Как и другие продукты компании, данная программа соответствует большинству современных стандартов работы с документами. Пользователю она предлагает:
- Интуитивно понятный интерфейс и поддержку большинства текстовых и «офисных» форматов.
- Гибкие настройки и возможность синхронизации с другими устройствами.
- Русскоязычную тех. поддержку, которая оперативно решает вопрос и дает развернутые рекомендации.
Что до недостатков, то среди них пользователи Play Market выделяют учащенные вылеты в первые дни после обновлений и периодические «зависания» на отдельных моделях телефонов. Как правило, первая проблема решается в течение 1-2 дней, а вторая связана с самим устройством.
Чтобы открыть документ в «Google Документы», щелкаем по значку в виде папки, после чего указываем путь к файлу. Чтобы создать новый файл, нажимаем на «+».
Как открыть документ doc и docx на телефоне Андроид
Открыть doc и docx файл на телефоне Андроид не составит труда при установке специального предложения. Google Play предлагает пользователям множество утилит для онлайн и оффлайн просмотра, редактирования. Распространенные среди них:
- Microsoft Word;
- OfficeSuite;
- Docs Viewer;
- Docx картридер;
- WPS Office;
- Docx Reader;
- Google Документы;
- All Document Reader.
Ниже рассмотрим их особенности и преимущества.
Microsoft Word
Для работы с содержимым doc официальным является приложение Microsoft Word. Оно имеет тот же функционал, что и версия для ПК. Использование программы простое:
- установить и зайти в утилиту, при запросе авторизации ее можно пройти или проигнорировать;
- в основном меню нажать «Открыть» и выбрать расположение;
- найти и запустить нужную книга или договор.
Благодаря наличию собственного менеджера содержимого поиск совершается быстро. Кроме того, утилиту можно использовать как средство просмотра через другое приложение. При использовании сложности не наблюдаются. Однако официальная разработка со временем запросит приобретение. Если нужно выполнять только простые задачи — стандартного функционала будет достаточно.
OfficeSuite
Хорошей альтернативой предыдущего приложения считается OfficeSuite. Понятный интерфейс и простой доступ к функционалу делают ПО востребованным среди пользователей. Для использования достаточно следовать инструкции.
- На основной странице внизу справа нажать иконку папки.
- Найти и выбрать объект при помощи встроенного проводника.
- Откроется книга или рабочая информация в режиме чтения, затем можно перейти к редактированию.
Телефон Хуавей/Хонор не видит карту памяти Microsd/SD — причины и что делать?
Утилита используется бесплатно и без назойливой рекламы.
Docs Viewer
Самое простое средство для просмотра — Docs Viewer. Так как структура утилиты простая, доступ происходит через файловый менеджер телефона.Оптимизировать работу программы можно после приобретения платной версии.
Docx картридер
Еще одно приложение для любителей пользоваться форматами rtf, txt. Оно не требует специальной настройки и дополнительный программ. После загрузки и открытия появляется возможность:
- просматривать;
- редактировать;
- масштабировать;
- менять шрифты и прочее.
При подключенном принтере можно распечатать необходимый фрагмент.
Файлы доступны напрямую из программы или из другого приложения.
WPS Office
WPS Office маленькое по объему, но не по функциям, приложение помогает работать с Word и PDF. При этом объект может находиться как на самом устройстве, так и в облачном хранилище. Принцип работы такой же как у Microsoft Word.
Docx Reader
Программа подойдет для частых пользователей офисными документами. Небольшая по объему, помогает просматривать и конвертировать в различные форматы.
Процесс использования такой же как у предыдущих.
Если у Вас остались вопросы или есть жалобы — сообщите нам
Задать вопрос
Google Документы
Отличное облачное решение для онлайн доступа. Главное преимущество — возможность одновременной работы нескольких пользователей. В приложении можно пользоваться ODT, TXT, RTF и HTML. Для открытия:
- установить на телефон;
- выбрать объект на виртуальном диске или устройстве;
- открыть.
Приложение помогает читать и редактировать файлы.
Решение
Способ 1.
Первым делом проверьте компьютер на вирусы и сразу возникает вопрос, как сканировать компьютер на вирусы, если ни одна программа не запускается? Все очень просто, вам нужно скачать LiveCD (со встроенным антивирусом), после этого записать на CD/DVD диск и загрузиться с него из под Bios. Если у вас нет под рукой интернета, то можете снять жесткий диск и подключить его к другому компьютеру, как дополнительный жесткий диск и уже на другом компьютере проверить его на вирусы.
Если не открываются exe файлы после проверки антивирусом, тогда пробуем способы ниже.
Способ 2.
Если на вашем компьютере установлена операционная система Windows XP. Скачиваем файл . Запускаем его, соглашаемся с сообщениями, нажимаем два раза «Да». После этого пробуем запустить программы.
Способ 3.
Если установлена операционная система Windows Vista/Windows 7. Скачиваем файл . Открываем файл и вносим изменения в реестр, соглашаясь, нажимаем кнопку «Да» два раза.
Способ 4.
Открываем «Мой компьютер», заходим в папку С:\Windows, находим файл svchost.com. Теперь надо удалить файл и перегрузить систему. После перезагрузки компьютера заходим в редактор реестра, Пуск-> Выполнить-> вводим «regedit» и нажимаем «OK». В левой части окна отображено дерево, находим ветку HKEY_CLASSES_ROOT\exefile\shell\open\command и проверяем, чтобы значение было «%1» %* .
Если все равно не открываются программы, то один из выходов, это сделать восстановление системы с помощью установочного диска Windows. Если встречались с такой проблемой, то пишите как ее решили, мне будет интересно выслушать вас. Если все равно не запускаются exe файлы в Windows 7, тогда посмотрите видео, которое находится ниже.
Обязательно посмотрите видео:
Е сли вы попробуете открыть файл на своем компьютере неизвестного системе расширения, то, скорее всего, получите сообщение, что Windows не удалось открыть файл. Однако это не говорит о том, что его невозможно открыть или он поврежден. Это связано с тем, что расширение файла не связано ни с одной установленной в системе программой.
Если вы точно знаете, что тип открываемого файла можно открыть или просмотреть с помощью конкретной программы, то переключите флажок в положение «Выбор программы из списка установленных программ» и укажите установленную программу в качестве программы по умолчанию для открытия такого типа файлов. Например, при попытке открыть файлы с расширением RAR (архив) выскакивает подобное сообщение, то для их открытия вам необходимо воспользоваться архиватором наподобие WinRAR, и если он не установлен, то произвести его установку.
Если вы впервые столкнулись с подобным сообщением, и не уверены, установлена у вас программа, поддерживающая данный тип файлов, то вам следует поискать в интернете соответствующую программу. Лучше это делать обычным способом через браузер, но вы можете воспользоваться и предлагаемой Windows возможностью самому отыскать подходящую программу. Для этого переключите переключатель в положение «Поиск соответствия в Интеренте»
и нажмите
«ОК»
. Система начнет поиск подходящей программы и при успешном поиске предложит вам список программ, поддерживающих данный тип файлов.
Очень часто такие сообщения появляются при открытии текстовых файлов конфигураций с расширением INI
,
CFG
,
LOG
и т.п. Такие типы файлов легко открываются обычным текстовым редактором – блокнотом . Файлы типа
DLL
,
BIN
,
SYS
,
OCX
и другие являются системными и предназначены для использования приложения и системой. Для их открытия нет специальной программы, так как они представляют собой скомпилированные файлы и используются исключительно на программном уровне.
Ошибка установки драйвера «Выбранный INF-файл не поддерживает этот метод установки»… Известно, что драйвера устройств могут быть установлены разными способами. Большая часть драйверов устанавливается как обычные программы, то есть запуском исполняемого файла EXE, но есть также и драйвера, которые не испо…
Копировать файлы путем перетаскивания гораздо удобнее и быстрее, чем с помощью традиционного Copy-Paste. Функция Drag-and-Drop также позволяет копировать объекты в разные папки, удерживая при этом зажатой клавишу Ctrl, н…
Возможные проблемы и их решение
Выше мы выяснили, при помощи каких приложений лучше открывать docx на «Андроиде». Теперь разберемся, какие проблемы могут помешать работе с файлами, и каким способом их устранить.
Документ был поврежден при скачивании или переносе
Нестабильное интернет соединение, проблемы с USB-подключением, вирусы – эти и десятки других причин приводят к порче файла, из-за чего приложению не удается его открыть. Для решения проблемы делаем следующее:
- Смотрим, совпадает ли вес созданного файла с весом исходника. Если нет, он точно поврежден.
- Скачиваем или копируем документ еще раз и пытаемся заново его открыть.
- Вновь потерпели неудачу? Пробуем запустить файл при помощи другого редактора.
Если проблема кроется в самом документе, это должно помочь. Если же нет, переходим к следующему пункту.
Формат файла приложением не поддерживается
Самая распространенная ошибка при работе с текстовыми документами – несовместимость их формата с форматами, поддерживаемыми приложением. Чтобы проверить эту догадку, открываем страницу программы в Play Market и читаем ее описание (как правило, именно там указываются все доступные расширения). Если ваше там не указано, скачиваем другой редактор (который поддерживает этот формат) и пробуем работать в нем.
Требуется регистрация или платная подписка
Большинство приложений, представленных в Play Market, являются бесплатными лишь условно. Иными словами, чтобы воспользоваться полным их функционалом, необходимо сначала оформить платную подписку или зарегистрироваться на сайте компании (чтобы в дальнейшем получать от нее новостную рассылку). В одних программах это ограничение касается лишь отдельных функций (например, установки дополнительных шрифтов), в других – всего функционала. Например, в Microsoft Word по истечению пробного срока вы не сможете открыть docx на «Андроид», пока не оформите подписку.
Возможные решения проблемы:
- Выполнить требования разработчика (зарегистрироваться на сайте или заплатить).
- Воспользоваться другим редактором, который не имеет подобных ограничений.
- Установить взломанную версию программы, где весь функционал доступен по умолчанию.
Обратите внимание, выбирая третий вариант, вы действуете на свой страх и риск. Устанавливать такие приложения стоит лишь из проверенных источников (таких, как Rutracker или 4PDA). Иначе вы рискуете заразить свой смартфон вирусами или превратить в непригодный к пользованию «кирпич».
Система заражена вирусами
Большее вредоносных программ среди вирусов написано преимущественно для Android. И лишь единицы ведут свою деструктивную деятельность незаметно. Многие нацелены на откровенное вредительство, из-за чего все ваши документы могут разом поменять формат, или в папке с редактором появится файл, блокирующий его запуск.
Для решения проблемы, как правило, достаточно запустить антивирус, удалить вредоносную программу и зараженные ею файлы, не подлежащие лечению. Однако, если вы отреагировали недостаточно оперативно, повреждения могут коснуться оперативной системы (со всеми вытекающими отсюда последствиями). В этом случае поможет лишь откат до заводских настроек с последующим обновлением системы. Чтобы реализовать его.
Многие начинающие пользователи задают вопрос: почему не открывается скачанный файл? Ответ в большинстве случаев очень прост — нужно указать компьютеру какой именно программой нужно открыть этот файл. Но иногда, не открываются файлы по причине отсутствия этой самой программы. Давайте на примерах рассмотрим как решить эти проблемы.
Случай первый . Что делать если на компьютере не открываются картинки (фотографии).
На вашем компьютере, по умолчанию, уже установлена программа для просмотра изображений. Только нужно ее указать. Вот как это можно сделать.
Нужно нажать на картинке правой кнопкой мыши и выбрать во вкладке «Открыть с помощью
» одну из предложенных программ. Лучше всего подходит стандартная программа «
Просмотр фотографийWindows
«. Но можно установить и другие, более продвинутые программы. У нас на сайте, в которой перечислены преимущества сторонних программ над стандартными — но это уже другая тема.
Итак, После проделанных действий компьютер откроет нашу картинку. Но в следующий раз нам опять придется указывать ему чем открывать. Как сделать так, чтобы он всегда знал какой программой нужно открывать картинки? Это очень удобно, ведь нужно будет всего дважды кликнуть по файлу и он будет открыт в нужной нам программе.
Чтобы так было — нужно задать «программу по умолчанию» для этого типа файлов. Как это сделать? Нужно нажать на картинке правой кнопкой мыши и в самом низу выбрать «Свойства
«.
Во вкладке «Общие» -> «Приложение» -> «Изменить» нужно выбрать одну из предложенных программ. После того, как Вы нажмете «Ок» компьютер всегда будет использовать выбранную программу для всех наших картинок.
Таким образом можно задавать «Приложения по умолчанию» и для любых других типов файлов.
Случай 2 . Что делать если не открывается файл
pdf?
Тут все немного сложнее. По умолчанию программы для просмотра pdf- файлов на компьютере нет. Ее нужно самостоятельно скачать и установить. Скачать бесплатно можете по этой ссылке . Только после того, как Вы установите программу для просмотра pdf- файлов — ваш компьютер сможет открывать такие файлы и Вы сможете с ними работать.
Точно такая ситуация когда не открываются файлы Word, Excel, PowerPoint и т.д. Вам нужно установить на компьютер Microsoft Office
— только после этого Вы сможете работать с этими файлами. Вот и все! Надеемся, информация в этой статье оказалась для вас полезной! Успехов.
Привет друзья. Извините меня за такой не очень оригинальный заголовок, но я хотел максимально точно раскрыть всю тему статьи. Хочу написать сегодня о том, что делать, когда Вы качаете с интернета фай, а он не открывается на компьютере, думаю что если Вы попали на эту страницу, то у Вас точно такая же проблема. Ну что же, будем решать вопрос:).
Ниже я покажу как выглядят файлы, которые просто напросто не могут открыться на вашем компьютере. А просмотреть Вы их не можете потому, что у Вас не установлена специальная программа, которая поддерживает тот или иной формат. И среди стандартных средств операционной системы не такой программы. Давайте рассмотрим все это на примере и со скриншотами. Я думаю так будет лучше и понятнее.
Открываем неизвестный файл
1. Вы скачали файл, который не хочет отрываться, выглядит он вот так:
При попытке открыть его появится вот такое окно:
2. Можно выбрать “Поиск соответствия в Интернете“, и если программа для данного файла найдется, то можно будет скачать ее и файл откроется. Ну а если программа не будет найдена, то можно поискать ручками.
Давайте рассмотрим пример на том же самом популярном формате .pdf
, который стандартным средством операционной системы не открывается, и который всем так нужно просмотреть.
3. Смотрим какое расширение указано в конце файла, если у Вас скрыто отображение расширений, то читаем вот эту статью как включить или отключить отображение расширений файлов. И ищем в Яндексе или Гугле программу для открытия конкретного файла. Если например у Вас.pdf формат, то пишем чем открыть pdf ну или “как открыть (и расширение вашего файла)“. Открываем в поиске пару сайтов и скачиваем программу которой можно открыть тот или иной формат. В случае с.pdf скорее всего Вам придется скачать Adobe Reader.
4. Скачиваем программу устанавливаем и файл должен уже сменить свой вид на вот такой:
Ну а если нет, то нажимаем правой кнопкой и выбираем “Открыть с помощью…” и в появившемся окне уже ищем установленную нами программу.
Ну вроде бы все. Раньше мне задавали много вопросов, как открыть или это. теперь буду давать ссылку:). Удачи!
Иногда пользователи ПК встречаются с такой неприятной ситуацией, как невозможность запуска программ. Конечно, это очень существенная проблема, которая не дает нормально выполнять большинство операций. Посмотрим, как можно с ней бороться на компьютерах с ОС Виндовс 7.
Говоря о невозможности запуска программ на Windows 7, мы, прежде всего, имеем в виду проблемы, связанные с файлами EXE. Причины неполадки могут быть разными. В соответствии с этим существуют различные способы устранения указанного вида проблем. Конкретные механизмы решения поставленной задачи будут рассмотрены ниже.
Способ 1: Восстановление ассоциации файлов EXE через «Редактор реестра»
Одной из самых распространенных причин, почему перестают запускаться приложения с расширением EXE, является нарушение ассоциации файлов вследствие какого-то сбоя или действий вирусов. После этого операционная система просто перестает понимать, что с данным объектом нужно делать. В этом случае необходимо восстановить нарушенные ассоциации. Указанная операция производится через системный реестр, а поэтому перед началом манипуляций рекомендуется , чтобы при необходимости иметь возможность отменить внесенные изменения в «Редакторе реестра»
.
- Для решения проблемы требуется активировать «Редактор реестра»
. Это можно произвести с помощью утилиты
«Выполнить»
. Вызовите её, применив комбинацию
Win+R
. В поле введите:Жмите «OK»
.
- Запускается «Редактор реестра»
. В левой части открывшегося окошка представлены разделы реестра в виде каталогов. Щелкните по наименованию
«HKEY_CLASSES_ROOT»
. - Открывается большой список папок, расположенных в алфавитном порядке, названия которых соответствуют файловым расширениям. Ищите каталог, который имеет имя «.exe»
. Выделив его, переходите в правую часть окна. Там находится параметр под названием
«(По умолчанию)»
. Кликните по нему правой кнопкой мышки (
ПКМ
) и выберите позицию
«Изменить…»
. - «Значение»
внесите
«exefile»
, если оно пустое или там находятся любые другие данные. Теперь жмите
«OK»
. - Затем возвращайтесь в левую часть окна и ищите в том же разделе реестра папку под названием «exefile»
. Она расположена ниже каталогов, которые имеют названия расширений. Выделив указанную директорию, снова перемещайтесь в правую часть. Жмите
ПКМ
по названию параметра
«(По умолчанию)»
. Из перечня выберите
«Изменить…»
. - Появляется окошко редактирования параметра. В поле «Значение»
запишите следующее выражение:Жмите «OK»
.
- Теперь, перейдя в левую часть окна, возвращайтесь к списку разделов реестра. Кликните по названию папки «exefile»
, которая до этого была выделена. Откроются подкаталоги. Выбирайте
«shell»
. Затем выделите появившийся подкаталог
«open»
. Перейдя в правую часть окна, щелкните
ПКМ
по элементу
«(По умолчанию)»
. В перечне действий выбирайте
«Изменить…»
. - В открывшемся окне изменения параметра смените значение на следующий вариант:
Жмите «OK».
- Закрывайте окошко «Редактора реестра»
, после чего произведите перезагрузку компьютера. После включения ПК приложения с расширением EXE должны открываться, если проблема крылась именно в нарушении файловых ассоциаций.
Способ 2: «Командная строка»
Проблему с файловыми ассоциациями, вследствие которой не запускаются приложения, можно решить также путем ввода команд в «Командную строку»
, запущенную с административными правами.
- Но прежде нам нужно создать файл реестра в Блокноте. Щелкайте для этого «Пуск»
. Далее выбирайте
«Все программы»
. - Переходите в каталог «Стандартные»
. - Тут нужно найти наименование «Блокнот»
и нажать по нему
ПКМ
. В меню выберите . Это важный момент, так как иначе не получится сохранить созданный объект в корневом каталоге диска
C
. - Запускается стандартный текстовый редактор Виндовс. Введите в него такую запись:
Windows Registry Editor Version 5.00 [-HKEY_CURRENT_USER\Software\Microsoft\Windows\CurrentVersion\Explorer\FileExts\.exe]«exefile»=hex(0):
- Затем переходите по позиции меню «Файл»
и выбирайте
«Сохранить как…»
. - Появляется окошко сохранения объекта. Переходим в нем в корневой каталог диска C
. В поле
«Тип файла»
изменяем вариант
«Текстовые документы»
на пункт
«Все файлы»
. В поле
«Кодировка»
из выпадающего перечня выбирайте
«Юникод»
. В поле
«Имя файла»
прописывайте любое для вас удобное название. После него требуется поставить точку и написать наименование расширения
«reg»
. То есть в итоге вы должны получить вариант по следующему шаблону:
«Имя _файла.reg»
. После того как выполнили все указанные выше действия, жмите
«Сохранить»
. - Теперь настало время запустить «Командную строку»
. Снова через меню
«Пуск»
и пункт
«Все программы»
перемещайтесь в каталог
«Стандартные»
. Ищите наименование
«Командная строка»
. Найдя это название, щелкайте по нему
ПКМ
. В перечне выберите
«Запуск от имени администратора»
. - Интерфейс «Командной строки»
будет открыт с административными полномочиями. Введите команду по следующему шаблону:REG IMPORT C:\имя_ файла.reg
Вместо части «имя_ файла.reg»
требуется ввести наименование того объекта, который мы ранее сформировали в Блокноте и сохранили на диске
C
. Затем жмите
Enter
. - Выполняется операция, об успешном завершении которой будет тут же сообщено в текущем окне. После этого можете закрывать «Командную строку»
и перезагружать ПК. После перезапуска компьютера нормальное открытие программ должно возобновиться. - Если же все-таки файлы EXE так и не открываются, то активируйте «Редактор реестра»
. Как это сделать было рассказано при описании предыдущего метода. В левой части открывшегося окна последовательно переходите по разделам
«HKEY_Current_User»
и
«Software»
. - Открывается довольно большой перечень папок, которые размещены в алфавитном порядке. Найдите среди них каталог «Classes»
и перейдите в него. - Открывается длинный список каталогов, которые имеют наименования различных расширений. Найдите среди них папку «.exe»
. Щелкайте по ней
ПКМ
и выбирайте вариант
«Удалить»
. - Открывается окно, в котором нужно подтвердить свои действия по удалению раздела. Жмите «Да»
. - Далее в этом же разделе реестра «Classes»
ищите папку
«secfile»
. В случае обнаружения аналогичным образом щелкайте по ней
ПКМ
и выбирайте вариант
«Удалить»
с последующим подтверждением своих действий в диалоговом окне. - Затем закрывайте «Редактор реестра»
и перезагружайте компьютер. При повторном его запуске открытие объектов с расширением EXE должно восстановиться.
Способ 3: Отключение блокировки файлов
Некоторые программы могут не запускаться в Виндовс 7 просто потому, что они заблокированы. Это касается только запуска отдельных объектов, а не всех файлов EXE в целом. Для решения указанной проблемы существует собственный алгоритм преодоления.
Polaris Office PDF Editor
Скриншоты приложения
Еще одна популярная мобильная программа для чтения и редактирования файлов Майкрософт офиса. Помимо этого, ее можно использовать и как обычную читалку PDF документов.
О чем приложение
Как и предыдущая утилита, Polaris Office предназначается не только для чтения doc файлов, но и для их редактирования. Причем поддерживается рукописный ввод текста, таким образом больше не нужно попадать не мелкие значки клавиш, что приводило к ошибкам при наборе. Приложение отличается довольно простым и удобным интерфейсом, а также большим набором инструментом для редактирования файлов. К примеру, можно открыть файлы Майкрософт прямо из zip архива.
Плюсы и минусы
Главные достоинства Polaris Office в следующем:
- Удобный поиск документов ворд, ексель и повер поинт в памяти телефона.
- Не требует много места для установки, всего 50 Мб.
- Рукописный ввод текста.
- Доступно 24 шаблона и большое количество эффектов.
К минусам можно отнести:
- Скролл в больших документах работает рывками.
- В некоторых случаях некорректная работа автозамены.
Если вы ищете удобное и многофункциональное приложение для работы с офисными документами, то Polaris Office станет отличным выбором.
Предпросмотр файлов в приложении Dropbox
Приложение Dropbox для Android автоматически открывает для предпросмотра следующие типы файлов:
- Файлы Adobe: PDF (.pdf)
- Illustrator (.ai, .eps)
- Photoshop (.psd)
- Документы Microsoft Word (.doc, .docx)
Обратите внимание: над открытым для предпросмотра файлом может отобразиться всплывающее уведомление с информацией о том, что появилась новая версия просматриваемого файла. В уведомлении также указывается, кто именно внес изменения
Если нажать Обновить, окно для предпросмотра обновится и вы увидите самую последнюю версию файла.
Для других типов файлов Dropbox автоматически подберет подходящее приложение для просмотра и редактирования. По умолчанию на устройствах Android можно открывать файлы следующих форматов:
Звуковые файлы (.aac, .flac, .m4a, .mp3, .oga, .wav, .wma)
Возможно, ваше устройство умеет открывать файлы и других форматов. Все зависит от комплектации и от версии ОС. Если же приложение, поддерживающее нужный тип файлов, не найдено, вам понадобится его установить.
На сайте Android вы найдете подробную информацию о том, какие медиаформаты поддерживает ОС. Чтобы узнать, как воспроизводить мультимедийные материалы с помощью мобильного приложения Dropbox, ознакомьтесь со статьей, посвященной конвертированию мультимедийных файлов в нужный формат.
Как открыть exe файл на Андроид
Открыть такие файлы Андроид может, только воспользовавшись помощью других программ. В данном случае понадобится эмулятор.
Используем один из доступных эмуляторов – .
Загрузите программу и установите её на ваше устройство. Дальше вам понадобится архив SDL для Bochs, найти его можно на форумах Архив SDL имеет расширение.zip, как его распаковать мы рассказали выше. Распаковать архив надо в папку SDL в корне карты памяти, предварительно создав эту папку Для запуска исполняемого файла вам понадобится образ ОС Windows. Загрузите с интернета тот, который вам подходит. Образ должен иметь расширение.img
Обратите внимание, что.img это — не изображение, а образ Загрузив образ, переименовываем его в «с.img» и помещаем в папку SDL Запустите эмулятор Bochs. После запуска программы Bochs вы сможете открывать файлы с расширением.exe
Управление курсором в эмуляторе происходит с помощью кнопок громкости.
Открываем файлы на Андроиде
Возможности устройств на платформе Android позволяют не только открывать, но и редактировать файлы различных форматов. Чтобы выполнить это действие необходимо установить специальное ПО (какое именно, зависит от типа файла), что наделяет мобильный гаджет функциональностью, практически ничем не уступающей характеристикам ПК.
- Установка приложений на Андроид – руководство по всем способам установки
С помощью файловых менеджеров
Наиболее популярными инструментами для работы с базами данных безусловно являются файловые менеджеры. Стандартные (встроенные) приложения этого сегмента, в большинстве своём, не отличаются таким уровнем функциональности, который мог бы отвечать запросам пользователей. Поэтому, есть смысл воспользоваться одним из проводников, который смог бы справиться с поставленными задачами.
ES Проводник
В ряду наиболее распространённых файловых менеджеров можно назвать ES Проводник. Его популярность у пользователей вызвана внушительной функциональностью, позволяющей полноценно работать с базой данных устройства. Русский интерфейс и отсутствие давления на личный бюджет – не менее существенные плюсы программы.
Кроме стандартных манипуляций, таких как просмотр документов и картинок, воспроизведение аудио и видеороликов, с помощью приложения можно управлять собственными файлами как на ПК:
- Перемещать и копировать данные, а также перемещать их, осуществлять совместное пользование и т. д.;
- Создавать новые объекты и удалять;
- Создавать ярлыки и резервные копии;
- Выполнять действия с локальными или, находящимися на ПК, файлами.
- Управлять с ноутбука файлами телефона;
- Архивировать и разархивировать файлы с расширением ZIP и RAR и много другое
С правами Суперпользователя доступна работа с файловой системой устройства, каталогами данных, кроме того, появится возможность изменять разрешения.
Explorer
Ещё один отличный образчик для операций с содержимым как внутренней памяти Android-устройства, так и SD-карты. Поддержка одиннадцати языков, включая русский, и интуитивно понятный интерфейс делают работу приложения простой и доступной.
- Как абсолютно бесплатно установить Плей Маркет на Андроид: пошаговое руководство по установке +Отзывы
В свете сегодняшнего нашего разговора, отмечу следующие особенности Explorer:
- Создание, а также извлечение файлов с расширением zip и tar;
- Извлечение файлов из архива rar;
- Наличие собственного текстового редактора;
- Копирование, перемещение и другие манипуляции, выполняемые в фоновом режиме;
- Открывание файлов с использованием специального ПО;
- Возможность посмотреть свойства объектов (файлов и папок) и многое другое.
Файловый менеджер
Это бесплатное приложение с незамысловатым названием явно заслуживает нашего внимания, как довольно мощный и полнофункциональный инструмент для удобного управления файлами и папками, имеющимися во внутренней или внешней памяти мобильного гаджета, облачных хранилищах, а также подключённых USB-устройствах.
Кроме упомянутых достоинствах этого проводника, можно отметить и следующие:
- Поддержка основных типов файлов (например, doc, ppt, pdf др.), в том числе apk и zip;
- Предпросмотр изображений в следующих форматах: jpg, png, а также gif, bmp, т.д.;
- Управление большинством форматов видео и аудиофайлов;
- Доступ для работы с удалёнными сервисами и многое другое.
Безусловно, три, вышеупомянутых файловых менеджера, не единственные приложения, которые могут решать поставленные задачи. Достаточно просто зайти в Гугл Плей и подобрать инструмент, соответствующий вашим запросам:
Как открыть файл HTML на Андроид
Этот формат на устройствах с ОС Android открывается довольно сложно. На помощь придёт одно из специальных приложений. Ниже я расскажу о ПО, которые помогут в данном случае.
QuickEdit – мощный текстовый редактор, который позволяет пользователю не только полноценно работать с текстом, но и осуществлять просмотр HTML файлов в браузере и редактирование их программного кода. Приложение порадует простым, интуитивно понятным управлением, поддержкой множества языков (в том числе и русского), наличием внушительного списка автоматических процессов.
Можно выделить некоторые важные особенности QuickEdit:
- Подсветка синтаксических конструкций в документе и редактура кода для более пятидесяти языков программирования, в т.ч. HTML;
- Мягкая прокрутка в обоих направлениях (вертикальном и горизонтальном);
- Автоматическое определение и изменение кодировки символов;
- Высокая скорость работы;
- Быстрый поиск и одномоментный переход к нужной строке и т.д.
Кроме QuickEdit, для работы с HTML можно отметить следующие приложения:
- HTML Viewer – отличный инструмент для просмотра и совместного использования HTML-кода;
- WebMaster’s HTML editor – поддерживает множество форматов, эффективное средство для web-программирования на мобильных устройствах;
- HTML Editor – многофункциональный HTML-редактор с возможностью редактирования HTML-кодов и вывода данных.
Для чтения HTML-файлов можно использовать и браузеры, которые наделены такими функциями. Здесь можно упомянуть о UC Browser или Firefox.
Как открыть файл Tiff на Андроиде
Расширение .tif – довольно распространённый формат многостраничных файлов графических изображений, который позволяет сохранять максимально возможное количество информации. Изображения в файлах этого типа, это несколько слоёв и довольно большая глубина цвета, что позволяет широко использовать данный формат в полиграфии и различных графических редакторах. Для просмотра Tiff-файлов также применяются различные специальные приложения.
Multi-TIFF Viewer Free
Отличное бесплатное приложение с полной поддержкой формата, в отличие от аналогичных ресурсов, имеющих зачастую некоторые ограничения.
Multi-TIFF имеет встроенный браузер, который используется для открытия файлов, либо возможно использование интернет-браузеров (в данном случае обязательно наличие протоколов HTTP и HTTPS), почтовых и FTP клиентов, облачных хранилищ и т.д.
Приложение отличается быстрой работой, безопасностью и неоспоримым удобством, а также имеет множество инструментов для сжатия .tif-файлов в различные форматы.
Как открыть на Андроиде файлы PDF, EXE, ZIP, RAR
Отдельными темами мы уже писали, как открывать файлы с расширением .zip и .rar, а также .exe, поэтому, сейчас повторяться я не буду, прочитать материал можно по указанным ссылкам. А вот на PDF-файлах остановимся поподробнее.
Есть несколько способов открыть файлы .pdf. Это и различные «читалки», и какой-либо из офисных пакетов (например, OfficeSuite), и специальные программы.
Xodo PDF Reader & Editor
Это универсальный инструмент для чтения и редактирования файлов с расширением .pdf. Xodo отличается удобством, понятным управлением и большой скоростью работы.
Из внушительного перечня функций приложения выделим следующие:
- Оптимизация как для смартфонов, так и для планшетов на базе Android;
- Возможность заполнения форм, написание текстов и добавления подписи в PDF-формате;
- Функция автоматической синхронизации с облачными хранилищами (Dropbox и Google Drive);
- Совместное редактирование файлов с расширением .pdf онлайн и многое другое.
Подобрать приложение, с помощью которого можно открывать ПДФ файлы, будет совсем не сложно. Для этого нужно всего лишь ввести соответствующий запрос в Play Маркете и выбрать из предложенного списка программу, отвечающую вашим запросам:
Как открыть файл ворд на Андроиде
Как и при работе с файлами других форматов, файлы Word открывать и редактировать можно только с использованием специальных приложений. Наиболее популярное из них — Microsoft Word. Как работает с эта программа, мы узнаем из видеоролика:
Надеюсь сегодняшний материал о том, как открыть файл на телефоне Андроид, был для вас, дорогие читатели нашего блога, познавательным и интересным. Ну, а я, прощаюсь с вами до следующей темы. Удачи!
Вам была интересна эта новость?2 561рубрика База знаний, 17.04.2019
Если вы по каким-то причинам хотите установить программу не из Play Маркета, то наверняка столкнетесь с вопросом открытия дистрибутива приложения, который находится в APK-файле. Или, возможно, вам надо открыть такой дистрибутив для просмотра файлов (например, для последующей модификации). Мы расскажем вам, как сделать и одно, и другое.
Открытие файлов XLSX на Android
По умолчанию на платформе Андроид отсутствуют средства, поддерживающие рассматриваемый формат файлов, но при этом нужные приложения могут быть загружены бесплатно из Google Play Маркета
Нами будет уделено внимание только универсальным вариантам, в то время как существует и более простое ПО, нацеленное на просмотр содержимого без внесения изменений
Способ 1: Microsoft Excel
Так как изначально формат XLSX создан специально для Microsoft Excel, данное ПО является лучшим вариантом для простого просмотра и редактирования таблицы со смартфона. Приложение является бесплатным и совмещает в себе большинство функций официального софта на ПК, включая не только открытие, но и создание подобных документов.
- После установки и запуска приложения через меню в нижней части экрана перейдите на страницу «Открыть». Выберите один из вариантов месторасположения XLSX-файла, например, «Это устройство» или «Облачное хранилище».
С помощью файлового менеджера внутри приложения перейдите к папке с файлом и тапните для открытия. За раз можно обработать не более одного документа.
Дальше появится уведомление об открытии и на странице отобразится содержимое XLSX-файла. Его можно будет как отредактировать и сохранить, так и ограничиться просмотром, используя масштабирование двумя пальцами.
Кроме открытия из приложения можете выбрать программу в качестве средства обработки при использовании любого файлового менеджера. Для этого выберите вариант «Открыть как» и укажите MS Excel.
За счет поддержки функции общего доступа к файлам после авторизации в Microsoft Excel можно будет работать с файлами XLSX, находящимися на других устройствах. Воспользоваться учетной записью также следует для доступа к некоторым настройкам и заблокированным возможностям в бесплатной версии. В целом же рекомендуем использовать именно это приложение из-за полной совместимости с документами.
Способ 2: Google Таблицы
Официальные приложения от Google лучше всего работают на Android при сравнительно небольшом весе и отсутствии навязчивой рекламы. Среди подобного ПО для открытия файлов XLSX отлично подойдут Google Таблицы, мало чем отличающиеся от MS Excel в плане оформления, но предоставляющие лишь основные функции.
- Загрузите и, открыв Google Таблицы, на верхней панели нажмите по значку с изображением папки. Дальше во всплывающем окне выберите вариант «Память устройства».
Дальше откроется файловый менеджер, используя который, необходимо перейти к папке с файлов и тапнуть по нему для выбора. Потребуется также нажать кнопку «Открыть» для начала обработки.
Открытие документа займет некоторое время, после чего будет представлен редактор таблицы.
При нажатии на значок с тремя точками в правом верхнем углу можно просмотреть дополнительные возможности. Именно здесь может быть настроен общий доступ и произведен экспорт.
По аналогии с предыдущим приложением, файл XLSX можно открыть напрямую из файлового менеджера, предварительно установив Google Таблицы. В результате ПО будет работать так же, как и при открытии документа ранее описанным методом.
Несмотря на отсутствие многих функций из MS Excel, Google Таблицы полностью совместимы с рассматриваемым форматом любого содержания. Это делает данное ПО лучшей альтернативой официальной программе от Microsoft. К тому же приложение не ограничивается поддержкой одного формата, стабильно обрабатывая файлы во многих других расширениях.
Как открыть файл xls на Андроид
Все мы хоть раз имели дело с файлами, созданными в программах Microsoft Office. Да, формат doc тоже создаётся в MS Office, но его поддерживают больше программ на Андроид, чем xls. Как открыть файл на Андроид?
Формат xls читает приложение WPS Office, у которого более миллиона загрузок с Play Market .
Приложение доступно в платной и free версии. Присутствует реклама.
WPS Office даже имеет ряд наград Google Play:
- Лучшее приложение 2020 года
- Выбор редакции
- Лучший разработчик
В бесплатной версии вы сможете редактировать все форматы из MS Office, конвертировать их в PDF, создавать презентации и защищать данные от посторонних глаз.
В приложении WPS Office можно просматривать и редактировать файлы. Помимо стандартного набора функций, платная версия WPS Office позволяет преобразовывать PDF в Word, объединять и разделять файлы PDF.
Приложение поддерживает pdf-файлы.
Открытие файлов DOC и DOCX на Android
Подавляющее большинство ПО, поддерживающего открытие документов в формате DOCX, точно так же способно обрабатывать файлы DOC
В связи с этим нами будет уделено внимание только тем приложения, которые позволяют открывать преимущественно этот тип файлов
Способ 1: Microsoft Word
Как было сказано ранее, рассматриваемые форматы в первую очередь предусмотрены для официального программного обеспечения Microsoft Word, и потому именно этот вариант пользуется большой популярностью среди пользователей. Нужное приложение мало чем уступает аналогичной программе на ПК и может быть загружено бесплатно из магазина Гугл.
- Скачайте и откройте приложение, по желанию выполнив авторизацию. Данный шаг можно проигнорировать, но это в любом случае отразится на доступных функциях.
Находясь на стартовой странице, нажмите кнопку «Открыть» на панели в нижней части экрана. После этого через появившееся меню выберите один из вариантов расположения файла, например, в нашем случае «Это устройство».
Здесь присутствует собственный файловый менеджер, мало чем отличающийся от похожего ПО. Найдите и подтвердите открытие нужного документа в памяти Android-устройства.
Для открытия также можно ограничиться любым другим файловым менеджером, выбрав Microsoft Word в качестве средства просмотра.
В случае успешной обработки на экране появится содержимое файла в режиме редактирования. Рассматривать отдельные функции мы не будем, так как основная задача на этом решена.
Данное средство хоть и является лучшим, все же имеет ограничения, снять которые можно только при покупке лицензии на официальном сайте Microsoft. Однако даже при этом бесплатной версии будет достаточно для выполнения простых задач.
Способ 2: OfficeSuite
Наиболее выдающейся альтернативой Microsoft Word на Android является приложение OfficeSuite, делающее похожие функции более доступными. Данное ПО обладает более приятным интерфейсом, высокой скоростью работы и поддержкой огромного количества форматов, включая DOC и DOCX.
- Находясь на начальной странице, в правом нижнем углу нажмите по значку с изображением папки. В результате должно будет открыться окно «Выбор файла».
Воспользовавшись одним из вариантов, найдите и выберите DOC или DOCX-документ. Тут также используется собственный файловый менеджер с привычной навигацией.
Как и в случае с Microsoft Word, OfficeSuite можно использовать для открытия документа напрямую из файлового менеджера.
Если действия были четко соблюдены, дальше откроется содержимое документа в режиме чтения. По желанию можно перейти к редактору, нажав по иконке в углу экрана.
Приложение OfficeSuite мало чем уступает официальному ПО от Microsoft, что делает его отличным вариантом в случаях, когда одновременно требуются инструменты для изменения и просмотра документов. К тому же здесь отсутствует назойливая реклама и приложение можно использовать бесплатно.
Способ 3: Docs Viewer
В то время как OfficeSuite и Word являются более требовательным ПО, позволяющим открывать и редактировать файлы в рассматриваемых форматах, приложение Docs Viewer нацелено на просмотр содержимого. Интерфейс в данном случае максимально упрощен, а доступ к документам можно получить только через файловый менеджер.
Настоящее ПО отлично справляется с открытием документов DOC и DOCX вне зависимости от содержимого, но имеет ряд недостатков. Избавиться от них можно путем приобретения платной версии в магазине приложений.
Почему пишет “Невозможно открыть файл”
Самая банальная причина сообщения “Невозможно открыть файл” – нет установленного приложения, которое открывает такие типы файлов. Это распространяется на PDF, DjVu, CBR и так далее.
Например, форматы CBR и CBZ – это комиксы, которые не откроет первая попавшаяся читалка, для них нужны особенные программы.
Если файл, который не открывается, имеет расширение .apk, то проблема совсем в другом, надо понять, в чём именно:
- “Битый” файл. Попробуйте перезагрузить его
- Файл не полностью скачался. Попробуйте скачать заново
- Не соответствие требований приложения с системными возможностями
- Не разрешена установка с других источников
Последний вариант исправляется так:
- В настройках девайса отыщите “Безопасность” (другой путь: “Дополнительно” – “Конфиденциальность”)
- Напротив “Неизвестные источники” активируйте тумблер
- Подтвердите
Если проблема не решилась, напишите в комментарии, чтобы мы могли разобрать другие причины ошибки.
Если вы по каким-то причинам хотите установить программу не из Play Маркета, то наверняка столкнетесь с вопросом открытия дистрибутива приложения, который находится в APK-файле. Или, возможно, вам надо открыть такой дистрибутив для просмотра файлов (например, для последующей модификации). Мы расскажем вам, как сделать и одно, и другое.