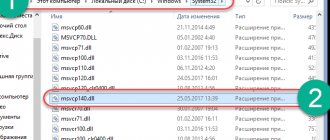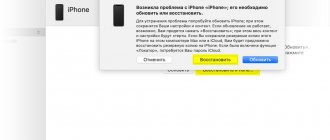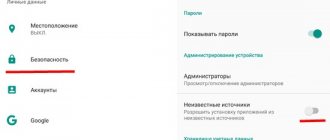Инструкция
- Если вы работали с документом Word, то необходимо перезагрузить персональный компьютер и открыть Microsoft Word. Программа сразу выдаст вам запрос о всех несохраненных документах в данном формате. Откройте его и найдите более полную версию документа, который вам нужен. Он будет помечен как «Восстановленный», скопируйте данные и сохраните.
- Что же делать, если запрос не появился, как найти несохраненный документ? В Microsoft Word -> вкладка Сервис -> Параметры -> Сохранение -> Расположение файлов и здесь будет указан путь ко всем несохраненным данным. Если у вас Microsoft Word 2007 тогда вам необходимо пройти по следующему пути: Microsoft Office -> Параметры Word -> Сохранение и найти необходимые файлы.
- Есть отличная функция, такая, как авто сохранение. Если у вас не стоит галочка в окошке напротив данного пункта каждые несколько минут, тогда срочно исправляйте эту ошибку и попробуйте вернуть несохраненный документ принудительно. Вызовите панель открытия файлов -> выберите ваш документ -> нажать на стрелочку в правом углу, Открыть -> Открыть и восстановить.
- Если же не помогло и это, тогда придется восстановить и найти данные вручную. Это делается следующим образом: Рабочий стол -> Пуск -> Поиск -> параметр имя файла целиком или часть имени в формате *.ASD-> Мой компьютер -> Найти.
- В случае, если персональный компьютер не найдет ваш файл, вернитесь в Microsoft Word. Открытие документов -> Тип файлов -> выбрать все файлы (*.*). Найдите ваш документ с расширением *. аsd и откройте. Перезагрузите персональный компьютер, после чего снова откройте Microsoft Word, в левой части будет находиться ваш документ, сохраните его.
- Если вам опять не повезло, попробуйте найти документ среди временных файлов tmp. Для этого выполните следующее: Пуск -> Поиск но в параметрах указать файл *.TMP и указать даты когда проводились последние изменения. Снова откройте Microsoft Word выберите ваш документ -> нажать на стрелочку в правом углу, Открыть -> Открыть и восстановить.
- Как говорится, надежда умирает последней, есть еще один способ восстановление несохраненного документа. Персональный компьютер сохраняет некоторые временные файлы их имена под именем, начинающимся с тильды (~). Поиск -> измените параметр *.TMP на ~*.*, оставив в параметрах изменения даты теми же, запустите поиск. Если ваш документ нашелся, сделайте с ним тоже самое, что и в вышеописанном случае.
- Как восстановить несохраненный документ, если вы работали над его созданием в другой программе? Для этого вам понадобится отрыть Word Pad -> меню Аксессуары -> в меню Пуск -> Файл -> Открыть -> ввести имя вашего документа. Программа предложит преобразовать файл, выберите, нет, и сохраните файл с помощью программы Word Pad.
Теперь вы знаете, как восстановить несохраненный документ Microsoft Word. Если же вы не сохранили данные в каком-либо другом приложении, входящем в пакет Microsoft Office, например: Excel, Power Point, Access, то восстановление производится аналогичным образом. Желаем вам удачи и не теряйте важную информацию.
Пишу для своей девушки памятку по восстановлению утраченного документа Microsoft Excel, Word, в общем любого типа документа из офиса.
Рассмотрим на примере 2007 и 2013 года.
После долгих часов изнурительной работы в документе майкрософт ворд чисто машинально он был закрыт «без сохранения».
Сразу паника и растерянность: «Что делать, ведь столько сил потрачено, неужели впустую?»
Звонок мне, вопрос:
- Как восстановить документ ворд если не сохранила?
- Никак, ответил я и работу пришлось выполнять заново!((
Придя домой, google помог мне разобраться и я решил написать статью: как восстановить документ Microsoft Office и правильно его сохранять, надеюсь кому-то пригодится.
Как решить проблему, если документ «Word» не открывается?
Теперь рассмотрим несколько способов, как мы сможем исправить эту ошибку.
Восстанавливаем документ с помощью «Microsoft Word»
Текстовой редактор «Word
» может помочь нам исправить поврежденный документ и раскрыть его. Если у вас случилась проблема с открытием документа «
Word
», то первоначально попытайтесь исправить проблему следующим способом:
- Закрываем окошко с оповещением об ошибке
- Запускаем «Word
» через «
Пуск
» или ярлык на Рабочем столе (или в папке, где установлена программа). - Нажимаем вверху на «Файл
», далее кликаем в левом меню на «
Открыть
», затем – на «
Обзор
» и находим на компьютере тот документ, который не открывается. Но только не открываем его! - Выделяем этот документ
- Теперь в окне, через которое мы искали файл, нажимаем на черную стрелочку (как показано на скриншоте) возле кнопки «Открыть
». В выпадающем списке нажимаем на «
Открыть и восстановить
».
В выпадающем списке нажимаем на «Открыть и восстановить»
После данных операций документ должен раскрыться. Но имейте в виду, что при этом в нем могут быть те или иные изменения, внесенные в процессе восстановления. Нажмите на «Показать исправления
», и вы увидите то, что было изменено. Таким образом вы сможете исправить эти изменения. Далее сохраните документ.
Но, если описанный выше способ вам никак не помог, тогда будем действовать другими методами.
Восстанавливаем документ при помощи конвертера резервных копий
Конвертер резервных копий идет в комплекте с пакетом «Microsoft Office
». Если же у вас не полный пакет, или отсутствуют какие-либо дополнительные компоненты, то установите конвертер отдельно (с помощью настроек «
Microsoft Office
»), как это делается, можно узнать в Интернете.
Итак, делаем следующее:
- Запускаем «Word
», как и в предыдущем случае (в папке установки, ярлык или через «
Пуск
») - Заходим в «Файл
—
Открыть
—
Обзор
» - В открывшемся окне «Проводника
» сверху кнопок «
О будет выпадающий список, нажимаем на него, после чего список откроется. - Выберите пункт «Восстановление текста из любого файла
» и через это же окно откройте нужный вам документ.
Выберите пункт «Восстановление текста из любого файла» и через это же окно откройте нужный вам документ
После этого документ должен открыться. Но если проблема вновь появится, и при новом открытии документа будет возникать ошибка, связанная с повреждением таблицы в документе, сделайте следующее. Выделите данную таблицу и на панели инструментов пройдите в «Таблица
—
Преобразовать
—
Таблицу в текст
».
Изменяем настройки защищенного просмотра
Если вам не помогли вышеуказанные варианты, тогда рассмотрим другой способ. Бывает так, что программа «Word
» не раскрывает документы, которые были взяты из Интернета. Это происходит из-за того, что «
Word
» защищает нас от раскрытия неизвестных документов. Если вы уверены, что данный документ не содержит вирусов, тогда можно воспользоваться этим способом.
Будем отключать защиту:
- Запускаем «Word
», проходим в «
Файл
—
Параметры
» - В открывшемся окне настроек проходим в «Центр управления безопасностью
—
Параметры центра управления безопасностью
—
Защищенный просмотр
». - Убираем галки со всех пунктов и нажимаем на «Ок
». Если это нам не поможет открыть нужный нам документ «
Word
», тогда вернем все настройки обратно.
Убираем галки со всех пунктов и нажимаем на «Ок»
Удаляем надстройки «Word»
Если у вас не открывается тот или иной документ «Word
», то в отдельных случаях причиной проблемы может служить сам редактор, а точнее его надстройки. Эти надстройки нужно удалить, и для этого делаем следующее:
- Запускаем «Word
», после чего должно выскочить уведомление о том, что возникла ошибка при предыдущем запуске, и вам будет предложено зайти в программу в безопасном режиме. Соглашаемся на это (нажимаем на «
Ок
»). - Далее проходим в «Файл
—
Параметры
—
Надстройки
» - В нижней части открывшегося окна нажимаем на «Перейти
» - В новом окне ставим галки напротив всех представленных пунктов и нажимаем «Ок
»
В нижней части открывшегося окна нажимаем на «Перейти»
Восстанавливаем формат документа
Зачастую документ «Word
» не открывается, потому что мы при предыдущем его сохранении назначили ему неверный формат (или просто ошиблись при вводе названия, исправив еще и расширение). Здесь можно исправить ошибку, назначив верный формат: «
.docx
» или «
.doc
» после названия документа.
Но документ может быть поврежден, поэтому будем действовать чуть иначе:
- Создаем пустой документ «Word
» и в конце его названия пишем «
.rar
», то есть преобразуем его в архив. - Теперь ровно так же преобразуем в архив наш поврежденный документ, вписав в конце названия упомянутые символы.
- Далее сохраняем новый архив с перенесенной информацией и снова преобразуем его в документ «Word
», вписав в конце «
.docx
». - Далее запускаем документ, после чего редактор может предложить восстановить информацию
Раскроем оба архива и перенесем всю информацию из поврежденного в новый созданный
Итак рассмотрим подробнее как вернуть утраченный, не сохраненный файл Word или Exel
Главное не перезагружайте компьютер!
В меню документа нужно выбрать Файл-Параметры
.
В пункте «Сохранение»
по умолчанию должны стоять две галочки:
- Авто сохранение каждые z минут
- «Сохранять последнюю….»
Если стоят – тогда получится восстановить несохраненный документ MS Word без проблем!
Нет – значит поставьте!
Заходим в Файл-Сведения
. В квадратном окошке «Управление версиями» нажимаем пункт указанный на картинке: «Восстановить несохраненные документы – просмотр последних копий несохраненных файлов»
Откроется окно с сохраненными копиями последних документов, у меня это C:\Users\Esettrial.ru\AppData\Local\Microsoft\Office\UnsavedFiles — все они формата ASD.
Среди них ищем нужный нам и нажимаем «открыть», далее «сохранить как» и выбираем место куда.
Ура! Нужный файл возобновлен полностью и готов к последующему редактированию!
Для корректного, надежного и своевременного сохранения документов Microsoft Office рекомендую выставить следующие параметры:
В меню: Файл-Параметры-Дополнительно прокрутить колесико мишки и в пункте сохранение отметить три галочки.
Вывод:
Возьмите себе за правило сохранять документ после каждого написанного листа!
Сделать это легко нажав сочетание клавиш Shift+F12
, либо мишкой на значке дискеты в левом верхнем углу панели инструментов офиса.
Перебои с питанием компьютера, критические ошибки, возникающие в системе, непреднамеренное закрытие – все это приводит к тому, что несохраненный документ Word (doc или docx) может быть утрачен. Но практически любые данные можно восстановить, главное требование — знать способы и уметь пользоваться ПК. Представленные ниже методы отсортированы по сложности: от самого простого до сложного. Рекомендуется применять варианты в порядке очереди.
Где хранятся резервные копии документа?
Т.к. по умолчанию функция автоматического пересохранения активна, существует возможность найти резервную копию утраченного исходника. Такие копии лежат в скрытых папках операционной системы, изучить содержимое которых можно только если точно знать, где искать такую папку. Где же найти автосохраненные файлы Word 2010?
- Перейдите в меню «Файл» – «Параметры»,
- Выберите раздел «Сохранение»,
- Скопируйте путь к папке, определенный софтом для хранения каталога документов, используемых для восстановления.
Путь определен, теперь введите его в адресную строку проводника, и вот: все временные файлы перед вами.
К резервным копиям можно добраться еще одним способом:
- Зайдите в «Файл» – «Сведения»,
- Нажмите «Управление документом” и выберите опцию “Восстановить несохраненные документы».
Программа перенаправит пользователя в папку с текстовыми файлами, доступными для открытия в Ворде. Таким способом можно отыскать документы, даже если функция автосохранения была отключена (Но теперь ее можно включить).
На заметку: Word 2010-2016 может сохранить резервный файл в формате *.asd, который не будет виден в предыдущих версиях офисного пакета.
Вариант 1: Автоматическое восстановление документа Word
В текстовый редактор Word встроена возможность автоматического восстановления документа. Если в системе произошел сбой, который повлек за собой принудительную перезагрузку Windows, то программа сама предложит вернуть утраченную информацию. Выглядит это так:
Замечание. Текстовый редактор Word предоставляет возможность автоматического восстановления только при первом запуске программы. При повторном открытии утилиты ничего предложено не будет. Не стоит упускать такой шанс.
Если пользователь не сохранил документ Ворд перед закрытием, то можно попробовать вновь открыть его принудительно. Здесь есть важная деталь: способ не сработает, если пользователь создал новый документ Word, напечатал текст и сохранил его. Алгоритм:
- Создаем и открываем чистый лист;
- В левом верхнем углу переходим в раздел «Файл» и нажимаем открыть;
- Всплывает окно, в котором необходимо выбрать «Открыть и восстановить»:
Самый неоднозначный метод, так как результативность оставляет желать лучшего. В большинстве случае с чистым файлом ничего не происходит.
Завис «Ворд», а документ не сохранен: что делать?
Большинство пользователей в такой ситуации обычно начинают применять кардинальные методы, касающиеся закрытия текстового редактора. Да, действительно, сделать это можно, но только при условии, что операционная система работоспособна. В Windows 10 наблюдается проблема того, что приложение зависает намертво, и никакие средства доступа к тому же «Диспетчеру задач» не работают (ни интерфейс, ни мышь, ни клавиатура на пользовательские действия не реагируют). Тут выход только один – принудительное выключение компьютера или ноутбука с повторным включением. То есть получается, что вопрос о том, как сохранить документ, если завис Microsoft Word, в данном случае неразрешим вообще.
Зато при повторном вызове редактора он обычно предлагает восстановить автоматически сохраненную копию на определенный момент времени. Но тут все зависит исключительно от настроек автосохранения (указание промежутка времени, через который оно должно срабатывать постоянно). Попутно стоит обратить внимание, что такая методика применима только в том случае, если файлу изначально было присвоено какое-то имя, поскольку по умолчанию программа сохраняет только два состояния: начальное и последнее в виде копии. Так что, если вы просто создали новый файл, но изначально его не сохранили, редактор при повторном старте может и не выдать предложение о восстановлении сохраненной копии.
Вариант 2: Исходный файл
Несмотря на отсутствие сохранения, в системе мог остаться исходный файл Word (doc или docx). Для его поиска используем следующий алгоритм, состоящий из двух шагов:
Появится список файлов, название которых совпадает с введенным ключевым словом. Если документ найден, откройте его и посмотрите содержимое.
Замечание. Этот метод самый простой, но неидеальный. Шанс того что исходный документ останется на компьютере после критической ошибки крайне мал.
Почему не открывается документ «Microsoft Word», и что это за ошибка?
Когда документ «Word
» не открывается, мы наблюдаем на экране соответствующее всплывающее окно с оповещением об ошибке. Как правило, система говорит нам о том, что файл поврежден и его невозможно открыть. Но на самом деле файл может не открываться не по этой причине. Причин здесь может быть несколько, например, следующие:
- В документе «Word
» имеется огромное количество различных рисунков, таблиц, формул, и ошибка может возникнуть из-за того, что текстовой редактор не разобрался с их кодами. Возможно, они были сохранены некорректно, и программа не понимает, что нужно открыть. - Документ «Word
» до попытки открытия был сохранен в неверном формате - Вы пытались открыть документ «Word
» более новой версии с помощью текстового редактора более старой версии (в частности с помощью «
Word 2003
»). В данном случае нужно просто обновить свой «
Word
». - «Word
» не открывает сомнительные документы, скачанные из Интернета
Вариант 3: Папка с автоматическими сохранениями
Программа Word (особенно последние версии) достаточно умная. Так, если пользователь не менял стандартных параметров, то каждые 10 минут происходит автоматическое сохранение документа в специально отведенную папку
, которая называется резервной. Папка скрытая, поэтому не факт, что поиск из вышеописанного способа поможет, поэтому придется проверять содержимое вручную. Для этого:
В каталоге можно найти последний сохраненный файл. В зависимости от версии вид может отличаться. В Word 2010 папка выглядит следующим образом:
Существует и альтернатива этому методу. Заключается она в следующем:
Несколько замечаний:
- Способ актуален только при отключенном автоматическом сохранении данных Word;
- Восстановить документ таким образом можно только после принудительного завершения работы системы (перепад напряжения, критическая ошибка и т.д.);
- Для того чтобы файл был занесен в папку, пользователь должен какое-то время поработать с ним;
- Несохраненные файлы представлены в.asd, старые версии (до 2010) Ворд не видят подобный формат.
На этом основные системные способы заканчиваются. Теперь поговорим о восстановлении информации Word при помощи стороннего ПО.
Место хранения временных файлов Word
Помимо способа решения проблемы потерянного документа, будет важно знать, где найти резервную копию файла с заданным временным интервалом.
Последние сохраненные версии документов, которые создаются в случае неправильного завершения программы, хранятся в специальной директории. Чтобы точно узнать её название, следуйте этой простой инструкции:
Во вкладке «Файл» MS Word найдите раздел «Параметры»;
Перейдите во вкладку «Сохранение документов»;
Напротив надписи «Каталог данных для автовосстановления» будет введен путь к папке, куда сохраняются резервные копии документа. При желании его можно поменять на любой другой.
Путь, который указан возле надписи, можно скопировать в системный проводник и быстро перейти в указанную папку. В любой момент вы сможете запустить в ней резервную копию файла.
Восстановление документа при помощи сторонних программ
Представленный ниже метод позволит вернуть утраченный файл с устройства даже в самых сложных ситуациях: случайное удаление без помещения в корзину, повреждение вирусом, форматирование и т.д.
В этом случае для восстановления используются сторонние программы, скаченные из интернета (желательно проверить на наличие вредоносного ПО антивирусом
). Вот несколько специализированных приложений:
- 7-DataRecovery
. Из преимуществ следует отметить многофункциональность: имеется пять вариантов восстановления утраченных данных. Несмотря на наличие русского языка программа достаточно сложная для неопытных пользователей;
- ActiveUndelete.
Наиболее универсальная утилита, которая работает со всеми файловыми системами, ОС и поддерживает большинство внешних устройств. Интерфейс достаточно прост и прекрасно подходит для новичков;
- WondershareDataRecovery.
Мощная программа, способная восстановить любые файлы как с компьютера, так и с внешнего носителя; - . На данный момент является лидером в сегменте восстановления файлов Word.
Замечание. Ресурсы всех утилит ограничены, если на диск или флешку, после удаления несохраненного файла, был записан большой массив данных, то не стоит ожидать положительного результата.
Для того чтобы восстановить текстовый документ Ворд в формате.doc или.docx идеально подойдет последняя программа Wondershare Data Recovery.
Весь этап работы с приложением состоит из 3 шагов:
Вот и все. Пользователю остается только выбрать необходимый формат документа (в нашем случае.docx) и нажать в правом нижнем углу иконку «Восстановить». Сама процедура не занимает много времени.
Как только процесс восстановления закончится, часть файлов может стать нечитаемой. В программе предусмотрены специальные обозначения в виде кружков разного цвета:
- Зеленый – документ с высокой вероятностью восстановится в хорошем качестве;
- Красный – высокий шанс повреждения файла.
Как показывает практика, наиболее часто страдают картинки стандартных форматов.jpeg и.png, а вот doc и docx в большинстве случаях восстанавливаются удачно .
- Перед началом процесса запрещено копировать на диск прочие данные. Вообще лучше не трогать его на момент работы с приложением;
- Не проводить форматирование (даже если система Windows просит это сделать);
- Не рекомендуется восстанавливать документы на место прежнего хранения, так как новый файл может затереть еще невосстановленные документы.
Их надо периодически сохранять. Так вы не потеряете данные из-за отключения электричества или чего-то подобного. Но, допустим, система зависла, и вам пришлось её перезапустить. Или вы случайно нажали «Не сохранять», когда выходили из программы. Заново напечатать пару предложений, конечно, можно. Но вдруг пропадут десятки страниц? Это несколько скрупулёзной часов работы. Поэтому полезно будет узнать, как восстановить несохраненный документ Ворд.
Полезным будет узнать, как восстановить несохраненный документ Ворд.
После аварийного завершения работы (компьютер внезапно завис или перезапустился) Word сам предложит восстановить файл. Для этого должна быть активна функция автосохранения.
- Запустите программу. В левой части окна появится список документов. Они были открыты, когда отключился компьютер. Там же указано время их последнего изменения.
- Найдите тот, который нужен. Просто кликайте на них — текст отобразится в Word.
- Как только вы уберёте список, копии будут помещены в корзину. Перед этим программа попросит подтвердить их удаление. Лучше подстраховаться — второй раз они не появятся.
Но если этот список не открылся, или вы случайно завершили работу программы, и документ Ворд не сохранился — как восстановить его в таком случае? Порядок действий зависит от версии офиса.
После аварийного завершения работы Word сам предложит восстановить файл
Office 2010
В Microsoft Office 2010 есть специальный инструментарий для этого:
- Нажмите на синюю кнопку «Файл» вверху окна. Она чуть левее строки меню.
- Перейдите в раздел «Сведения».
- Внизу есть блок «Версии». Там отображены данные автосохранения с датой и временем последнего изменения.
- Кликните на «Управление версиями» и выберите опцию «Восстановить».
- Откроется папка, в которой хранятся резервные копии. Найдите ту, название которой соответствует документу.
- Это временный файл. Он может быть удалён после чистки системы или системного диска от мусора. Чтобы продолжить работу с документом, преобразуйте его в формат Ворд. При запуске программа выдаст соответствующее оповещение. Чтобы сделать это вручную, прейдите в Файл — Сохранить как.
Если копия некорректно записалась, открыть её напрямую не получится. Но можно сделать так:
- Запустите Word.
- Нажмите Файл — Открыть.
- Укажите путь к копии.
- В списке над кнопкой «Отмена» вместо опции «Документы» поставьте «Все файлы». Резервные копии имеют расширение.asd или.wbk.
- Кликните на нужный значок. Если вы не сохраняли документ на диск, имя будет состоять из первых слов, которые вы там напечатали.
- Рядом с кнопкой «Открыть» найдите чёрную стрелочку и нажмите на неё.
- Выберите «Восстановить».
По умолчанию Word хранит эти копии в папке, которая может оказаться скрытой. Чтобы она отображалась, сделайте так:
- Пуск — Панель управления — Оформление и персонализация — Параметры папок (или Свойства папок).
- Вкладка «Вид».
- Поставьте маркер рядом с «Включить отображение скрытых папок».
- Нажмите «Применить» и «OK».
В предыдущих версиях Office нет раздела «Сведения» в меню. Поэтому такой способ недоступен. Но вернуть свои данные вполне возможно.
Office 2007
Вот как восстановить несохраненный документ Word 2007:
- Нажмите на логотип Office слева вверху.
- Кликните на кнопку «Параметры».
- Перейдите в раздел «Сохранение».
- В блоке «Каталог данных для автовосстановления» написан путь к папке с резервными копиями. Запомните или запишите его.
- Уберите окно параметров.
- Снова нажмите на логотип Office и выберите «Открыть».
- Задайте путь к папке с копиями. Использовать их можно точно так же, как в Ворд 2010 (открыть и восстановить).
Этот метод сработает и с офисом 2003.
Документ ворд не сохраняется
Почему ворд не сохраняет документ
Если документ, например, был открыт с другого носителя (не с жесткого диска компьютера), при этом носитель был извлечен, то при сохранении документа, Word вероятнее всего выдаст ошибку
. Однако, в этом случае, помимо вышеуказанного сообщения, также может быть и иное, связанное с
отсутствием доступа к файлу
, сообщение. Таким образом, можно просто пересохранить документ в другом месте и именно на вашем компьютере, не на носителе (флешке, CD и др.). Но перед сохранением, а именно перед нажатием кнопки
Сохранить
, необходимо обратить внимание и запомнить папку, в которую предлагается сохранить файл папку можно изменить на ту, которая удобнее вам.
Здесь есть некоторые нюансы: например, если файл расположен на флешке и она не вынималась из компьютера, но при этом документ не находит путь к этому файлу. Дело в том, что USB-носитель мог попросту отключиться, сломаться, испортиться, слететь драйвер либо вызвать иную программную или аппаратную ошибку и поэтому Word не сохраняет файл
.
В ворде не сохранился документ что делать
И снова вирусы. Уже ни для кого не секрет, что наличие вирусов в системе сразу или постепенно приводит к ее неработоспособности. При этом способы и методы причинения вреда компьютеру с каждым разом все изощреннее. Никогда не знаешь, что «полетит» на этот раз: может зависает компьютер или вообще не запускается, а может просто какая-то программа перестанет работать, например, word не сохраняет документы
. Чтобы все программы и компоненты Windows безотказно работали, необходимо следить за безопасностью своего компьютера, предупреждать и своевременно пресекать всевозможные попытки хакерских и иных атак.
Ворд не сохраняет изменения в документе
Еще одной причиной, по которой может возникать ошибка Приложению Word не удалось сохранить документ из-за ошибки доступа к файлу
, также может быть проблема безопасности, но не ее отсутствие, а, скорее ее излишки. Как сказано выше, компьютер должен иметь хороший рабочий , способный выявлять и уничтожать любые вирусы, в том числе блокировать любую вирусную активность.
В то же время, некоторые популярные антивирусные программы настолько защищают нас от «налетов» извне, что порой блокируют либо вовсе удаляют файлы или программы, которые на самом деле нужны нам для работы (отдыха, не важно), которые, по нашему мнению, не являются вирусами, или же просто они нам нужны, но антивирус их считает вирусом и, как следствие, или не дает запускаться, или удаляет напрочь, а может просто блокировать какой-то процесс, например, офисную программу. И, возможно, по этой причине Word не может сохранить документ
.
Для того, чтобы проверить, блокирует ли антивирус процессы, связанные с Microsoft Office Word, просто отключаем его на некоторое время и продолжаем работать с документом, попробуем его сохранить. Помимо антивируса, на всех компьютерах, с установленной операционной системой Windows, существует встроенный Брандмауер, которые пытается что-то там защищать, например, блокировать доступ к сети или что-то иное. На самом деле же — больше мешает и поэтому, как правило, должен быть отключен, но только при наличии в системе качественной антивирусной программы.
Итак, если проблема заключается в антивирусе, необходимо добавить программу в исключения . В нашем случае это будет файл WINWORD.EXE
, расположенный в папке:
C:/Program Files (x86)/Microsoft Office/Office12/
.
Компьютерные новости, обзоры, решение проблем с компьютером, компьютерными играми, драйверами и устройствами и другими компьютерными программами.» title=»программы, драйверы, проблемы с компьютером, играми» target=»_blank»>Компьютерная помощь, драйверы, программы, игры
Добавив программу в исключения, антивирус больше не будет контролировать связанные с ней процессы. Таким образом, возможно причиной ошибки сохранения документа вордом
, была банальная блокировка антивирусом некоторых процессов Word, например, процесса сохранения.
Что делать если ворд не сохранил документ
Как вариант, хотя, конечно, невозможно не заметить, но все же — жесткий диск или флешка переполнены, файлами, программами, в общем, свободное место закончилось. Если это случилось, вставляем другой носитель, имеющий достаточно свободного места для сохранения файла или документа. Также, в этом случае может выскакивать сообщение Недостаточно свободного места для сохранения документа, и поэтому word возвращает ошибку доступа к файлу
.
Конечно, дополнительный носитель сможет в какой-то степени решить проблему, хотя бы временно, если нужно срочно сохранить документ. Но что делать, если проблема будет возникать в будущем!? Имеется ввиду проблема с переполнением дискового пространства. В этом случае следует очистить жесткий диск от ненужных программ, файлов, документов, картинок, видеозаписей и т.п. Сделать это можно как встроенными средствами Windows, так и применив стороннее программное обеспечение, позволяющее, например, очистить диск С и добавить немного больше свободного места.
Статья расскажет, как решать проблему, если документ «Word» не открывается.
Программный пакет «Microsoft Office
» завоевал свою популярность среди пользователей благодаря предоставляемым возможностям и качественной работе. Но все же и с ним, как с любым другим софтом, случаются определенные неполадки.
Например, иногда пользователи сталкиваются с проблемой, когда не представляется возможным открыть «Word
» документ, несмотря на то что недавно этот файл нормально открывался.
Это было бы полбеды, если в документе не содержалась важная информация. В любом случае такую проблему надо решать, и в данном обзоре мы поговорим, почему не отрывается документ «Word 2007/2010/2013/2016
» и выдает ошибку.
Не отрывается документ «Word 2007/2010/2013/2016» и выдает ошибку
Конвертор резервных копий
Если файл автосохранения повреждён или при открытии выдаёт ошибку, воспользуйтесь конвертором резервных копий. Обычно он устанавливается вместе с Office и его не требуется включать отдельно. Но в случае чего можно активировать эту функцию вручную.
- Откройте Пуск — Панель управления.
- В категории «Программы» кликните на «Удаление программ» (или «Программы и компоненты»).
- Пункт «Microsoft Office» или «Microsoft Office Word».
- Нажмите «Изменить».
- В открывшемся окне выберите «Добавить компоненты» и продолжите.
- Перейдите в Общие средства Office — Конверторы и фильтры — Конверторы текстовых файлов — Конвертор восстановления текста.
- Выберите опцию «Запускать с компьютера» и нажмите «Продолжить». Настройка займёт время.
- Запустите Word.
- Нажмите на логотип Office или на синюю кнопку «Файл».
- Кликните на «Параметры», перейдите во вкладку «Дополнительно»
- Найдите блок «Общие». Для этого прокрутите меню вниз.
- Поставьте галочку в «Подтверждать преобразование формата».
Теперь вы можете пользоваться этой опцией, если до этого она была отключена. Делается это так:
- В Word перейдите в Файл — Открыть (в Office 2007 надо кликнуть на логотип).
- Укажите путь к резервной копии и кликните на неё.
- В поле над кнопкой «Отмена» задайте параметр «Восстановление текста»
- Нажмите на стрелочку рядом с «Открыть» и выберите «Восстановление».
Как восстановить утраченные данные после ошибки
Для восстановления утраченных файлов можно воспользоваться программами по восстановлению. Одной из самых простых и качественных считается Recuva. Но такое восстановление имеет своим минусы. Главный из которых – фактор времени. Работа программы может занять несколько часов. А значит, она бесполезна, если файл нужно восстановить срочно.
В таком случае, можно попробовать еще один способ. Нужно открыть файл архиваторов и выбрать document.xml. Все правки в document.xml проводятся в любом редакторе текстовых файлов. Дальнейшие инструкции очень подробно приведены в этом руководстве. Оно будет полезно пользователям, которые разбираются, что такое тэги, и как с ними работать.
Часто источником возникновения такой ошибки становятся формулы, которые пользователь пытается добавить в документ. Основной путь решения проблемы, Название конечного тега элемента должно быть идентичным с начальным тегом.
Чтобы подобное не происходило с документами, рекомендуется регулярно делать резервную копию (backup) важных файлов. Для этого можно воспользоваться, как платными, так и бесплатными программами. Среди бесплатных программ бесспорным лидером считается Handy Backup. Также рекомендуется хранить хотя бы одну копию на съемном носителе (usbflash или usbhdd).
Кроме того, необходимо регулярно обновлять ПО компьютера, и проверять его на отсутствие вирусов. Только так можно обезопасить себя и свои документы таких ошибок, как «Не удается открыть файл из-за проблем с его содержимым».
В некоторых случаях при работе в Майкрософт Ворд, а также в других приложениях офисного пакета, можно столкнуться с ошибкой «Прекращена работа программы…»
, которая появляется непосредственно при попытке открытия текстового редактора или отдельного документа. Чаще всего она возникает в Office 2007 и 2010, на разных версиях . Причин возникновения проблемы существует несколько, и в этой статье мы не только их выясним, но и предложим действенные варианты решения.
В большинстве случаев ошибка, сообщающая о прекращении работы программы, возникает из-за некоторых надстроек, активированных в разделе параметров текстового редактора и других приложений пакета. Одни из них включены по умолчанию, другие – устанавливаются пользователем самостоятельно.
Есть и другие, не самые очевидные, но при этом негативно влияющие на работу программы факторы. В их числе следующие:
- Устаревшая версия офисного пакета;
- Повреждение отдельных приложений или Office в целом;
- Несовместимые или устаревшие драйверы.
Исключить первую и третью причину из этого списка можно и нужно уже сейчас, поэтому прежде чем приступить к исправлению ошибки, озвученной в теме статьи, убедитесь, что на вашем компьютере установлена последняя доступная версия Майкрософт Офис. Если это не так, обновите это программное обеспечение, воспользовавшись нашей инструкцией.
Некорректно установленные, устаревшие или отсутствующие в системе драйверы, казалось бы, не имеют никакого отношения к офисному пакету и его работоспособности. Однако на деле они влекут за собой много проблем, одной из которых вполне может оказаться и аварийное прекращение работы программы. Поэтому, обновив Ворд, обязательно проверьте целостность, актуальность и, что особенно важно, наличие всех драйверов в операционной системе. Если потребуется, обновите их и установите отсутствующие, а наши пошаговые инструкции помогут вам это сделать.
Если после обновления программных компонентов ошибка все равно появляется, для ее исправления переходите к выполнению предложенных ниже рекомендаций, действуя строго в указанном нами порядке.
Способ 1: Автоматическое исправление ошибок
На сайте технической поддержки Майкрософт можно скачать фирменную утилиту, разработанную специально для поиска и устранения проблем в работе Office. Воспользуемся ею для исправления рассматриваемой ошибки, но прежде чем приступить к действиям, закройте Word.
Как включить автосохранение?
Чтобы не задумываться, как восстановить документ Ворд, если не сохранил резервную копию, включите автосохранение. Вот что нужно сделать:
- Категория «Сохранение».
- Поставьте галочку в «Автосохранение каждые…» и задайте время. Например, 5 минут. И Word будет обновлять копию каждые 5 минут.
- В Word 2010 есть пункт «Сохранять последнюю версию при выключении». Так можно спасти случайно закрытый документ.
Включите автосохранение
Документы, хранящиеся в сети или на съёмных носителях
Файл, находящийся на флеш-накопителе, внешнем жёстком диске, в интернете или сетевой папке, Office воспринимает, как удалённый. Это никак не сказывается на работе. Вы можете спокойно печатать. Но если при сохранении возникнут проблемы со съёмным устройством или на время пропадёт доступ к сети, данные будут потеряны и труды многих часов уйдут насмарку. Чтобы этого не произошло, сделайте следующее:
- Синяя кнопка «Файл» — Параметры или Логотип Office — Параметры.
- Раздел «Дополнительно».
- В поле «Сохранение» (прокрутите чуть ниже, чтоб его увидеть) поставьте флажок в «Копировать удалённые файлы на компьютер».
Так при работе с документами Word будет создавать данные автосохранения на ПК. И вы вернёте их в случае поломки съёмного носителя или другого сбоя.
Способы восстановления несохраненных документов в Word 2010-2016
При работе с документами часто возникают проблемы. С восстановлением несохраненных файлов Ворда, в частности, также бывают “заморочки”. Среди них – потеря данных. Она происходит вследствие:
- принудительного завершения работы текстового процессора Word,
- зависания компьютера,
- сбоя в работе Windows,
- отключения электричества,
- воздействия вирусов.
К счастью для пользователей пакета MS Office, существует множество способов решения подобной проблемы — и все они абсолютно бесплатны. Рассмотрим наиболее популярные методы восстановления несохраненного документа Word разных версий.
На заметку: К сожалению, далеко не всегда можно вернуть потерянный текст. Отсутствие ранних сохранений или сбой в работе MS Office могут привести к полной утрате документа. В таких случаях поможет только программа для восстановления, советуем обзор лучших инструментов. Если и это не помогло, обратитесь в службу поддержки Microsoft.
Как восстановить документ, если нет резервной копии?
Резервная копия может исчезнуть после того, как вы завершили работу программы. Даже с автосохранением. А если эта функция не используется и не настроена, вернуть свои данные через интерфейс программы вообще не получится. Но это не все так безнадёжно. Вот как восстановить закрытый документ Word в подобном случае.
Вариант 1
- Откройте «Мой компьютер».
- Справа вверху найдите строку поиска. Чтобы открыть всё окно поиска, нажмите Win+F (кнопка на клавиатуре с логотипом Windows). Та же строка находится в нижней части меню «Пуск».
- Введите туда имя или часть имени документа с расширением.asd. Пропущенные символы замените на * (звёздочка). Поиск воспринимает этот знак как команду «Тут может быть любой символ». Файл без имени (несохраненный на диск или забытый) надо вбивать как «*.asd» (без кавычек).
- Дождитесь, пока завершится поиск.
- Найдите в результатах резервную копию своих данных.
- Также попробуйте написать имя с расширением.wbk.
Вариант 2
Вариант 1 не помог? Значит, автоматически сохранённого документа просто нет. Но данные могут находиться во временных файлах.
- Откройте «Мой компьютер».
- Кликните на строку поиска. Под ней появятся фильтры. Укажите в них дату последнего изменения документа. Можно задать диапазон.
- Введите название с расширением.tmp. А лучше сразу ищите «*.tmp», так как система могла чуть изменить имя.
- Появится достаточно большой список. Но в нём могут найтись нужные данные.
Вариант 3
Временные файлы иногда сохраняются с ~ (тильда) в начале названия. Этот символ привязан к той же клавише, что буква «ё».
- В поиске задайте дату или диапазон дат последнего изменения.
- Напишите «~*.*» (без кавычек). Так система найдёт все файлы, имя которых начинается на тильду.
- Появится список. Попробуйте в нём отыскать то, что вам нужно.
Эти резервные копии можно открыть в Word так же, как и данные автосохранения.ads. Если ни один из способов не дал результатов, воспользуйтесь утилитами для восстановления файлов. Например, Perfect File Recovery или Recuva.
При работе с важными или объёмными документами не забывайте их сохранять. Чтобы не потерять прогресс и не печатать всё снова, используйте функцию автосохранения. Но и в случае каких-то непредвиденных событий ваши данные можно будет спасти.
Разрешение
Проверка или установка последних обновлений
Возможно, потребуется настроить обновление Windows для автоматической загрузки и установки рекомендуемых обновлений. Установка всех важных, рекомендуемых и необязательных обновлений может часто устранить проблемы путем замены устаревших файлов и устранения уязвимостей. Чтобы установить последние обновления для Microsoft Office, ознакомьтесь со статьей обновление Office и компьютера с помощью центра обновления Майкрософт.
Список последних обновлений Office можно найти в статье Office Updates. Если проблема не устранена после установки последних обновлений для Windows и Office, перейдите к способу 2.
Рекомендуется убедиться в том, что на компьютере установлены последние обновления для Windows. Обновления часто устраняют проблемы с программным обеспечением. Прежде чем использовать один из следующих методов, попробуйте сначала установить обновления. После установки обновлений перезапустите компьютер, а затем запустите Word.
Устранение неполадок, возникающих при запуске Word
Внимательно выполните действия, описанные в этом разделе. Неправильное изменение реестра может привести к серьезным неполадкам. Перед внесением изменений Создайте резервную копию реестра для восстановления в случае возникновения проблем.
Способ 1: Вставка документа в другой файл
Конечный знак абзаца в документе Word содержит сведения о документе. Если документ поврежден, вы можете получить текст документа, если вы можете опустить этот знак абзаца.
Чтобы получить доступ к документу, оставив его конечный знак абзаца, выполните указанные ниже действия.
- В меню файл выберите команду создать , а затем — пустой документ.
- На вкладке Вставкащелкните объект в текстовой группе, а затем выберите текст из файла.
- Выберите файл, который нужно открыть и вставить, и нажмите кнопку Вставить.
Способ 2: Запуск Word с помощью параметра/a
Параметр/a — это средство устранения неполадок, которое позволяет определить, где может существовать проблема в Word. Параметр/a запрещает автоматическую загрузку надстроек и глобальных шаблонов. Параметр/a также блокирует файлы параметров, чтобы предотвратить их чтение или изменение. Чтобы запустить Word с помощью параметра/a, выполните указанные ниже действия.
- Введите команду Run в поле поиска (в windows 10, Windows 8,1 или Windows
 или в поле начать поиск в меню » Пуск » (в предыдущих версиях Windows), а затем нажмите клавишу ВВОД.
или в поле начать поиск в меню » Пуск » (в предыдущих версиях Windows), а затем нажмите клавишу ВВОД. - В диалоговом окне * * Run * * введите Winword/aи нажмите клавишу ВВОД.
Для получения дополнительных сведений о параметре/a перейдите к следующей статье базы знаний Майкрософт:
826857 описание параметра запуска «/a» в Word
Если при запуске Word с параметром/a проблема не возникает, воспользуйтесь следующим способом, чтобы определить источник проблемы.
Способ 3: удаление подраздела реестра Data
Большинство часто используемых параметров в Word хранятся в подразделе Data в реестре Word. Типичный шаг устранения неполадок заключается в удалении подраздела реестра Data в Word. После перезапуска Word программа перестраивает раздел реестра Data с использованием параметров по умолчанию.
Note (Примечание ) При удалении подраздела реестра Data Word восстанавливает параметры по умолчанию для нескольких вариантов. Например, Word сбрасывает в меню файл пункт «самый последний использованный файл». Кроме того, Word сбрасывает множество параметров, которые вы настраиваете в диалоговом окне » Параметры «.
Внимательно выполните действия, описанные в этом разделе. Неправильное изменение реестра может привести к серьезным неполадкам. Перед внесением изменений Создайте резервную копию реестра для восстановления в случае возникновения проблем.
Чтобы удалить подраздел реестра Data в Word, выполните следующие действия:
Закройте все приложения Office.
Введите regedit в поле поиска (в windows 10, Windows 8,1 или Windows  или в поле начать поиск в меню » Пуск » (в предыдущих версиях Windows), а затем нажмите клавишу ВВОД.
или в поле начать поиск в меню » Пуск » (в предыдущих версиях Windows), а затем нажмите клавишу ВВОД.
Откройте следующий подраздел реестра в соответствии с используемой версией Word:
Word 2016 HKEY_CURRENT_USERSoftwareMicrosoftOffice16.0WordData
Word 2013 HKEY_CURRENT_USERSoftwareMicrosoftOffice15.0WordData
Word 2010 HKEY_CURRENT_USERSoftwareMicrosoftOffice14.0WordData
Word 2007 HKEY_CURRENT_USERSoftwareMicrosoftOffice12.0WordData
Word 2003 HKEY_CURRENT_USERSoftwareMicrosoftOffice11.0WordData
Щелкните данные, а затем выберите Экспорт в меню файл .
Назовите файл Вддата. reg и сохраните его на рабочем столе.
В меню Правка выберите команду Удалить, а затем нажмите кнопку Да.
Закройте редактор реестра.
Запустите приложение Word.
Если Word запустится и работает правильно, проблема устранена (поврежден раздел реестра Data Word). Теперь может потребоваться изменить несколько параметров для восстановления избранных параметров в Word.
Если проблема не устранена, восстановите исходный подраздел реестра с данными Word, а затем попробуйте следующий метод.
Восстановление исходного раздела реестра Data Word
Чтобы восстановить исходный подраздел реестра с данными Word, выполните следующие действия:
- Закройте все приложения Office.
- Дважды щелкните значок вддата. reg на рабочем столе.
- Щелкните Да, а затем ОК. Если не удается восстановить подраздел реестра Data, перейдите к следующей процедуре.
Способ 4: Удаление раздела реестра с параметрами Word
В разделе реестра «Параметры Word» хранятся параметры, которые можно задать в Word. Эти параметры делятся на группы по умолчанию и дополнительные группы. Параметры по умолчанию создаются во время установки программы. Во время установки не создаются необязательные параметры. Вы можете изменить параметры по умолчанию и необязательные параметры в Word.
Чтобы удалить раздел реестра Word Options, выполните следующие действия:
Закройте все приложения Office.
Введите regedit в поле поиска (в windows 10, Windows 8,1 или Windows  или в поле начать поиск в меню » Пуск » (в предыдущих версиях Windows), а затем нажмите клавишу ВВОД.
или в поле начать поиск в меню » Пуск » (в предыдущих версиях Windows), а затем нажмите клавишу ВВОД.
При сохранении документа word выдает ошибку
ни»сохранить как» ни «сохранить» если попытаться выйти из Word a , то появляется обычное сообщение «вы хотите сохранить изменения в документ1» при нажатии на кнопку «да » ничего не происходит. И из программы можно выйти только отказавшись от сохранения С остальными программами Office 2007 такого не происходит. заплатка https://download.microsoft.com/download/a/a/d/aad82f0…ullfile-ru-ru.exe не помогла.
Win XP , Dell Inspiron 1520.
Сохранение не работает, какую бы папку для сохранения не выбрали?
Как ведёт себя Word под другими пользователями? (Создайте нового, тестового — и проверьте).
Попробуйте также удалить Normal.dot (эээ. Кто подскажет, как он в Офисе-2007 называется? — а то не могу сейчас проверить, но вроде бы как минимум расширение не такое, как в предыдущих версиях Офиса).
normal.dotm называется, но его нет на компьтере
c:MS Officeшаблоныnormal.dot удалил. ничего не изменилось. При этом еще и запрашивает разрешение на сохранение этого шаблона, хотя его не существует. Сохранить этот шаблон ворд тоже не может. выхожу по кнопке не сохранять.
Но под новым юзером тоже с правами администратора все работает без проблем.
DKV2000
Но под новым юзером тоже с правами администратора все работает без проблем.
Т.е. скорее всего что-то в пользовательских настройках сбилось. Под рукой 2007 офиса нет — так что в общих чертах: я бы посмотрел в %userprofile%Application Data соответствующую папочку, и переименовал бы её. Если после этого всё придёт в норму (некоторые собственные настройки придётся повторить) — то через пару недель удалил бы совсем. Если же возникнут бОльшие проблемы — то вернул бы назад, и поковырялся бы с ней поподробнее.
Т.е. скорее всего что-то в пользовательских настройках сбилось. Под рукой 2007 офиса нет — так что в общих чертах: я бы посмотрел в %userprofile%Application Data соответствующую папочку, и переименовал бы её. Если после этого всё придёт в норму (некоторые собственные настройки придётся повторить) — то через пару недель удалил бы совсем. Если же возникнут бОльшие проблемы — то вернул бы назад, и поковырялся бы с ней поподробнее.[/q]
Не знаю почему , но %userprofile%Application Data для мнея как юзера у меня на компе отсутствует. Поэтому принял решение переименоваться и перетащить все , что мне надо. Раз с этим профайлом что то не так, то и в дальнейшем может быть «засада» какая-нибудь. Большое спасибо за помощь. удачи, дкв
Добавление от 21.08.2008 20:15:
Восстановление документа с помощью Word Recovery
Помимо средств Office, вы можете использовать специальные программы для исправления текстовых файлов. Они используют собственные алгоритмы извлечения информации, поэтому зачастую могут справиться с задачей гораздо лучше стандартных инструментов. Самые популярные приложения такого типа — R-Word и Magic Word Recovery.
Перед тем как приступить к исправлению «битого» файла, обязательно сделайте его копию.
Если не получается восстановить документ в родном формате (.doc или.docx), сначала попробуйте сохранить его как.rtf.
Иногда при восстановлении таблицы на экране высвечивается предупреждение, что компьютеру не хватает памяти. В данном случае нужно закрыть все программы, папки и файлы, кроме самого «Ворда».
Причинами возникновения данной ошибки могут служить различные факторы, которые мы постараемся здесь разобрать. Возможно некоторые решения помогут именно вам.
При сохранении документа word выдает ошибку
ни»сохранить как» ни «сохранить» если попытаться выйти из Word a , то появляется обычное сообщение «вы хотите сохранить изменения в документ1» при нажатии на кнопку «да » ничего не происходит. И из программы можно выйти только отказавшись от сохранения С остальными программами Office 2007 такого не происходит. заплатка https://download.microsoft.com/download/a/a/d/aad82f0…ullfile-ru-ru.exe не помогла.
Win XP , Dell Inspiron 1520.
Сохранение не работает, какую бы папку для сохранения не выбрали?
Как ведёт себя Word под другими пользователями? (Создайте нового, тестового — и проверьте).
Попробуйте также удалить Normal.dot (эээ. Кто подскажет, как он в Офисе-2007 называется? — а то не могу сейчас проверить, но вроде бы как минимум расширение не такое, как в предыдущих версиях Офиса).
normal.dotm называется, но его нет на компьтере
c:MS Officeшаблоныnormal.dot удалил. ничего не изменилось. При этом еще и запрашивает разрешение на сохранение этого шаблона, хотя его не существует. Сохранить этот шаблон ворд тоже не может. выхожу по кнопке не сохранять.
Но под новым юзером тоже с правами администратора все работает без проблем.
DKV2000
Но под новым юзером тоже с правами администратора все работает без проблем.
Т.е. скорее всего что-то в пользовательских настройках сбилось. Под рукой 2007 офиса нет — так что в общих чертах: я бы посмотрел в %userprofile%Application Data соответствующую папочку, и переименовал бы её. Если после этого всё придёт в норму (некоторые собственные настройки придётся повторить) — то через пару недель удалил бы совсем. Если же возникнут бОльшие проблемы — то вернул бы назад, и поковырялся бы с ней поподробнее.
Т.е. скорее всего что-то в пользовательских настройках сбилось. Под рукой 2007 офиса нет — так что в общих чертах: я бы посмотрел в %userprofile%Application Data соответствующую папочку, и переименовал бы её. Если после этого всё придёт в норму (некоторые собственные настройки придётся повторить) — то через пару недель удалил бы совсем. Если же возникнут бОльшие проблемы — то вернул бы назад, и поковырялся бы с ней поподробнее.[/q]
Не знаю почему , но %userprofile%Application Data для мнея как юзера у меня на компе отсутствует. Поэтому принял решение переименоваться и перетащить все , что мне надо. Раз с этим профайлом что то не так, то и в дальнейшем может быть «засада» какая-нибудь. Большое спасибо за помощь. удачи, дкв
Добавление от 21.08.2008 20:15:
цитата: nightfish
: а может оффис триальный?
не просто , обычный «Савеловский»
Восстановление в Установка/удаление программ не пробовали?
Причины
Основные причины, по которым не открывается документ Word, могут быть следующие:
- Большое количество таблиц, формул, изображений, которые были добавлены из разных источников со своими кодировками и форматами. В итоге создается большая нагрузка на систему при раскодировании файла, и программа выдает ошибку.
- Microsoft word не может распознать элементы текста, созданные в других приложениях.
- Некорректное сохранение файла. Чаще всего это происходит при сохранении документа в формате docm, а при повторном открытии всплывает сообщение о том, что макросы не поддерживаются и файл не может быть открыт.
Восстановление формата
Во многих случаях ошибка при открытии файла Word 2003-2013 связана с неправильным сохранением. Чтобы открыть документ, придётся восстановить правильный формат.
Попробуем перенести рабочую информацию в новый, неповреждённый документ:
- Создайте в «Ворде» новый пустой файл и сохраните его.
- Закройте программу и зайдите в «Проводник».
- Найдите созданный файл и превратите его в архив, изменив расширение (для этого нужно просто переименовать документ и вписать.zip вместо.doc).
- То же самое нужно сделать с файлом, который вы хотите восстановить.
- Откройте документы с помощью любого архиватора.
- Извлеките из повреждённого документа папку «word» и скопируйте её в архив с новым документом с заменой всех файлов.
- Переименуйте файл из.zip в.doc или.docx обратно.
Теперь попробуйте открыть документ в «Ворде». Программа выдаст сообщение о том, что он повреждён и предложит восстановить. После этого на экране отобразится содержимое вашего файла.
Версия Word 2010
К счастью, в этой версии разработчики позаботились о такой проблеме? и можно без проблем вернуть утерянный документ. Более того, если случилось аварийное завершение работы, то есть компьютер выключился без вашего участия, то программа сама восстановит файл, который вы не успели сохранить.
А если никаких непредвиденных выключений не происходило и вы просто промахнулись, нажимая на кнопку «сохранить», то надо искать резервные копии документов вручную. Это не так сложно
, ниже приведена подробная инструкция.
- Открываем Word, нажимаем на «Файл» в левом верхнем углу экрана. После этого переходим «Сведения»
2. Находим «Версии», нажимаем и выбираем функцию «Восстановить несохраненные документы».
3. Перед нами открывается папка, где находятся резервные копии документов. Ищем среди них нужный нам файл и открываем его.
4. Сохраняем документ и продолжаем работать над ним столько, сколько нужно!
Вот и всё, мы нашли резервную копию документа и восстановили всё вручную, затратив на это максимум 5 минут. Возможно, у вас возник вопрос, почему несохраненный файл оказался в какой-то папке? Всё просто, в Word 2010 по умолчанию работает функция автосохранения документа каждые 10 минут. При желании это время можно изменить, например, на автосохранение каждые 2 минуты. Сделать это довольно легко, давайте вместе разберёмся.
- Снова заходим в «Файл», только на этот раз в меню выбираем «Справка», а потом «Параметры».
- Справа в меню параметров находим «Сохранения» и настраиваем удобный для нас интервал, с которым будет совершаться автосохранение. Там же можно изменить путь сохранённых файлов, чтобы было легче их искать.
Вот и всё, теперь вы знаете, как восстановить документ ворд 2010. Сейчас давайте поймём, как восстановить несохраненный документ ворд 2007. Там всё немного отличается
, но тоже довольно просто и понятно.
Сообщений 2
1 Тема от timohazakharov 2015-09-12 19:48:16
- timohazakharov
- Новый участник
- Неактивен
- Зарегистрирован: 2015-09-12
- Сообщений: 2
- Репутация : [ 0 | 0 ]
Тема: Ошибка сохранения файлов msword(doc,docx,xls,xlsx)»
Проблема: При сохранении документа вышла ошибка «приложение word не удалось завершить сохранение из -за ошибки доступа к файлу (D:папкафайл.doc )» и ворд закрывается. документ пропадает не сохранившись. то есть если даже он был ранее сохранен — на его месте появляется пустой временный файл или вообще удаляется или иероглифы в документе, в той же папке можно найти .tmp файл типа (46C7F5AF.tmp ) И че делать теперь? Как Воостановить в прежний вид? Делать откат системы? Подскажите пожалуйста.
2 Ответ от maksfrolov 2015-09-29 22:26:03
- maksfrolov
- Участник
- Неактивен
- Зарегистрирован: 2015-09-29
- Сообщений: 14
- Репутация : [ 0 | 0 ]
Re: Ошибка сохранения файлов msword(doc,docx,xls,xlsx)»
При перезагрузке программы Microsoft Office после сбоя питания или подобной проблемой , программа автоматически открывает любые восстановленные файлы . Шаги по восстановлению: 1. На панели инструментов Стандартная нажмите кнопку Открыть 2. На выставке всплывающем меню , выберите пункт Все документы. 3. Найдите папку, содержащую файлы восстановления. Каждый файл восстановления имени » автосохранения имени файла . « 4. Откройте файл восстановления. 5. Нажмите кнопку Сохранить 6. В поле Сохранить как введите имя существующего документа . 7. Когда вы видите сообщение с вопросом, хотите ли вы заменить существующий документ , нажмите кнопку Да. Все файлы восстановления , которые не были сохранены , будут удалены при выходе. • Если вы не можете открыть файл восстановления , вы можете попытаться восстановить текст из поврежденного файла . • Чтобы узнать или изменить , где ваши файлы восстановления хранятся , выберите Настройки в меню Word, а затем нажмите и еще один ответ от админа ру борда интересный как мне показался: «Проблем под общей ошибкой «Не удается открыть файл из-за проблем с его содержимым» на самом деле может быть несколько и не всегда удается идеально восстановить файл, . Иногда удается сохранить текст, иногда (ну это у же очень клинический случай) вообще не восстановить. Если механизмы описанные в статье не помогла, Вы можете выслать мне файлик, я его восстановлю или попытаюсь. Обязательно перед попытками восстановить самостоятельно создавайте копию файла и работайте с ней. Насчет избежать проблемы в дальнейшем — здесь интересный вопрос. Что касается проблемы с содержимым фала, то Microsoft официально признала проблему со встроенным редактором формул в Word 2007 и ранней версии 2010го. Если у Вас установлены все обновления или 2013 версия, то проблема не должна коснуться вас. Но как показывает практика не открываться файл может не только из-за «неправильных» формул в документе, я сам столкнулся с такой проблемой на 2013й версии Word. Но решил ее достаточно быстро, открыв восстановив раннюю версию файла. Это может делать сам Word меню Файл/предыдущие версии. Также можно пользоваться одним из сервисов онлайн хранения информации, которые позволяют восстанавливать прежние версии файлов. Я пользуюсь Dropbox, но вы можете выбрать на свой вкус.
Бонусный вариант – программа для восстановления файлов Word
Сам я никогда не интересовался сторонними программами для восстановления Word, но они могут помочь, если не один из указанных методов не помог. В качестве примера могу привести программу Hetman Office Recovery. Утилита, к сожалению, платная, возможно есть аналоги, которые я внесу в эту статью. Чтобы использовать Hetman Office Recovery достаточно установить его на компьютер и проверить диск на наличие потерянных и поврежденных документов.
Программа найдет документы и покажет их в своем окне с реальными именами. При желании что-то восстановить вы выделяете их галочками, дальше дело за малым.
Я снова вас всех приветствую на моем блоге, дорогие друзья и читатели. Наверняка, у вас случались такие форс-мажоры, когда вы не успевали сохранить важный вордовский документ. После этого, как правило, хотелось просто вырвать волосы из головы от гнева, что всё пропало и важный для вас текст не записался. Но не спешите этого делать, ведь сегодня я вам расскажу, как восстановить документ ворд если не сохранил его и случайно закрыл. Я буду показывать всё это дело в программе Ворд 2013, но данная инструкция запросто подойдет и для других версий, таких как 2007 и даже 2020.
Многих интересует вопрос, можно ли восстановить несохраненный документ word. В большинстве случаев сделать это конечно же можно, но вообще я бы вам советовал просто взять за привычку, сохранять документ хотя бы раз в пять минут. Не ленитесь. Это у вас много времени не отнимет, и по крайней мере вы не будете сильно переживать, что какая-то важная информация пропала. Всего-то нужно быстро щелкнуть по значку дискеты или нажать CTRL
+
S
.
Исправлено: Word не может завершить сохранение из-за ошибки разрешения файла
СОВЕТУЕМ: Нажмите здесь, чтобы исправить ошибки Windows и оптимизировать производительность системы
При сохранении файлов в Microsoft Word появляется сообщение об ошибке « Word не может завершить сохранение из-за ошибки разрешения файла ». Это сообщение об ошибке может появляться случайно и в определенных случаях. Этот сценарий наиболее распространен, когда файл поступил из внешнего источника или его автором является кто-то другой, а не ваш компьютер.
Word не может завершить сохранение из-за ошибки разрешения файла
Ошибки разрешений были в Microsoft Word, так как они вводили механизмы защиты файлов. Они иногда прослушиваются или они вызваны подлинными условиями. Кроме того, это сообщение об ошибке также вызывается сторонним антивирусным программным обеспечением, которое пытается внедрить защиту данных для всех файлов Microsoft Office.
По каким причинам «Word не может завершить сохранение из-за ошибки разрешения файла»?
Причины, по которым ошибка возникает более подробно:
- Документ, который вы пытаетесь сохранить, ранее сохранялся как «только для чтения» или как «шаблон».
- Местоположение, в котором вы пытаетесь сохранить файл или к которому вы пытаетесь получить доступ, не имеет подходящих разрешений для вашей учетной записи пользователя.
- Вы пытаетесь изменить файл из общей сетевой папки.
- Антивирусное программное обеспечение на вашем компьютере конфликтует с процессом сохранения.
- На вашем компьютере существует конфликт имен файлов. Это очень часто, особенно для общих / уже созданных файлов.
Прежде чем приступить к решениям, убедитесь, что на вашем компьютере имеется действующая копия Microsoft Office, активное подключение к Интернету и учетная запись администратора.
Решение 1. Сохранение документа под другим именем
Это сообщение об ошибке в основном разрешается в одно мгновение, если вы изменили имя файла при его сохранении. Это в основном действует в условиях, когда документ не создан вами или получен из внешнего источника; либо с другого компьютера, либо через сеть. Вы все еще можете получить ошибку при нажатии «Сохранить». Вместо этого мы выберем «Сохранить как» и сохраним документ под другим именем.
- Нажмите на файл и выберите Сохранить как .
Сохранение документа с другим именем — Word
- Теперь выберите местоположение и измените имя файла. Введите число перед ним или полностью измените его имя.
Изменение названия и местоположения документа — Word
- Файл будет сохранен немедленно, а предыдущий файл, который вы редактировали, останется без изменений. Также убедитесь, что вы сохраняете файл на локальном компьютере (например, на рабочем столе), а не на съемных устройствах.
Решение 2. Отключение антивирусного программного обеспечения
Было много сообщений о том, что антивирусное программное обеспечение, такое как Semantic или Norton, вызывает проблему с разрешениями. Эти антивирусные программы пытаются защитить ваши личные файлы и папки, убедившись, что они не изменены другими программами или пользователями.
В некоторых случаях они дают ложное срабатывание и блокируют доступ к документу, даже если он может быть сохранен логически. Есть несколько функций, которые реализует антивирусное программное обеспечение, таких как Защита файлов в Semantic. McAfee даже выпустила официальную документацию по этому поводу и заявила, что исправит это в одном из своих обновлений. Вам следует попробовать обновить антивирусное программное обеспечение, и если это не сработает, вы можете проверить нашу статью о том, как отключить антивирус.
Решение 3. Проверка в безопасном режиме
Если оба вышеуказанных метода не работают для вас, мы можем перейти и попробовать запустить Microsoft Word в безопасном режиме. Безопасный режим отключает все загруженные надстройки и запускает приложение с минимальным набором драйверов. Если есть проблема с вашим профилем или если какой-либо плагин работает, мы можем диагностировать, используя этот метод.
- Нажмите Windows + R, введите « winword / safe » в диалоговом окне и нажмите Enter.
Открытие Word в безопасном режиме
- Microsoft Word теперь будет открыт в безопасном режиме. Нажмите Файл> Открыть и перейдите к файлу, который вы пытаетесь открыть / отредактировать.
Открытие документа — Word
- Выполните ваши изменения в этом и попробуйте сохранить. Если он отлично сохраняется, это, вероятно, означает, что либо ваши надстройки вызывают проблемы, либо ваш профиль пользователя поврежден.
- Чтобы отключить надстройки, нажмите « Файл»> «Параметры»> «Надстройки» и нажмите « Перейти» перед надстройкой COM .
Отключение надстроек
- Все надстройки будут перечислены здесь. Отключите каждого из них по одному и перезапустите Word. Проверьте, исчезло ли сообщение об ошибке. Таким образом, вы сможете диагностировать, какая надстройка вызывает проблемы. Если ни одна из надстроек не вызывает проблем, вам следует создать новый профиль пользователя на своем компьютере и попробовать отредактировать и сохранить документ там.
Вы проверяете нашу статью о том, как создать новую учетную запись пользователя и перенести в нее все данные?
Решение 4. Получение права собственности на файл
Если все вышеперечисленные методы не работают, лучше всего посмотреть, действительно ли файл принадлежит вам. Если он получен от внешнего пользователя, владельцем будет этот компьютер, и у вас может быть ограниченный доступ. Это может быть причиной того, что вы не можете вносить изменения в документ.
Удаление надстроек Microsoft Word
Иногда проблема связана не с конкретным документом, а с программой вообще. На практике ошибка при открытии Word-файла часто возникает из-за установленных надстроек. В данном случае на экране высвечивается сообщение «Прекращена работа программы».
Наша задача — отключить все надстройки, в т. ч. ту, которая вызывает ошибки. Для этого нужно:
- Запустить MS Word. Скорее всего, на экране будет сообщение о том, что во время последнего запуска произошла серьёзная ошибка, и программа предложит запустить редактор в безопасном режиме. Нажимаем «ОК».
- Заходим в меню «Файл» > «Параметры»
. - Переходим на вкладку «Надстройки».
- В нижней части окна вы увидите надпись «Управление: Надстройки COM». Нажмите на кнопку «Перейти…» рядом.
- В появившемся окне необходимо поставить флажки напротив всех надстроек, затем нажать «Удалить» и подтвердить действие.
После этого необходимо закрыть программу и ещё раз попробовать открыть проблемный документ.