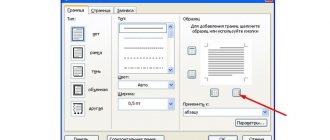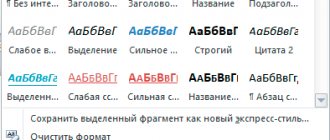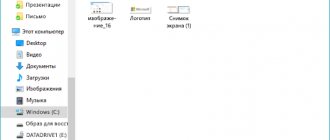Обратное или зеркальное отображение текста в Word
Для обратного (или зеркального) текста в документе сначала необходимо ввести текст в текстовом поле. После этого вы можете скрыть надпись, удалив ее контур.
Использование текстового поля
Вставьте в документ надпись и введите и отформатируйте текст.
Щелкните правой кнопкой мыши поле и выберите команду Формат фигуры
.
В области Формат фигуры
нажмите кнопку
эффекты
.
В разделе поворот объемной
фигуры в поле
поворот оси X
введите
180 °
.
Если к надписи применяется заливка цветом, вы можете удалить ее в области Формат фигуры
. В разделе
параметры фигуры
откройте вкладку
Заливка & строки
, разверните элемент
Заливка
и выберите пункт
Нет заливки
.
Если вы хотите удалить контур надписи, щелкните надпись правой кнопкой мыши, выберите пункт Структура
на появившейся мини-панели инструментов, а затем выберите пункт
Нет контура
.
Использование текста WordArt
Выделите объект WordArt, который нужно отразить.
Дополнительные сведения смотрите в статье Вставка объекта WordArt.
Выберите формат фигуры
или
инструменты рисования
.
Выберите текстовые эффекты
>
поворот объемной
фигуры >
параметрах поворота 3D-вращения
.
В разделе поворот объемной фигуры
установите
поворот по оси X
на
180 °
.
Использование текстового поля
Чтобы вставить надпись в документ, установите флажок вставить
>
надпись
, а затем введите и отформатируйте текст.
Щелкните правой кнопкой мыши поле и выберите команду Формат фигуры
.
В диалоговом окне Формат фигуры
в левой части
экрана выберите Поворот объемной диаграммы
.
В поле X
введите
180 °
.
Если текстовое поле заполняется цветом, вы можете удалить его, щелкнув правой кнопкой мыши надпись, выбрав стрелку рядом с полем Заливка фигуры
на появившейся мини-панели инструментов и выбрав пункт
Нет заливки
.
Если вы хотите удалить контур надписи, щелкните правой кнопкой мыши надпись, а затем в появившейся мини-панели инструментов выберите стрелку рядом с пунктом контур фигуры
и выберите пункт
Нет контура
.
Использование текста WordArt
Выделите объект WordArt, который нужно отразить.
Дополнительные сведения смотрите в статье Вставка объекта WordArt.
Выберите пункт средства рисования
>
Формат
.
Выберите текстовые эффекты
>
поворот объемной
фигуры >
параметрах поворота 3D-вращения
.
В разделе поворот объемной фигуры
установите для параметра
X
значение
180 °
.
Использование текстового поля
Вставьте в документ надпись и введите и отформатируйте текст.
Выберите поле, а затем выберите пункт Формат области
.
В области Формат фигуры
нажмите кнопку
эффекты
.
В разделе поворот объемной
фигуры в поле
поворот оси X
введите
180 °
.
Примечание:
Если к надписи применяется заливка цветом, вы можете удалить ее в области
Формат фигуры
. В разделе
параметры фигуры
откройте вкладку
Заливка & строки
, разверните элемент
Заливка
и выберите пункт
Нет заливки
.
Использование текста WordArt
Выделите объект WordArt, который нужно отразить. Дополнительные сведения смотрите в статье Вставка объекта WordArt.
Выберите пункт Формат фигуры
.
Выберите текстовые эффекты
>
поворот объемной
фигуры >
параметрах поворота 3D-вращения
.
В разделе поворот объемной фигуры
установите
поворот по оси X
на
180 °
.
Зеркальный текст в Word, зачем это нужно
Здравствуйте друзья! Зеркальный текст в Word – это отображение текста наоборот. Люди, которые профессионально зарабатывают через Интернет, делают подобные тексты. Для чего они нужны? Ведь можно просто писать обычный текст и затем его редактировать.
Как правило, такой вариант текстов используется на картинках. Сначала его делают в Ворде, а потом в Фотошопе совмещают с какой-нибудь картинкой, фото или иллюстрацией.
Или пишут его прямо в текстовом редакторе Ворда, чтобы что-то показать на примере, как в Ворде сделать зеркальный текст. Далее, мы его сделаем в Word 2007 и 2010.
Как сделать зеркальное отражение в Paint
Любой операционной системе Windows предустановлен графический редактор Paint, с которого начнем список. Поисковой строке меню Пуск надо написать «paint»⇒запустить приложение.
После выбора нужного изображения на компьютере Файл ⇒ Открыть.
Нажмите на вкладку Изображение ⇒ Повернуть ⇒ Отразить по горизонтали или по Вертикали зависимости от необходимости.
Вот вам и полученный результат если все устраивает, сохраняете по работе с редактором «паинт» я подробно писал в статье как отправить видео по электронной почте.
Как сделать зеркальное отражение в Ворде
Текстовый редактор Worrd, наверное, многим более привычен нежели, графический и на нем немало чего можно делать помимо формирования документов. Итак:
• создаем новый документ или открываем существующий
• кликаем по ней ПКМ
• раскроется меню, где выберите вкладку Формат рисунка.
Здесь нас интересуют три пункта Вращения вокруг оси, но в данном случае для зеркального отображения выбираем пункт «Х» прописываем 180° после чего цель будет достигнута.
Зеркальное отражение в фотошопе
Настоящий способ также очень быстр и прост как два предыдущих, но подразумевает под собой наличие графического редактора «Фотошоп» который не у каждого есть в арсенале.
Запускаем программу вставляем картинку путем перетаскивания или Файл ⇒ Открыть ⇒ Выбор картинки.
Редактирование ⇒ Трансформирование ⇒ Отразить по горизонтали. На этом все действия закончены рисунок примет нужный вид.
Как сделать зеркальное отражение онлайн
Если у вас нет ни одной вышеприведенной программы то не беда, есть специальные онлайн-сервисы и один из таких сейчас покажу. Переходим по этой ссылке на сайт, откроется окно:
Как повернуть рисунок зеркально в ворде
- Выберите рисунок в ворде, который вы хотите зеркально повернуть.
Как повернуть рисунок в Word – Выбор рисунка, который нужно зеркально повернуть
- Перейдите на вкладку «Формат» и нажмите кнопку «Повернуть».
Как повернуть рисунок в Word – Кнопка Повернуть рисунок
- Выберите как вы хотите зеркально повернуть рисунок в ворде:
- Отразить рисунок сверху вниз (отразить по горизонтали)
- Отразить рисунок слева направо (отразить по вертикали)
Как повернуть рисунок в Word – Зеркально повернуть рисунок в ворде
- Например, если вы выберите «Отразить слева направо», вы получите следующий результат:
Как зеркально повернуть картинку в Ворде
В Ворде изо дня в день по всему миру создаётся огромное количество текстовых документов. У кого-то это отчет по работе, дипломная, реферат, курсовая работа. И каждый второй пользователь сталкивается с добавлением картинок в документ. Хотя многие по мере своих возможностей или незнании опускают данный момент. Ведь это только кажется, что вставка картинки занимает длительное время. А если вдруг понадобится сделать зеркальное отражение картинки, то более взрослое поколение, вероятно попросит знакомого или близкого человека о помощи, а может и вовсе пропустит этот шаг, ссылаясь на нехватку времени. Давайте, вместе разберёмся с нагрянувшей проблемой.
Как сделать зеркальный текст в Ворде 2010
Выше мы рассмотрели создание зеркального текста в Ворде 2007. В более новой версии, например, 2010 настройки зеркальных текстов делаются так. Запускаете на компьютере графический редактор Word. Далее, заходите в раздел «Вставка» и выбираете функцию «Надпись» и «Простую надпись» Эта функция позволит нам рассматривать текст, как объект. (Скрин 4).
Затем, вставляете или пишете в это поле текст. Его можно немного отредактировать. Например, поменять шрифт, или увеличить объём размера текста. Затем, заходите в раздел «Стиль фигур» кликаете на кнопку «Формат фигуры». После этого, в правой стороне Ворда должно открыться меню (Скрин 5).
Потом нужно нажать на значок «Эффекты» (Скрин 6).
И выбрать «Поворот объёмной фигуры». В поле «Вращение вокруг оси X» нужно указать ровно 180 градусов. Или укажите другое значение, которое Вам необходимо. Вместе с тем, текст изменит свой внешний вид и станет зеркальным, то есть будет отображаться наоборот. В этой версии Word, Вы также можете добавить в зеркальный текст различные эффекты, и изменить его расположение в документе.
Отражение картинки «зеркально»
Зеркально отобразить рисунок можно с помощью следующих шагов. Изначально вставьте картинку в документ Ворд:
- Заходите во кладку «Вставка» и нажимаете на «Рисунок»;
- В левой части нового окна выбираете место, в котором находится нужная картинка. Это может быть рабочий стол, папка «Загрузки» или любая другая папка;
- Находите в папке изображение и кликаете по нему;
- Нажимаете «Вставить»;
Чтобы отразить изображение нужно:
- Первым делом надо нажать по рисунку, тем самым его выделить (по краям всего изображения появятся маркеры как на картинке ниже);
- После выделения изображения в Ворде добавится новая вкладка «Работа с рисунками»;
- Нужно нажать на «Формат» во вкладке «Работа с рисунками»;
- В меню будет представлены все действия, которые можно применить к картинке;
- Теперь надо в разделе «Стили рисунков» нажать на кнопку «Эффекты для рисунка»;
- В выпадающем меню навести на «Отображение» и выбрать, например, «Среднее отображение, касание»;
- При наведении мыши на любой из шести вариантов, к рисунку будет автоматически применяться выбранный вариант. Это можно наблюдать на изображении выше.
- Вот готовый результат.
Как в Ворде сделать зеркальный текст
Итак, зеркальные тексты в Word создаются очень просто. Для этого открываем документ Ворд и нажимаем на верхней панели документа «Вставка» далее «WordArt», что означаем «Экспресс стили» (Скрин 1).
Выбираем любой из вариантов левой кнопкой мыши. Далее, вставляем приготовленный заранее текст в специальное окно и жмём кнопку «ОК». Теперь, мы можем решить вопрос, как в Ворде сделать зеркальный текст. Для этого кликаем несколько раз мышью по вставленному тексту, впоследствии заходим в раздел «Формат» и нажимаем на функцию поворота текста (Скрин 2).
Если нажать на «Отразить текст сверху вниз» то он примет форму зеркального текста (Скрин 3).
Также Вы можете поработать немного с настройками. Можно изменить контур данной фигуры или её заливку на своё усмотрение. Можно повернуть текст вправо и влево на 90 градусов, или отразить его слева направо.
Горизонтальное отражение рисунка
Бывают ситуации, когда необходимо сменить направление рисунка. В данном случае, необходимо сменить направление дедушки мороза в левую сторону. Чтобы отразить картинку по горизонтали нужно сделать следующее:
- Выделить изображение, кликнув по нему;
- Нажать на один из маркеров;
- Удерживая маркер мышью, медленно тяните в правую сторону. На этапе, когда два изображения отразились на одном уровне, отпускайте маркер.
- Такой результат должен получиться.
Примечание. Если нужно расположить две картинки рядом с исходным результатом как на скриншоте выше, надо скопировать картинку и потом уже задавать нужное отражение.
Зеркальное отражение картинки в приложении paint.net
Как уже упоминалось, отразить зеркально фото или картинку можно практически в любом приложении редакторе фото. Одно из приложений, которое находится в свободном доступе, это Paint.NET. Официальный сайт программы https://www.getpaint.net.
Чтобы сделать зеркальное отражение картинки, открываем его в приложении и в меню «Изображение» выбираем пункт «Повернуть горизонтально».
В Paint.NET можно создавать слои и функционал позволяет сделать даже эффект калейдоскопа. Для начала сложим вместе две картинки, одна из которых отражена по горизонтали. Для этого нам необходимо подготовить исходное изображение, а конкретнее увеличить размер холста. Заходим в меню «Изображение» и выбираем «Размер полотна».
Нам нужно увеличить размер полотна по ширине ровно в два раза. Сделаем привязку с левой стороны картинки, чтобы правая сторона в итоге оказалась по середине сложенных картинок.
В результате получится одна часть листа белой. Белый фон будет в дальнейшем мешать и лучше сразу от него избавиться. Самый простой способ сделать это в данной программе, создать новый лист с двойной шириной листа, выделить и удалить белый фон, и вставить из буфера картинку. Она аккуратно встанет в левой половине. Можно самостоятельно переместить вправо.
Теперь нужно создать еще один слой и скопировать туда нашу картинку. Создать слой можно через меню «Слои» и в плавающем окошке справа внизу.
Теперь осталось сделать зеркальное отражение любого слоя. Если делать так, как было описано выше, зеркально будут отображаться сразу все слои. Поэтому выбираем любой слой просто выделив его и в меню «Слои» выбираем «Повернуть горизонтально». В результате получим соединенные по центру картинки.
Чтобы окончательно добиться эффекта калейдоскопа, нужно еще раз сделать отражение изображения, но уже по вертикали. Удобнее будет это сделать, если объединить два слоя в одну картинку. Делается это через меню. Выбираем верхний слой и в меню «Слои» выбираем «Объединить со следующим слоем».
Дальше план действий такой. Копируем изображение в буфер, увеличиваем холст по высоте в два раза предварительно выбрав точку привязки вверху, удаляем весь фон и вставляем изображение из буфера.
Осталось дело за малым, создать новый слой, скопировать туда изображение и отразить один слой по вертикали.
Сохраняем результат и любуемся.
Настройка для зеркального отображения рисунка
Для достижения нужного эффекта во время отражения фото можно настроить все параметры вручную. Кликнув по фото, перейдите во вкладку «Формат».
Кликните по «Эффекты для рисунка» далее на «Отражение» и «Параметры отражения».
В окне «Формат рисунка» установите нужный вид «Заготовки», к примеру «Среднее… касание».
Примечание. Отзеркалить фото можно со смещением на несколько пунктов от оригинального рисунка, для этого нужно выбрать вариант «Отражение в 4 пт или 8 пт».
Далее уменьшаем или увеличиваем указатели таких функций как: прозрачность, размер, расстояние и размытие.
Любой сдвиг можно наблюдать даже при открытом активном окне «Формат рисунка». Для этого сдвиньте окно параметров левее или правее от изображения, что находится на листе документа Ворд.
Зеркальное отражение фото в Фотошопе
Фотошоп считается одним из лучших приложений для редактирования фото, но очень часто в его меню можно запутаться. Сделать зеркальное отражение фото в Фотошопе не сложнее, чем в рассмотренных выше программах.
Открываем картинку в фотошопе и первым делом делаем дубликат слоя или разблокируем фон. Самый быстрый способ создать дубликат слоя, перейти в меню «Слой» и выбрать «Создать дубликат слоя».
Далее идем в меню «Редактирование», и в пункте «Трансформирование» выбираем «Отразить по горизонтали».
Все очень просто и быстро.
Зачем нужна функция зеркального отражения
Допустим, нужно сделать красивую композицию для какого-либо сайта, где в зеркале будет отражаться симпатичная девушка на фоне природы. Или же нужно просто сделать зеркальное отражение картинки, скачанной с какого-либо сайта для того, чтобы она была не сильно похожа на исходное изображение. Или фото получилось не очень удачное, но если его зеркально повернуть, то будет лучше.
Это далеко не полный список причин, почему делают зеркальное отражение. Даже если эта функция не нужна, то ещё не значит, что и завтра она не понадобится. Зеркально отразить картинку можно в любом редакторе и практически в каждой программе для просмотра изображений. Делается это очень просто: нужно всего-навсего открыть редактор или программу, найти кнопку «зеркальное отражение» или «отразить» (по горизонтали или по вертикали выбираем по необходимости), после чего фото перейдет в нужное нам состояние. Единственная трудность в том, что эта функция в различных программах находится в разных местах, поэтому рассмотрим самые популярные утилиты для просмотра и редактирования графических файлов на предмет данной функции.
Как зеркально отразить фото в Фотошопе
С помощью зеркалирования фотографий можно изменить восприятие кадра и сделать его более выразительным. Считается, что люди, смотрящие на снимке вправо, воспринимаются более позитивно, чем люди, смотрящие влево. Влево — как бы назад, в прошлое. В пейзаже и городской съёмке примерно такая же ситуация: мосты, реки, улицы, уходящие вправо — это движение в будущее.
Но, кроме изменения восприятия снимка, с помощью зеркалирования и копирования можно добиться некоторых интересных эффектов.
Давайте наглядно рассмотрим, как в Фотошопе зеркально отобразить картинку.
Открываем изображение в Adobe Photoshop. Наша фотография будет открыта в виде слоя Background. И, по умолчанию, к такому слою нельзя применять никакие изменения. Это сделано специально, чтобы при работе у вас всегда оставался исходный кадр. Для того, чтобы базовый слой стало возможным изменять, надо дважды кликнуть на пиктограмму замочка справа на панели слоёв. Это позволит разблокировать слой. Ещё один вариант — просто скопировать слой и применять все изменения к копии.
Для того, чтобы зеркально отразить слой в Фотошопе, есть две команды. Они находятся в меню Edit/«Редактирование» → Transform/«Трансформирование».
Flip Horizontal/«Отразить по горизонтали» — позволяет отразить фотографию по горизонтали.
Flip Vertical/«Отразить по вертикали» — делает зеркалирование по вертикали.
Давайте разберём ещё один пример, который показывает, как зеркально отразить слой в Фотошопе и добиться эффекта калейдоскопа.
Сначала создадим копию исходного слоя. Для этого можно либо выбрать пункт меню Layer/«Слои» → Duplicate Layer…/«Создать дубликат слоя…», либо мышкой перетащить пиктограмму слоя на пиктограмму создания нового слоя на панели слоёв.
Теперь давайте увеличим размер холста, чтобы все части будущего «калейдоскопа» были видны.
Нам понадобится пункт меню Image/«Изображение» → Canvas Size/«Размер холста».
Надо выставить параметры таким образом, чтобы холст расширился вправо на величину, равную ширине исходного изображения — мы же будем с противоположной стороны добавлять зеркальное отражение. Поэтому настройки будут выглядеть следующим образом:
В качестве якорной точки Anchor/«Расположение» мы задали левый край изображения — он останется на месте. И указали, что ширина холста должна увеличиться на 200% относительно исходной ширины. Высоту пока оставим без изменений.
После нажатия на кнопку Ok и применения всех сделанных изменений окно Photoshop будет выглядеть как на снимке ниже.
Убеждаемся, что верхний слой активный, и зеркалируем его относительно вертикальной оси с помощью команды Edit/«Редактирование» → Transform/«Трансформирование» → Flip Horizontal/«Отразить по горизонтали». После чего мышкой меняем расположение двух слоёв таким образом, чтобы они совмещались по одному из краёв.
Для точного и аккуратного позиционирования удобно воспользоваться клавишами «Вверх», «Вниз», «Вправо» и «Влево» на клавиатуре.
Теперь давайте сделаем зеркальное отражение в другой плоскости.
Объединим два текущих слоя в один. Это можно сделать командой *Layer/«Слои» → Merge Visible/«Объединить видимые». Увеличим размер холста аналогично тому, как делали раньше, но на этот раз по вертикали. Якорная точка будет у нижней границы, а увеличивать на 200% мы будем высоту.
Получится вот так.
Создадим копию верхнего слоя (который уже включает в себя исходное и отзеркалированное изображения). И применим к этой копии команду отражения Flip Vertical/«Отразить по вертикали». После этого мышкой поместим зеркалированный слой на новое место.
Вот такой эффект калейдоскопа можно получить с помощью зеркалирования картинок в Фотошопе.
Диспетчер рисунков Microsoft Office
Этот просмотрщик входит в пакет программ Microsoft Office. Обладает небольшим набором функций: убрать красные глаза, подкорректировать яркость и контрастность, обрезание и зеркальное отражение фото. Отразить зеркально можно следующим образом: запускаем утилиту и открываем фото (или открываем фото с помощью диспетчера рисунков), в верхней панели инструментов кликаем на «Рисунок», где из выпадающего списка выбираем «Повернуть и отразить». Теперь в панели справа определяем, как именно отразить, и сохраняем.
Как сделать зеркальное фото на андроиде: подборка простых способов
Ретушь, всевозможные фильтры, спецэффекты и модные стикеры… Сегодня существует огромное количество способов красиво отредактировать фотографию. Зачастую процесс редактирования занимает гораздо больше времени, чем сама фотосессия. Упростить задачу помогут мобильные приложения для Android. С их помощью можно настроить экспозицию, контрастность, применить фильтр, отзеркалить половину фото и т.д. Именно о том, как зеркально отразить фотографию на андроиде, мы и поговорим в нашей статье.
Специально для вас мы подобрали самые популярные и простые способы отзеркаливания изображений.
- Зеркальное отражение фото в стандартных настройках камеры андроида
Чтобы перевернуть снимок зеркально, достаточно открыть изображение в галерее смартфона и настройки редактирования. Далее выбираем вкладку «Обрезка» и инструмент «Вертикальный поворот». Остается только сохранить готовую фотографию. Использование стандартных настроек камеры является самым простым и быстрым способом отзеркалить фото на телефоне. В разных моделях телефона название инструментов может различаться.
- Photo Mirror
Популярное приложение для редактирования Photo Mirror позволит зеркально развернуть фото. Программа бесплатна для владельцев андроидов. Несмотря на то, что эффект зеркала — одна из главных фишек Photo Mirror, сервис имеет и другие полезные функции. Для пользователей доступно более десятка различных эффектов. Фото после редактирования можно сохранить в галерее смартфона или поделиться им в социальных сетях. Photo Mirror имеет интуитивно понятный интерфейс и максимально удобно в использовании.
- Flipper
Это приложение, где можно отзеркалить фото в считанные секунды. Популярная программа позволяет не только создавать эффект зеркала, но и фотографировать и тут же применять различные фильтры, использовать стикеры. Благодаря удобному интерфейсу пользоваться ей максимально просто. С помощью Flipper вы сможете создавать креативные фотографии, которых точно ни у кого не будет.
- Mirror Photo Reflection Effect
Как отзеркалить фото на телефоне и придать изображению красивый эффект стекла? Уникальное приложение Mirror Photo Reflection Effect — это коллекция инструментов, с помощью которых вы добьетесь потрясающего результата в редактировании фотографий. Для пользователей доступны красивые фотофильтры, рамочки, наклейки и т.д. В коллекции Mirror Photo Reflection Effect более 30 видов 2D и 3D зеркальных эффектов. Готовый результат можно сохранять в галерее андроида или делиться им с друзьями в соцсетях.
- Snapseed
Всеми любимое приложение, которое открывает широкий простор для редактирования фотографий. С помощью Snapseed можно создавать настоящие шедевры. Возможности редактирования не ограничиваются использованием фильтров, рамочек и текста. Не знаете, как отзеркалить фото на андроиде по горизонтали или вертикали? С помощью уникальной программы и ее простого интерфейса выполнить разворот можно в считанные секунды. Для этого заходим в «Инструменты» и выбираем кнопку «Поворот». А дальше, как говорится, дело техники.
Используя данные приложения, вы создадите на андроиде оригинальные фото с зеркальным отражением. Изображениями можно поделиться в социальных сетях или использовать в качестве основы для крутых подарков. Например, сделать необычный принт для футболки или интересный постер в авангардном стиле. В приложении для печати фото Mimigram вы найдете море идей для презентов близким. Сделать крутой подарок можно в пару кликов! Просто установите Mimigram на смартфон, выберите понравившееся креативное решение, загрузите зеркальное фото с андроида и отправьте заказ.
Еще больше советов по редактированию фотографий, идей для фотосессий и изготовления подарков вы найдете в нашем блоге.
FastStone Image Viewer
Довольно мощный просмотрщик графических элементов, который обладает массой разных функций и эффектов, среди них «Зеркальное отражение». Идем двумя путями:
- открываем утилиту и находим нужное изображение в дереве файлов;
- открываем фото с помощью этой программы напрямую.
Теперь кликаем правой клавишей мыши в любом месте рисунка, находим пункт «Изменить» и выбираем «перевернуть по горизонтали» (по вертикали).
Делаем зеркальное фото в Windows 7
Отобразить изображение зеркально можно на любом компьютере с помощью бесплатной утилиты Paint
, установленной по умолчанию в операционной системе Windows 7. После открытия изображения в данном приложении заходим в меню
«Повернуть»
, и выбираем пункт
«Отразить по вертикали»
или
«Отразить по горизонтали»
.
После этого результат необходимо сохранить.
С помощью графического редактора Adobe Photoshop
Photoshop — это, пожалуй, самый известный графический редактор. Всё благодаря его внушительным функциям для редактирования и создания графических файлов. Само собой, отразить эта утилита сможет фото без проблем.
Открываем картинку с помощью Photoshop, заходим во вкладку «Изображение». В появившемся списке находим пункт «Повернуть холст». Наводим на него и видим, как возникает ещё один список, в котором нужно нажать «Отразить холст по горизонтали», либо «Отразить холст по вертикали».
Зеркальное отражение фото в Windows 10
В Windows 10 встроенная программа для редактирования изображений немного преобразилась, стала называться Paint 3D, но все также позволяет сделать зеркальное отражение фото. Для этого необходимо открыть фото в программе и найти в верхнем меню пункт «Холст».
После выбора данного пункта меню справа появляется дополнительное меню, где значками обозначены варианты: отразить по горизонтали и отразить по вертикали.
Не забываем сохранить результат.
Отражаем текст
Кроме отражения картинки, многие текстовые и графические редакторы способны на зеркальное отражение текста. Все программы рассматривать не будем, остановимся на самых популярных — Microsoft Word и Adobe Photoshop.
Зеркально отразить текст в «Ворде» можно следующим образом. Открываем документ и переходим во вкладку «Вставка» в верхней панели инструментов. Здесь находим инструмент «WordArt», нажимаем на него и выбираем понравившийся шаблон. Далее пишем нужный текст. Теперь у нас есть два пути, как отразить написанное:
- нажимаем на текст, в результате чего вокруг него появляются точечки для изменения размера. Зажимаем одну такую точку, которая находится посередине с любой стороны, и перетягиваем в противоположную сторону;
- нажимаем на текст, после чего в панели инструментов появляется вкладка «Формат», подсвеченная определенным цветом и подписанная «Работа с объектами WordArt». Переходим на нее и находим инструмент «Повернуть» (с изображением двух треугольников со стрелкой).
Действуем так же, как и с изображением. Но сначала нужно написать текст. В панели с инструментами нажимаем на кнопку «Т» (или комбинацию Shift+T), кликаем на листе курсором и набираем текст. После заходим во вкладку «Изображение», «Вращение изображения» и «Отразить холст». Но перед тем как сделать зеркальное отражение написанного, нужно, чтобы был выделен именно этот слой, иначе отражено будет что-то ещё.
Создаем отражение
Смотрите также: “Как в Фотошопе сделать прозрачный фон картинки”
В качестве примера будем использовать объект ниже. Он расположен на прозрачном фоне, чтобы с ним проще было работать (при выделении, перемещнии и т.д.).
Итак, план действий следующий:
- Для начала нам необходимо добавить к холсту снизу еще столько же места, сколько занимает исходный объект. Для этого переходим в меню “Изображение” и выбираем пункт “Размер холста”.
Примечание: если места на холсте достаточно, пропускаем этот шаг и сразу переходим к третьему. - В открывшемся окошке значение высоты увеличиваем в 2 раза плюс небольшой запас (в нашем случае хватит 1520 пикс.). Чтобы дополнительная область была добавлена снизу, щелкаем по стрелке вверх среди вариантов параметра “Расположение”.
По готовности жмем кнопку OK. - Создаем копию исходного слоя, нажав комбинацию клавиш Ctrl+J и переключаемся на него.
- Нажимаем сочетание Ctrl+T, чтобы активировать инструмент “Свободное трансформирование”. В результате, вокруг нашего объекта должна появиться рамка. Правой кнопкой мыши щелкаем внутри нее и в открывшемся контекстном меню выбираем одну из двух команд для выполнения отражения. В нашем случае мы остановились на варианте – “Отразить по вертикали”. Жмем Enter для подтверждения операции.
- Выбираем на боковой панели инструмент “Перемещение”.
- Сдвигаем отраженный объект, разместив его непосредственно под исходным (их края должны соприкасаться).
- В Палитре жмем по кнопке добавления слоя-маски для верхнего слоя.
- Далее на панели инструментов выбираем “Градиент”.
- В верхней строке параметров инструмента выполняем примерно следующие настройки.Для более детальных настроек щелкаем по текущей схеме заливки, после чего откроется окно, в котором мы можем более “тонко” задать параметры (при необходимости).
- С помощью зажатой левой кнопки мыши тянем указатель в виде крестика с нижнего края отраженного объекта до верхнего.
- Таким образом нам удалось сделать видимость отражения с переходом, начиная от совсем невидимого снизу до полностью видимого сверху.
- Щелкаем по миниатюре слоя с отраженным объектом.
- Далее переходим в меню “Фильтр” и выбираем в нем пункт “Размытие по Гауссу”. Данный инструмент поможет придать больше реалистичности.
- В открывшемся окошке задаем радиус размытия (в пикс.) согласно собственному видению того, каким должен получиться финальный результат и жмем OK.
- При необходимости обрезаем изображение снизу, убираем зазоры, которые могут появиться между основным и отраженным объектами (путем перемещения с помощью соответствующего инструмента).
- На этом можно сказать, что наша работа завершена.
Для большей наглядности мы создали фоновый слой, разместили его в самом низу и залили белым цветом.
Примечание: описанный выше алгоритм действий можно, также, применять для зеркального отражения текста. Разница заключается в том, что на определенном этапе (применение фильтра) придется растрировать текстовый слой, т.е. превратить его в обычный объект (картинку).
LiveInternetLiveInternet
—Рубрики
- ИНТЕРЕСНОСТИ (413)
- БИЗНЕС (63)
- законы вселенной (10)
- личностный рост (11)
- тренинги (18)
- успех (22)
- ВЫШИВКА (434)
- бисероплетение,вышивка бисером (117)
- Ришелье (6)
- вышивка гладью (21)
- вышивка крестиком (202)
- вышивка лентами (24)
- вышивка разные техники (54)
- журналы,книги,схемы для вышивки (167)
- ВЯЗАНИЕ (889)
- варежки,митенки,перчатки (14)
- вяжем детям (28)
- вязание крючком.узоры крючком (219)
- вязание спицами.узоры спицами (341)
- вязаные игрушки (28)
- жакеты,кардиганы,пальто,туники,топы (99)
- жаккард (32)
- журналы,книги (38)
- ирландское кружево (39)
- носки,следки,гольфы и т д (5)
- разные техники (15)
- реглан (7)
- советы в вязании (60)
- цветы,кисти,помпоны и др. (5)
- шапки,шляпы,береты, (70)
- шарфы,палантины,шали (38)
- ГАДАНИЯ (111)
- гороскоп,нумерология (29)
- ритуалы,обереги (27)
- симорон (18)
- тесты (28)
- ГЕНЕРАТОРЫ (4)
- ДНЕВНИК (125)
- блоги интересные (12)
- коды (7)
- оформление (48)
- схемы (20)
- уроки для ли ру (37)
- шпаргалки (11)
- ДОМ (173)
- ванна (8)
- комнатные растения (37)
- огород,дача (74)
- ремонт,переделки,мебель (13)
- советы для дома (28)
- ЗДОРОВЬЕ (492)
- гимнастика,массаж (86)
- диета (18)
- здоровое питание (10)
- красота (95)
- лекарственные растения,грибы (70)
- Нетрадиционные методы лечения (3)
- подагра (20)
- КОМПЬЮТЕР (82)
- интернет (18)
- программы,конвекторы (50)
- КОСМЕТИКА,УХОД ЗА КОЖЕЙ (70)
- ароматы (12)
- макияж (11)
- маникюр,уход за руками (5)
- маски (26)
- уход за кожей (9)
- КУЛИНАРИЯ (1115)
- баклажаны (17)
- блюда в горшочках (1)
- блюда в микроволновке (2)
- блюда в мультиварке (17)
- блюда из мяса,фарша (25)
- блюда Пасхальные (9)
- варенье,джем,конфитюр,постила (24)
- выпечка,пироги,пицы (204)
- грибы (16)
- заготовки(домашняя колбаса) (56)
- закуска (92)
- засолка (17)
- каши (11)
- консервируем (47)
- кофе (7)
- курица (27)
- мясо,язык,сало (2)
- настойки,наливки,напитки (59)
- овощные блюда (52)
- огурчики (3)
- постные блюда (4)
- рыба,морепродукты (49)
- салаты (64)
- сладости,вкусняшки (70)
- советы по кулинарии (21)
- соусы (20)
- супы (14)
- сыр (15)
- сырники,блинчики,оладьи,омлеты,пицы (30)
- творожное (5)
- тесто (36)
- тортики,печеньки,пряники(украшение выпечки) (97)
- украшение десертов,разных блюд овощами и ягодами (7)
- ПОЛЕЗНЫЕ СОВЕТЫ (7)
- ПОЛИТИКА (67)
- ПРАЗДНИКИ (145)
- День Победы,9 Мая (4)
- день рождения (6)
- новый год (106)
- ПСИХОЛОГИЯ,ПСИХОСОМАТИКА (32)
- РЕЛИГИЯ (177)
- иконы (13)
- молитвы,заговоры (56)
- о православии (18)
- пасха (77)
- рождество (15)
- РОССИЯ.РУССКИЙ ЯЗЫК (28)
- РУКОДЕЛИЕ (1462)
- ангелы (13)
- бисероплетение,бисеровышивка (310)
- бумаготворчество (86)
- валяние (7)
- декор (36)
- декупаж (21)
- дизайн (2)
- игрушки своими руками(ватная игрушка) (102)
- квилинг (4)
- коврики (35)
- кукольное (135)
- лепка(полимерная глина,тесто,фарфор,папье маше ,пл (55)
- макраме (2)
- мастер классы (29)
- мыло своими руками (12)
- мягкая игрушка (66)
- новогодние украшения (85)
- открытки (36)
- переделки (6)
- плетение (14)
- плетение из газетных трубочек (20)
- подарок своими руками (44)
- поделки из пластиковых бутылок (23)
- поделки из прищепок (11)
- поделки из разных материалов (47)
- поделки СD дисков (4)
- пуговичное (9)
- разное (33)
- рисуем,раскраски (37)
- скрапбукинг (12)
- спички (1)
- ссылки по рукоделию (8)
- тапки (30)
- упаковка (36)
- флордизайн (8)
- яичная скорлупа (6)
- СМОТРИМ,СЛУШАЕМ (152)
- аудиокниги (15)
- кино онлайн,спектакли (32)
- музыка (60)
- мультики (10)
- стихи (20)
- СОВЕТЫ (22)
- ССЫЛКИ НУЖНЫЕ (12)
- УРОКИ (31)
- создаем видео (1)
- уроки анимации (7)
- ФЛЭШКИ (137)
- игры (9)
- информеры (2)
- часики (27)
- ФОТОШОП (445)
- анимация (43)
- генераторы (27)
- картинки PNG (46)
- клипарт разный (87)
- музыкальная открытка (1)
- надписи (2)
- обои (3)
- пасхальное (1)
- плеер (16)
- разделители (6)
- рамочки,коллажи (86)
- скрап бумага (3)
- скрап наборы разные (16)
- скрапы летние (2)
- скрапы новогодние (8)
- трафареты (17)
- учусь делать рамочки (3)
- фоны (41)
- фотоэффекты (6)
- шрифты (8)
- ХУДОЖНИКИ (251)
- авторская кукла (15)
- фотохудожники (18)
- ЧИТАЕМ (56)
- притчи,цитаты,анекдоты (14)
- рассказ (9)
- стихи (25)
- ШИТЬЕ (1314)
- переделки,декор(текстильные украшения) (13)
- Журнал BURDA MODEN (2)
- платья,топы,блузки,корсеты (69)
- синель (8)
- аппликация на ткани (82)
- брюки,комбинезоны (6)
- бюстгалтер (8)
- воротники,манжеты (9)
- ГЕНЕРАТОР (8)
- Головные уборы(шляпки,капюшоны,снуды и т .д) (15)
- Детали (2)
- детям (20)
- джинсовые идеи (25)
- журналы,книги,открытки(по шитью и рукоделию) (118)
- застежки (1)
- игольница (21)
- из фотболок (3)
- исправляем дефекты одежды (8)
- карман (1)
- квилтинг (1)
- кожа (3)
- крой,выкройки,лекала,построение основы (71)
- лоскутное шитье,пэчворк (238)
- мастер класс (7)
- мех,дубленка (13)
- мода,стиль (39)
- моделируем (38)
- мужчинам (3)
- мужчинам (3)
- нижнее белье (5)
- новогоднее (3)
- новорожденным (4)
- обработка узлов (39)
- оверлок,швейная машина (6)
- пальто,кейпы,кардиганы,жакеты ,болеро и т. д (25)
- питомцам (2)
- постельное белье,покрывала,подушки (55)
- прихватки,фартуки,полотенца (20)
- рукав (12)
- советы ,секреты (88)
- стёжка (12)
- строчки,швы (12)
- сумки,косметички,клатчи,корзины (105)
- тильды (14)
- трудно шьющие ткани (1)
- цвет,цветотип (7)
- цветы (78)
- шторы (20)
- шьем с удовольствием (182)
- юбки (19)
Переворачиваем изображение горизонтально
Шаг 1
Сейчас узнаем, как перевернуть изображение в Photoshop по горизонтали. Идем в меню
Image — Image Rotation —Flip Canvas Horizontal (Изображение — Вращение изображения — Отразить холст по горизонтали).
Шаг 2
Это перевернет изображение по горизонтали без использования слоев.
Как распечатать изображение в зеркальном формате
4 методика:Печать зеркальных изображений в Microsoft Word, Excel или PowerPointЗеркальная печать в Microsoft PublisherПечать зеркальных изображений в Mac OS XИзменение настроек принтера
Печать документов в формате зеркального отображения может быть полезной, когда вы планируете использовать текст или изображения на различных предметах одежды или для просмотра в зеркалах. В большинстве случаев вы можете распечатать изображения в зеркальном формате, выбрав определенную функцию в программе или изменив настройки принтера.
Зеркальное отражение фото онлайн
Сделать зеркальное отражение фото можно с помощью множества онлайн сервисов, и многие из них предлагают не только отражение картинки или фотографии по вертикали и горизонтали, но и поворот на любой угол, и все это на одной странице.
Несколько онлайн сервисов для зеркального отражения картинки: — https://ru.inettools.net/image/povernut-foto-onlayn-zerkalno-90-180-270-gradusov — https://www.imgonline.com.ua/mirror-reflections-from-halves-of-image.php
Первый сервис Inettools.net предлагает отобразить зеркально изображение по вертикали и горизонтали, а также повернуть изображение на любой угол. Все предельно просто, загружаем изображение и выбираем действие.
Второй сервис IMGonline.com.ua предлагает только зеркальное отображение в разных вариациях. Обычного зеркального отображения не предлагается.
Сделать зеркальные отражения используя: — левую половину картинки — правую половину картинки (выбрано по умолчанию) — верхнюю половину картинки — нижнюю половину картинки — 1/4 часть картинки слева сверху — 1/4 часть картинки справа сверху — 1/4 часть картинки слева снизу — 1/4 часть картинки справа снизу
Зеркальное отражение текста в Microsoft Word
Когда при работе в MS Word возникает необходимость повернуть текст, далеко не все пользователи знают, как это можно сделать. Для эффективного решения данной задачи следует взглянуть на текст не как на набор букв, а как на объект. Именно над объектом можно выполнять различные манипуляции, в числе которых и поворот вокруг оси в любом точном или произвольном направлении.
Тема поворота текста нами уже была рассмотрена ранее, в этой же статье хочется поговорить о том, как в Ворде сделать зеркальное отражение текста. Задача хоть и кажется более сложной, но решается тем же методом и парой дополнительных кликов мышкой.
Урок: Как в Word повернуть текст
Вставка текста в текстовое поле
1. Создайте текстовое поле. Для этого во вкладке «Вставка» в группе «Текст» выберите пункт «Текстовое поле».
2. Скопируйте текст, который необходимо отразить зеркально (CTRL+C) и вставьте в текстовое поле (CTRL+V). Если текст еще на напечатан, введите его непосредственно в текстовое поле.
3. Выполните необходимые манипуляции над текстом внутри текстового поля — измените шрифт, размер, цвет и другие важные параметры.
Урок: Как в Ворде изменить шрифт
Зеркальное отражение текста
Отразить текст зеркально можно в двух направлениях — относительно вертикальной (сверху вниз) и горизонтальной (слева направо) осей. В обоих случаях сделать это можно с помощью инструментов вкладки «Формат», которая появляется на панели быстрого доступа после добавления фигуры.
1. Кликните мышкой по текстовому полю дважды, чтобы открыть вкладку «Формат».
2. В группе «Упорядочить» нажмите кнопку «Повернуть» и выберите пункт «Отразить слева направо» (горизонтальное отражение) или «Отразить сверху вниз» (вертикальное отражение).
3. Текст внутри текстового поля будет зеркально отражен.
Сделайте текстовое поле прозрачным, для этого выполните следующие действия:
- Правой кнопкой мышки кликните внутри поля и нажмите на кнопку «Контур»;
- В выпадающем меню выберите параметр «Нет контура».
Горизонтальное отражение также можно сделать и вручную. Для этого необходимо просто поменять местами верхнюю и нижнюю грань фигуры текстового поля. То есть, нужно кликнуть по среднему маркеру на верхней грани и потянуть его вниз, расположив под нижней гранью. Фигура текстового поля, стрелка ее поворота тоже будет внизу.
Теперь вы знаете, как зеркально отобразить текст в Word.
Мы рады, что смогли помочь Вам в решении проблемы. Добавьте сайт Lumpics.ru в закладки и мы еще пригодимся вам. Отблагодарите автора, поделитесь статьей в социальных сетях.
Опишите, что у вас не получилось. Наши специалисты постараются ответить максимально быстро.
Помогла ли вам эта статья?
НЕТ
Переворачиваем изображение вертикально
Шаг 1
Сейчас узнаем, как перевернуть изображение в Photoshop по вертикали. Идем в меню
Image — Image Rotation —Flip Canvas Vertical (Изображение — Вращение изображения — Отразить холст по вертикали).
Шаг 2
Это перевернет изображение по вертикали без использования слоев.
Новинки Premium-раздела
499
Коллажирование
Коллаж «Необычная прогулка»
0 0
499
Коллажирование
Коллаж «На маскараде»
0 0
99
Работа с фото
Делаем художественную ретушь портрета
26 909 374
99
Веб и приложения
Создаём форму оформления заказа
18 875 292
99
Веб и приложения
Cоздаём форму заказа авиабилетов
12 792 212
499
Работа с фото
Художественная обработка от Мадины Ахтаевой. Серия «Лето»
0 0
— часть сайта Фотошоп-мастер, где вас ждут 63 видеоурока и 45 экспресс-курсов от профессионалов.
Вы можете покупать их по-отдельности, а можете оформить подписку на весь раздел (от 5 руб/день).
Как отзеркалить изображение в Paint
В эру доступности интернета случаются и такие моменты, когда возможности использовать онлайн-сервисы нет. Если вы попали как раз в такую ситуацию, а сделать отзеркаливание нужно срочно, на помощь придёт стандартная утилита Windows, графический редактор Paint. Большая часть пользователей ПК знакома с данным редактором, но не все знают про его возможности.
В Ворде изо дня в день по всему миру создаётся огромное количество текстовых документов. У кого-то это отчет по работе, дипломная, реферат, курсовая работа. И каждый второй пользователь сталкивается с добавлением картинок в документ. Хотя многие по мере своих возможностей или незнании опускают данный момент. Ведь это только кажется, что вставка картинки занимает длительное время. А если вдруг понадобится сделать зеркальное отражение картинки, то более взрослое поколение, вероятно попросит знакомого или близкого человека о помощи, а может и вовсе пропустит этот шаг, ссылаясь на нехватку времени. Давайте, вместе разберёмся с нагрянувшей проблемой.
Как в Word сделать зеркальное отражение изображения
Как в Word сделать зеркальное отражение изображения
В процессе подготовки какого-то материала нам может понадобиться сделать зеркальное отражение помещённых в документ изображений. О возможности и способах сделать в Word зеркальное отражение изображения мы сегодня и поговорим.
Выбранное нами изображение располагается на листе в том месте, где мы установили или оставили курсор. Помещённое на лист изображение мгновенно захватывают маркеры, а в верхнем меню появляется специальная вкладка, содержащая различные опции, инструменты и шаблоны, позволяющие это изображение редактировать.
Итак, приступим.
Поместим на лист (страницу) изображение:
Как мы и говорили, — изображение захватили маркеры, а в верхнем меню появился функционал «Работа с рисунками», содержащий вкладку «Формат». Данная вкладка свёрнута, и мы не видим опций, которые она содержит:
Обычным щелчком мыши по названию вкладки развернём её:
Вот теперь в нашем распоряжении большое количество различных опций и инструментов, с помощью которых мы можем редактировать изображение и так и сяк.
Поскольку мы сегодня говорим о зеркальном отражении изображения, то обратим своё внимание на раздел вкладки «Стили рисунков» и, содержащийся в нём инструмент «Эффекты для рисунка»:
Щелчком мыши по названию данного инструмента раскроем его функционал и посмотрим на эффекты, которые мы можем применить к изображению. Среди множества эффектов есть и нужный нам, в данном случае, эффект «Отражение». Наведя курсор мыши на название данного эффекта, мы увидим варианты отражения:
А наводя курсор мыши на варианты отражения, мы сразу же можем видеть, каким будет отражение того или иного варианта, когда мы его выберем:
Выбранный вариант отражения мы можем дополнительно редактировать, то есть изменять по своему усмотрению. Мы можем сделать отражение менее или более прозрачным, или размыть его, или же всё вместе. А можем и отдалить отражение от изображения.
Чтобы начать редактировать само отражение нужно вновь выделить изображение — оно должно быть захвачено маркерами. Затем пройти уже известный путь до предлагаемых Word вариантов отражения и ниже перечня этих вариантов, выбрать опцию «Параметры отражения»:
Как только мы выберем данную опцию, тут же откроется окно «Формат рисунка», в котором содержатся, так сказать, рычаги воздействия, ну или регуляторы параметров:
Схватив мышкой тот или иной ползунок, и перемещая его вправо-влево, мы и влияем на отражение. Перемещая какой-то ползунок, например «Размытие», мы сразу же видим происходящие изменения. Может так случится, что окно с регуляторами-ползунками откроется таким образом, что полностью заслонит изображение. В этом случае нужно схватить окошко мышью за верхнюю его часть, где расположено название окна и переместить (отодвинуть) его в любую удобную для работы сторону.
Для примера, я перемещу ползунок размытия немного вправо, и мы посмотрим на то, каким станет отражение:
Если выбранный вариант-заготовка отражения нас устраивает, то изменять дополнительно параметры отражения, конечно же, ненужно. В том случае, когда мы передумали и решили не делать отражение картинки, то для его удаления мы вновь проделываем путь до вариантов отражения и выбираем уже вариант «Нет отражения»:
Давайте рассмотрим возможность сделать отражение самостоятельно, не используя варианты-заготовки, предлагаемые программой Word. Процесс этот несложный. Всё что нам нужно сделать, так это скопировать изображение и, сделанную копию перевернуть на 180 градусов, а затем поместить ниже картинки-оригинала.
Приступим.
Я предлагаю такой вот способ копирования: Прицелимся курсором мыши в центр изображения, а затем нажмём клавишу «Ctrl» и будем её удерживать. Затем, нажмём левую кнопку мыши и, удерживая её нажатой, протащим уже копию изображения немного вниз:
Можно «бросить» копию на этом месте:
Если в момент перемещения копии она немного сместилась, то можно помочь себе клавишами-стрелками клавиатуры компьютера.
Конечно же, можно сделать копию изображения другим удобным для себя способом.
Продолжим.
Схватим мышью средний верхний маркер копии и потянем вниз. Такое наше действие и есть переворачивание копии изображения «кверху ногами» (180 градусов):
При переворачивании копии изображения необязательно стараться визуально достичь размера изображения-оригинала.
И вот когда мы увидели копию перевёрнутой и немного суженной по высоте, отпустим левую кнопку мыши — перестанем держать маркер и посмотрим на то, что у нас получилось:
Теперь, схватив копию мышью или с помощью клавиш-стрелок клавиатуры компьютера, поместим копию на изображение-оригинал примерно посередине:
Затем, хватая мышью то один маркер, то другой, совместим копию с оригиналом:
Далее, схватив копию мышью или нажимая клавишу-стрелку движения вниз клавиатуры компьютера, поместим копию ниже оригинала, совместив верхнюю и нижнюю стороны соответственно:
С этого момента копию изображения будем называть отражением.
К отражению мы можем применить подходящие для него эффекты. Для того чтобы это сделать нам необходимо вновь выделить отражение, если оно не выделено. Сделаем это щелчком левой кнопкой мыши, находясь курсором на теле отражения. Отражение захватили маркеры выделения (редактирования), а в верхнем меню появилась вкладка «Формат» функционала «Работа с рисунками». Щелчком мыши раскроем содержание вкладки. Теперь мы можем воспользоваться опциями и инструментами, которые она содержит.
Например, выбрав опцию «Художественные эффекты» мы можем применить к отражению тот или иной подходящий эффект:
Давайте из предлагаемых вариантов выберем, например, эффект «Размытие». Уже при наведении курсора мыши на этот эффект мы можем видеть изменение отражения:
Для применения выбранного эффекта к отражению нужно сделать щелчок левой кнопкой мыши на пиктограмме эффекта. Применённый эффект мы можем усилить или ослабить, или же говоря иначе — отредактировать. Для этого нужно вновь открыть окошко с вариантами эффектов и выбрать опцию «Параметры художественных эффектов»:
В результате такого выбора откроется окно настроек параметров эффекта с названием «Формат рисунка». В этом самом окне мы и делаем свои собственные установки параметров:
Всё что нам нужно сделать для изменения эффекта, так это подвинуть ползунок. Можно не использовать ползунок, а выставить какой-то свой параметр, используя кнопки-стрелки. Для отмены установленного нами параметра нажимаем кнопку «Сброс». В этом же окне мы имеем возможность поменять первоначально выбранный эффект на другой эффект:
И точно таким же образом изменять и его параметры.
Для более быстрого вызова окна изменения параметров (окно называется, как мы помним, «Формат рисунка») нам достаточно сделать щелчок правой кнопкой мыши, находясь курсором на теле отражения:
Это самое окно мы также можем открыть обычном щелчком мыши по маленькой стрелочке в нижнем правом углу раздела «Стили рисунков»:
Нам вовсе не обязательно ограничиваться лишь каким-то одним применённым к отражению художественным эффектом. Так применив эффект «Размытие»:
мы, обратившись к инструменту «Коррекция», добавляем к уже размытому отражению один из вариантов с настроенной яркостью и контрастностью:
Параметры последнего применённого варианта также можно изменить и как это сделать мы уже знаем.
Если мы хотим, чтобы отражение не имело чёткой нижней границы и плавно сливалось с листом, то в этом случае нам поможет функционал «Фигуры», который находится во вкладке «Вставка» верхнего меню.
Давайте обычным щелчком мыши развернём вкладку «Вставка» и тем же обычным щелчком мыши раскроем содержание функционала «Фигуры», где выберем инструмент рисования прямоугольника:
После такого выбора курсор мыши превратиться в перекрестие из двух чёрточек — теперь можно начинать рисовать фигуру.
Наша задача наложить сверху нижней части отражения прямоугольник, не вылезая за края отражения, говоря другими словами, прямоугольник должен быть на переднем плане. Сделать это не сложно.
Давайте этот самый прямоугольник нарисуем. Для удобства рисования прямоугольника щелчком мыши выделим отражение. Его захватили маркеры. Эти маркеры наши помощники в рисовании прямоугольника. Рисуем прямоугольник так, будто соединяем средние левый и правый боковые маркеры, с левым и правым нижними угловыми маркерами между собой.
В результате у нас должно получиться вот так:
В автоматическом режиме прямоугольник окрасился синим цветом. В нашем примере лист Word имеет белый цвет. По этой причине нам необходимо окрасить прямоугольник белым цветом. Для достижения нужного эффекта прямоугольник не просто окрасим белым цветом, а зальём белым градиентом, сделав затем корректировочные настройки заливки.
Приступим.
Как только мы нарисовали прямоугольник, в верхнем меню тут же появилась вкладка «Формат» функционала «Средства рисования». Если эта вкладка свёрнута, и мы не видим, содержащихся в ней опций и инструментов, то обычным щелчком мыши по названию вкладки развернём её содержание и выберем опцию «Заливка фигуры»:
Из нескольких вариантов заливки выберем нужный нам в данном случае вариант «Градиентная заливка», а внутри градиентной заливки самый первый вариант из предлагаемых светлых вариантов:
Выбрать можно и любой другой вариант заливки, так как мы полностью изменим все его параметры.
Итак, прямоугольник залит выбранным градиентом. Если сбросить выделение маркерами (обычный щелчок мыши на чистом поле листа), то мы увидим очерченный контур прямоугольника. Вновь выделим прямоугольник. Обводка контура нам не нужна, удалим её, выбрав в верхнем меню опцию «Контур фигуры», а затем вариант «Нет контура»:
Избавиться от контура можем сразу же после того, как нарисовали прямоугольник. Делаем так, как нам удобно.
Продолжим работу с градиентом.
После того, как мы залили прямоугольник градиентом-заготовкой, вновь в верхнем меню выберем опцию «Заливка фигуры», а затем вариант «Градиентная» и далее «Другие градиентные заливки»:
Перед нами откроется окно «Формат фигуры», сообщающее о параметрах (настройках) градиентной заливки, выбранного варианта-заготовки. Эти параметры нам и нужно изменить:
К основным изменениям параметров относятся изменения угла заливки, цвета и прозрачности. Последовательность вносимых изменений можно изменить на своё усмотрение.
Приступим.
Первым шагом будет изменения угла заливки. Щёлкая кнопкой-стрелкой вверх, изменим угол 45˚ на 270˚. Для более быстрого изменения параметра, кнопку можно удерживать нажатой:
Теперь поработаем с градиентом.
Щелчком мыши выделим среднюю чернильницу для удаления, а затем нажмём кнопку с красным крестиком:
Далее наполняем левую и правую оставшиеся чернильницы белым цветом. Выделяем левую чернильницу и обращаемся к опции «Цвет» и в палитре выбираем белый цвет:
Таким же способом наполняем белым цветом правую чернильницу и смотрим на результат — прямоугольник полностью белый:
Заключительным шагом в достижение желаемого эффекта будет увеличение прозрачности правой чернильницы. Щелчком мыши выделим правую чернильницу, если мы сбросили её выделение, и переместим ползунок прозрачности вправо, установив значение 100%:
Вот мы и достигли эффекта плавного слияния с листом. Для усиления данного эффекта нужно немного переместить левую чернильницу вправо:
Мы можем дополнительно усилить эффект изменив высоту прямоугольника.
Давайте схватим мышью средний верхний маркер выделения, и потянем его вверх, одновременно наблюдая за тем, как меняется эффект:
Обычным щелчком мыши на свободном поле листа сбросим выделение маркерами и посмотрим на конечный результат:
Хотя процесс создания рукотворного отражения и можно считать трудоёмким, всё же есть одно большое преимущество перед использованием шаблонов-заготовок. Это преимущество определяется возможностью работать с отражением индивидуально, применяя различные эффекты и имитируя отражение на различных поверхностях, не затрагивая при этом само изображение.