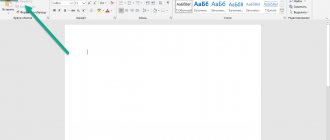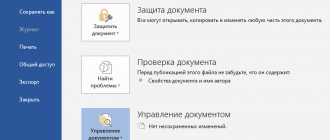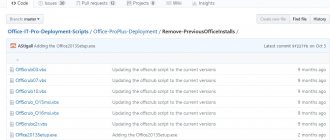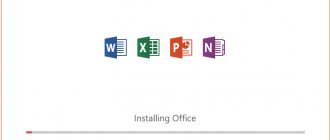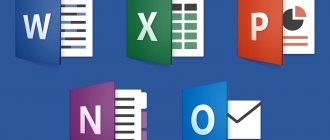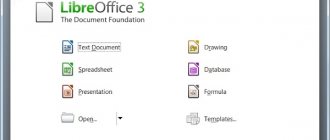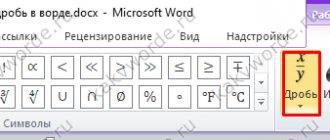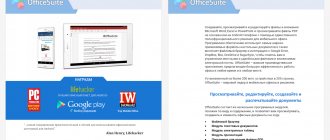Списки в текстовых документах необходимы. Это далеко не самые важные составляющие, но они играют определенную роль при редактировании и оформлении текста. Поэтому полезно узнать, как именно создаются многоуровневые списки и на какие особенности следует обратить внимание. О том, как создается многоуровневый список в Word, читайте далее. Секреты и рекомендации представлены вашему вниманию в статье.
Использование на практике
Разнообразные списки в «Ворде» не являются основной составляющей редактирования текста. Тем не менее пользователи очень часто применяют их. Маркировка помогает визуально выделить нужные моменты в тексте, на которые необходимо обратить внимание.
Вообще, многоуровневый список – это самый сложный вариант. Помимо него, в Word есть еще нумерованные и маркированные. На практике они встречаются гораздо чаще. Первые используются для информации, которая является однотипной и может быть пронумерована. Вторые нужны для перечисления или данных, не подлежащих нумерации.
А вот многоуровневый список представляет собой перечень из нумерованных или маркированных составляющих. Обычно он используется для сложной классификации и упорядочивания данных. Большинство пользователей не работает с такими иерархическими списками, но это не отменяет возможности создания оных. Как быть, если вам потребовалось сделать тот или иной тип списка?
Маркеры и их применение
Итак, первый и самый простой вариант – это редактирование уже имеющегося текста. Оказывается, что форматирование и создание списков гораздо проще, чем думают некоторые пользователи. Особенно в случае, если речь идет о примитивных формах оных – маркированных или нумерованных.
Для начала необходимо набрать небольшой текст размером в несколько строк, где вы планируете произвести маркирование. После этого выделите участок, который должен преобразоваться в список. Теперь щелкните по правой кнопке мышки и выберите в показавшемся меню пункт под названием «Список». Затем перейдите во вкладку «Маркированный». Остается только избрать какой-нибудь вариант из имеющихся шаблонов и нажать на кнопку «ОК».
Как сделать список из готового текста?
Готовый текст при необходимости легко преобразовать в список:
- Убедитесь, что все элементы будущего перечня находятся на разных строках.
Все элементы будущего перечня размещаем в разных строках
- Выделите строки с нужной информацией.
Выделяем строки с нужной информацией
- Нажмите кнопку «Маркеры».
Нажимаем кнопку «Маркеры»
Работа со списком завершается двумя нажатиями кнопки «Enter».
Нумерованный перечень
Теперь следует научиться созданию нумерованных списков, поскольку они помогут лучше разбираться в иерархических перечнях. В принципе, создать пронумерованный список несложно. Процесс ничем не отличается от предложенного ранее варианта.
Опять-таки набираете текст и выделяете предназначенный для оформления участок. Далее щелчком правой кнопки мыши и выбором пункта «Список» можно продолжить задуманное. В появившемся окне следует перейти во вкладку «Нумерованный» и выбрать там один из предложенных шаблонов оформления. Подтвердите свой выбор — и дело сделано.
Но необходимо знать, что данные методы легко воплощаются в жизнь в старых версиях MS «Офис». Именно такие способы помогают в этой программе без проблем провести оформление текста в виде того или иного списка.
Многоуровневый список: нюансы исполнения
На что еще стоит обратить внимание? Дело в том, что в разных версиях Office списки воплощаются в жизнь разнообразными методами. Это происходит по причине изменений, которые претерпел интерфейс Word.
Что же говорит о создании такого объекта, как перечень, информатика? Многоуровневый список в старых версиях «Ворда» может появляться без проблем в уже напечатанном тексте. То есть придется произвести все вышеперечисленные манипуляции. А именно:
- напечатать текст;
- выделить нужный участок;
- выбрать пункт «Список» после щелчка ПКМ по выделенной области;
- перейти во вкладку «Многоуровневый» и подобрать стиль оформления;
- нажать на «ОК» и подтвердить свой выбор.
Правда, в зависимости от выбранного стиля списка, вы увидите либо маркированные, либо просто нумерованные сточки. Это нормальное явление ведь уровень вы должны устанавливать самостоятельно.
Установка уровней
Как именно это сделать? Многоуровневый список в Word не создается автоматически: приходится сначала устанавливать иерархию, а затем уже заниматься уровнями. Но эта задача довольно легко выполнима, если знать алгоритм.
Каким образом можно составить многоуровневый список? После выполнения вышеперечисленных манипуляций необходимо поставить курсор в начале строки, которую следует «сдвинуть» и придать ей статус подпункта. Далее придется щелкнуть на клавишу Tab (табулятор) на клавиатуре. Вы заметите, как произошел сдвиг строки вправо, вследствие чего появился новый уровень.
Посредством табулятора можно создавать подпункты в соответствующих списках. Один щелчок – сдвиг на уровень. Чтобы вернуться к прежнему положению, просто удалите образовавшийся сдвиг-пробел. Для этого используйте клавишу Backspace.
Многоуровневый
В отличие от обычных, структурированные многоуровневые списки в Ворде представляют информацию разных ступеней и дают возможность сделать подпункты. Каждый новый уровень может быть отмечен своей нумерацией или отдельным маркером. Визуально уровни различаются не только маркировкой, но и расположением строк, благодаря чему многоуровневые перечни очень удобны и хорошо смотрятся в документе.
Для оформления многоступенчатого перечисления в Ворде предусмотрено три несложных способа. Первый способ сделать многоуровневый список заключается в предварительной подготовке текста и последующем преобразовании его в список. В этом случае каждый новый пункт следует набрать с абзаца.
Перед подпунктами первого уровня следует делать в начале строки отступ, нажав три раза пробел. Перед элементом второго уровня нужно сделать более широкий отступ, нажав на пробел 6 раз. Готовый текст выделить, нажать на кнопку «Многоуровневый» и выбрать понравившийся стиль оформления. У данного способа есть один недостаток – необходимость считать количество пробелов.
Второй способ организовать иерархический список проще в исполнении, но требует немного больше времени. При его использовании необходимо сначала набрать текст как для одноступенчатого перечня. После этого его преобразовывают в обычный перечень — маркированный или нумерованный. Далее выделяют части второго уровня, нажимают на стрелочку кнопки «Многоуровневый», и в самом низу выпадающего окна нажимают на строчку «Изменить уровень». Выпадает еще одно меню, и в нем можно выбрать уровень для выделенных элементов.
Перевести тот или иной пункт на другой уровень можно еще одним способом. В строчке перед ним надо поставить курсор и нажать кнопку «Увеличить отступ» или «Уменьшить отступ».
Пошаговая инструкция по созданию буклета или брошюры в Microsoft Word
Самый простой способ – использование клавиши Tab. Сначала набирается текст. Каждый элемент в новом абзаце. Затем выделяем все и формируем одноуровневый список. После этого часть, которую нужно перенести в подпункты выделяется. Одно нажатие Tab превращает элементы первого уровня в перечень второго, т.е. соответствует нажатию увеличения отступа. Два нажатия – и элементы приобретают вид третьего уровня, и т.д. Уменьшить отступ можно нажимая Shift+Tab. Этот способ очень удобный и занимает минимум времени, но при его использовании маркировка уровней чередуется автоматически и произвольно.
Новый стиль многоуровневого списка
Многоуровневый перечень может сочетать в себе разные варианты нумерации и различные маркеры. При необходимости оформить список каким-либо определенным образом можно сделать для него новый стиль. С этой целью следует создать список, выделить его и в меню «Многоуровневый» нажать на строку «Определить новый многоуровневый список». В появившемся окне можно для каждого уровня подобрать маркер, стиль нумерации, шрифт, отступ и другие параметры.
Панель задач
Списки (нумерованные, маркированные и многоуровневые) в Word создаются несколькими способами. Первый мы подробно разобрали. Но как еще можно справиться с поставленной задачей?
Независимо от того, какой именно тип списков вам необходим, существует иной метод их создания. Правда, легче всего он воплощается в старых версиях «MS Офис». В Word 2010 такой вариант не подходит. Это происходит из-за изменений, которые постигли интерфейс программы. Поэтому придется рассмотреть и более ранние версии, и новые.
Алгоритм действий в старых выпусках приложения предельно прост. Создание многоуровневого списка происходит посредством использования панели задач. Найдите там пункт «Формат», предварительно выделив область, необходимую для редактирования. Перед вами появится длинный перечень возможных операций. В нем щёлкните по уже знакомому пункту – «Список».
Теперь в появившемся окне выбирайте желаемую вкладку (маркированный, нумерованный или многоуровневый) и готовый стиль оформления списка, а затем сохраняйте изменения. Вот и все. Так обычно работают в Word 2003. Это хоть и старая, но привычная программа редактирования и создания текстовых документов.
Клавиши как инструмент форматирования
Следующий вариант подойдет для всех Word. Не важно, какая именно у вас версия «Офиса» – воплотить задумку в жизнь получится без особых проблем. Правда, не всем известен данный вариант решения задачи. Обычно он воплощается в жизнь во время написания текста.
В начале строки необходимо поставить следующий знак «*» (звездочку), а затем начать писать текст. Когда перейдете на новую строку, то увидите, что получился маркированный список. Теперь закончите написание всех пунктов и подпунктов, которые имеют место.
Остается просто создать необходимое количество уровней. Для этого снова используйте клавишу Tab: ставьте курсор в начало будущего подпункта, после чего нажимайте на указанную кнопку. Получится иерархических список. Подобные манипуляции следует проделать со всем форматируемым текстом.
Как быть, если нужно создать многоуровневый нумерованный список? Для этого в начале строки напечатайте не «*», а единицу с точкой и пробелом. Как и прошлом случае, просто создайте весь текст списка, а затем, используя Tab, установите уровни. Это универсальный метод создания иерархических списков из текста во время его набора.
Нумерованные списки в HTML
В отличие от предыдущего вида списков, в нумерованных списков есть одна важная особенность: они автоматически проставляют нумерацию. Это бывает полезно когда необходимо пронумеровать большой список. Вручную это займет очень много времени, при этом еще можно сбиться. Нумерованный список задается с помощью тега
. Как это выглядит на практике:
Пример нумерованного списка:
HTML КОД
| 1 2 3 4 5 6 7 8 9 10 11 12 13 14 15 | <html> <head> <title>Пример стандартного нумерованного списка</title> </head> <body> <p>От одного до пяти:</p> <ol> <li>Первый</li> <li>Второй</li> <li>Третий</li> <li>Четвертый</li> <li>Пятый</li> </ol> </body> </html> |
Таким образом выглядит нумерованный список со стандартными настройками в браузере:
Рис. 2.1. Нумерованный список в браузере со стандартными настройками
Как и у его предшественника (маркированного списка) у него есть свои стили для вывода цифр. Обычная нумерация — это не единственный вид маркеров у нумерованного списка в HTML.
2.1 Стандартные маркеры для нумерованного списка
Здесь у нас есть выбор не из трех видов маркеров, а из пяти:
| Название маркера | Значение атрибута «type» | Пример списка |
| Маркеры в виде арабских чисел | 1 |
|
| Маркеры в виде строчных латинских букв | a |
|
| Маркеры в виде заглавных латинских букв | A |
|
| Маркеры в виде римских цифр в нижнем регистре | i |
|
| Маркеры в виде римских цифр в верхнем регистре | I |
|
2.2 Своя нумерация в списке HTML
Кроме обычного вывода нумерованного списка мы также можем начать свою нумерацию с любой цифры. Для этого необходимо задать дополнительный атрибут «start». Такая нумерация работает на всех видах маркеров у нумерованных списков. Как это выглядит на практике:
HTML КОД
| 1 2 3 4 5 6 7 8 9 10 11 12 13 14 15 | <html> <head> <title>Произвольная нумерация для нумерованного списка</title> </head> <body> <p>Начинаем нумерацию с двенадцати:</p> <ol type=»a» start=»12″> <li>Двенадцать</li> <li>Тринадцать</li> <li>Четырнадцать</li> <li>Пятнадцать</li> <li>Шестнадцать</li> </ol> </body> </html> |
Вот как это будет отображаться на реальном сайте:
Рис. 2.2. Нумерация с произвольного числа в нумерованном списке
На изображении выше мы пронумеровали список начиная с двенадцати, при этом сделали маркеры в виде строчных латинских букв. Сейчас, я думаю, стало понятно как использовать данные атрибуты в своих проектах.
Важное замечание: в нумерованном списке валидатор не выдаст ошибку, здесь можно использовать данные атрибуты, но также можно задать нумерацию и с помощью CSS. Подробнее об этом здесь — Урок 8. Оформление списков.
Ну а сейчас перейдем к вложенным спискам HTML.
Новые версии MS
Как быть, если вы работаете в более поздних версиях Word? Например, в тех, что следовали уже после привычного многим «Офиса 2003»? В таком случае можно воспользоваться вышеприведенным методом, но он не пользуется популярностью, ведь иногда на редактирование списка может уходить до нескольких часов.
Поэтому лучше применить возможности, предназначенные для готового текста. Находясь в Word 2010 или 2007, выделите весь фрагмент, который нужно оформить в виде многоуровневого списка. Далее перейдите на панели инструментов ко вкладке «Главная» → «Абзац». Теперь все необходимые пункты будут именно здесь.
На появившейся панели выберите правую кнопку: для наглядности там изображена миниатюра списка с несколькими уровнями. Это как раз то, что нужно. По автоматически появившемуся шаблону будет произведено форматирование выделенного вами участка текста. Создавать уровни придется самостоятельно посредством Tab.
К слову, нумерованный и маркированный списки тоже делаются при помощи раздела «Абзац». Просто необходимо кликнуть по соответствующей кнопке на панели. Первая обычно служит для маркировки, а вторая – для нумерации.
Изменение нумерации
Если в готовом нумерованном списке нужно изменить порядковый номер пунктов, используют следующий способ. Сначала следует дважды кликнуть по номеру любого пункта. При этом нумерация будет выделена. Дальше наводится курсор на номер, который необходимо изменить и нажимается правая клавиша мыши. В открывшемся меню выбирают строку «Задать начальное значение» и устанавливается нужный номер.
Что делать, если документ Word не сохранился
Начать список сначала
Если нужно начать нумерацию с первого номера, следует дважды кликнуть на нумерацию, потом выбрать пункт, с которого начнется новый отсчет, кликнуть правой клавишей и в появившемся меню выбрать строку «Начать заново с 1».
Продолжить нумерованный список
В тех случаях, когда нужно дополнить список, а он уже встроен в текст, простым нажатием клавиши Enter новая строка может не превратиться в новый элемент. При подобных ситуациях надо напечатать недостающую часть перечня и преобразовать его в нумерованную.
Новый кусок будет иметь вначале пункт номер 1. Чтобы получить продолжение нумерации, следует выделить весь допечатанный кусок, нажать на стрелочку «Нумерованного списка», и внизу появившегося меню нажать на строку «Задать начальное значение». Далее просто указать с какого знака (цифры или буквы) должна начинаться эта часть перечня.
Установка определенного значения номера списка
В некоторых текстах приходится вставлять списки, которые начинаются не с первого, а какого-либо другого номера. Это можно сделать при помощи функции ручной нумерации. Сначала нужно, как и при варианте с продолжением перечня зайти в подпункт «Задать начальное значение». Далее активировать поле «Начать новый» и исправить цифру параметра «Начальное значение».
Выбор стиля
В «Ворд 2010» или в Word 2007 вы также способны сразу выбрать стиль оформления своего многоуровневого списка. Как это сделать? Для осуществления этого перейдите на вкладку «Главная», а там отыщите подпункт «Абзац». В данной области находятся кнопки управления списками, а точнее их создания.
Для выбора интересующего стиля потребуется кликнуть точно на стрелочку в правой части каждой кнопки. Сразу на экране появятся всевозможные готовые шаблоны. Они есть и для иерархических списков, и для обычных. Далее выделите кликом нужный шаблон.
Редактирование
На этом особенности поставленной задачи не заканчиваются. Дело в том, что стили – примеры многоуровневых списков, а также нумерованных и маркированных, показанные при выборе шаблона, — можно редактировать. Даже собственные варианты можно создавать в Word!
Придется проявить внимательность и даже фантазию. Следует перейти в Word 2007 (или 2010) во вкладку «Главная», после чего отыщите там «Абзац». Теперь нажмите на небольшую стрелочку в правой нижней части иконки с маркированным списком.
Перед вами появится небольшой список готовых шаблонов. Чтобы создать собственный стиль, нажмите в нижней части окошка на надпись «Определить новый». Перед вами теперь отобразится поле, в котором придется самостоятельно настраивать стиль уровней в списке. Вы можете вставить любое изображение в виде маркера или просто использовать нумерацию в том или ином стиле.
Далее остается только создать собственный стиль будущего иерархического списка, а затем произвести форматирование текста при помощи кнопки Tab на клавиатуре. Пожалуй, это самое трудное в создании данного объекта. Примеры многоуровневых списков, приведенные на изображениях, созданы посредством готовых шаблонов. Но вы способны самостоятельно выбирать внешний вид данных перечней.
Вообще, настройку стиля можно сделать, как уже было сказано, для обычных списков: маркированных или нумерованных. В первом случае вы можете в качестве маркера установить даже фотографию. Но делать этого не рекомендуется, поскольку объект будет уменьшен до определенных размеров. А значит изображения на фото никто не увидит. Поэтому желательно пользоваться либо картинками (маленькими), либо уже готовыми шаблонами.
В статье были предложены возможные способы создания перечней, которые способны помочь как в работе, так и в повседневной деятельности рядового пользователя ПК.
Маркированные списки в HTML
Данный вид списков используется для перечисления в тексте набора похожих по значению элементов. Это может быть перечисление ссылок, которые связаны одной тематикой, подробное объяснение для отдельных частей текста. Но давайте посмотрим как в коде выглядит маркированные списки:
HTML КОД
| 1 2 3 4 5 6 7 8 9 10 11 12 13 | <html> <head> <title>Моя первая html страница</title> </head> <body> <p>Фрукты</p> <ul> <li>Банан</li> <li>Яблоко</li> <li>Персик</li> </ul> </body> </html> |
А вот так выглядит в браузере:
Рис. 1.1. Стандартный вид маркированного ненумерованного списка HTML в браузере
1.1 Стандартные маркеры для маркированного списка
На изображении выше (Рис 1.1.) можно заметить кружки в начале каждого элемента меню. Это и есть маркер. По умолчанию он в браузере в виде закрашенного круга. Всего есть несколько видов маркеров в HTML: закрашенный круг, пустой круг и квадрат. Они не требуют ни CSS ни подключения сторонних изображений:
| Название маркера | Значение атрибута «type» | Пример списка |
| Маркеры в виде круга | disc |
|
| Маркеры в виде незакрашенного круга | circle |
|
| Маркеры в виде квадрата | square |
|
1.2 Маркер списка в виде пустого круга
Значения атрибута вы знаете, а сейчас посмотрим как сделать маркированный список HTML в коде. Из таблицы выше мы выбрали второе значение «circle» для атрибута type и задали его нашему маркированному списку:
HTML КОД
| 1 2 3 4 5 6 7 8 9 10 11 12 13 14 15 | <html> <head> <title>Пример маркированного списка с маркером в виде пустого круга</title> </head> <body> <p>Звезды:</p> <ul type=»circle»> <li>Сириус</li> <li>Арктур</li> <li>Поллукс</li> <li>Бетельгейзе</li> <li>Солнце</li> </ul> </body> </html> |
Сразу смотрим как этот код будет выглядеть в браузере:
Рис. 1.2. Вид маркера для списка в виде окружности в браузере
1.3 Маркер списка в виде квадрата
Посмотрим также и последний пример с квадратным маркером для HTML списка:
HTML КОД
| 1 2 3 4 5 6 7 8 9 10 11 12 13 | <html> <head> <title>Пример маркированного списка с маркером в виде квадрата</title> </head> <body> <p>Виды птиц:</p> <ul type=»square»> <li>Ара зеленокрылый</li> <li>Дрозд рябинник</li> <li>Индейка палевая</li> </ul> </body> </html> |
Обратите внимание на маркер, он стал квадратным:
Рис. 1.3. Вид маркера для списка в виде квадрата в браузере
Важное замечание: сейчас уже не используется такой способ для создания стилей маркированным спискам. Существует четкое разделение CSS (что такое CSS читайте здесь) и HTML. HTML — для разметки, а CSS — для создания привлекательного внешнего вида.
Код, который содержит данный атрибут, при указания типа текущего документа как HTML5 («»), выдаст ошибку при валидации. Если не слышали что такое валидация, то вам сюда — валидация сайта.
Ошибка будет следующая:
Рис. 1.4. Ошибка на валидаторе при использовании атрибута «type» у списка
Из пояснения становится понятно, что этот атрибут является устаревшим и нужно использовать CSS вместо этого атрибута, чтобы задать вид маркера у списка. Как это сделать читайте в этом уроке по CSS — Урок 8. Оформление списков.
С маркированными списками разобрались. Сейчас перейдем к нумерованным, а затем рассмотрим вложенные списки и несколько готовых примеров, которые используются чаще всего на реальных сайтах.