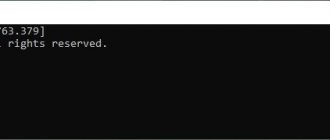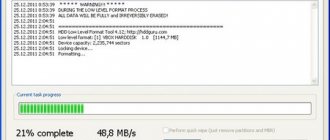Нижеописанный способ объединения разделов диска был использован мной для удаления и соединения резервной части носителя, куда Windows записывает данные во время обновления версии операционной системы. Все действия происходили на системном диске (C:\). Данный метод работает безотказно, а также, нет надобности в установке стороннего программного обеспечения, за это я так сильно и полюбил его. Единственным недостатком по сравнению с программами, которые выполняют такие действия можно считать то, что он удаляет все данные из раздела, но ведь это не беда потомучто всегда можно скопировать куда-нибудь, а затем записать на уже объединённый диск. Все манипуляции проводятся с помощью встроенной утилиты DISKPART.
Как удалить раздел (управление дисками)?
В самих Windows-системах имеется встроенное средство для работы с любыми типами разделов. Это утилита под названием «Управление дисками». Удалить раздел или произвести какие-либо другие манипуляции с ее помощью достаточно просто.
Доступ к этому инструменту можно получить несколькими способами: через ПКМ на значке компьютера, через «Панель управления» (управление дисками вызывается через администрирование) или через меню «Выполнить» путем ввода команды diskmgmt.msc.
Здесь достаточно выбрать нужный раздел и через меню ПКМ использовать строку удаления тома. Система выдаст предупреждение по поводу того, что данные, находящиеся в данном разделе, будут уничтожены. Если вы согласны, подтверждаете действие, после чего появится так называемая неразмеченная область, в которой можно создать новое разбиение или произвести расширение другого раздела за ее счет. Но это уже другая тема.
Power Shell
Power Shell – это компонент системы Windows, средство автоматизации, при помощи которого можно удалить блоки информации с винчестера. Найдите приложение на своем компьютере при помощи поиска, щелкните по значку правой клавишей мыши и откройте приложение на правах администратора.
В открывшемся окне введите надпись Get-Patrition и нажмите клавишу Ввод. Откроется список частей диска – так называемых томов, обозначенных буквами. определите том, выбранный вами для удаления, и запомните букву.
Впишите следующее: Remove-Partition – DriveLetter “буква удаляемой вами части”, нажмите кнопку ввода. Подтвердите свое действие нажатием клавиши Y – выделенный вами раздел сотрется с диска.
Управление дисками в Windows 10 через командную консоль
Одним из универсальных средств для подобных операций можно назвать командную строку, в которой используется инструмент DiskPart (средство управления разбиением дисков на разделы). Действия здесь достаточно просты, но особо внимательным следует быть при выборе нужных разделов.
Итак, управление дисками в Windows 10 или в любой другой версии системы через командную консоль начинается с ее вызова с правами администратора (cmd) и ввода первичной команды diskpart с нажатием клавиши ввода после нее.
После этого выполнение строки list volume дает возможность просмотреть все диски и разделы, имеющиеся в системе. Только помечены они будут не литерами, а номерами (нужный раздел можно определить хотя бы по его размеру).
Далее выбираем подлежащий удалению раздел с использованием строки list volume N, где N – номер нужного раздела.
Наконец, вводим команду delete volume, после чего, собственно, и следует удаление. Если выбранный том по каким-то причинам не удаляется, можно прописать расширенный вариант команды удаления – delete volume override. По завершении всех процедур осуществляется выход строкой exit, после чего консоль можно закрыть и произвести перезагрузку системы.
Удаление разделов с помощью Microsoft DiskPart *
| Одно | Критически важные инструкции:
|
Использован
Microsoft DiskPart — это мощный инструмент, который можно запускать на CMD без использования графического интерфейса. Инструмент является более гибким по сравнению с управлением дисками.
Чтобы запустить программу DiskPart, выполните следующие действия:
- Наберите команду DiskPart
на CMD или запустите инструмент с помощью окна
Run
(окно программы). Выводится сообщение контроля учетных записей пользователей. - Предоставьте права администратора инструменту и примите сообщение, чтобы запустить средство.
DiskPart предлагает множество вариантов и команд. Ознакомьтесь с основными этапами, приведенными ниже, для инициализации и стирания накопителя.
Во-первых, выберите устройство, над которым вы работаете:
- Список дисков: Отображение списка подключенных дисков и USB-устройств флэш-памяти
- Диск журнала SEL (выберите диск): Выбор области для использования
- Очистить все: Удаление информации о разделах и томе из выбранного устройства
Далее, с помощью устройства «очистить» (в заводской области) создавать и форматировать разделы. Выберите диск и введите следующие команды для создания разделов:
- Часть списка: Отображение разделов, доступных на диске (состояние структуры не будет иметь разделов)
- Часть журнала SEL: Используется для выбора раздела для использования
- Часть del: Используется для удаления выбранного раздела
Если у вас нет разделов, вы можете создать новый.
Создать основную часть: Эта команда создает основной раздел с полным размером диска. Кроме того, можно указать дополнительный или логический раздел или размер раздела, используя размер = «XXX».
Теперь выберите раздел, чтобы отформатировать его и настроить для выбранного типа раздела:
- Format override FS = «NTFS» Label = «Label»: Выполняет низкоуровневое форматирование (Secure Erase), настраивает раздел в файловой системе NTFS и задает нужную метку.
Кроме того, вы можете использовать другие параметры и функции этой команды. Например, чтобы выполнить быстрый формат вместо переопределения, введите Format Quick FS = «NTFS» Label = «Test» size = 409600
(размер в МБ).
Вы создали и отформатируете свой раздел. Если для раздела не назначен буквенный символ, вы не сможете видеть накопитель в Windows *.
Чтобы посмотреть диск, введите следующие команды:
- Список! Список всех доступных томов
- Громкость SEL: Выберите том, который вы уже создаете с помощью последних команд.
- Назначить букву: Назначьте букву диску, чтобы Windows видел диск. Накопитель готов к использованию. Например: assign letter =D
.
Для получения дополнительной информации о программе DiskPart см. синтаксис команд и Описание команд.
Лучшие приложения для работы с дисками и разделами
Если пользователь по каким-то причинам не хочет или не может использовать встроенный в систему инструментарий, в качестве средства удаления подойдет любая программа управления дисками, используемая для создания логических разделов.
Среди самых простых и наиболее популярных утилит можно выделить следующие:
- AOMEI Partition Assistant Standard;
- MiniTool Partition Wizard;
- Acronis Disk Director;
- EaseUS Partition Master;
- GParted;
- [email protected] Partition Manager и др.
Совет №2: Установка двух и более операционных систем Windows на один жесткий диск
Все, что для этого нужно — несколько разделов. Если на жестком диске уже есть второй раздел, который виден в окне «Компьютер» — убедитесь, что там свободного места хотя бы 20 гб (больше — лучше), затем во время установки Windows просто укажите этот второй (третий, четвертый и т.д.) диск. После установки вы сможете выбирать Windows с помощью меню, которое будет появляться во время включения компьютера.
Только не пытайтесь ставить Windows XP после Windows Vista, 7 или 8 — эта древняя ОС портит загрузчик. Об этом подробнее написано здесь: Установка Windows XP на компьютер с Windows 7.
Если же диск у вас один (C), предлагаю самый простой вариант: Через Управление дисками сначала дать разделу С команду Сжать, уменьшив хотя бы на 20 гигабайт (а лучше — больше, ведь кроме Windows вы будете устанавливать и программы):
Нажимаем правой кнопкой по диску С…
Указываем 20 тысяч мегабайт (это около 20 гигабайт). А лучше — больше.
После нажатия кнопки Сжать размер диска Cуменьшается, в карте разделов появляется не распределенное (свободное) пространство:
19 с половиной гигабайт вполне хватит для установки операционной системы
Затем, настроив BIOS для загрузки с диска, запускаем установку Windows. Ставим правильно, во время установки указываем, что нужно установить в свободное пространство:
Указываем незанятое пространство. Раздел создаст программа установки сама.
После установки у вас будут две операционных системы. Можно сделать еще незанятых пространств либо пустых дисков, указывать их для установки.
Пример использования программы от AOMEI
Рассмотрим в качестве примера первую утилиту, представленную в списке (хотя практически все они работают по одним принципам и особо заумными интерфейсами не отличаются).
Здесь нужно просто выделить интересующий пользователя раздел, а затем в меню слева внизу выбрать строку удаления. Вроде бы все просто. Но преимущество данного приложения состоит в том, что оно сразу же предложит два варианта удаления: быстрое и полное. В первом случае будет произведено удаление таким образом, что после этого при наличии соответствующих программ для восстановления информации к ранее хранящимся в разделе файлам и папкам сможет получить доступ любой желающий.
Во втором случае, как утверждается, информация будет стерта полностью, и восстановить ее даже при задействовании самого продвинутого софта будет невозможно (секторы, в которых информация хранилась ранее, будут иметь нулевые значения). Впрочем, у многих невозможность восстановления данных в этом случае вызывает законные сомнения.
Далее выбираем предпочитаемый метод и нажимаем кнопку «ОК», после чего будет создана отложенная задача. В панели сверху жмем кнопку «Применить», а затем после проверки правильности данных в окне подтверждения нажимаем кнопку «Перейти». После этого выбранный раздел будет удален (расчетное время выполнения операции отображается внизу окна).
Удаление раздела
Допустим, нам нужно удалить определенный раздел, например, /dev/sda4, с определенного жёсткого диска, например, /dev/sda. Сначала нужно зайти в командный режим:
fdisk /dev/xvdb
Затем введите d для удаления раздела. После этого у вас будет запрошен номер раздела для удаления с диска /dev/xvdb. Для удаления раздела номер 2 (то есть, /dev/xvdb2) нужно ввести соответствующую цифру, 2. Затем нужно ввести команду w, чтобы записать таблицу на диск и выйти.
fdisk -l /dev/xvdb
Как мы видим раздел /dev/xvdb2 был удален.
Внимание : будьте осторожны с этой командой, потому что удаление раздела полностью уничтожит все данные на нем.