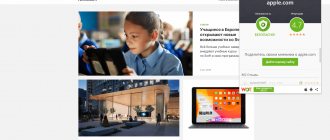Как восстановить удаленные файлы с flash накопителя? В чем отличие флешек от внешних жестких дисков? Как восстановить данные?
Мы предоставляем услуги по восстановлению данных с флешек и карт памяти при любых неисправностях. Если у вас флешка не определяется и не открывается, даже если она просто сломалась – мы поможем восстановить ценную информацию.
Считыватель flash
Адаптеры для чтения микросхем памяти
Специалисты по восстановлению флешек
PC3000 Data Extractor
Паяльные станции
Описание USB Flash накопителей
USB-флеш накопитель (флешка, флэшка, флеш-драйв) — небольшое внешнее запоминающее устройство, использующее в качестве носителя флеш-память и подключаемое по интерфейсу USB.
У классической flash карты (как usb flash, так и карты памяти Compact Flash, SD, MMC и т.п.) нет механических частей, она не нуждается ни в батарейках, ни в аккумуляторах, флешка это набор микросхем, в чипах которых способна хранится цифровая информация. Это устройство компактное, быстрое, дешёвое и не самое надёжное. В этом счастье и беда его обладателей.
Каждая из микросхем флешки состоит из своего рода гнёзд (NAND Flash). При перезаписи информация записывается в одно и то же гнездо, и через некоторое время сектор может начать сбоить, что зачастую и приводит к потере данных — это самая большая проблема флешек, обратная сторона удобства и дешевизны.
Чем больше объем flash памяти, тем больше внутри микросхем. Все вместе они выстроены в рейд-массив, но алгоритм их сборки и взаимодействия значительно сложней, чем классический рейд-массив из жестких дисков в компьютере. Более того, на каждой из микросхем для ускорения работы и повышения надёжности применяются алгоритмы схожие с принципами действия рейд-массивов. Вдобавок к этим сложностям во флешке существует самая главная микросхема — контролер, управляющий всеми данными на flash, запоминающий какие секторы флешки уже начали сбоить, считающий контрольные суммы. При загрузке обычной фотографии на flash информация не выкладывается единым куском, а распространяется по многим «хранилищам» довольно причудливым образом. Контролер «знает» о том, куда и какие части файла были положены.
Флешки получили большую популярность так как компактны, имеют большой объем. Активно используются для хранения и переноса данных. На сегодняшний день модельный ряд выпускаемых флешек огромен, они отличаются производителем, объемом памяти и скоростью доступа и записи.
За пределами скорости. Альтернативные особенности Flash-накопителей
Если скорость, стандарты и дополнительные переходники уже пройденный этап, то сформировать окончательный выбор помогут следующие детали:
Дизайн корпуса
Цвет – на любителя. Корпус с колпачком – полезный бонус для тех, кто боится поцарапать разъем или же часто сталкивается с пылью или влагой. Часто производители меняют колпачок на подвижный поворотный корпус, скрывающий контактную часть USB от внешних «раздражителей».
Не смотря на оригинальность подобного дизайна, функциональная часть не слишком практична из-за наличия подвижных частей, подверженных физическим повреждениям (те же фиксаторы перестают работать уже через 2-3 месяца).
Эксклюзивный подход
Накопители в виде гильз и зажигалок, автомобильных брелков и губных помад не новость, а востребованный вариант подарка для тех, кто привык удивлять. С точки зрения практичности все под вопросом, но внешний вид способен многих покорить.
В чем отличие флешек от внешних USB дисков?
Большинство переносных внешних USB дисков содержат внутри жесткий диск, а в жестких дисках есть движущиеся части, которые могут легко сломаться. Флешки в этом смысле более надежны, так как в них вся информация находится во флеш-памяти.
И там нет движущихся частей, в большинстве случаев с вашими данными ничего не случится даже после падения флешки. Хотя и флешки тоже ломаются, например, из-за некорректной работы контроллера или чипов памяти, поэтому обязательно делайте резервную копию ценных данных.
Если вас интересует больший объем данных, то на сегодняшний день у внешних жестких дисков доступный объем данных больше и стоимость 1GB получается дешевле, чем у флешек.
А еще флешки просто меньше по размеру, чем внешние жесткие диски 2,5″, поэтому их удобней носить с собой.
Твердотельная полупроводниковая
Флеш-память состоит из массива ячеек, в каждой из которых находится по два транзистора.
Каждая такая ячейка может хранить от одного до нескольких бит, в зависимости от того, используются ли в устройстве одноуровневые или многоуровневые ячейки.
Такая конструкция всяких подвижных частей (в отличие от тех же дискет), и, как следствие, менее подвержена негативным физическим воздействиям.
Кроме того, флеш-память имеет более высокую скорость считывания.
Достигается это за счет того, что нет считывающих головок, и следовательно их не нужно позиционировать (а этот процесс занимает очень много времени).
Насколько быстры флешки?
Скорость флешек и карт памяти во многом зависит от того когда был сделан flash накопитель, какая флеш-память и какого производителя использовалась. Флешки день за днем бьют рекорды скорости, и если еще недавно наиболее быстрые флэш накопители, работающие на USB 2.0, были способны читать до 34MB/с и записывать до 28MB/с, то сегодня это далеко не предел. А с появлением USB 3.0 они работают еще быстрее, и их становится все больше.
Производители обычно указывают скорость передачи небольшого количества больших по размеру файлов, в то время как если передается много файлов даже небольшого размера, скорость может значительно упасть. Реальная скорость передачи информации так же сильно зависит от USB контроллера на вашей материнской плате, от файловой системы на флешке и даже от того как много USB устройств одновременно подключено к компьютеру.
В старых скоростных USB flash устройствах до 16GB использовалась память с одноуровневыми ячейками (SLC, single-level cell) вместо более популярной многоуровневой (MLC, multi-level cell). SLC-устройства дольше служат и быстрее работают, а MLC-приборы дешевле и более емкие. Поэтому производители придумывают всякие хитрости для MLC флешек, например, четырех канальный контроллер как в Corsair Flash Voyager GTR.
В общем случае, чем быстрее ваша флешка, тем меньше придется ждать при передаче файлов.
Назначение
Что такое флешка известно каждому пользователю ПК. Накопители помогают хранить, переносить и обмениваться данными, а еще помогают с установкой операционных систем и загрузкой в специальном режиме для проведения диагностики. Например, если Windows неожиданно перестала запускаться из-за обнаруженных ошибок. Часто на USB-носители необходимы для организации резервных копий и восстановления потерянной информации из бэкапов.
Какая файловая система используется на флешках?
Большинство флешек поставляются уже отформатированными в FAT32 для совместимости с Windows, Mac и Linux. Но файловая система FAT32 имеет существенный недостаток – размер одного файла не может быть больше 4GB, поэтому вы не сможете записать на такую флешку HD-видео или какой-нибудь большой файловый контейнер TrueCrypt.
Вы можете отформатировать вашу флешку в NTFS, тогда вы сможете записывать файлы значительно большего размера и значительно увеличиться надежность. Файловая система NTFS по умолчанию поддерживается всеми версиями Windows, начиная с NT/2000, так же частично поддерживается в Mac и в Linux. В тоже время большинство домашних медиа-центров и телевизоров не поддерживают систему NTFS.
Еще есть файловая система exFAT, созданная компанией Microsoft специально для flash накопителей. В exFAT уменьшено количество перезаписей одного и того же сектора, что продлит жизнь флешкам, и нет проблемы с 4GB файлами. Поддержка файловой системы exFAT есть в Windows XP с Service Pack 2 и 3 после установки обновления KB955704, и во всех версиях Windows старше Vista SP1, а также в Mac OS X Snow Leopard начиная с версии 10.6.5.
Как устроена флешка и её основные компоненты
Самая обыкновенная флешка имеет Standart-A USB интерфейс, но встречаются и такие, которые имеют micro-USB интерфейсы, такая стандартизация может облегчить передачу между разными устройствами. Под корпусом скрывается небольшая печатная плата, на которой размещаются интегральные схемы и схемы питания. Как правило самая обыкновенная флешка состоит из пяти частей:
- Штекер, чаще всего это A-USB, с помощью USB интерфейса обеспечивается физическое соединение с компьютером;
- Микроконтроллер с небольшим количеством ОЗУ и ПЗУ;
- Чипы NAND флеш-памяти, хранящие пользовательскую информацию;
- Кварцевый (кристаллический) генератор – производит тактовую частоту 12 МГЦ (генерирует тактовые импульсы);
- Корпус, при изготовление которого обычно используются пластик или метал, тем самым защищает электронику от механического напряжения.
К неосновным компонентам могут относиться различные светодиоды, мигающие при обращение к USB флешки, переключатели, которые могут блокировать или разблокировать доступ. Крышка, закрывающая USB штекер, она не обязательна, но своего рода защита штекера. Некоторые USB флеш-устройства имеют сквозное отверстие, что делает их подобием брелока или для присоединения к ней шнура. Так же бывают флешки, имеющие функции расширения памяти, в которые можно добавлять SD карту, как и считыватели (картридеры).
Как зашифровать данные на флешке?
Вероятно, лучшим решением будет использование флеш накопителей со встроенным шифрованием, в то же время и обычную флешку можно защитить с помощью бесплатной программы с открытым кодом TrueCrypt. TrueCrypt поддерживает разные алгоритмы шифрования, включая 256-bit AES, Serpent, TwoFish, программа доступна для операционных систем Windows, Mac и Linux.
Если TrueCrypt уже установлен на компьютере, то можно на флешку положить только зашифрованный файл-контейнер, который затем подключать по мере необходимости. В программе TrueCrypt есть возможность сделать запуск самой программы для расшифровки и зашифровки с той же флешки, где храните защищенный контейнер.
При использовании шифрования имейте в виду, что даже мы, не зная пароль от защищенного контейнера, не сможем восстановить ваши данные в случае каких-то сбоев флешки, а случаи бывают разные.
Поиск программы для восстановления флешки
Заходим на сайт FlashBoot.ru и вводим на нем полученные VID и PID.
Жмем на кнопку Search.
В результатах ищем своего производителя и модель флешки. У меня это Kingston DataTraveler 2.0.
В правой колонке будет название нужной нам программы или ссылка на нее.
Все. Теперь ищите в Google программу по названию или качаете по указанной ссылке. Запускаете и следуете инструкциям. Обычно, в подобных программах для восстановления всего одна кнопка, поэтому вопросов у вас возникнуть не должно.
На этом всё!
Возникнут вопросы — задавайте в комментариях.
Что делать если я случайно удалил файлы с флешки?
Остановитесь! Чтобы вы не делали дальше, ни в коем случае ничего не записывайте на эту флешку. После этого вы должны оценить насколько важны ваши данные, чтобы попробовать восстановить данные самостоятельно. Если вы решите, что данные очень ценные, чтобы ими рисковать, то лучше отнесите флешку в профессиональную компанию по восстановлению данных.
Если же вы хотите попробовать восстановить данные самостоятельно, то посмотрите раздел нашего сайта “Программы для восстановления флешек“.
Остались вопросы? Оставьте телефон и менеджер перезвонит Вам
Восстановление работоспособности флешки // по шагам
Определение модели контроллера
Оказалась по воле судьбы у меня одна флешка, которую Windows отказывалась форматировать — вылетала ошибка «Windows не удается завершить форматирование»
. Флешка, по заверениям владельца, не падала, на нее не попадала вода, и вообще, с ней довольно бережно обращались…
Все что было ясно, осмотрев ее, это то, что она на 16 GB, и ее марка — SmartBuy. При подключении к ПК — загорался светодиод, флешка определялась и была видна в проводнике, но работала со сбоями.
SmartBuy 16 GB — «подопытная» не работающая флешка
Чтобы восстановить нормальную работу флешки , необходимо перепрошить микросхему контроллера. Делается это специальными утилитами, и для каждого типа контроллера — своя утилита! Если утилита будет выбрана неверно, то с высокой долей вероятности, вы испортите флешку на совсем… Скажу даже больше, у одного модельного ряда флешек — могут быть разные контроллеры!
У каждого устройства есть свои уникальные идентификационные номера — VID и PID
, и флешка здесь не исключение. Чтобы выбрать правильно утилиту для перепрошивки — необходимо определить эти идентификационные номера (а по ним модель контроллера).
Один из самых простых способов узнать VID, PID, и модель контроллера флешки — это использовать специальные утилиты. Одна из лучших в своем роде — это .
Flash Drive Information Extractor
Небольшая бесплатная утилита, для получения максимум информации о флешке. Устанавливать ее не нужно!
Программа определит модель USB-флешки, модель и тип памяти (поддерживаются все современные флешки, по крайней мере, от нормальных производителей )…
Программа будет работать даже в тех случаях, когда не определяется файловая система флешки, когда завис компьютер при подключении носителя.
Получаемая информация:
- модель контроллера;
- возможные варианты установленных во флешке чипов памяти;
- тип установленной памяти;
- заявленный производителем максимальный потребляемый ток;
- версия USB;
- полный физический объем диска;
- объем диска, сообщаемый операционной системой;
- VID и PID;
- Query Vendor ID;
- Query Product ID;
- Query Product Revizion;
- Controller Revision;
- Flash ID (не для всех конфигураций);
- Chip F/W (для некоторых контроллеров) и др.
Важно!
Программа работает только с USB-флешками. MP3-плееры, телефоны и прочие устройства — она не распознает. Желательно, перед запуском программы, оставить подключенной к USB-портам только одну единственную флешку, с которой вы хотите получить максимум информации.
Работа с Flash Drive Information Extractor
- Отключаем от Usb-портов все, что подключено (по крайней мере все накопители: плееры, внешние жесткие диски и т.д.).
- Вставляем ремонтируемую флешку в Usb-порт;
- Запускаем программу;
- Жмем кнопку «Получить информацию о флешке»
; - Через некоторое время получаем максимум информации о накопителе (см. скриншот ниже).
- Если программа зависла — ничего не делайте и не закрывайте ее. Выньте флешку через пару минут из USB-порта, программа должна «отвиснуть», и вы увидите всю информацию, что она успела вытащить с флешки…
Теперь мы знаем информацию о флешке и можем приступить к поиску утилиты.
Информация о флешке:
- VID: 13FE; PID: 4200;
- Модель контроллера (Controller): Phison 2251-68 (вторая строка на скриншоте выше);
- SmartBuy 16 GB.
Дополнение
Определить достоверно модель контроллера можно, если разобрать флешку. Правда, не каждый корпус у флешки разборный, и не каждую потом соберешь обратно .
Обычно, чтобы вскрыть корпус флешки, нужен нож и отвертка. При вскрытии корпуса будьте аккуратны, чтобы не повредить внутренности флешки. Пример контроллера показан на скрине ниже.
Разобранная флешка. Модель контроллера: VLI VL751-Q8
Дополнение 2
Узнать VID и PID флешки можно с помощью диспетчера устройств (в этом случае — ничего и устанавливать не нужно). Правда в этом случае мы не узнаем модель контроллера, и есть некоторый риск, что по VID и PID
не получится точно идентифицировать контроллер. И тем не менее, вдруг вышеприведенная утилита зависнет и не даст вообще никакой информации …
Как найти утилиту для прошивки флешки
Важно! После прошивки флешки — вся информация на ней будет удалена!
1) Зная модель контроллера — можно просто воспользоваться поисковиками (Google, Яндекс например) и найти нужное.
Алгоритм работы такой:
- Заходим на сайт:
- Вводим свои VID и PID
в строку поиска и ищем; - В списке результатов, скорее всего, вы найдете десятки строк. Среди них нужно найти такую строку, у которой совпадет: модель контроллера, ваш производитель, VID и PID, размер флешки
. - Далее в последней колонке — вы и увидите рекомендуемую утилиту. Кстати, обратите внимание, версия утилиты так же имеет значение! Осталось скачать нужную утилиту и применить ее.
После того, как найдете и скачаете нужную утилиту, запускаете ее и форматируете носитель — в моем случае нужно было нажать всего лишь одну кнопку — Restore (восстановление)
.
Formatter SiliconPower v3.13.0.0 // Format and Restore. Утилита конечного пользователя, предназначенная, как для низкоуровневого, так и высокоуровневого (FAT32) форматирования флэшек на контроллерах фирмы Phison линейки PS2251-XX.
Спустя пару минут моргания светодиода на флешке, она стала нормально работать, сообщения от Windows о невозможности форматирования — больше не появлялись. Итог: флешка была восстановлена (стала рабочей на 100%), и отдана владельцу .
На этом, собственно, всё. За дополнения по теме — буду признателен. Good Luck!
Сегодня невозможно представить себе более удобного инструмента для оперативного сохранения информации, нежели флешка. В силу многих причин, главной из которых все так же является техническое несовершенство Flash-накопителей, удобное во всех отношениях запоминающее устройство в виде брелока все же может выйти из строя. Восстановление флешки Transcend и станет темой нашего повествования. Впрочем, приведенный ниже алгори действенен и для миниатюрных «хранилищ» других брендов.
Как отремонтировать USB-флешку
Как отремонтировать USB-флешку, у которой сломался корпус?
Жалко, когда люди ломают флешку и сразу же ее выбрасывают, покупая новую. Но чем хуже старая флешка? Если ее чуток подремонтировать, то можно пользоваться еще долгие-долгие годы. Вот скажите честно, зачем вам флешка на 16 или 32 Гига? “Ну как же? А куда я буду фильмы закачивать (чаще эротического содержания)?” По статистике 80% флешки тупо пустуют или на ней находится никчемный груз. Самый полезный груз на флешке – это книги, документы или пару десяток хороших песен. С этим может справиться и простая хорошенькая флешка, отслужившая свой век по невнимательности юзера. Так давайте же научимся чинить флешки, таким образом сэкономив пару сотен рублей ;-).
Наш пациент остался без дома. У него нету корпуса…