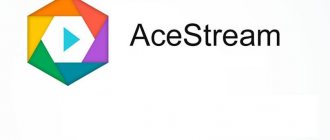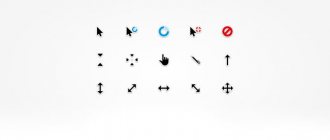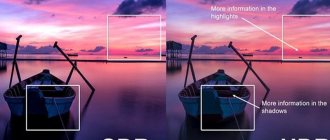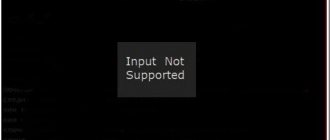источник изображения https://4k-monitor.ru
Хорошая и правильная настройка дисплея далеко не последняя задача, чтобы комфортно и качественно работать не только с изображениями, но и просто за компьютером. Заводские настройки мониторов всегда завышены по яркости и контрастности, производители не делают настройку вообще, а сами пользователи часто о ней просто не знают.
Замечу, что речь пойдет о самой простой настройке экранов, профессиональная калибровка намного сложнее.
Настраивать можно как программно (если ваш дисплей подключен к ПК с операционной системой, в которой есть средства для такой настройки), так и аппаратно. Подстройка с помощью кнопок меню мало чем отличается от подстройки картинки на современном телевизоре.
Аппаратная настройка
Начните с изучения кнопок на мониторе. Если ничего не понятно, то придется почитать инструкцию, либо использовать «метод ненаучного тыка» (не рекомендуется). После того, как с кнопками управления девайса разобрались, можно переходить непосредственно к настройкам.
Важное замечание: обеспечьте грамотное освещение! Если в монитор напрямую бьёт солнце или лампочка на 200 Вт, никакие настройки не спасут. По-хорошему, это отдельная большая тема, но сейчас несколько основных рекомендаций:
- Яркий источник света не должен напрямую освещать монитор;
- Свет не должен бить в глаза;
- Лучше использовать равномерную рассеянную подсветку, например, в виде светодиодной ленты.
Как изменить разрешение монитора
Зачастую, жидкокристаллические матрицы рассчитаны на работу с определенным разрешением монитора. Точное число прописано в «паспорте» к вашему ноутбуку. Нарушить это значение можно, однако это приведет в погрешности изображения.
Итак, вы решили изменить разрешение монитора. Для этого, щелкните правой кнопкой мыши в произвольном месте на Рабочем столе. В появившемся на экране меню выберете пункт «Персонализация». Далее в появившемся диалоговом окне перейдите по ссылке Экран и выберите удобный для вас размер шрифта, переместив курсор в нужную точку.
Следующий шаг – Настройка параметров экрана. Перейдите по ссылке в верхнем левом углу. В открывшемся окне укажите разрешение, соответствующее технической характеристике вашего ноутбука.
После того, как все шаги выполнены, сохраните настройки. Разрешение экрана изменится автоматически после закрытия окон.
В случае если выбранные параметры все равно вызывают неудобства в работе, следует провести тестирование функциональности вашего устройства.
Тестирование экрана ноутбука в домашних условиях
Благодаря современному производству мониторов, тестирование оборудования можно провести в домашних условиях. Процесс следует начать с проверки применения серого оттенка. При выполнении тестирования необходимо обратить внимания на яркость, контрастность и цветовую гамму.
Далее скачать на ноутбук специальные обои и установите изображение на заставку для Рабочего стола. Придерживайтесь привычного расстояния от экрана и внимательно посмотрите на монитор. Вы должны увидеть одноцветный градиент, а не разноцветные полоски.
Если на экране все-таки видны полоски, то необходимо выполнить калибровку. Воспользуйтесь программой Atrise Lutcurve. Запустите файл и щелкните на строку «Gamma».
Показать гаммы цвета не должен быть выше 1,8. Далее добивайтесь того, чтобы квадрат, расположенный слева, не отличался от черного фона. Для этого меняйте степень яркости. Показатели ”White Point” необходимо снизить до отметки 20, а показатели ”All Cintrols” выставить так, чтобы квадраты приобрели серый оттенок.
Результаты тестирования вы увидеть сразу. Единственным недостатком этой программы является стоимость. Однако существуют несколько аналогов, например, проверенный CLTest.
Если домашнее тестирование не решило вашу проблему, пришло время обратить за помощью к профессионалу.
Напомним, что это лишь базовые настройки монитора. Существует огромное множество программ для людей, нуждающихся в специальных параметрах экрана.
Для того чтобы работа за ноутбуком не вызывала у его владельца дискомфорта и неприятных ощущений в глазах, настройки экрана должны быть всегда выставлены правильно. О том, как оптимизировать экранные настройки «под себя» расскажет эта статья.
Настройка и оценка качества изображения
При работе с монитором с матрицей низкого качества, часто происходят ошибки при выборе цветов при обработке изображений, фотографий и на макетах для печати, при создании сайтов и ресурсов.
Картинка ниже позволит оценить, насколько хорошо настроен монитор. На каждой половине картинки есть цифры 1 2 3 4 5
Если на обеих полосах вы видите все цифры, то монитор настроен хорошо. Средний уровень покажет вам цифры 3. При совсем плохой настройке видны только 1 и 2.
Запомните, сколько цифр у вас видно. С помощью этого после настройки вы сможете оценить качество проведенных улучшений.
Но, для начала, небольшой оффтоп «с бородой»: «…Скачал программу „Очистка монитора от пыли“, посмеялся, установил, запустил. Монитор залило ровным грязно-серым цветом, клавиатура отключилась, клик мышкой не помогал. Взял салфетку, протер монитор от пыли, увидел еле заметную кнопку „Спасибо, можно выйти из программы“. Вышел, задумался, глядя на чистый монитор…»
Поэтому сначала приводим в порядок саму поверхность, после чего переходим непосредственно к настройкам.
Настройка изображения посредством функций монитора
Практически у всех мониторов имеется специальный функционал (меню), при помощи которого можно быстро провести корректировку цвета. Интерфейс у такого меню максимально понятен и у большинства устройств переведен на русский язык, поэтому для изменения контрастности, цветности или яркости экрана необходимо просто выбрать соответствующий пункт при помощи кнопок, находящихся снизу. Для более детальной информации можно обратиться к инструкции от производителя, которая обычно идет в комплекте с устройством. Например, настройка цвета монитора Samsung происходит при помощи специальной кнопки Menu, расположенной под экраном, при нажатии на которую выпадает меню монитора. В нем имеются два основных раздела, отвечающие за цветопередачу – это Picture и Color, которые помогут произвести все необходимые настройки. У разных производителей и разных моделей эти разделы могут называться по-разному, но смысл в конечном итоге все равно одинаковый.
Настройка серого
Избавляет от лишних оттенков, которые искажают цвета на дисплее. Либо программно, либо аппаратно это делается с помощью регулировки 3-х основных цветов (red, green, blue). В идеале картинка с серыми полосами не должна перебиваться посторонними оттенками. Только оттенки серого.
Идеал настройки серого.
Изменяем разрешение экрана на ноутбуке
Большинство современных ноутбуков работают по «дефолтному» показателю разрешения, установленному производителем. Если по той или иной причине разрешение было «сбито», то можно посмотреть правильные параметры в техническом паспорте устройства. Стоит отметить, что смена разрешения экрана с рекомендованного производителем параметра на пользовательский может негативно сказаться на общем качестве изображения (к примеру, оно может стать сжатым по бокам или по вертикали).
Итак, для того, чтобы поменять разрешение монитора, нужно:
- Перейти в «Параметры» или «Персонализация», щёлкнув правой кнопкой мыши по свободному пространству на рабочем столе.
- Нажать на «Экран» либо аналогичную вкладку.
- Выбрать требуемое разрешение из представленного списка.
- Применить изменённые настройки.
Если все предыдущие настройки сохранены, параметры изменились, но ощущение дискомфорта в работе не покидает пользователя, ему следует попробовать провести так называемое тестирование экрана. Тест этот можно провести даже в домашних условиях, и для его проведения потребуются специальные обои для рабочего стола, а также особое программное обеспечение (к примеру, Atrise Lutcurve).
Проведя тестирование экрана и убедившись, что все выставленные его параметры оптимизированы под пользователя, можно продолжать работу за ноутбуком, не опасаясь больше проблем с выводимым на экран изображением и дискомфорта для зрения.
Программная настройка
Программно запускаем средства калибровки (описано для Windows).
В Windows 7 следует нажать кнопку «Пуск» и в строке поиска написать слово «калибровка». Запустить. Вам будет предложен ряд тестов по настройке изображения. Их совсем немного. Пройдите их.
В Windows 10 в строке поиска надо ввести команду cttune , запустится ClearType, включить его и выбрать максимально удобные для ваших глаз отображения. Потом вводим команду dccw. Запустится калибровка цветов экрана, гаммы, яркости и контрастности. В тестах всё описано, читайте и следуйте советам.
Как настроить контрастность экрана
Для того чтобы понять, на что влияет параметр контрастности, необходимо обратиться к самому определению этого термина. Согласно полному определению, контрастность представляет собой максимальное соотношение уровней яркости изображения. Для ОС Windows 7 она регулируется следующим образом:
- Необходимо открыть панель управления.
- Выбрать «Экран».
- Нажать на «Калибровка цветов».
- В появившемся окне следовать представляемым подсказкам, регулируя параметр контрастности.
Более контрастное изображение позволяет зрительно улучшить его детализацию, однако может немного резать глаза.
Настройка экрана монитора для компьютера под управлением ОС windows 7
К основным достоинствам windows 7 можно отнести возможность просто настроить экран монитора под требования пользователя. Конечно, значительно видоизменить его не получиться, но настроить по собственному вкусу реально для всех.
Основное количество всех необходимых инструментов для настройки экрана и размера шрифтов находится в «Панели управления» — «Оформление и персонализация». Еще проще выполнить настройку, кликнув правой клавишей мыши на экране, при этом появится меню, где необходимо нажать на «Персонализация».
Настройка экрана windows 7 включает разные опции: цвет рабочего стола и окон, размер курсора, вид звуковых уведомлений и т.д. Имеется возможность настройки ручным методом каждого параметра интерфейса. Однако легче выполнить одновременную настройку применив предусмотренные в windows 7 стандартные темы.
Темы
Существуют следующие 3 вида тем:
- Стандартные (простые);
- Aero;
- Высококонтрастные;
- Индивидуальные (пользовательские).
Стандартные не имеют декоративных элементов операционной системы (мягких линий, прозрачности, теней) и создают деловой вид.
Достоинством является уменьшение загрузки оборудования компьютера. Это позволяет использовать более устаревшие ПК с windows 7.
Aero имеет различные фоновые изображения для экрана, сменяющиеся периодически в автоматическом режиме, а также индивидуальный цвет окон.
Высококонтрастные – предусмотрены для слабовидящих пользователей.
По желанию, возможно, скачать большее количество тем с официального сайта Microsoft. Для этого требуется нажать на «Другие темы в Интернете». Здесь пользователю доступно изобилие тем.
Но иногда требуется лишь изменить изображение рабочего стола или только цвет оформления окон и т.п., не изменяя оформление в целом. Все требуемые функции для этого расположены внизу меню «Персонализация».
Фон экрана
Для изменения картинки рабочего стола требуется нажать на «Фон рабочего стола». В появившемся окне подобрать понравившуюся картинку или некоторое их количество.
Имеется возможность выбора из стандартного набора картинок в windows, однако нажав клавишу «Обзор» возможен выбор изображения из папок «Мои фото» или «Мои рисунки».
Ниже меню выбора картинок находятся клавиши расположения их на мониторе, а также функция слайд-шоу.
Фон окон
Требуется нажать на «Цвет окна» в «Персонализации». Здесь имеется возможность коррекции — изменение окраски и тона всех окон в windows, а также возможна регулировка прозрачности, оттенков цвета и яркости.
В случае если пользователю не хватит данных настроек, следует войти в «Дополнительные параметры оформления».
Звуки
С целью настройки звуков, для событий в windows, требуется нажать на клавишу «Звуки» в меню «Персонализация». Требуется определиться с выбором стандартной схемы, либо выбрать вручную звуки, сопровождающие события операционной системы.
Возможно, просто выключить звуки, активировав функцию «Без звука».
Заставка
С целью настройки заставки монитора требуется нажать на клавишу «Заставка» в меню «Персонализация».
По умолчанию в windows 7 есть 6 заставок, но при необходимости в глобальной сети имеются большое число скринсейверов.
Для обеспечения экономии энергии рекомендуется просто отключить заставку.
В окне «Персонализация» доступны команды корректировки иконок на экране монитора, регулировки курсора и изменения изображения значка учетной записи.
Как изменить размеры шрифтов и разрешение экрана?
Для обеспечения удобства работы за ПК требуется настроить размеры иконок, шрифтов, четкость отображения надписей и изображений.
Значительно эти параметры зависят от разрешения экрана – это главный параметр монитора, определяющий число пикселей, вмещаемых в экран.
С целью настройки разрешения необходимо нажать правой кнопкой мыши по рабочему столу и кликнуть «Разрешение экрана». Должно отображаться «рекомендуется» в строке разрешение.
При высоком значении этого параметра отображение качественнее, но на мониторе шрифт значительно уменьшается, т.е. работать становится неудобно.
Чтобы изменить размер шрифта в окне «Разрешение экрана» следует нажать «Сделать текст и другие элементы больше или меньше». При этом появится меню, где предлагается подбор требуемого масштаба.
windowsTune.ru
Настройка яркости экрана ноутбука
Для настройки яркости на ноутбуке необходимо найти функциональную кнопку с изображением солнца. За это отвечают клавиши F5 и F6 в верхнем ряду клавиатуры. Для установки удобной яркости зажимайте кнопку Fn одновременно с клавишами F5 (для уменьшения яркости) или F6 (для увеличения яркости).
Яркость также можно регулировать через панель управления. Найдите раздел «Оборудование и звук», выберете пункт «Электропитание» и установите ползунок на нужном уровне.
Подробнее — в данной статье.
Изменение разрешение и других параметров монитора с помощью стороннего софта
Настраивать технологию ClearType стоит в том случае, если текст на экране кажется вам угловатым, а глаза быстро утомляются при работе с компьютером. Изменение параметров происходит по инструкции:
- Зайдите в раздел «Экран» панели управления. В столбце слева выберите пункт «Настройка текста ClearType».
- Перед вами откроется мастер настройки, где на первом экране нужно будет включить ClearType, поставив соответствующий маркер. Нажмите на кнопку «Далее».
- Далее вам предстоит несколько раз выбрать лучший по вашему мнению вариант начертания текста. Каждый раз нажимайте «Далее».
- После того как вы уточните свои пожелания для системы, перед вами появится сообщение, что настройка дисплея закончена. Нажмите кнопку «Готово» и выйдите из мастера.
Изменения будут практически незаметны. Вы почувствуете разницу со временем, когда будете долго пользоваться компьютером – глаза станут меньше уставать.
Оптимальным режимом отображения цветов является 32 бита. В некоторых случаях система по умолчанию ставит иное значение. Проверить настройки и поменять режим цветопередачи можно в разделе «Экран» панели управления. Для этого необходимо:
- Выбрать из столбца слева строку «Настройка разрешения экрана».
- В открывшемся окне найдите под основными настройками ссылку «Дополнительные параметры».
- Перед вами откроется небольшое окно с несколькими вкладками. Вам необходимо выбрать озаглавленную «Монитор».
- В левом нижнем углу окна расположится пункт «Качество цветопередачи». Там всего два варианта True Color (32 бита) и High Color (16 бит). Лучше всего выбирать первый вариант, передача оттенков будет более естественной.
- Нажмите кнопку «Применить» и «Ок».
Теперь вы можете наслаждаться качественной цветопередачей. На этом настройка монитора будет закончена.
Настройка экрана Windows 8 отличается из-за особенностей оформления внутреннего меню. Но пользователи могут столкнуться с проблемами и в этой более современной системе. Настройку можно выполнить через «Панель управления» или специальное системное меню.
Читать далее: ТОП 15 лучших игровых мониторов по отзывам покупателей
В этой операционной системе встроена адаптивная технология настройки яркости. Она работает не всегда точно. Чтобы вы могли выставить параметры яркости по своему желанию, необходимо отключить адаптивную технологию. Приведем подробную инструкцию:
- Прежде всего необходимо вызвать меню настроек экрана. Для этого нажмите сочетание клавиш Win I .
- В открывшемся перед вами меню нужно выбрать пункт «Яркость» и изменить его настройки. Тут можно отключить адаптивную корректировку и установить нужные параметры, переместив бегунок яркости.
- Нажмите Win E , чтобы перейти к «Панели управления». Найдите в этом блоке настроек раздел «Электропитание».
- Выберите в новом окне пункт «Настройка параметров электропитания», а затем «Изменить параметры электропитания.
- Внесите необходимые корректировки работы экрана на используемом вами плане электропитания. Сохраните внесенные корректировки.
Эти действия позволят вам работать на оптимальной яркости монитора. В меню настроек экрана также можно изменить и другие параметры отображения, например, разрешение.
Разрешение и другие параметры дисплея меняются через меню настроек. Для этого нужно придерживаться инструкции:
- Откройте меню «Пуск» и введите в строке поиска слово «Параметры».
- В результате поиска найдите значок шестеренки. Щелкните по нему.
- Выберите пункт «Компьютер и устройства2 и перейдите во вкладку «Экран».
- Перед вами появится шкала, позволяющая менять разрешение. Чаще всего оно уже установлено на рекомендованном уровне, но вы можете поменять его по своему желанию.
После изменений настроек перед вами появится сообщение о необходимости подтверждения. Нажмите на «Ок» и закройте экран настроек.
Использование панели управления ничем не отличается от выставления параметров в Windows 7. Найти «Панель управления» можно через меню «Пуск».
Операционная система десятой версии отличается более гибкими возможностями настройки параметров. При этом интерфейс системы очень прост и вы сможете буквально в несколько кликов изменить параметры отображения объектов на экране. Настройка экранов Windows 10 производится по инструкции:
- Зайдите в меню «Пуск». Щелкните по пиктограмме, подписанной «Параметры».
- В открывшемся перед вами окне выберите раздел «Система».
- В левом столбце найдите пункт «Экран» и выберите его.
- В верхней части окна производится настройка яркости экрана Windows 10.
- Далее вам можно выставить остальные параметры: выбрать разрешение, масштаб текста, ориентацию отображения страниц, включить изменение освещения в ночное время.
Все пункты настраиваются просто и понятно. Вам достаточно лишь выставить нужные параметры, а подтвердить свои действия. В этом разделе настроек собраны все параметры, которые могут вам потребоваться для индивидуальной настройки экрана.
Чем большее разрешение, тем лучшая четкость отображения. К примеру, дисплей 22 дюйма, будет иметь стандартное, которое равно 1680*1050, оно оптимальное и максимальное для данного экрана.
Все доступные размеры доступны в настройках, желательно выбирать наибольшее из предложенных.
Следуйте инструкции, чтобы изменить разрешение изображения вашего дисплея:
- Прейдите на рабочий стол операционной системы. Нажмите на нем правой клавишей мышки и выберите пункт параметров экрана, как показано на рисунке ниже;
Параметры рабочего стола Виндоус
- В открывшемся окне можно настроить размер текста, значков и других элементов системы в режиме реального времени. Также можно настроить ориентацию экрана. Чтобы перейти на вкладку выбора, вверху в строке поиска введите слово «разрешение»;
- Выберите пункт «изменение разрешения экрана»;
Открытие окна изменения разрешения
- Нажмите на выпадающем списке, как показано на рисунке, и вберите стандартное рекомендуемое. Сохраните новые настройки.
Применение рекомендуемого разрешения
Важно! Бывает, что рекомендуемое разрешение больше чем дисплей. То есть размер конечного изображения не соответствует размеру экрана, таким образом некоторые элементы рабочего стола могут пропасть из поля зрения пользователя. Настройка монитора позволит устранить данную проблему. В опциях выбора, выбирайте не рекомендуемое, а то, которое полностью отображает все элементы рабочего стола. При этом вся графика должна быть четкой.
Несколько распространённых видов расширения и соответствующие им размеры дисплеев:
- 1024*768 – прекрасно подойдет для экранов, размер которых составляет 15 или 17 дюймов. В дисплее разрешением 1024*768 точек глубина цвета составляет 16 бит;
- 1280*1024 – предназначено для дисплеев, размер которых составляет 19 дюймов;
- Виды мониторов, размером в 24 дюйма наиболее точно передают изображение при разрешении в 1920*1080. Все дисплеи с такими параметрами относятся к FullHD.
Чем выше частота обновления дисплея, тем соответственно лучше качество изображения. Именно поэтому, помимо размера, необходимо обратить внимание и на данный параметр. Чтобы изменить частоту обновления следуйте инструкции:
- Зайдите в панель управления. В поисковой строке введите «Экран» (без кавычек);
- В предложенном результате поиска выберите пункт, который отвечает за частоту обновления экрана, как показано на рисунке;
Избавление от мерцания
- Установите наиболее высокую частоту обновления. Это устранит возможное периодическое мерцание монитора.
Как узнать нужное разрешение для вашего дисплея? Сделать это можно на официальном сайте компании-производителя или же в инструкции, которая прилагается к устройству.
На коробках мониторов и ноутбуков от компании Самсунг есть информация о том, как установить правильное разрешение и что делать, если реальное не соответствует заявленному.
С помощью специальной программы, которая предустановлена на всех компьютерах, оснащенных видеокартой семейства Nvidia, также можно регулировать разрешение пользовательского монитора. Следуйте инструкции:
- Откройте главное окно настроек графики Nvidia, нажав правой кнопкой мышки на рабочем столе, как показано на рисунке;
Открытие панели управление графикой видеокарты
- В открывшемся окне отрегулируйте все необходимые настройки;
Главное окно утилиты
Сторонние программы позволяют узнать, какие бывают размеры и к каким дисплеям они подходят. Программа Carroll – это программное обеспечение, которое предназначено для изменения абсолютно всех параметров монитора в одном единственном окне.
Такая утилита прекрасно подойдет для мониторов семейства Samsung Syncmaster.
Также с помощью данного приложения можно узнать рекомендуемое разрешение и необходимую частоту обновлений.
Внешний вид главного окна программы Carroll
Настройка экрана на персональном компьютере, планшете или ноутбуке с Windows 10 не представляет большого затруднения для любого пользователя. Её интерфейс прост и интуитивно понятен, что позволяет в несколько щелчков мыши видоизменить экран по своему усмотрению. Чтобы выполнить настройку:
- Щёлкните левой клавишей мыши по кнопке «Пуск».
- Кликните по пиктограмме «Параметры».
В меню «Пуск» щёлкните по пиктограмме «Параметры»
- Щёлкните по пиктограмме «Система» в окне «Параметры».
В окне «Параметры» щёлкните по пиктограмме «Система»
- Откройте вкладку «Экран».
Просмотрите параметры вашего экрана
- Проверьте разрешение экрана. Оно должно соответствовать рекомендованному разрешению устройства.
- Если разрешение установлено правильно, то нажмите на кнопку «Свойства графического адаптера».
Щёлкните по кнопке «Свойства графического адаптера»
- Убедитесь в том, что во вкладке «Тип адаптера» выставлен именно ваш адаптер.
Проверьте правильность установки видеоадаптера
- Закройте «Свойства графического адаптера», щёлкнув по клавише «OK».
- Измените разрешение экрана при необходимости.
- Закройте окно параметров системы.
- Настройка экрана завершена.
Остальные параметры экрана можно настроить по необходимости.
При инсталляции Windows 10 все параметры экрана, как правило, настраиваются автоматически. Исключение составляют редкие или устаревшие типы видеоадаптеров, драйверы которых отсутствуют в базе данных на серверах корпорации Microsoft. В таком случае драйвер скачивается с сайта производителя или инсталлируется с оптического диска, который прилагается к компьютеру или ноутбуку при продаже. На нём находятся дистрибутивы всех драйверов для установленных устройств.
Читать далее: 12 способов быстро укрепить слоящиеся ногти
Программы для настройки монитора
Вместо того, чтобы разбираться в запутанных настройках самой Виндовс, можно воспользоваться сторонними программами для этих целей. Их предоставляет разработчик установленной видеокарты.
Таких программ три:
- Control Center для карточек AMD;
- Панель управления Intel для встроенного видео (особенно распространена в бюджетных ноутбуках);
- Аналогичное ПО от NVIDIA.
Найти программы можно на сайте производителя видеокарты или ноутбука в разделе загрузки драйверов, зачастую они устанавливаются вместе с ними автоматически при выборе полной установки.
Интерфейсы программ для настройки монитора отличаются, но интуитивно понятны и включают все необходимые средства для регулировки яркости, цвета, контрастности и других параметров.