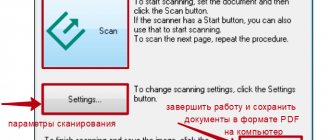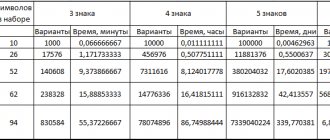Как поставить пароль на документ Word 2020
Для установки парольной защиты в Ворд 2020 выполните следующие действия:
- В документе Word войдите в меню «Файл».
- В разделе «Сведения» кликните по кнопке «Защита документа».
- В открывшемся меню нажмите на пункт «Зашифровать с использованием пароля».
- В окне «Шифрование документа» введите пароль для шифрования содержимого этого файла, а затем нажмите на кнопку «ОК».
- В окне «Подтверждение пароля», в поле «Подтверждение» повторно введите пароль для этого документа, а потом нажмите на кнопку «ОК».
Документ Word 2020 зашифрован, параметр «Защита документа» окрасился в желтый цвет.
Способ 1: с помощью MS Office Word
Данный способ подойдет в том случае, если на вашем компьютере имеется установленная программа Office Word. В данном случае вам потребуется щелкнуть в правой верхней области окна по кнопке Word и в отобразившемся меню пройти к пункту «Подготовка» – «Зашифровать документ»
.
На экране отобразится окно, в котором в поле «Пароль»
вам потребуется указать желаемый ключ шифрования. Сохраните изменения, щелкнув по кнопке
«ОК»
.
Как поставить пароль на документ Word 2013
Установка пароля в Ворд 2013 проходит следующим образом:
- В окне Word войдите в меню «Файл».
- Из раздела «Сведения» нажмите на «Защита документа».
- В открывшемся меню выберите «Зашифровать с использованием пароля».
- В окне «Шифрование документа» введите пароль для защиты файла, а затем нажмите на кнопку «ОК».
- В окне «Подтверждение пароля» введите заново пароль для документа, нажмите на кнопку «ОК».
На документ Word 2013 установлен пароль.
Как поставить пароль на документ Word 2010
Для установки пароля на документ Microsoft Word 2010 проделайте следующие шаги:
- В окне программы нажмите на меню «Файл».
- После нажатия на пункт «Сведения», в поле Разрешения» нажмите на кнопку «Защитить документ».
- В выпадающем меню нажмите на пункт «Зашифровать паролем».
- В окне «Шифрование документа» введите пароль для документа.
- Далее в окне «Подтверждение пароля», подтвердите его, введя пароль во второй раз.
Теперь на документе Word 2010 стоит пароль. Снова открыть зашифрованный документ Word вы сможете, только после ввода правильного пароля.
Как поставить пароль на документ Word 2007
Для того, чтобы поставить пароль на документ Microsoft Word 2007 откройте документ на компьютере, а затем выполните следующее:
- Нажмите на кнопку «Microsoft Office».
- Войдите в меню «Microsoft Office», а затем нажмите на пункт «Подготовить».,
- Далее нажмите на пункт «Зашифровать документ».
- Внутри документа появляется окно «Шифрование документа», введите в соответствующее поле пароль, а потом нажмите на кнопку «ОК».
- В окне «Подтверждение пароля» повторите ввод пароля, а затем нажмите на кнопку «ОК».
После этого закройте документ Word 2007, теперь он защищен паролем.
Как снять шифр с Ворд 2003?
Открываем зашифрованный документ. Ищем меню «Сервис», затем «Параметры». В открывшемся окошке в меню «Безопасность» стираем наш шифр над командой «Пароль для открытия…». Жмём Ок.
Далее, как мы делали выше, при закрытии документа соглашаемся на изменение в Ворде. Шифр удалён.
Вывод: как видите, поставить пароль на документ Word или снять его довольно просто. В разных версиях Ворд данные действия практически одинаковы, с небольшими нюансами. Но, принцип один. Успехов!
С уважением Андрей Зимин 07.04.2019
Как поставить пароль на документ Word 2003
Для того, чтобы поставить пароль на документ Microsoft Word 2003 потребуется выполнить следующие действия:
- В меню «Сервис» необходимо нажать на пункт «Параметры…».
- В открывшемся окне «Параметры» перейдите во вкладку «Безопасность».
- Во вкладке «Безопасность», пункте «Параметры шифрования для данного документа», в поле «пароль для открытия файла», введите пароль, а затем нажмите на кнопку «ОК».
- В окне «Подтверждение пароля» введите пароль еще один раз, а потом нажмите на кнопку «ОК».
После этого закройте документ Ворд. На документ Word 2003 был поставлен пароль.
Теперь при попытке открыть документ Word, программа потребует ввести пароль. После ввода пароля, нажмите на кнопку «ОК». Документ Word 2003 будет открыт.
Как поставить шифр на Ворд 2003
Входим в верхнее меню «Сервис». Далее, у нас открывается ниспадающее меню. Выбираем «Параметры».
В открывшемся окошке настроек выбираем меню «Безопасность». Ниже, над командой «Пароль для открытия файла» вводим нужный нам код. Жмём Ок.
У нас открывается окошко с подтверждением пароля. Вводим код ещё раз. Дело сделано. Нужный нам документ в Word 2003 теперь под паролем.
Чтобы открыть необходимый нам документ, нужно просто ввести пароль и нажать Ок.
Как открыть запароленный документ Word
При попытке открыть запароленный документ Ворд любой версии, будет открыто окно «Пароль», в котором необходимо ввести пароль, для открытия файла. Если вы введете неверный пароль, то документ Word не будет открыт.
Введите правильный пароль, а затем нажмите на кнопку «ОК».
После этого документ Word откроется.
Внимание! Следует помнить, что при каждой попытке открыть зашифрованный документ Word вам придется заново вводить пароль. Поэтому хорошо запомните этот пароль к документу, чтобы у вас была возможность быстро открыть зашифрованный документ Ворд. Если вы захотите вновь открыть публичный доступ к этому документу, то с документа Word необходимо будет снять защиту.
Как удалить пароль с документа Word 2020
Для удаления пароля в Microsoft Word 2020 выполните следующие действия:
- Откройте документ Word, введите пароль от документа.
- В меню «Файл» выберите пункт «Сведения».
- В разделе «Сведения» нажмите на кнопку «Защита документа».
- В выпадающем списке выберите «Зашифровать с использованием пароля».
- В открывшемся окне «Шифрование документа» удалите ранее установленный пароль, а затем нажмите на кнопку «ОК».
- После закрытия документа Ворд, в окне с предупреждением о сохранении изменений в документе Word, нажмите на кнопку «Сохранить».
Пароль с документа Ворд 2020 снят.
Как удалить пароль с документа Word 2013
Убрать пароль с документа Ворд 2013 можно таким способом:
- После открытия документа Ворд, введите пароль.
- Из меню «Файл» перейдите в раздел «Сведения».
- В разделе «Сведения» нажмите на «Защита паролем».
- Выберите настройку «Зашифровать с использованием пароля».
- В окне «Шифрование документа» удалите пароль, нажмите на кнопку «ОК».
- В окне с предупреждением, открытом после закрытия документа, нажмите на кнопку «Сохранить» для сохранения изменений в настройке приложения.
Документ Word 2013 открыт для свободного доступа.
Вам также может быть интересно:
- Как сделать нумерацию страниц в Word
- Как перевернуть текст в Word — 5 способов
Как удалить пароль с документа Word 2010
Для снятия пароля с зашифрованного документа Microsoft Word 2010 выполните последовательные шаги:
- Откройте документ Word, введите пароль к этому документу.
- Затем в меню «Файл нажмите на пункт «Сведения».
- В поле «Разрешения» нажмите на кнопку «Защитить документ».
- В контекстном меню нажмите на пункт «Зашифровать паролем».
- В появившемся окне «Шифрование документа» удалите введенный вами ранее пароль, а затем нажимаете на кнопку «ОК».
- После закрытия документа Word, появляется окно с предупреждением об изменении документа, нажмите в этом окне на кнопку «Да».
Теперь документ Word 2010 открыт для свободного использования.
Способ 3: с помощью архиватора
Заключительный способ установить пароль на текстовый документ подразумевает использование архиватора. К слову, подобным образом можно защитить паролем любой файл или целую папку (папки).
В нашем случае будет использоваться архиватор WinRAR. Для этого щелкните по файлу правой кнопкой мыши и в проявившемся контекстном меню сделайте выбор в пользу пункта «Добавить в архив»
.
Во вкладке «Общие»
поставьте птичку около пункта
«Установить пароль»
.
На экране высветится окно, в котором вам потребуется дважды указать пароль. Завершите процедуру создания запароленного архива.
Если вы можете поделиться своими способами, позволяющими запаролить файл Word, поделитесь ими в комментариях.
Как удалить пароль с документа Word 2007
Для удаления пароля с документа Ворд 2007 пройдите последовательно по шагам:
- Откройте зашифрованный документ Microsoft Word 2007, введя его пароль.
- После этого нажмите на кнопку «Microsoft Office».
- Далее нажмите на пункт «Подготовить», а потом на пункт «Зашифровать документ».
- В окне «Шифрование документа» удалите пароль, который вы ввели ранее, а затем нажмите на кнопку «ОК».
- После того, как вы закрыли документ Word, в окне появившегося предупреждения об изменении в документе, нажмите на кнопку «Да».
Защита с документа Word 2007 снята, и он может быть открыт для любого пользователя компьютера.
Как снять пароль с файла Word 2007?
Открываем текстовый документ Ворд 7, который мы зашифровали. Появляется окошко ввода шифра. Вводим шифр. Затем, кликнем по значку «Microsoft Word», находящийся в верхнем левом углу. Далее, меню «Подготовить». После этого, в ниспадающем окошке выберем команду «Зашифровать документ», окрашенную желтым цветом.
В окошке «Шифрование документа», стираем шифр, который мы ввели до этого. Жмём Ок. Когда мы будем закрывать Word, в появившемся окошке предупреждения кликнем по кнопке «Да». Наш шифр снят.
Как удалить пароль с документа Word 2003
Для того, чтобы удалить пароль с зашифрованного документа Microsoft Word 2003, необходимо сделать следующее:
- Откройте документ, введя пароль к этому документу Word.
- Далее войдите в меню «Сервис», а потом нажмите на пункт «Параметры…».
- В окне «Параметры», во вкладке «Безопасность», в поле «пароль для открытия файла» удалите ранее введенный вами пароль, а затем нажмите на кнопку «ОК».
- После закрытия документа Word появится окно с предупреждением об изменении в этом файле, нажмите в этом окне на кнопку «Да».
После этого защита с документа Word 2003 будет снята.
Word 2003
- Чтобы поставить шифр, следует зайти в раздел верхнего меню «Сервис» и выбрать из списка «Параметры»:
- Появится новое окно с большим количеством вкладок. Нас интересует «Безопасность». И в самом верху будут настройки шифрования документа.
- Указываем придуманную комбинацию символов для открытия файла:
- Для сохранения изменений не забываем нажать на «ОК». Появиться небольшое диалоговое окно подтверждения, где следует еще раз указать пароль:
Вот и всё. Можете закрыть файл и попробовать открыть его снова. Должно отобразится окошко с предложением прописать код. Количество попыток ввода неограниченно, так что можете не беспокоится о случайных ошибках.