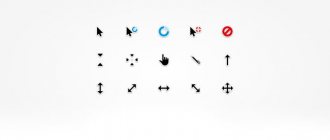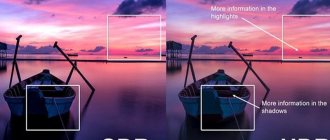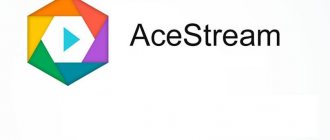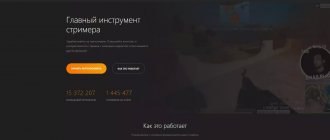Наверное, многие из пользователей не раз сталкивались с упоминанием утилиты msconfig, разработанной для решения различных проблем ОС Windows 7/8/10. Многие слышали о ней, хотели бы узнать поближе, но не знают, как зайти в msconfig в Windows и начать с ним работать. В данном материале я попытаюсь исправить этот недостаток и расскажу, что это такое msconfig, опишу его функционал и особенности, а также поясню, как запустить утилиту в ОС Windows от 7.
Утилита msconfig
Что такое Msconfig
MSCONFIG (аббревиатура от «Microsoft System Configuration Utility») – это специальная утилита, предназначенная для устранения неисправностей на вашем компьютере. По мнению разработчиков, она должна обеспечивать более быструю и надёжную загрузку файлов операционной системы, препятствовать различным сбоям и программным конфликтам.
Запущенная утилита msconfig в Windows 7
Функционал утилиты msconfig позволяет эффективно выявлять причины дисфункций в работе вашего ПК, более точно идентифицировать проблемные драйвера, файлы и другие системные компоненты. Она позволяет активировать и деактивировать запуск автоматически загружаемых программ и служб, запускать безопасный режим, проводить подробный мониторинг работы запускаемых файлов и так далее — в общем, осуществлять общую конфигурацию работы вашего ПК.
Как исправить ошибки msconfig.exe всего за несколько шагов?
Помните, прежде чем предпринимать какие-либо действия, связанные с системными файлами, сделайте резервную копию ваших данных!
Ошибки файла msconfig.exe могут быть вызваны различными причинами, поэтому полезно попытаться исправить их различными способами.
Шаг 1.. Сканирование компьютера на наличие вредоносных программ.
Файлы Windows обычно подвергаются атаке со стороны вредоносного программного обеспечения, которое не позволяет им работать должным образом. Первым шагом в решении проблем с файлом msconfig.exe или любыми другими системными файлами Windows должно быть сканирование системы на наличие вредоносных программ с использованием антивирусного инструмента.
Если по какой-либо причине в вашей системе еще не установлено антивирусное программное обеспечение, вы должны сделать это немедленно. Незащищенная система не только является источником ошибок в файлах, но, что более важно, делает вашу систему уязвимой для многих опасностей. Если вы не знаете, какой антивирусный инструмент выбрать, обратитесь к этой статье Википедии — сравнение антивирусного программного обеспечения.
Шаг 2.. Обновите систему и драйверы.
Установка соответствующих исправлений и обновлений Microsoft Windows может решить ваши проблемы, связанные с файлом msconfig.exe. Используйте специальный инструмент Windows для выполнения обновления.
- Откройте меню «Пуск» в Windows.
- Введите «Центр обновления Windows» в поле поиска.
- Выберите подходящую программу (название может отличаться в зависимости от версии вашей системы)
- Проверьте, обновлена ли ваша система. Если в списке есть непримененные обновления, немедленно установите их.
- После завершения обновления перезагрузите компьютер, чтобы завершить процесс.
Помимо обновления системы рекомендуется установить последние версии драйверов устройств, так как драйверы могут влиять на правильную работу msconfig.exe или других системных файлов. Для этого перейдите на веб-сайт производителя вашего компьютера или устройства, где вы найдете информацию о последних обновлениях драйверов.
Шаг 3.. Используйте средство проверки системных файлов (SFC).
Проверка системных файлов — это инструмент Microsoft Windows. Как следует из названия, инструмент используется для идентификации и адресации ошибок, связанных с системным файлом, в том числе связанных с файлом msconfig.exe. После обнаружения ошибки, связанной с файлом %fileextension%, программа пытается автоматически заменить файл msconfig.exe на исправно работающую версию. Чтобы использовать инструмент:
- Откройте меню «Пуск» в Windows.
- Введите «cmd» в поле поиска
- Найдите результат «Командная строка» — пока не запускайте его:
- Нажмите правую кнопку мыши и выберите «Запуск от имени администратора»
- Введите «sfc / scannow» в командной строке, чтобы запустить программу, и следуйте инструкциям.
Шаг 4. Восстановление системы Windows.
Другой подход заключается в восстановлении системы до предыдущего состояния до того, как произошла ошибка файла msconfig.exe. Чтобы восстановить вашу систему, следуйте инструкциям ниже
- Откройте меню «Пуск» в Windows.
- Введите «Восстановление системы» в поле поиска.
- Запустите средство восстановления системы — его имя может отличаться в зависимости от версии системы.
- Приложение проведет вас через весь процесс — внимательно прочитайте сообщения
- После завершения процесса перезагрузите компьютер.
Если все вышеупомянутые методы завершились неудачно и проблема с файлом msconfig.exe не была решена, перейдите к следующему шагу. Помните, что следующие шаги предназначены только для опытных пользователей
Как работать с утилитой msconfig
После запуска утилиты msconfig вы попадёте в меню, которое имеет пять основных вкладок.
Во вкладке «Общие» вы можете выбрать один из видов запусков операционный системы. Представлены «обычный запуск», при котором загружаются все необходимые драйвера и службы, «диагностический» — загружает только базовый набор служб и драйверов, и «выборочный», где вы можете выбрать, что именно необходимо загрузить.
Интерфейс msconfig после входа
В «Загрузка» вы можете сделать выбор ОС, загружаемой по умолчанию, проставить время для выбора нужной системы при запуске компьютера, Также вы можете задействовать мониторинг журнала загрузки, выбрать загрузку без GUI (анимации при загрузке), выводить информацию о загружаемых элементах ОС, а также поработать с различными вариантами безопасного режима. При этом нажав на кнопку «Дополнительные параметры» вы зайдёте в дополнительное меню, где сможете проставить число используемых системой процессоров, максимум памяти и другие параметры.
Настройка дополнительных параметров Windows 10, 8, 7
При перемещении папки по рабочему столу, может возникать размытое движение.
Более того, размытые контуры могут быть у ярылков на рабочем столе.
Чтобы от этого избавиться необходимо в «Дополнительных параметрах» выставить «максимальное быстродействие».
Существует два основных способа, чтобы открыть вкладку «Дополнительные параметры».
Первый способ:
Выбираем ярлык «Мой компьютер».
Нажимаем правой клавишей мыши и выбираем «Свойства».
В появившемся окне, слева, выбираем вкладку «Дополнительные параметры системы».
Второй способ:
Нажимаем «Пуск»
Выбираем вкладку «Параметры» (Windows 10) или «Панель управления», а далее вкладка «Система» (Windows 7).
В появившемся окне, нажимаем на «О системе», а далее пролистываем в самый низ.
Выбираем «Сведенья о системе».
После нажатия, открывается окно, где можно найти вкладку «Дополнительные параметры системы».
Для того, чтобы открыть диалоговое окно, нажимаем левой кнопкой мыши на вкладку.
Появляется окно со свойствами системы.
Для того, чтобы увеличить быстродействие системы, выбираем в данном пункте «Параметры» и нажимаем.
В появившемся окне имеется три вкладки, среди которых выбираем «Визуальные эффекты».
Для быстрой настройки работы эффектов имеется три свойства:
— восстановление значений по умолчанию, которые идут при переустановке системы (изменяется внешний вид и рабочие окна перемещаются плавно);
— обеспечить наилучший вид (приводит внешний вид к более округлому виду, сглаживает острые кромки, но больше ресурсов требуется для данной операции);
— обеспечить наилучшее быстродействие (настройки эффектов снижаются максимально, значки становятся менее гладкими, но ресурсов требуется намного меньше).
Можно выбрать параметры из перечисленных или выбрать «Особые параметры» и лично выставить свойства, которые нужны или нет.
Далее имеется вкладка «Дополнительно», где находится область для задания параметров файла подкачки.
Данный ресурс позволяет ускорить работу слабых компьютеров.
Для этого, выбираем жесткий диск и задаем параметры файла подкачки (в 2 раза больше оперативной памяти).
Если имеется мощный ПК, то можно оставить файл подкачки в автоматическом режиме.
В данном окне можно решить проблемы, которые возникают, если у вас установлено несколько операционных систем.
Можно задать параметр отображения в течении 30 секунд, при запуске, несколько вариантов Windows.
Если у вас операционная система была установлена сверху старой, то здесь можно отставить только нужную.
Для этого, снимаем галочку с пункта о 30 секундах и выбираем нужную систему.
Имеется пункт «Отказ системы», где можно выбрать «Запись событий журнал».
Делается это для того, чтобы после прекращения работы можно было
посмотреть из-за чего она произошла.
На вкладке «Оборудование» имеется «Диспетчер устройств», где можно ознакомиться с полным списком оборудования на ПК, а также их свойствами.
Здесь же можно посмотреть сведения о работоспособности оборудования, а также о наличие драйверов.
Опускается ниже, и видим «Параметры установки устройств».
Если у вас есть интернет и не хотите сами заниматься установкой, то достаточно выбрать автоматическую установку.
Проблема данной настойки в том, что устройство пытается скачать драйвера с цента обновления Windows, и очень часто скачивает не все обновления.
Поэтому, легче самому уделить несколько часов и установить все драйвера.
В данном диалоговом окне имеется вкладка «Имя компьютера», где можно переименовать или задать имя ПК и рабочей группы в сети.
Делается это для работы внутри сети.
Имя своему компьютеру лучше всего подбирать по расположению или роду деятельности.
Особенно это нужно для различных организаций, которые находятся в одном здании.
Если в имени компьютера просто ввести цифры или набор букв, то будет очень сложно понять, к какому офису он относиться.
Зачастую, это происходит в организациях, где нет нормального системного администратора.
Подробную видео инструкцию вы можете посмотреть по адресу:
- < Назад
- Вперёд >
Запуск настройщика системы на Windows 8
Большинство пользователей современной системы Windows 8 задаются вопросом как зайти в msconfig windows 8. Процедура открытия утилиты «Конфигурация ОС» ничем не отличается от работы в 7-ке. Можно на выбор открыть программу «Выполнить» и ввести msconfig. Другой же способ зайти в настройщик используется на устройствах, где отсутствует клавиатура и для ввода используется сенсорный экран. Для открытия нужно выбрать значок поиска в правой части рабочего стола. Затем в строку поиска нужно ввести название запускаемой утилиты msconfig. Стоит помнить о том, что обязательно указывать разрешение программы. На нашем примере это файл с разрешением (.exe).
Как запустить конфигуратор системы
Запустить «Конфигурацию системы» можно достаточно простым образом. Для этого необходимо вызвать приложение «Выполнить». Вызов программы происходит сочетанием клавиш Win+R. Помимо этого, можно найти приложение в общем списке стандартных программ в меню «Пуск». Запустив программу необходимо в строке написать msconfig и щелкнуть клавишей Enter.
Следует помнить о том, что запустить конфигуратор системы windows можно непосредственно из меню «Пуск». Для этого нужно открыть меню и в нижней строке поиска ввести нужную команду msconfig.