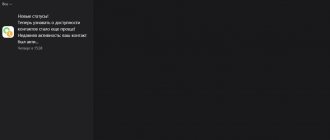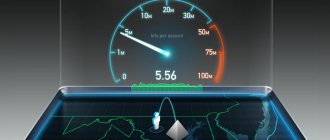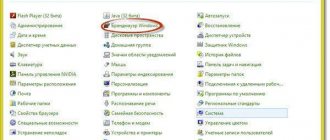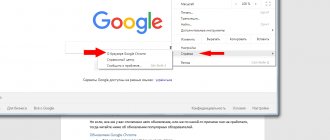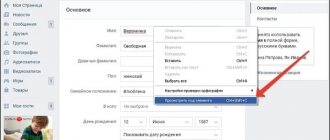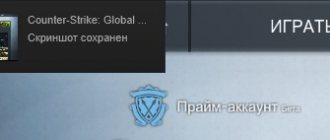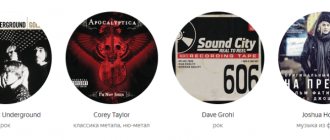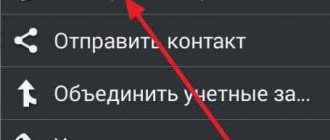Неработающий браузер – распространенная проблема, с которой сталкиваются владельцы персональных компьютеров. Это может случиться с любой программой – Google Chrome, Яндекс Браузер, Internet Explorer, Mozilla Firefox, Opera. Если неприятность затронула все имеющиеся браузеры одновременно, причина – вредоносное ПО или конкретное приложение, блокирующее их работу.
Чаще всего работу программ блокируют вирусы, наносящие серьезный вред системе в целом. Современные трояны и подобные им программы блокируют не только браузеры, но и другие приложения. Для удаления вирусов можно воспользоваться штатной антивирусной программой, предварительно проверив наличие обновлений.
Далеко не всегда запуск стандартной антивирусной программы позволяет решить проблему с браузерами. Если в процессе проверки вредоносного софта не обнаружилось, а Хром или Яндекс все равно не запускаются, придется решать проблему другим путем. Популярные способы решения проблемы – в статье ниже.
Узнаем возможную причину в просмотре событий
Сам по себе просмотр событий не способен восстановить работоспособность браузеров, однако он поможет узнать причину, по которой программа не запускается. Запустить просмотр событий можно так:
- Нажимаем сочетание клавиш Win + R. В появившемся окне вводим команду eventvwr.msc, нажимаем “ввод”
(этот способ актуален для Windows 7, 8 и 8.1); - Для Windows 10 порядок действий несколько другой. В нижней левой части экрана открыть меню “пуск”
, в открывшемся списке приложений находим вкладку “служебные Windows”
. Откроется список, в котором следует нажать на пункт “панель управления”
и выбрать категорию “система и безопасность”. Из этого раздела попадаем в новое меню, выбираем пункт “администрирование”
и открываем папку “просмотр журнала событий”.
- Еще один вариант, подходящий для Windows версии 8.1 – нажать на клавиатуре сочетание клавиш Win + X.
В меню с левой стороны будет пункт “журналы Windows”. Нажимаем на него и выбираем подпункт “система”. В открывшейся линейке “сведения” будет указана причина, по которой не работают браузеры на компьютере.
Проверка реестра
Для проверки реестра следует запустить командную строку, нажав клавиши Win+R либо выбрав в меню Пуск-Стандартные-Выполнить. В появившемся окне введите regedit и нажмите Enter. В открывшемся окне пройдите по адресу: HKEY_LOCAL_MACHINE\SOFTWARE\Microsoft\Windows NT\CurrentVersion\Windows\ Выделите строчку AppInit_DLLs и нажмите Ctrl+X. Сохраните изменения и закройте окно реестра. Откройте «Блокнот» и нажмите Ctrl+V. Сохраните получившийся текстовый файл и перезагрузите компьютер. После запуска компьютера откройте созданный текстовый файл и пройдите по указанному в нем адресу, удалите данный файл.
Завершение процессов и перезагрузка ПК
Иногда для восстановления корректной работы браузера достаточно перезапуска программы или перезагрузки устройства. Есть два способа перезагрузки, рассмотрим их на примере Google Chrome:
- Через панель задач или ярлык браузера на рабочем столе. Для этого нужно найти соответствующий значок и кликнуть по нему. Если реакции нет, можно попробовать запустить браузер через панель задач.
Если и эта попытка оказалась неудачной, открываем меню “пуск”, выбираем “все программы” и повторяем попытку;
- Возобновить работу браузера при помощи команды chrome://restart, открытой в новой вкладке.
После ввода команды нажимаем ” Enter”. Браузер перезагрузится автоматически.
Если эти действия не помогли, потребуется перезапуск компьютера. В панели “пуск” выбираем “завершить работу” и “перезагрузка”.
Если устройство никак не реагирует на команды, нажимаем на кнопку выключения и удерживаем ее до тех пор, пока устройство не выключится, после чего запускаем его заново.
Устранение
Пойдем от малого, потому как зависания вкладок и браузера могут быть:
- единичными случаями, сроком до минуты;
- постоянными для одного сайта (проблема скорей всего на стороне сайта);
- постоянными для одного браузера;
- постоянными в каждом браузере.
Обновление страницы
Если при переходе на страницу или выполнении на ней определенного действия она перестает отвечать, нажмите «Подождать» и комбинацией Ctrl+F5 обновите страницу. Команда не просто обновит, а сбросит кэшированные данные и подтянет всю информацию с сервера заново.
Команда работает в ОС Windows для Google Chrome, Яндекс.Браузер, Mozilla Firefox, Opera.
Чтобы данные загрузились заново для каждой страницы:
- зайдите в раздел «История»;
- выберите «Очистить историю»;
- клацните «Изображения и другие файлы, сохраненные в кеше».
Перезапуск интернет-соединения
Иногда проблема возникает из-за сбоя в интернет-соединении. Перезагрузите его на роутере через кнопку или удаленно в админке.
Если интернет подключен напрямую к компьютеру:
- через строку поиска Windows введите «control»;
- откройте «Центр управления сетями и общим доступом»;
- щелкните «Изменение параметров адаптера»;
- выберите нужную сеть и вызвав ПКМ меню, нажмите «Отключить».
После включите сеть вновь и проверяйте отработку страниц.
Обновление браузера
Проверьте, не нуждается ли интернет-обозреватель в обновлении. Для этого зайдите в:
- Google Chrome – «Три точки» → «Справка» → «О браузере».
- Если не отвечает страница через Яндекс.браузер – «Меню» → «Дополнительно» → «О браузере».
- Opera – «Меню» → «Обновление &Восстановление».
- Mozilla – «Меню» → «Справка» → «о Firefox».
Проверка загруженности ресурсов ПК
Часто именно слабое железо становится причиной проблем с зависаниями страниц. Чтобы убедится, что ресурсы ПК во время подвисания свободны, нажмите CTRL+Shift+Esc и в первом разделе «Процессы» визуально осмотрите, сколько доступной памяти ест браузер и какую нагрузку на ЦП дает. Возможен такой расклад, что интернет-обозреватель тормозит из-за загрузки диска.
То, что грузит ресурсы, постарайтесь отключить (если это не системные операции) или дождаться окончания и разгрузки ресурсов компьютера.
Использование песочницы
Если предыдущие два пункта не выявили проблему, а третий указал, что загруженность ресурсов невысокая, остается проверить, как используемый интернет-обозреватель работает без плагинов и всевозможных скриптов:
- Нажмите ПКМ по свойствам Google Chrome или аналога.
- Допишите команду – no sandboxв строке «Объект».
- Жмите ОК.
Запускайте Chrome в режиме песочницы, так называемом «безопасном режиме», не используя скрипты дополнений. Если в песочнице он покажет стабильную работу, вернитесь в обычный режим, деактивируйте все плагины и проверяйте отработку.
Отключение защиты
Если Яндекс.Браузер или Chrome считает сайт опасным, и из-за этого появляется страница, которая не отвечает, можно на время отключить защиту, чтобы ознакомиться с содержимым «опасного» сайта.
Найдите в настройках «Безопасный просмотр» и на время отключите функцию. В Google Chrome перейдите по ссылке chrome://settings/syncSetup.
Сброс настроек
Можно сбросить программу в исходное состояние. Такую опцию в настройках предлагает Opera, Chrome, Яндекс, Mozilla.
После, вы получите чистый интернет-обозреватель, на котором в 99% случаев ошибка будет устранена (если она была с вашей стороны). Но при сбросе настроек в аккаунт нужно будет войти заново.
Проверка hosts
Если сброс не дал результата и проблема до сих пор на всех браузерах, дело либо в слабых ресурсах, которые забивают по максимуму сторонние программы, либо в установленных ограничениях, что прописались в файле hosts.
Находится он в разделе C:\Windows\System32\drivers\etc. Открывается с помощью блокнота или другого текстового редактора. В нем должна быть заполнена одна строка 127.0.0.1 localhost. Все что без значка «#» можно удалить.
Все что ниже этой строки, нужно в обязательно порядке удалить.
Перед удалением делайте резервную копию. Изменяйте файл в другой папке, сохраняйте с нужным разрешением, а после делайте замену. Затем проверяйте вкладки.
Переустановка, обновление или даунгрейд браузера
Решением проблемы может стать переустановка браузера или его обновление. Большинство программ обновляются автоматически, проверить наличие обновлений можно так:
- Запустить браузер и нажать на окно в правом верхнем углу.
- В меню выбрать пункт “настройки”.
- Нажать на кнопку “о браузере”.
Система выдаст информацию об установленной версии браузера и наличии обновлений.
Проверить наличие обновлений можно лишь при запуске программы. Если браузер не реагирует на команды, его придется переустанавливать. Подразумевается полное удаление браузера с компьютера, при этом важно удалить все компоненты программы. Процесс состоит из нескольких этапов.
- В меню “пуск” выбираем “настройки”.
- Выбираем “приложения”.
- Находим Google Chrome.
- Нажимаем на значок и выбираем “удалить”.
Запустится процесс удаления браузера, обычно это занимает пару минут. Остаточные файлы можно удалить с помощью помощью каталога AppData и системного реестра. После удаления браузера перезапускаем компьютер.
Скачивать новую версию браузера следует только с официального сайта производителя. После скачивания файла установка производится в обычном режиме.
Для восстановления работоспособности браузера используется даунгрейд – установка более ранней версии имеющейся программы. Манипуляция будет уместна в том случае, если текущая версия браузера не способна нормально работать с имеющимся программным обеспечением. После удаления браузера на официальном сайте скачивается предыдущая его версия. Такой подход позволяет запустить программу и восстановить доступ в интернет.
Зависает Опера: что делать если виснет браузер
С основными причинами зависаний браузера разобрались, а теперь рассмотрим, что может сделать пользователь, чтобы устранить проблему.
Что делать, если виснет браузер Opera:
- Завершить работу браузера через диспетчер задач Windows. Первым делом, если Опера намертво висит, то следует самостоятельно завершить работу браузера через диспетчер задач. Вызвать его можно с помощью комбинации клавиш Ctrl + Alt + Delete или Ctrl + Shift + Esc . Затем необходимо найти процесс Opera и завершить его. Видео-инструкция для windows 10:
- Очистить кэш Opera. Как правило, именно очистка кэша, всех cookie-файлов в браузере помогает решить проблему с зависаниями, подтормаживаниями, глюками Оперы. Чтобы выполнить очистку кэша в Опере следует зайти в историю посещений сайтов с помощью горячих клавиш Ctrl + H . Видео-инструкция:
- Экономить ресурсы. Следует с экономией подойти к использованию доступных на ПК ресурсов. Ограничение количества открытых вкладок с сайтами и минимизация использования прокрутки бесконечной ленты на сайтах, где она имеется, должны помочь снизить нагрузку на ПК и если не полностью устранить зависания в Опере, то хотя бы существенно их уменьшить.
- Обновить браузер. Обязательно выполнить обновление Оперы до последней версии. Свежая версия браузера будет иметь свежий пакет обновлений, устраняющих недоработки предыдущей версии.
- Обновить драйвера на видеокарту. Если в Opera тормозит и виснет видео, то скорее всего, проблема в том, что на ПК не установлены, или установлены некорректно драйвера для видеокарты. В таком случае стоит использовать специализированный софт. Например, Driver Booster.
- Отключить расширения. Если в Оперу установлены какие-нибудь сторонние плагины или расширения, то стоит попробовать их отключить и убедиться, не они ли вызывают тормоза в работе Оперы. Перейти в расширения можно с помощью комбинации клавиш Ctrl + Shift + E .
- Проверить ПК на вирусы. Обязательно следует проверить свой компьютер на наличие вирусных программ с помощью антивируса. Для этих целей вполне подойдет Avast или Касперский.
- Выполнить восстановление Windows. Если Опера начала тормозить совсем недавно, а до этого работала нормально, то стоит обратиться к такому инструменту, как мастер восстановления системы Windows, который возвращает настройки компьютера до созданных в определенной временной точки.
- Оптимизировать работу ПК. Для оптимизации работы компьютера существует множество программ. Они производят очистку и отключают или откладывают на время ненужные процессы. Одна из таких программ — Advanced SystemCare.
- Переустановить Оперу. Если все перечисленные танцы с бубном не помогли, то стоит выполнить переустановку браузера. Удалить его полностью с ПК и загрузить заново с официального сайта. Это наверняка позволит устранить неисправность, которая приводит к тому, что Опера зависает.
- Использовать другой браузер. Крайний вариант – попробовать использовать другой браузер. Например, Google Chrome.
Проверка на вирусы
Современные трояны и вирусы способны блокировать работу браузера даже при наличии установленной антивирусной программы.
Антивирусники и сканеры
Проникновению вредоносного ПО способствует наличие устаревшей версии антивируса и ошибки в его работе. Для поиска и удаления вирусов и троянов можно сделать следующее:
- Записать на сторонний носитель или диск качественную антивирусную программу.
- Запустить ее на проблемном компьютере в безопасном режиме работы Windows.
Для запуска этого режима нужно нажать клавишу F8 при перезагрузке.
- В появившемся меню выбрать пункт “безопасный режим” и нажать “ввод”.
- На устройстве запустится безопасный режим, после этого можно подключать носитель с антивирусом и начинать чистку.
В процессе сканирования системы следует указывать все локальные диски. По окончании проверки антивирус покажет имеющиеся проблемы. Устранить их можно, следуя инструкциям программы.
Проверка файла hosts
Трояны и другие вредоносные программы редактируют файл hosts, тем самым блокируя запуск браузера. Очистка данного файла может решить проблему. Процедура проводится так.
- Нажимаем на клавиатуре клавиши Win + R.
- Появится окно, в которое вставляем команду notepad %SystemRoot%system32driversetchosts.
- Запустится программа Блокнот, в которой будет отражено полное содержимое файла hosts. (скрин 1)
- Удаляем все строчки, располагающиеся после 127.0.0.1 local hosts. Страницу нужно прокручивать до конца, опасное содержимое располагается в самом низу документа.
- После удаления всего лишнего нажать кнопку “сохранить”. (скрин 2)
- Перезапустить компьютер.
Нельзя удалять папку etc, в которой расположен файл hosts, это приведет к полному выходу системы из строя. Если исправленный файл не удается сохранить, повторяем все действия от имени администратора.
Пресловутый файл hosts
Этот вариант маловероятен, если у Вас не открывается вообще ни одна страница в браузере, но попробовать, тем не менее, стоит (Обычно правка hosts требуется, если не открываются сайты одноклассники и вконтакте). Заходим в папку C:\Windows\System32\drivers\etc и открываем имеющийся там файл hosts без какого-либо расширения. Его содержимое по умолчанию должно выглядеть следующим образом: # Copyright (c) 1993-1999 Microsoft Corp.
#
# This is a sample HOSTS file used by Microsoft TCP/IP for Windows.
#
# This file contains the mappings of IP addresses to host names. Each
# entry should be kept on an individual line. The IP address should
# be placed in the first column followed by the corresponding host name.
# The IP address and the host name should be separated by at least one
# space.
#
# Additionally, comments (such as these) may be inserted on individual
# lines or following the machine name denoted by a ‘#’ symbol.
#
# For example:
#
# 102.54.94.97 rhino.acme.com # source server
# 38.25.63.10 x.acme.com # x client host
127.0.0.1 localhost
Если же после последней строки 127.0.0.1 localhost Вы видите еще какие-то строки с ip адресами и не знаете, для чего они предназначены, а также если у Вас не установлено взломанных программ (их устанавливать нехорошо), для которых записи в hosts обязательны, смело удаляем эти строки. Перезагружаем компьютер и вновь пробуем зайти. См. также: Файл hosts Windows 10.
Блокировка брандмауэром
Для полноценной работы браузера требуется разрешение брандмауэра Windows. Это стандартная мера безопасности, препятствующая проникновению вирусов и передаче ими данных. Если браузер (например, Google Chrome) не запускается, можно попробовать добавить программу в брандмауэр вручную. Порядок действий будет таким:
- В меню пуск заходим в настройки и выбираем раздел “обновление и безопасность”. (скрин 3)
- В открывшемся меню выбираем пункт “безопасность Windows” и “брандмауэр и защита сети”. (скрин 4)
- В списке выбираем “разрешить работу с приложением через брандмауэр”, находим Google Chrome, нажимаем “добавить”. (скрин 5)
- Нажимаем кнопку “ОК”.
После этого нужно перезагрузить устройство. Проблема с браузером должна исчезнуть.
Яндекс.Браузер
Как и в вышеописанных случаях Яндекс.Браузер тоже можно достаточно просто оптимизировать и ускорить. Так как российский браузер разработан на движке WebKit, использующийся в Chrome от Google, большинство приемов, которые можно использовать в программе от «гугла» можно применить и в Яндексе.
В Яндекс.Браузере тоже есть раздел с экспериментальными настройками, для получения доступа к которому нужно ввести в адресную строку: browser://flags/. После этого мы увидим абсолютно тот же перечень свойств, что и в Chrome. Поэтому поднимаемся к описанию методов ускорения «хрома» и повторяем описанные там действия.
Кроме идентичного раздела с экспериментальными настройками, в Яндекс.Браузере есть свой диспетчер задач, который включается тем же сочетанием клавиш Shift + Esc. Открываем его и закрываем все ненужные плагины и расширения, влияющие на скорость работы.
Так как браузеры используют один движок, все расширения, что работают в «хроме», будут функционировать и в Яндексе. Поэтому отправляемся в пункт про браузер от Google и ставим те расширения, которые там описаны. Дополнения, к слову, ставятся из официального магазина Google Chrome.
В Яндексе есть еще одна крайне полезная функция, которая позволит в два клика ускорить работу браузера:
- Заходим в настройки браузера;
- Нажимаем «Включить турбо»;
- Готово.
Теперь все данные с открытых сайтов перед отправкой к вам будут сжиматься на серверах российской компании, что позволит значительно ускорить процесс путешествия по интернету. Особенно режим «Турбо» будет полезен тем, у кого не самый быстрый интернет.
Конфликты с другими приложениями
Нарушение работоспособности браузера бывает связано с работой других приложений или расширений самой программы. Узнать о наличии конфликтов можно двумя способами:
- Если речь идет о проблемах с Google Chrome – скачать стандартную утилиту Cleanup Tools. (скрин 6) Программа сканирует компьютер и выдает список конфликтных приложений, дает рекомендации по их исправлению;
- Можно воспользоваться специальной командой для поиска конфликтов. В новой вкладке вводим команду chrome://conflicts и нажимаем “ввод”. Запустится автоматический поиск, по окончании будет показан список приложений, блокирующих работу браузера. (скрин 7)
Функция полезна даже при отсутствии проблем с запуском браузера. Периодическое сканирование позволит вовремя заметить конфликт приложений и решить проблему на раннем этапе.
Перегруженность системы
Если браузер на ноутбуке не отвечает, причиной может быть перегруженность операционной системы. Обозреватели потребляют достаточно много ресурсов, и Яндекс не исключение. Из-за того, что компьютер не справляется, приложения могут не отвечать, зависать или вовсе не запускаться.
Чтобы закрыть лишние процессы, сделайте следующее:
- Кликните правой кнопкой мыши по нижней панели интерфейса операционной системы.
- В контекстном меню выберите «Диспетчер задач».
В Диспетчер задач возможно перейти, нажав на комбинацию клавиш Ctrl + Alt + Delete и выбрав соответствующий пункт.
- Во вкладке «Процессы» отображается список всех запущенных задач на ПК. Если столбцы «ЦП» или «Память» превышают показатель в 85%, то компьютеру или ноутбуку сложно справляться с работой.
- Чтобы завершить процесс, щелкните по нужному из списка правой кнопкой мыши и в контекстном меню выберите «Снять задачу». Также можно нажать на одноименную кнопку внизу окна.
Отключите те процессы, которые сильно нагружают систему. Но перед тем, как это сделать, убедитесь, что их отключение не повлияет на работу системы.
Нехватка оперативной памяти
Интернет-браузеры считаются рекордсменами по использованию оперативной памяти. Если в Google Chrome открыто более десятка вкладок одновременно, то объем используемой памяти может достигать 1 Гб. Проблема может скрываться в большом количестве ресурсоемких программ, установленных на компьютере – например, Adobe Photoshop, Adobe Lightroom, Adobe Illustrator, Corel Draw. Если имеющейся памяти недостаточно, операционная система не сможет запустить браузер.
Решение проблемы – отключение приложений, использующих много оперативной памяти. Сделать это можно так:
- Нажимаем комбинацию клавиш Ctrl+Alt+Del.
- В открывшемся окне выбираем пункт “диспетчер задач”. (скрин

- Откроется список запущенных программ, ненужные можно убрать из списка или отключить. (скрин 9)
Не менее действенный способ – чистка кэша DNS. В нем сохраняются статичные маршруты, тормозящие работу браузера. Чистка кэша:
- В меню “пуск” в командной строке вводим cmd и нажимаем “ввод”. (скрин 10)
- В открывшемся окне вводим команду route –f.
- Далее вводим команду ipconfig /flushdns и нажимаем “ввод”. (скрин 11)
Процесс запустится автоматически, по окончании компьютер следует перезагрузить.
Статические маршруты
Заходим в командную строку и вводим route -f и нажимаем Enter — это очистит список статических маршрутов и может стать решением проблемы (после перезагрузки компьютера). Если для доступа к локальным ресурсам Вашего провайдера или других целей Вы до этого настраивали маршрутизацию, то это процесс нужно будет повторить. Как правило, ничего подобного делать не нужно.
Первый способ и все последующие описанные способы в видео инструкции
В видео показан описанный выше способ исправить ситуацию, когда сайты и страницы не открываются в браузерах, а также те способы, которые описаны ниже. Правда здесь в статье рассказывается о том, как все это проделать вручную, а в видео — автоматически, с помощью антивирусной утилиты AVZ.
Обновление драйвера видеокарты
Обновление драйвера видеокарты позволяет решить проблему запуска браузера. Многие из них пользуются видеокартой для ускорения работы (например, Мозилла и некоторые плагины). Проще всего обновить драйвер видеокарты стандартными средствами Windows:
- Открываем диспетчер устройств и находим пункт “управление”. (скрин 12)
- Выбираем “диспетчер устройств” и “видеоадаптеры”. (скрин 13)
- Кликаем по ней и выбираем пункт “обновить”. (скрин 14)
- Выбираем режим “автоматический поиск обновленных драйверов”.
Автоматически будет запущен поиск и обновление.
Проблемы с браузером — причины и решения
Проблемы с браузером могут возникнуть по множеству причин. Самая распространённая — это проблема «Не отвечает». Уж очень раздражает данный «глюк». Но помимо «Не отвечает» есть куча других проблем. Сейчас мы рассмотрим варианты их ликвидации.
На самом деле я всегда говорил о проблемах браузера, об их неадекватной работе по каким-то причинам и о том, какие они неудобные. А все потому, что люди всегда сталкиваются с проблемами в них. Всегда!
Проблема, однако, заключается в том, что это не так просто взять и устранить причину глюка «Не отвечает» в браузере. Есть так много всевозможных причин, а вот не существует никакого способа узнать, что именно можно применить в данной ситуации.
Сейчас я расскажу, что я использую вместо общего подхода для решения данной проблемы в браузерах не только Firefox, Chrome но и для других популярных браузеров.
Сканирование на наличие вредоносных программ
Это, конечно, не самая распространённая причина, но проблема с браузером может быть признаком вредоносной программы. Начните с запуска полного сканирования, убедившись, что ваше программное обеспечение защиты от вредоносных программ актуально. При обнаружении вредоносного программного обеспечения убедитесь, что вы его удалили.
Если причина в этом, то после удаление вирусов проблема исчезнет и вы молодец.
Очистить КЭШ
Ну, это такой себе, общий совет, который может выполнить каждый. Всего пару кликов и КЭШ очищен. Тем более у нас на сайте ты можешь найти статьи о КЭШе и как его очищать.
Вариант с КЭШем это, наверное, самый первый вариант, который необходимо выполнить.
Отключение надстроек
Это следующая, наиболее общая рекомендация при работе с браузером и выявлении проблемы браузера. Отключение надстроек и расширений может разгрузить браузер, но не факт, что это может убрать проблему «Не отвечает».
Нажми на значок, который похож на сэндвич в правом верхнем углу экрана и в появившемся меню выбери пункт дополнения.
Попробуй выключить все дополнения, которые есть у тебя.
Отключение надстроек и расширений в браузере Опера
Нажмите на значок Opera в левом верхнем углу экрана. Выберете пункт «расширения» а затем «Менеджер расширений». У меня никаких расширений не установлено. Если установлены у тебя, то можешь их удалить или выключить.
Отключение надстроек и расширений в браузере Google Chrome
Нажми на сэндвич в правом верхнем углу экрана, выбери пункт «Дополнительные инструменты» а затем «Расширения».
Ты увидишь, какие расширения у тебя установлены. Удали их или выключи, убрав галочки напротив них.
Отключение программного обеспечения безопасности
Одним из источников проблем является то, что многие люди не думают о безопасности их системы и программ.
В целях обеспечения надежной защиты от вредоносного ПО, ссылок, спама и контента, некоторые пакеты безопасности активничают в твоём веб-браузере. Многие делают это в виде дополнений, другие, однако, используют и другие методы, которые могут быть неочевидными.
Я не рекомендую удаления программного обеспечения безопасности, что бы диагностировать проблему.
Вместо этого я рекомендую экспертизу безопасности программного обеспечения для вариантов, касающихся его взаимодействия с вашим браузером. К сожалению, различные программные пакеты имеют разные термины в разных слоях системы, но эти типы имеют общие параметры и фразы, которые должны помочь тебе найти их:
— сканирование в реальном времени;
— защита веб-браузера или интеграции;
— веб — или URL-фильтрации;
Там могут быть другие словосочетания.
Попробуй отключить все эти настройки – не на всегда, а в качестве теста. Если проблемы исчезнут, то ты будешь знать, что программное обеспечение безопасности виновато, ну или, по крайней мере, брало в этом активное участие.
Как только ты понял, какой из вариантов безопасности программного обеспечения может нести ответственность за проблемы с браузером, ты можешь выбрать один из следующих вариантов:
— жить с это проблемой;
— отключить опцию в безопасности программного обеспечения навсегда;
— установить другие виды программного обеспечения безопасности.
Переустановить браузер
Иногда лучшее решение – это начать все сначала. Под этим я подразумеваю:
- Полностью удалить проблемный браузер.
- Загрузить его самую последнюю версию.
- Установить её.
Повторная установка программного обеспечения с нуля – это способ восстановить файлы, настройки или что там еще у вас есть, которые могли быть повреждены или даже просто запускались не полностью или выполняли не ту функцию с прошлой установки. Это, в некоторых случаях, исключает дополнения или даже вредоносное программное обеспечение, о которых вы не подозревали.
Удалить браузер достаточно просто, если только это не Интернет Эксплорер.
Использование другого браузера
И наконец, крайняя мера и наиболее практичная – полная замена браузера.
Ну, например, возникли проблемы с Firefox? Попробуй перейти на Хром или другой браузер, Интернет Эксплорер (это как вариант), Яндекс браузер или Оперу.
Повреждение профиля пользователя
Если причина проблем с браузером в повреждении профиля пользователя, то можно удалить папку профиля. При этом все личные данные будут утеряны. Происходит удаление папки User Data, находящейся по адресу:
- %USERPROFILE%Local SettingsApplication DataGoogleChrome (например, C:%USERPROFILE%Local SettingsApplication DataGoogleChrome) – для Windows XP;
- %LOCALAPPDATA%GoogleChrome (например, C:%LOCALAPPDATA%GoogleChrome) – для Windows 7, 8 и Vista.
Если это не помогло, можно попробовать удалить браузер и установить его заново.
Настройка DNS
Иногда провайдер предоставляет кривые DNS адреса, которые могут иметь сбои. Из-за чего некоторые приложения работают неправильно или криво. Сейчас мы это исправим.
- Жмём «Win» и «R»;
- Команда: ncpa.cpl;
- Далее нужно выбрать именно то подключение, через которое и идёт интернет: беспроводное или кабельное. Теперь, выбираем правой кнопкой и заходим в «Свойства»;
- В 4 протоколе нужно выбрать свойство и установить ручную настройку ДНС. Выставляем: 8.8.8.8 и 8.8.4.4 – это сервера от компании Google, проверенные и надежные.
- В конце нажимаем два раза «ОК»;
LiveInternetLiveInternet
Перестали работать браузеры, что делать???
Trojan.Mayachok.1 это файл .dll — динамически подключаемая библиотека, которая после установки загружается в адресное пространство памяти всех запущенных процессов (процесс установки заканчивается форсированной перезагрузкой компьютера), поэтому при сканировании системы антивирусом в нормальном режиме троянец часто видится пользователю как бы «сидящим внутри» различных файлов и «перемещающимся» из одного файла в другой. Может сложиться впечатление что Trojan.Mayachok.1 заражает файлы, но на самом деле это не так. Trojan.Mayachok.1 имеет имя, состоящее из семи строчных латинских букв, и размер 48-56 kb. Описание повадок зловреда на сайте Dr.Web достаточно подробное поэтому не будем повторяться, от себя только добавлю: 1.) пострадавший сталкивается с полной невозможностью выйти в интернет при помощи любого браузера, 2.) вместо нормальной загрузки сайта открытие страниц происходит в виде, напоминающем исходный код. 3.) подменой запрашиваемых страниц на «Ростелеком. Канал перегружен», «Подтвердите принадлежность аккаунта»,»internet.com» и подобных 4.) маячок может блокировать запуск программ в нормальном режиме. в безопасном, как правило всё работает. Итак, выяснили, у нас действительно Trojan.Mayachok.1. Что делать? Нет смысла скачивать большое количество разнообразного антивирусного софта и тратить время на многочасовые проверки в надежде что поможет хоть что-то из этого — ни одно, так другое. Такая вероятность есть, но в некоторых случаях троянец хоть и определяется антивирусом, но оказывается ему не по зубам — при следующих проверках мы видим его снова и снова. Не стоит отчаиваться, всё на самом деле очень просто.
1.) Открываем редактор реестра — regedit.exe,( пуск — выполнить — regedit ) находим ветку: HKEY_LOCAL_MACHINE\SOFTWARE\Microsoft\Windows NT\CurrentVersion\Windows и параметр AppInit_DLLs. Смотрим значение этого параметра. Если видим запись, подобную этой: «AppInit_DLLs» = «C:\windows\system32\tvhihgf.dll» (кроме tvhihgf.dll имя файла может состоять из семи любых других латинских букв) — удаляем ее (имя файла запомните или запишите, чтобы потом легко его найти). Сам параметр AppInit_DLLs при этом оставляем, убираем только значение. Внимание! Перед тем как удалить любую запись в AppInit_DLLs, обязательно гуглим по ней ( имя троянской .dll не будет иметь ни одного совпадения (в редких случаях бывает 1-2 совпадения, и, как правило, они ведут на темы, где упоминается Trojan.Mayachok.1)) , поскольку в этом параметре могут быть прописаны и вполне легитимные программы. Если в AppInit_DLLs перечислено несколько файлов — находим информацию по каждому, и удаляем только троянский ключ. 2.) Обязательное условие : Перезагружаемся 3.) После этого разыскиваем этот файл на диске в папке C:\windows\system32 — и так же удаляем. Это и есть наш Trojan.Mayachok.1. Потом находим и удаляем созданные одновременно с tvhihgf.dll (смотрим по дате) файлы с расширением *.tmp из каталога C:\windows\system32 и C:\windows\SYSWOW64 (на 64 битных системах). Это резервные копии Trojan.Mayachok.1. 4.) Перезагружаемся и наслаждаемся беспрепятственным доступом к любимым сайтам. Для пользователей x64 разрядных систем: троянец может находиться в каталоге C:\windows\SYSWOW64 Редактор реестра, отвечающий за 32 разрядные компоненты в x64 разрядных системах находится в каталоге C:\windows\SysWOW64 Для его запуска через меню «Пуск» — «Выполнить» нужно указывать полный путь: %SystemRoot%\SysWOW64\regedit.exe По умолчанию на x64 разрядных системах запускается редактор из каталога C:\windows, т е отвечающий за 64 разрядные компоненты. В нем так же есть 32 битный раздел — HKLM\SOFTWARE\Wow6432Node, то есть проверять нужно в том числе ветку HKEY_LOCAL_MACHINE\SOFTWARE\Wow6432Node\Microsoft\Windows NT\CurrentVersion\Windows ******************************************************************************** *************************** Вопросы которые могут возникнуть при данном способе удаления Я удалил ключ из реестра, но не запомнил и не записал имя троянского файла. Как теперь его найти? При помощи поиска windows найдите все созданные на дату заражения файлы с расширением .dll в папках %windir%\system32 и %windir%\SYSWOW64. Trojan.Mayachok.1 имеет имя, состоящее из семи строчных латинских букв, и размер 48-56 kb. Все подозрительные файлы проверьте на сервисе virustotal.com. Троянский файл будет определен антивирусами. Так же, при поиске в Google, имя троянской .dll не будет иметь ни одного совпадения (в редких случаях бывает 1-2 совпадения, и, как правило, они ведут на темы, где упоминается Trojan.Mayachok.1). А временные файлы можете удалить командой (вставить в командную строку): del «%windir%\system32\*.tmp» /q нажать enter. Для 64 битных систем: del «%windir%\syswow64\*.tmp» /q Я по ошибке удалил из реестра троянский ключ вместе с параметром AppInit_DLLs. Что теперь произойдёт? На работоспособность системы это не повлияет. Если в этом параметре помимо троянской записи присутствовали другие, например записи легального программного обеспечения — их функциональность может быть нарушена, поэтому такие программы рекомендуется переустановить. Обычно при установке достаточно выбрать опцию repair (восстановить). При попытке внести изменения в реестр я получаю сообщение «Отказано в доступе» Прежде всего убедитесь, что вы работаете под учетной записью администратора (выполняете действия от имени администратора). Откройте раздел реестра, в который требуется внести изменения. Из контекстного меню или меню «Правка» выберите команду «Разрешения». Нажмите кнопку «Дополнительно», откройте вкладку «Владелец». Назначьте себя в качестве нового владельца. На вкладке «Безопасность» владельцу должны быть назначены права — «полный доступ»
Запуск Firefox в безопасном режиме
Расширения и темы также могут быть причастны к тому, что браузер перестает отвечать на запросы пользователя. Поэтому запустите Firefox в безопасном режиме, чтобы проверить его работу. В этом режиме браузер запускается без расширений, с отключенным аппаратным ускорением и темой по умолчанию. Таким образом, можно определить, вызваны ли зависания одним из расширений или темой.
Перейдите в меню Справка и выберите пункт «Перезапустить без дополнений». Также можно запустить в безопасном режиме, удерживая клавишу Shift при двойном щелчке на Firefox.
Если периоды, когда сценарий не отвечает, полностью отсутствуют во время серфинга в безопасном режиме, то ошибку может вызвать расширение, тема или аппаратное ускорение. Чтобы точно узнать причину, следуйте инструкции.
Отключение аппаратного ускорения
Эта функция повышает производительность, но на устаревших конфигурациях ПК может привести к нестабильной работе браузера. Поэтому попробуйте отключить аппаратное ускорение.
В меню Настройки перейдите на вкладку Основные, прокрутите вниз до раздела Производительность. Снимите флажок с опции «Использовать рекомендуемые настройки производительности». Когда откроются дополнительные строки, также уберите флажок с опции использования аппаратного ускорения.
Перезагрузите Firefox в обычном режиме. Если сценарий временами не отвечает, верните настройки обратно и перейдите к следующему шагу.
На некоторых конфигурациях зависания возникают при отключенном аппаратном ускорении. Это происходит по причине того, что система не может предоставить достаточно ресурсов для обработки графических элементов, когда эта функция отключена.
Возврат к стандартной теме
Есть случаи, когда зависания начали происходить после установки пользовательской темы оформления. Чтобы узнать, причастна ли она к ошибке, следуйте инструкции.
В основном меню перейдите в пункт «Дополнения».
На вкладке Темы включите стандартную нажатием на соответствующую кнопку.
После перезагрузки Firefox проверьте, возникают ли периоды, когда он не отвечает.