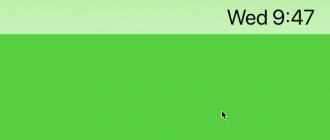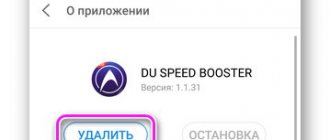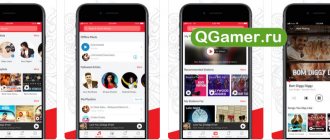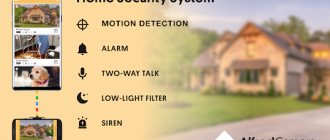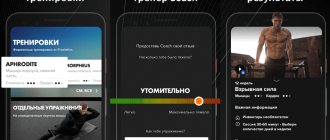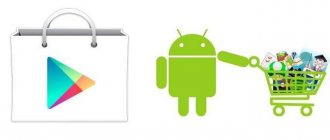Условия восстановления
Единственное требование — вы должны быть авторизованы под тем Apple ID, с которого скачивали приложение первый раз. Если вы загружали программу под одной учетной запись, удалили ее, и теперь хотите восстанавливать в другом аккаунте, то ничего не получится. Если условие выполняется, то восстановить получится любые приложения вместе с данными — то есть прогресс в играх или информация в программе тоже вернется. Еще пара приятных моментов:
- Если удаленные приложения были платными, за них не придется платить повторно.
- Если приложения удалены из App Store и больше не доступны для первого скачивания, их все равно можно вернуть.
Получается, что вы можете деинсталлировать программу хоть 5, хоть 6 раз — она всегда будет доступна для восстановления. С условиями разобрались, теперь посмотрим самое интересное — как восстановить случайно удаленное приложение на Айфоне.
Обзор iOS 7: Стандартные приложения
Как я и обещал, во второй части обзора iOS 7 мы поговорим о стандартных приложениях системы. После уже довольно продолжительного использования iOS 7 на основном аппарате вполне можно сделать определенные выводы.
Начнем с «Погоды». Здесь все просто. Если вы видели приложение Yahoo Weather, то вы видели и стандартное погодное приложение в iOS 7, правда, функций у последнего меньше, чем в «Погоде» от Yahoo. А вот дизайн практически одинаковый. На экране отображается текущая температура, состояние атмосферы, есть почасовой прогноз, а также прогноз на пять дней вперед. Фоном выступает «живая» картинка, соответствующая текущей погоде. Ничего плохого или хорошего сказать о «Погоде» не могу — она есть, пользоваться ею довольно удобно — вот и замечательно. По функциям ничего нового по сравнению с iOS 6 не появилось.
Календарь. Полностью перерисован интерфейс, теперь все белое с черным шрифтом и красными отметками. Лично мне такой вариант оформления нравится не слишком, красные вкрапления режут глаз и отвлекают внимание. Можно было придумать более спокойное решение, но, увы, сделали так, как сделали. Никаких заметных изменений в функциональности в новом Календаре нет.
Фото. Появились Коллекции, в которых фотографии сортируются по годам или месту съемки. Именно этот раздел и является теперь основным, а привычная «Фотопленка» теперь находится в отдельной вкладке. Для кого-то Коллекции будут удобны, для меня же — нет, все равно фотографии сортируются и лучшие сохраняются на компьютере, а с телефона удаляются. Но, повторюсь, это мое личное мнение. Появилась также вкладка «Общие» — здесь отображаются фотопотоки друзей, на которые вы подписаны.
Камера. Тут изменений много, правда, все основные из них нам давно привычны по сторонним приложениям. Появились фильтры — ура, ура, наконец-то. Набор их крайне бедненький, и все равно для существенной обработки фотографий лучше использовать другие приложения. Можно выбрать для фотографий «квадратное» соотношение сторон — видимо для того, чтобы отправлять снимки в Instagram без дополнительной обрезки. Изменился и интерфейс «Камеры», все стало как-то странновато, но на удобстве использования эти изменения не сказались. Работает приложение даже в первой бета-версии очень шустро, претензий нет.
Сообщения. Интерфейс обновленного приложения Сообщения больше подходит для какой-нибудь детсадовской социальной сети, чем для серьезной ОС. Это мое мнение. Жуткий, на мой взгляд, зеленый фон сообщений вызывает не просто неприязнь — он вызывает отторжение. Пользоваться приложением из-за этого не хочется совершенно.
Часы. Тут и говорить не о чем. Все осталось по старому, только, конечно, нарисовано по-другому.
Заметки. Желтые надписи на белом фоне — это красиво? Мне так не кажется. Честное слово, раньше было лучше, тем более, что нового в Заметках ничего не появилось — по-прежнему нельзя добавить к заметке картинку или голос.
Напоминания. Мне ужасно не нравились Напоминания в предыдущих версиях iOS — как интерфейс, так и реализация. Не нравятся Напоминания и сейчас. Интерфейс, понятное дело, перерисован, стало немного удобней, но сине-черно-фиолетово-оранжевые надписи у меня восторга не вызвали. Как и красные кнопки. С точки зрения функциональности все осталось по-прежнему.
Телефон. За исключением измененного интерфейса, новых функций практически нет. Правда, наконец-то в iOS появилась возможность блокировки абонентов — для этого в информации о контакте нужно добраться до самого конца страницы и нажать на соответствующую строчку. Абонент попадает в черный список, и при звонке вам услышит длинный гудок, затем сигнал «Занято». Сообщения от такого абонента вы тоже получать не будете. Удивили кнопки номеронабирателя — они зачем-то стали круглыми, но удобство работы от этого не пострадало.
Почта. В приложении появились элементы управления, сильно напоминающие таковые в пресловутом Mailbox. При свайпе влево по строке в списке писем вы получаете возможность удалить письмо, а также открывается доступ к дополнительным возможностям. Удобно, но графика пока выглядит незаконченной. Может, к финальному релизу подправят. В остальном функции штатного почтового клиента не изменились. Ах да, при свайпе по экрану вниз для обновления списка писем пропала наконец эта дурацкая сопля вверху. И слава богу.
Safari. Сказать, что интерфейс сильно изменился — значит не сказать ничего. Он не просто изменился, он стал совершенно другим, причем от прошлого оформления браузера не осталось практически ничего. Кнопки в нижней строке стали крайне схематичными, одна из них (квадрат со стрелкой) — это «шаринг», другая — закладки, третья — вкладки. Вкладки выглядят красиво, перелистывать их вроде бы удобно.
Game Center. Новая иконка, новое оформление. Разноцветные шарики, радость и веселье. Жаль, я всем этим практически не пользуюсь.
Киоск. Проверить его работу, к сожалению, не удалось, ибо у меня это приложение отказывалось работать — просто вылетало, причем после вылета появлялся не рабочий стол, а черный экран с яблочком, и только при нажатии на кнопку Power удавалось вернуться на локскрин.
Музыка и App Store. Подробно останавливаться на этих двух приложениях я не буду, скажу только, что интерфейс (как и везде) радикально изменился, фон стал светлым, визуально это смотрится легче, чем раньше. В App Store появилась функция просмотра приложений, популярных в географической близости от вашего местоположения. Ну, наверно, это кому-то нужно.
Давайте подводить итоги. iOS 7 осталась прежней — и стала совсем другой. Это главное. Практически все то, к чему мы привыкли за годы взаимодействия с предыдущими версиями iOS, никуда не делось, только выглядит теперь совсем иначе. Это преемственность, это хорошо. Плохо то, что дизайн многих приложений выглядит аляповатым, незаконченным, от Apple такого не ожидаешь, даже если речь идет о бета-версии ОС. Лично меня просто бесят желтый шрифт в Заметках и красные блямбы в Календаре — неужели нельзя было сделать по-другому? Фон «баллонов» в Сообщениях тоже вызывает отторжение. Это то, к чему я так и не смог привыкнуть за время использования беты iOS 7. С остальным смирился, привык, не скажу, что все так уж нравится, но работать с системой вполне можно.
Теперь о проблемах в бета-версии. О Киоске, который вылетал в неизвестном направлении, я уже сказал. В Сообщениях далеко не с первого раза можно ответить на смс, то есть она открывается, но поля для ввода ответа нет. Закрываешь приложение, открываешь снова — то же самое. И так несколько раз. Есть проблемы с русской локализацией, текст не всегда попадает в отведенные ему места. Но это нормально для первых бета-версий. Иногда пункты меню открываются с задержкой в 1-2 секунды, особенно это проявляется в Настройках. В остальном же все работает более-менее нормально и шустро, во всяком случае на iPhone 5.
Ну и главный итог. iOS 7 — удалась. Не все пользователи, и я в их числе, примут некоторые цветовые решения, но эти решения могут изменить к финальному релизу, хочется надеяться, что так и произойдет. Новые «фишки» в системе заметны и полезны, пусть даже и появились они с опозданием года на два. Тут уж лучше поздно, чем никогда. В общем, ждем новых бета-версий — посмотрим, что изменится.
Автор благодарит интернет-магазин appshop.com.ua за предоставленный для тестирования iOS 7 iPhone 5.
Скачивание из App Store
Самый простой способ вернуть удаленные приложения на iPhone — установить их заново в App Store.
- Запустите магазин приложений Apple на iPhone.
- Нажмите на иконку «Обновления» на нижней панели.
- Откройте раздел «Покупки».
- На вкладке «Все» найдите удаленные приложения.
- Нажмите на облако рядом с названием программы, чтобы установить ее на телефон.
В разделе «Покупки» есть еще одна полезная вкладка, которая называется «Не на этом iPhone/iPad». В ней вы найдете приложения, которые установлены на другом устройстве с тем же Apple ID. Если вы хотите перенести какое-то приложения с другого устройства, то используйте ту же кнопку в виде облака.
Изменить приложения по умолчанию с помощью джейлбрейка
Чтобы изменить стандартные приложения iOS на вашем iPhone, чтобы выбранные приложения автоматически использовались для открытия веб-ссылок, адресов улиц, приглашений в календарь и т. Д., Необходимо сделать джейлбрейк вашего iPhone. Даже тогда это не так просто, как ввести настройки и щелкнуть несколько переключателей – вам нужно установить определенные приложения, чтобы включить каждую настройку. Вот три приложения для джейлбрейка, которые стоит попробовать. (Подсказка к Lifewire для рекомендаций.)
- BrowserChooser позволяет выбрать веб-браузер по умолчанию, отличный от Safari. Вы найдете инструкции по установке этого приложения на iPhoneHacks.
- MapsOpener позволяет вам установить Google Maps как ваше картографическое приложение по умолчанию, а не Maps.
- MailClientDefault10 – это то, что вам нужно, чтобы изменить почтовое приложение по умолчанию; Gmail – один из очевидных вариантов, но он также поддерживает Inbox, Outlook и Spark. Однако это довольно старое приложение, которое может не поддерживать вашу версию iOS.
Запустите поиск в Cydia по названию выбранного вами стороннего приложения, и есть большая вероятность, что вы найдете решение для взломанных телефонов. Однако, как обычно, мы должны предупредить менее опытных пользователей iPhone, что Apple официально не одобряет джейлбрейк вашего устройства и что это может привести к аннулированию ваших гарантий; это также повышает риск установки вредоносных программ, поскольку позволяет загружать приложения из неофициальных источников.
Обход ограничения на размер
Если вы используете для скачивания приложения из облака мобильный интернет, то можете столкнуться с ограничением размера. В iOS 11 нельзя скачать объект, размер которого превышает 150 Мб, а в предыдущих версиях ограничение еще более жесткое — 100 Мб. Чтобы обойти запрет:
- Запустите скачивание приложения.
- Когда появится табличка о превышении размера и необходимости подключиться к Wi-Fi нажмите «Ок».
- Включите авиарежим.
- Перезагрузите устройство.
- Выключите авиарежим.
Загрузка приложения начнется автоматически при условии, что мобильный интернет останется включенным.
Как скрыть приложения на iPhone через «Настройки»?
Этот способ подойдет для тех, кто хочет убрать с глаз долой стандартные приложения Apple. Для пользователей операционной системы iOS 12 и более поздних версий порядок шагов следующий:
- «Настройки» → «Экранное время»
- Здесь выбираем пункт «Контент и конфиденциальность»
- Свайп вправо → нажимаем «Разрешенные приложения»
- Выберете софт, который хотите скрыть, и деактивируете ползунок
Пользователи более ранних версий iOS могут скрыть лишь все приложения сразу. Вряд ли этот способ будет сильно востребован, но вдруг кому-то пригодится:
- «Настройки» → «Основные»
- Выберите пункт меню «Ограничения», а в нем → «Разрешенный контент» → «Программы»
- В этом разделе найдите строчку «Запретить ПО»
- Активируйте запрет, чтобы убрать значки всех приложений с рабочего стола.
- Программы при этом останутся в телефоне. Чтобы вернуть их видимость на рабочем столе, деактивируйте запрет.
Синхронизация с iTunes
Как восстановить удаленные приложения, если на телефоне нет доступа в интернет? Вариант со скачиваем из облака не поможет, так что нужен другой способ — например, загрузка из iTunes.
- Подключите iPhone, откройте iTunes.
- Выберите устройство в окне программу. Убедитесь, что вы авторизованы в iTunes под подходящим Apple ID.
- Откройте раздел с покупками.
- Выберите приложение и нажмите на него, чтобы запустить скачивание.
- Откройте страничку устройства.
- Выберите раздел «Программы».
- Найдите скачанное приложение и нажмите «Установить».
- Кликните «Синхронизировать» для переноса программы на iPhone.
После отключения смартфона от компьютера убедитесь, что приложение установлено и работает. Весь прогресс будет потерян, но и его можно восстановить.
Drafts
Стандартному приложение для ведения записей тоже можно (и нужно) найти замену. «Заметки» часто обновлялись в последнее время и обросли большим количеством интересных функций. Но они все еще ненадежны, слишком замкнуты (нельзя экспортировать без танцев с бубном) и не поддерживают теги. Хорошей альтернативой стане программа Drafts. Она работает с кодировкой Markdown, тесно интегрирована с большим количеством сторонних приложений, работает очень быстро и обладает массой других преимуществ. Только вот за полноценное использование Drafts придется ежемесячно платить, что многих может отпугнуть. Но этот инструмент стоит любых денег, если ваша деятельность связана с текстом.
Восстановление данных
Данные приложений могут храниться в двух местах:
- На серверах разработчиков.
- В iCloud.
Если данные программы или игры хранятся на серверах разработчиков, то для возврата игрового процесса вам достаточно ввести логин и пароль учетной записи, которая использовалась ранее. Данные, которые хранились в iCloud, автоматически подтянутся после восстановления приложения. Если это не происходит, то причины может быть две:
- Программа не поддерживает хранение данных в iCloud.
- Вы запретили хранение информации в облаке при первом запуске приложения.
Чтобы данные сохранялись, откройте свойства Хранилища в настройках и передвиньте ползунок нужной программы в активное положение.
Приложение Камера
Приложение стало работать в разы быстрее. Камера в iOS 14 не тупит, и очень быстро происходит процесс буферизации и сохранения изображения.
Функция Quick tag video, при которой начинается запись видео в режиме фото при удержании кнопки затвора, теперь работает и на линейке смартфонов iPhone 10. Также эту функцию теперь можно запускать нажатием кнопок регулировки громкости вверх/вниз при нажатии и удержании. Одиночное нажатие = снимок.
При фотографировании в ночном режиме (при длинной выдержке) появится индикатор захвата, т.е. когда вы случайно сдвигаете камеру Айфона от прицельной точки, он вам будет показывать, что необходимо совместить перекрестие.
Появилась удобная фиксация экспозиции, а также ползунок экспокоррекции, при котором все настройки при яркостной составляющей, фото или видео, будут блокироваться. Показатель отображается в левом верхнем углу. Для сохранения коррекции экспозиции перейдите в Настройки — Камера — Сохранение настроек и активируйте корректировку экспозиции. И при повторном запуске настройка не собьется.
В настройках камеры появилась опция «Передняя камера зеркально». Т.е. при селфи снимке помимо обычного вида расположения предметов вы можете сделать зеркальное отражение. При этом изображение на видоискателе не изменится, а сохраненный снимок отзеркалится по горизонтали.
Использование резервных копий
Еще один работающий способ вернуть удаленные приложения и другие данные — восстановить iPhone из резервной копии в iCloud или iTunes.
Минус этого способа в том, что вы вернете к предыдущему состоянию не только приложение, но и систему со всей информацией. То есть все фотографии, видео, программы, появившиеся после создания резервной копии, будут удалены.
Опубликовал Moftech
Вам также может быть интересно
Лучшие игры для детей до 4 лет на Айфон и Айпад
Создание резервной копии на айфоне
Использование подобного способа поможет в том случае, если после того, как произошло удаление софта, его последняя сохраненная копия не обновлялась. Способов возвращения программы существует два, как и способа создания резервной копии на телефоне – через iCloud либо через iTunes.
Софт можно восстановить из магазина AppStore
При помощи iCloud
В ситуации автоматического создания резервных копий на телефоне важно не пропустить то время, когда удаленное приложение начнет обновляться. Для возврата программы на айфон потребуется:
- Открыть настройки айфона и выбрать учетную запись Apple ID.
- В открывшемся окошке требуется найти меню «iCloud».
- Спуститься ниже по пунктам и выбрать «Резервная копия».
- Проверить дату создания копии, убедиться, что это было до удаления программы.
- Вернуться в основное окошко и выбрать раздел «Основные».
- Найти пункт «Сброс», затем выбрать меню «Стереть контент и настройки».
- Появится предложение для обновления сохраненной копии, но требуется кликнуть меню «Стереть».
- После этого на экране выскочит приветственное окошко, требуется провести восстановление из iCloud.
Спустя некоторое время приложение вернется на экран.
При помощи iTunes
Если для хранения резервной копии используется компьютер, то восстановить удаленную программу можно через iTunes. Для этого рекомендуется осуществить следующие действия:
- Подключить айфон к компьютеру при помощи кабеля (использовать синхронизацию через Wi-Fi бесполезно).
- Запустить iTunes.
- Если начнется автоматическое обновление резервной копии, то процесс нужно остановить, нажав на кнопку с крестиком, расположенную в верхней части окна.
- Далее нужно открыть меню айфона, нажав на иконку устройства.
- Найти слева кнопку «Обзор», затем выбрать пункт «Восстановить из копии».
- Найти необходимую резервную точку и запустить ее.
- Подтвердить запуск восстановления и дождаться его окончания.
Через некоторое время необходимые файлы восстановятся, однако нужно помнить, что все сохраненные данные будут иметь дату создания резервной копии.
Внимание! Чтобы узнать, почему айфон удаляет приложения, стоит обратиться в сервисный центр.
Резервные копии нужны, чтобы не терять информацию и вернуть ее обратно при необходимости