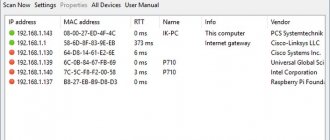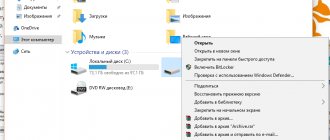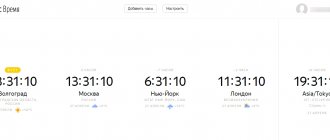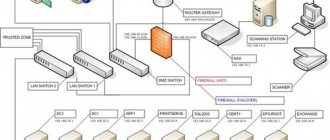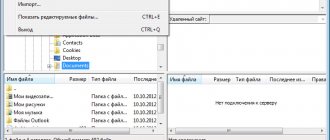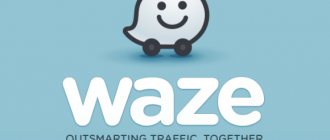Advanced IP Scanner – невероятно простое и одновременно продвинутое приложение для сканирования и определения всех устройств, подключенных к какой-либо локальной или виртуальной вычислительной сети. Программа отлично подойдёт не только обычным пользователям, но и упростит работу системным администраторам и другим it-специалистам. От конкурентов утилита отличается широкими возможностями и интуитивно понятным интерфейсом.
- Возможности
- Установка приложения
- Как сканировать
- Использование сканера
- Видео (как сканировать)
Возможности
Возможности Advanced IP Scanner поразят даже опытных пользователей персональных компьютеров и локальных сетей. Помимо классического сканирования ip-адресов в выделенном диапазоне утилита предоставляет доступ к полному управлению выбранным девайсом, начиная с простеньких сканеров и принтеров, а заканчивая управлением целым ПК на операционной системе windows или linux.
IP Scanner бесплатно распространяется, что избавит пользователей искать torrent или пользоваться другими ненадёжными способами загрузки файла с интернета. Сканер никак не повлияет на общую работоспособность сети или персонального лептопа, поэтому опасаться тормозов или внезапного зависания не стоит.
Интерфейс утилиты переведён на множество популярных языков, присутствует версия на русском языке, что будет важно русскоязычным пользователям, не желающим разбираться в премудростях «буржуйского» интерфейса. Программа быстро создать общий доступ к каталогам или папкам, определить MAC адрес любого исправного ПК (у неисправных девайсов MAC адрес может быть повреждён или вовсе отсутствовать) воспользоваться функцией удалённого рабочего стола и даже включить или выключить девайс.
Данный сканер сможет покрыть потребности не только простых пользователей, которым, но и системных администраторов на больших предприятиях, где автоматизация любого процесса сможет сильно упростить рабочие будние и сделать функционирование сетки значительно эффективнее. Программа бесплатна, поэтому любая проверка на наличие пиратского софта не сможет придраться к её использованию.
Advanced IP Scanner – Справка
Advanced IP Scanner – это быстрая и удобная бесплатная программа для сканирования сетей. Она позволит в считанные секунды найти все компьютеры в сети и получить доступ к их ресурсам. Одним кликом мыши можно выключить или включить удаленный компьютер, подключиться к нему по Radmin, и не только!
Все об Advanced IP Scanner за 3 минуты (видео)
Как сканировать сеть, узнать IP и MAC-адреса
Использование Advanced IP Scanner
Сканирование сети
1. Введите нужный Вам диапазон IP адресов (кнопка «IP» в панели инструментов поможет Вам установить диапазон IP адресов Вашей сети).
2. Нажмите кнопку «Сканировать». По завершении сканирования Вы получите список компьютеров сети.
Создание списка избранных компьютеров для постоянной работы с ними
1. Проведите сканирование сети.
2. Выделите нужные компьютеры и выберите в контекстном меню «Добавить в избранное».
3. Теперь с этими компьютерами можно работать на вкладке «Избранное».
4. Вы также можете добавить новый компьютер в «Избранное», выбрав пункт главного меню «Действия → Добавить компьютер» и заполнив данные компьютера в появившемся диалоге.
Вы можете также сохранить информацию о компьютерах из списка компьютеров. Файл сохраняется в форматах .xml, .html, .csv.
- из контекстного меню – «Сохранить выделенное»;
- из главного меню – «Файл → Сохранить как. «.
Для загрузки списка компьютеров из файла в «Избранное» выполните следующее: из главного меню – «Файл → Загрузить в избранное. «.
Radmin и Advanced IP scanner
Radmin – это одна из лучших программ удаленного администрирования ПК для платформы Windows, которая позволяет полноценно работать на удаленном компьютере с помощью обычного графического интерфейса.
1. Выберите нужный компьютер из результатов сканирования сети или из «Избранного».
2. Если при сканировании данного компьютера обнаружен Radmin Server, то Вы можете к нему подключиться, выбрав нужный тип соединения Radmin в контекстном меню. Для подключения к удаленному компьютеру на вашем компьютере должен быть установлен Radmin Viewer, который предоставляется бесплатно и доступен для скачивания здесь: www.radmin.ru/download/.
Скачивание и установка
У опытных пользователей данный процесс не вызовет трудностей, но новички могут запутаться в установке сканера.
Правильный порядок действий по инсталляции ПО на компьютер или ноутбук:
- Загрузка Advanced IP Scanner (ссылка внизу страницы).
- Запуск скачанного установочного пакета.
- Выбрать способ дальнейшего использования сканера. Установка поможет инсталлировать программу для длительного использования. Опция запуска позволит воспользоваться portable версией приложения. Дополнительные настройки нужны для выбора каталога, в который будет произведена установка.
- Независимо от выбранного ранее варианта необходимо будет принять условия лицензионного соглашения.
- После установки или запуска её портативной версии можно перейти к её настройке и использованию.
Как сканировать LAN, узнать IP и MAC-адреса.
Порядок действий по сканированию адресов и получению другой информации:
- Первым делом рекомендуется первоначальная настройка установленного ПО, сделать это можно в соответствующем пункте меню.
- Во вкладке «Производительность» выбрать наиболее подходящую для себя (и своего ПК) скорость сканирования. Не рекомендуется выбирать максимальную скорость на офисных ПК или ноутбуках, в таком случае прога может работать нестабильно. При наличии редких и специфичных девайсов (различных сетевых касс, специфичного оборудования для бизнеса или откровенно китайских и никем не поддерживаемых девайсов) рекомендуется поставить галочку «Высокая точность сканирования». При использовании стандартных устройств её можно не ставить.
- Теперь можно переходить к непосредственному поиску гаджетов, указав необходимый диапазон IP-адресов (по умолчанию у большинства коммутаторов или роутеров используется диапазон от 192.168.0.1 до 192.168.0.254), и нажать кнопку «Сканировать». В некоторых случаях диапазон адресов может быть изначально изменён вручную, поэтому вводить нужно будет именно его (сканирование стандартных ip практически ничего не даст).
- В нашем случае было определено три устройства: ПК, на котором запущен сканер, беспроводной роутер и смартфон, подключенный по Wi-Fi. По каждому из гаджетов присутствует полная информация, такая как текущий ip-адрес (при желании его можно поменять), производитель техники и MAC адрес.
Описание
Скачать IP Scanner простая в использовании сетевая утилита, которая поможет вам выполнить быстрое сканирование IP и портов. Приложение предназначено как для сетевых администраторов, так и для обычных пользователей для мониторинга и управления своими сетями.
Сетевой инструмент поддерживает технологию многопоточного сканирования, которая позволяет сканировать сотни сетей системы в течение нескольких секунд. Программа просто пингует каждый IP-адрес, чтобы проверить его состояние. Как только он находит любой IP-адрес, IP-сканер собирает всю свою информацию, такую как имя хоста, порты сканирования и т. д.
Он также может отображать информацию NetBIOS, включая рабочую группу, MAC-адрес и текущего пользователя. Инструмент даже позволяет экспортировать эту информацию в текстовый файл для анализа. Загрузите бесплатный IP-сканер, чтобы быстро сканировать сеть для адресов интернет-протоколов.
После его установки инструмент IP и сканер позволяют определить диапазон IP-адресов, который требуется отсканировать. Вы также можете установить свои собственные значения тайм-аута для IP и сканирования портов с помощью этого сканера портов.
Скачать IP Scanner, который может похвастаться простым, но удобным интерфейсом, что делает его достаточно простым для любого пользователя. Сетевой инструмент предоставляет различные параметры настройки, например, можно задать количество максимальных потоков и значения времени ожидания.
Использование
Пользоваться данным сканером нетрудно, но у некоторых могут возникнуть трудности из-за обширного функционала приложения, поэтому далее будет описана подробная инструкция по работе с программой:
- У каждого из найденных девайсов можно вызвать контекстное меню, нажав на ярлык устройства из списка правой кнопкой мыши.
- Пункт «Просмотр» позволит зайти в содержимое каталогов на ПК, к которым разрешён общий доступ. В нашем случае такие папки отсутствуют, поэтому открывается пустой каталог. При наличии папок с открытым общим доступом появится их содержимое.
- Второй пункт позволит скопировать в буфер обмена информацию о статусе оборудования (включено или выключено), имени, ip-адресе, производителе, MAC адресе или всех данных вместе. Это пригодится для вставки в какой-либо документ или файл.
- Добавление в избранное и так понятно что сделает (добавит ПК в избранные). Данную опцию рекомендуется применять для наиболее часто используемых элементов локальной сети, это позволит быстрее их находить в случае необходимости.
- Пункт «редактировать комментарий» позволит оставить какой-либо комментарий об устройстве (например сообщение о неисправности или просто послание другим пользователям). Особой функциональной нагрузки это за собой не несёт.
- Пункт «переименования» позволит задать уникальное имя для устройства, чтобы в дальнейшем его было легче находить из списка (особенно это актуально, когда гаджетов очень много, в результате чего можно запутаться в списке одинаковых наименований).
Опция «Сканировать выделенное» позволит просканировать оборудование на наличие подключений к другим подсетям.
- «Сохранить выделенное» сохраняет все данные о гаджете в отдельный XML, HTML или CVS документ (на выбор юзера). Это может быть нужным для дальнейшей отправки информации по электронной почте или другим доступным для вас способом.
- Опция «Wake-on_LAN» позволит удалённо вывести PC или ноутбук из спящего режима или гибернации. Данная опция работает далеко не со всеми устройствами и операционными системами.
- Выключение полностью отключит ПК.
- «Отменить выключение» позволит подать на отключаемый компьютер или другую технику сигнал, прерывающий завершение работы.
- В «Инструментах» находятся консольные команды, позволяющие провести диагностику сети или отдельного её компонента.
- Инструмент «Ping» запустит длительный обмен небольшими пакетами, благодаря которому можно определить задержку сигнала или процент потерь пакетов.
- «Tracert» может определить количество узлов, которое пакету необходимо пройти до выбранного ПК. В случаях нарушения работы сети эта команда поможет найти неисправное или глючное устройство
.
- Опция «Telnet» позволяет управлять компьютерами и серверами по соответствующему протоколу (telnet). Единственное условие — оборудование должно поддерживать данный протокол.
- SSH делает примерно то же, что и Telnet, только использует для этого другой протокол.
- Пункт RDP позволяет воспользоваться удалённым рабочим столом операционных систем Windows (на PC под Linux или MAC OS это может не работать).
- Последняя опция под названием «Radmin» потребует установки на другие ПК или ноутбуки «Radmin Viewer», без этого все возможности будут недоступны. Для загрузки необходимого ПО стоит перейти сюда на сайт и скачать нужную версию утилиты.
- Запустить ранее загруженный файл.
- Принять условия пользовательского соглашения.
- Установить софт на компьютер, к которому в дальнейшем будет получен доступ через «Radmin».
- После установки «Radmin Viewer» все перечисленные опции будут доступны, из их названия должно быть понятно, что они делают.
Функции
Более подробно читаем тут
- Сканирование практически любых локальных вычислительных сетей на наличие разнообразных компьютеров, ноутбуков, планшетов, коммутаторов, роутеров, смартфонов и иных гаджетов.
- Возможность получить полную информацию о любом девайсе, находящемся в пределах вашей LAN.
- Переименование, изменение ip-адресов, оставление комментариев или другой полезной информации.
- Выгрузка всей информации о выбранном ПК, ноутбуке или другой техники в текстовый документ.
- Сканирование подсетей компьютеров или ноутбуков, в том числе и виртуальных.
- Использование стандартных для операционной системы инструментов, как Tracert, Ping и других полезных утилит.
- Возможность тщательной настройки точности и скорости сканирование.
- Наличие софта на сайте, избавляет от необходимости искать «левый» торрент или ссылку на файл, что нередко связано с риском подхватить вирус или троян.
- Возможность удалённого отключения или включения ПК, что облегчит работу с большими локальными сетями на предприятиях, где рабочих мест, требующих своевременного включения или выключения, очень много.
- Возможность подключения к девайсам по протоколам FTP, HTTP или даже защищённому HTTPS (что позволяет сделать далеко не каждое подобное ПО).
- Использование встроенного в ОС семейства Windows «Удалённого рабочего стола».
- Интеграция с Radmin (для работы требует установки Radmin Viewer, в противном случае данный функционал будет попросту недоступным).
- Простой и интуитивно понятный интерфейс, с которым разберётся даже полный новичок в персональных ПК и локальных сетях.
- Программа практически не нагружает ресурсы компьютеров, ноутбуков и локальной LAN в целом.
Вывод
Вот и закончилось описание работы в приложении Advanced IP Scanner и его подробного функционала. От конкурентов приложение выгодно отличается огромным количеством возможностей и полной бесплатностью (даже для юридических лиц). Разумеется, без недостатков также не обошлось. Для доступа к ощутимому количеству опций необходимо устанавливать Radmin Viewer, что для некоторых будет недопустимой мерой, ведь такая программа неплохо бьёт по общей безопасности локальной сетки.
Сканер далеко не идеально определяет слишком редкие девайсы, и даже включение режима повышенной точности может не спасти, и ПК определится неточно или вовсе не обнаружится, что приведёт к дальнейшим проблемам в работе.
Каждый пользователь или it-специалист должен сам решать, какими средствами им пользоваться в своей деятельности. Advanced IP Scanner является лишь одним из нескольких средств для работы с локальными вычислительными сетями, которое подойдёт не всем. Некоторым будет недостаточно функций, другим же наоборот — всё покажется слишком сложным. В таких ситуациях стоит посмотреть в сторону конкурентов.
Другие популярные программы
А в этом разделе хочу просто показать очень популярные программы на рынке, которыми пользуется большинство для анализа беспроводных сетей. Многие из них бесплатны, с остальными можно просто познакомиться. Но функционал между собой отличается у всех не так уж и много.
Acrylic WiFi Home
СКАЧАТЬ
Бесплатная версия другого крупного коммерческого продукта. На картинке уже видно, что для сканирования подходит идеально. Фарш полный:
- Все актуальные стандарты вплоть до 802.11n11ac
- Поддержка двух диапазонов 2,4 ГГц и 5 ГГц
- Красивые графики мощностей с выносом по каналам – можно посмотреть, где меньше всего нагрузка, и подключиться на него.
- Единственное, почему я воткнул ее на первое место, это то, что она еще умеет делать очень базовое тестирование сетей на безопасность – пытается подобрать очевидные пароли Wi-Fi и ключи WPS производителя.
Все остальное будет лишним. Работает и можно применять!
inSSIDer
Еще одно популярное средство для изучения окружающих точек доступа. Многие видео в своих обучения поиска каналов используют как раз его. По-моему, на текущий момент это самый популярный сканер.
Homedale
Простая и удобная. Отдельная вкладка с минимумом информации для просмотра доступных сетей. А по соседству вкладка с графиком видимых сетей, которая позволяет сканировать каналы. Портативная. Есть и для Windows, и для MacOS.
Ekahau HeatMapper
Размещаю в качестве дополнения. Это не классический сканер, но позволяет делать тепловые карты зон покрытия в помещении в зависимости от уровня сигнала.