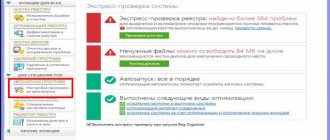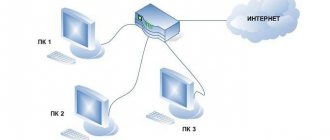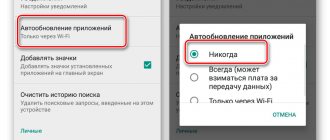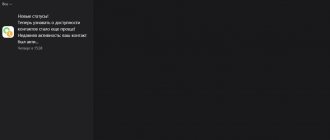Карантин. Большинство на самоизоляции, и ее продолжают продлевать. Нашли способ работать из дома? Жму вашу крепкую реку. Если нет, держитесь — прорвемся! В эту статью, уверен, зашли не просто так. Тоже барахлит интернет? Да, сегодня многие с этим столкнулись. Причин всего пара: операторы не справляются с нагрузкой; в вашей сети вай фай помехи из-за соседских сетей Wi-Fi. С первой нужно стучать к поставщику услуг. А вот со второй получится разобраться самостоятельно. Главное, понять, что не так, и поему именно тормозит интернет. Здесь разберемся в этой проблеме вместе. Не так страшен черт.
Лучший Telegram-канал про технологии (возможно)
Проверяем скорость интернета через Ethernet
Базовые результаты Speedtest при использовании Ethernet
Качество интернета на входе в квартиру первично. Если домой попадает низкая скорость на пару с большой задержкой, танцы с бубном уже не помогут. Тогда нужно звонить оператору и «просить пощады». А можно смириться — пока все «на отдыхе», нагрузка на сеть улетает в космос. Только оператор решает, как обыграть проблему: дождаться конца карантина, когда она решится сама собой, или сделать апдейт аппаратной части. Есть мнение, что никто разбираться не будет. Самоизоляция временная, и в дополнительных мощностях на перспективу смысла не будет. А еще проблема может быть массовой и слишком затратной.
Чтобы проверить качество интернета на входе, нужно подключиться к сети через Ethernet. Для того лучше взять кабель, который заходит в помещение, но можно и к роутеру через патч-корд. Да, на большинстве современных ноутбуков про Ethernet все давно забыли. Вместе со своим MacBook Air 2020 года, к примеру, я использую переходник на проводное подключение к интернету, а также патч-корд от Belkin. Если можете подключить Ethernet к смартфону или планшету, так тоже подходит. После подключения нужно запустить утилиту Speedtest, которая есть на любых платформах и даже в виде отдельного сайта.
Запускаем тест и ждем, пока закончится. В результатах смотрим на скорость загрузки и выгрузки, число потерь. Первая пара должна быть близка к значениям, которые заявил провайдер (у меня 100 Мбит/c, и больше 90 Мбит/c в реальных условиях — вполне достойно). Если потери больше 0%, есть смысл задуматься. Это говорит о том, что часть данных во время передачи где-то теряется. Как мне кажется, этот показатель куда критичнее скорости — особенно в том случае, когда речь идет про онлайн-игры или активное использование сети в работе. Если все плохо — к оператору. Если хорошо, идем дальше.
Кстати, нужно также учитывать время суток, когда вы проверяете качество интернет-подключения. Конечно же, в пиковые моменты, когда все находятся дома, скорость может быть ниже. Даже во время самоизоляции наибольшая загрузка обычно случается в вечернее время суток.
Проверьте скорость своего Интернет-соединения и сравните ее с вашим тарифным планом
Прежде чем перейти к решению проблемы, стоит выполнить тестовую проверку скорости Интернет-соединения, чтобы узнать, насколько она эффективна и соответствует заявленному плану или пакету, к которому вы подключены. Тест можно выполнить разными способами: использовать специальные приложения или с помощью различных веб-сайтов. Выберите любой подходящий для вас способ. Обязательно прекратите выполнять любые загрузки данных, обновлений, использовать потоковое видео или другую тяжелую интернет-активность перед запуском теста, чтобы обеспечить как можно меньшее вмешательство в результаты.
Сравните результаты измерения скорости с ожидаемой скоростью подключения к сети Интернет, за которое вы платите. Если вы не помните значение гарантированной скорости Интернет-соединения для вашего тарифного плана, то вы сможете ее найти: в договоре на оказание услуг по подключению к сети Интернет; на счете, предъявляемом вам к оплате поставщиком интернет услуг; на веб-сайте вашего Интернет-провайдера или на странице в вашем личной кабинете этого веб-сайта.
Однако здесь есть некоторые оговорки. Скоростные тесты могут иногда казаться достаточно высокими, поскольку некоторые поставщики интернет-услуг могут расставить определенные приоритеты, и у них могут быть сервера, расположенные очень близкие к вам. Если скорость соединения немного ниже заявленной в вашем тарифном плане, то это нормально – обычно во всех тарифах указывается условие «до»
определенной скорости, и вы не всегда получаете точную скорость, за которую платите. Также скорость Интернет-соединения может иногда снижаться в более загруженное время дня, когда большинство пользователей используют подключение к интернету, чем в другой, не пиковый момент времени, когда многие спят или находятся на работе.
Конечно, также может быть, что вы изначально выбрали тарифный план с низкой скоростью Интернет-соединения – в этом случае, вам нужно будет связаться с вашим Интернет-провайдером и выбрать другой, более скоростной, тарифный план подключения к сети Интернет.
Однако, если вы платите за определенную скорость Интернет-соединения и постоянно получаете результаты теста скорости, которые значительно ниже заявленных, то пришло время перейти к этапу устранения неполадок, представленному ниже.
Проверяем скорость интернета через Wi-Fi
Первые результаты Speedtest при использовании Wi-Fi
Следующим шагом станет проверка Speedtest при использовании Wi-Fi. С помощью нее получится понять, как роутер обрабатывает интернет, который заходит в квартиру. Во многих случаях проблема со скоростью подключения ко всемирной сети может быть именно с ним. Обращаем внимание на те же параметры: скорость загрузки и выгрузки, потери. В моем случае скорость оказалась ощутимо более низкой, чем заявленная и та, которая попадает в квартиру. Получается, роутер не справляется с передачей интернета на мое рабочее место беспроводным образом. У вас может быть аналогичная проблема. Теперь нужно понять, а может ли роутер работать на желаемой скорости.
Какую скорость сети поддерживает роутер:
- 802.11a — до 54 Мбит/с;
- 802.11b — до 11 Мбит/с;
- 802.11g — до 54 Мбит/с;
- 802.11h — до 54 Мбит/с;
- 802.11i — до 54 Мбит/с;
- 802.11-2007 — до 54 Мбит/с;
- 802.11n — до 600 Мбит/с с четырьмя антеннами и до 150 Мбит/с с одной антенной;
- 802.11-2012 — до 600 Мбит/с с четырьмя антеннами и до 150 Мбит/с с одной антенной;
- 802.11ad — до 600 Мбит/с с четырьмя антеннами и до 150 Мбит/с с одной антенной;
- 802.11ac — до 6,7 Гбит/с с восемью антеннами и до 433 Мбит/с с одной антенной;
- 802.11af — до 6,7 Гбит/с с восемью антеннами и до 433 Мбит/с с одной антенной;
- 802.11-2016 — до 6,7 Гбит/с с восемью антеннами и до 433 Мбит/с с одной антенной;
- 802.11ah — до 6,7 Гбит/с с восемью антеннами и до 433 Мбит/с с одной антенной;
- 802.11ai — до 6,7 Гбит/с с восемью антеннами и до 433 Мбит/с с одной антенной;
- 802.11aj — до 6,7 Гбит/с с восемью антеннами и до 433 Мбит/с с одной антенной;
- 802.11aq — до 6,7 Гбит/с с восемью антеннами и до 433 Мбит/с с одной антенной;
- 802.11ay — до 6,7 Гбит/с с восемью антеннами и до 433 Мбит/с с одной антенной;
- 802.11ax — до 11 Гбит/с.
Найдите тип протокола, с которым работает ваш роутер, — он и расскажет про максимальную скорость, которую он поддерживает. Следует также понимать, что средняя скорость может быть несколько ниже заявленной. К примеру, мой роутер TP-Link Archer C60 поддерживает протокол 802.11ac. Тем не менее, у него нет необходимого набора антенн для работы со скоростью 6,7 Гбит/с, его максимум — 433 Мбит/с. Во время теста через Speedtest роутер показал чуть больше 44 Мбит/с на загрузку, что куда ниже 100 Мбит/с заявленных и приблизительно 90 Мбит/с, которые попадают в квартиру. Нужно искать проблему.
Как положение роутера влияет на скорость
Результаты Speedtest при использовании Wi-Fi после смены положения роутера
Качество беспроводного подключения к интернету напрямую зависит от того, как много преград между устройством, которое используется, а также роутером. На скриншоте выше отчетливо видно, как изменилась скорость, когда я поменял свое местоположение по отношению к источнику Wi-Fi, — она выросла в разы. Скорость обрезают стены, мебель, бытовая электроника и так далее. Есть есть возможность перенести роутер ближе к своему рабочему месту, это положительно скажется на качестве подключения. Можно также изменить свое местоположение в помещении, чтобы интернет работал лучше.
Мой роутер установлен в шкафу-купе возле входа в квартиру, который закрывается зеркальными створками. Как ни странно, они ощутимо блокируют сигнал, поэтому уже только одно их открытие меняет очень многое. Это было обнаружено во время записи одного из подкастов, для которых качество сети очень важно.
Плохое качество интернет соединения: что делать
Плохое качество интернет соединения, это основная проблема затрагивающая большинство пользователей сети. Сегодня я расскажу как решить данную проблему и ускорить интернет.
статьи:
Как плохое качество интернет соединения влияет на скорость интернета
Именно «плохое качество» — остановимся конкретно на этом:
1. Тарифный план. Любой пользователь сети получает доступ в интернет через своего провайдера. Как правило у провайдера есть несколько тарифных планов для своих абонентов. И отличаются они не только по количеству или объёму предоставляемого интернет трафика, но и по скоростям на которых этот трафик предоставляется. В зависимости от провайдера и типа интернет подключения эти планы могут тарифицироваться как:
- По объёму (лимиту) трафика. Когда абоненту на определённый период (месяц, неделю, сутки) выделяется какое-то количество трафика. И после его использования интернет отключается.
- По скорости. В этом случае трафик не лимитируется, но скорость интернет соединения ограничивается каким то верхним пределом.
- Комбинированные. Это когда провайдер совмещает оба вида тарификации. И предоставляет какой то объём трафика на одной скорости, а после того как он закончится переводит интернет соединение на другую (меньшую) скорость. Тут очень много вариантов, и всё зависит исключительно от полёта фантазии провайдера.
2. Загруженность линий оператора. Как правило скорость интернета заметно падает в вечерне время. Связано это с тем что вечером большинство пользователей «висит» в сети. Поэтому возникает перегруз линий оператора и падает скорость передачи данных.
3. Роутер. Неисправный, или неправильно настроенный может затормозить любой, даже очень быстрый интернет
4. Антивирус. Наличие или отсутствие антивируса прямо влияет на скорость интернета. Связанно это с тем, что антивирус постоянно проверяет входящий и исходящий из компьютера трафик.
5. Браузер. Правильная или не правильная работа браузера может как ускорить интернет, так и сделать его медленным.
6. . Реклама которую нам показывают в браузере значительно увеличивает объём передаваемого трафика. Что неизбежно сказывается не скорости интернета.
Роутер нужно перезагружать и обновлять
Мобильное приложение Tether, которое используется для настройки современных роутеров TP-Link
Когда звоните в службу поддержки оператора своего интернета, вас часто просят включить и выключить роутер. При этом происходит перезагрузка гаджета, и очень часто он начинает работать заметно лучше. Более того, можно также попробовать установить на роутер актуальное ПО, которое предлагает производитель. Это можно сделать или с помощью мобильного приложения, или через веб-интерфейс. Адрес для доступа к последнему обычно указан на нижней стороне устройства. Там же чаще всего указаны и логин с паролем для доступа к админке данного гаджета.
Утечка трафика
Перечисленные выше варианты решения проблем – самые простые и очевидные. Основная масса причин, по которым сетевое соединение начинает работать очень медленно, кроется в утечке трафика. Здесь имеется в виду, что ваш канал связи используется посторонними программами или даже другими пользователями. Разберёмся, что делать в таких ситуациях.
Канал связи забит по вине программ
Существует огромное количество вредоносных (да, и не вредоносных) программ, которые могут что-то скачивать в фоновом режиме, т. е. без ведома пользователя. И это можно проверить. На помощь придут приложения, способные отслеживать действия других программ в сети. Одной из таких является Networx.
С помощью этой удобной и очень простой программы можно не только замерить текущую скорость интернета, но и посмотреть информацию о текущем состоянии канала связи. Networx подробно показывает, какие на данный момент программы работают в сети, и какую скорость они потребляют. Чтобы получить такую информацию, необходимо сделать следующее:
- Установите программу, а затем нажмите по её значку в трее правой кнопкой мыши.
- Выберите из выпадающего меню пункт «Инструменты», а затем «Соединения».
Инструменты
- Откроется окно, в котором вы увидите все программы, используемые в данный момент в сети.
- В графе «Отправлено» и «Получено» можно просматривать текущий расход трафика в виде значения «Кб/сек» или «Мб/сек» (в зависимости от скорости).
все программы
Завершить приложение
Если вы увидите при помощи Networx программу, которая обильно потребляет трафик, просто завершите её. Сделать это просто. Выделите нужное приложение, нажмите по его названию правой кнопкой мыши и выберите «Завершить приложение»:
Бывает и так, что завершить приложение попросту невозможно. Обычно такое происходит в случае с вирусными программами, которые блокируют сами себя. В таких ситуациях ничего не остаётся делать, кроме того, чтобы установить антивирус и полностью просканировать систему.
Ещё одна причина, почему интернет вдруг стал очень медленно работать – обновление антивируса или операционной системы. Как известно, антивирусная программа либо система могут обновляться безо всякого предупреждения. В первом случае медленная скорость соединения проходит быстро, т. к. антивирус обычно скачивает файлы незначительного размера. С обновлением операционной системы дела обстоят иначе – она может скачивать достаточно громоздкие данные, почему и будет наблюдаться очень медленная работа интернета длительное время.
Чтобы проверить это, сделайте следующее:
- Вновь зайдите в «Панель управления».
- Найдите раздел «Система и безопасность» и перейдите в него.
- Далее, зайдите в раздел «Центр обновления Windows».
- Здесь вы увидите, осуществляется ли обновление системы в данный момент.
- Если вы видите картину, схожую с тем, что изображено на рисунке выше, вам остаётся дождаться, пока система полностью загрузит обновления либо прервать процесс (если вам в данный момент очень нужен качественный интернет).
Медленная скорость доступа в интернет часто может быть связана с тем, что трафик уходит на устройства связи других пользователей в локальной сети. Рассмотрим подобную ситуацию.
Разные сети Wi-Fi могут создавать помехи
Анализ Wi-Fi с помощью утилиты Wi-Fi Explorer Lite на Mac
Важно также понимать, что сегодня имеет значение не только входящее подключение, но и помехи, которые создают окружающие сети Wi-Fi. С увеличением их количества, а также интенсивности использования растут и вопросы, которые с этим могут быть связаны. Чтобы оценить масштаб проблемы, можно использовать приложение Wi-Fi Explorer Lite для Mac, Acrylic WiFi Home для Windows или AirScout Live для Android. Для iPhone ничего толкового найти я так и не смог. Скорее всего, в App Store есть ограничения, связанные с анализом беспроводной сети.
С помощью указанных выше утилит можно увидеть, на каких каналах работают точки доступа Wi-Fi у окружающих. Чем больше сетей находится в одном и том же диапазоне, тем хуже. Они начинают создавать друг для друга помехи, что и ведет к уменьшению скорости. Но канал можно заменить.
Инструменты для проверки скорости интернета
После того, как вы опробуете новые методы ускорения сети Internet, обязательно проверьте ваши скоростные показатели скачивания и передачи данных через онлайн измерители.
Может произойти так, что при замере в одном сервисе скорость скачивания не пропала, а в другом буквально через минуту она сократится вплоть до нуля. Поэтому для получения более достоверных и точных результатов, скорость следует проверить как минимум через два сервиса по три раза (чтобы получить усредненные значения). Иначе не рассчитывайте узнать истинную скорость передачи данных на своем интернете, так как показания сильно скачут.
Онлайн-сервисы для измерения скоростных показателей сети:
Полный список
Для своей сети Wi-Fi можно поменять канал
В моем случае изменить канал через Tether нельзя, поэтому для этого нужно использовать веб-версию админки TP-Link
Если видите, что на вашем канале находится слишком много других сетей Wi-Fi, его можно заменить. Сделать это можно через меню настройки роутера — желательно выбрать как можно более свободный, тогда и проблем будет меньше. Но важно понимать, что сеть лучше просканировать в разное время, чтобы выявить максимально свободные каналы на протяжении суток. Собственно, изменить канал получится через настройки. С сетями 2,4 ГГц все не так просто, ведь каналов слишком мало. А вот при использовании 5 ГГц помехи вообще возникнут вряд ли — в таких сетях и диапазон работы меньше, и каналов больше.
Проверяем системные настройки интернет-соединения
Причиной того, почему интернет стал плохо работать, могут быть неправильные системные настройки. Зачастую виной этому становится медленно работающий прокси-сервер, через который компьютер пытается выйти в сеть. Чтобы проверить это, необходимо сделать следующее (на примере Windows 7, 8):
- Через меню «Пуск» откройте «Панель управления».
- Перейдите в раздел «Сеть и интернет».
- Откройте «Центр управления сетями и общим доступом».
- В левом нижнем углу находим раздел «Свойства браузера» и переходим в него.
- В открывшемся окне переходим во вкладку «Подключения», а затем нажимаем на кнопку «Настройка сети».
- Смотрим в раздел «Прокси-сервер» (если стоит галочка на пункте «Использовать прокси-сервер для локальных подключений…», снимаем её).
Использовать прокси-сервер
- Нажимаем везде ОК и проверяем, как стал работать интернет.
Если после этого интернет стал работать быстрее, значит, понятно, почему происходили торможения. Прокси-сервер – это такой сервер, через который компьютер пытается выйти в сеть, т. е. трафик проходит не напрямую от сайта к пользователю, а через посреднические соединения. Если прокси в данный момент работает плохо, то и скорость соединения, как следствие, также будет низкой.
Что делать, если это не помогло? К счастью, у нас в запасе есть ещё несколько вариантов, почему интернет стал медленный. Рассмотрим их.
Переход на 5 ГГц сильно облегчает жизнь
Лично я всегда использую в имени сетей 5 ГГц слово Speed
Если ваш роутер поддерживает частотный диапазон 5 ГГц, обязательно используйте его. У него в разы больше каналов, поэтому забить их все куда сложнее. Более того, он охватывает меньшее окружающее пространство, поэтому перекрытие вашей сети Wi-Fi соседскими крайне маловероятно. Тем не менее, полностью перейти на 5 ГГц у вас вряд ли получится. У данного частотного диапазона действительно не такая уж большая зона покрытия, поэтому можно использовать сразу два подключения: как 2,4 ГГц так и 5 ГГц Первое отлично справится с умными домашними гаджетами, а второе подойдет для компьютера, смартфона, планшета и телевизора.
Расширители Wi-Fi — тоже отличная штука
Скриншот из приложения Mi Home
Кстати, если Wi-Fi физически не добивает до определенной части квартиры, можно использовать специальные расширители. Подобные, к примеру, есть у компании Xiaomi: Mi Wi-Fi Repeater 2 и Mi Wi-Fi Repeater Pro. Первый использую в гостиной у тещи, чтобы усилить сигнал Wi-Fi для подключенной к телевизору приставке Xiaomi. Раньше она работала не очень хорошо, а после этого просто отлично. Подобные усилители могут как расширять базовую сеть, так и создавать собственную. У них простая схема работы — они подключаются к Wi-Fi в зоне его действия и раздают дальше, фактически создавая дополнительную.
Расширить Wi-Fi могут многие смартфоны
Расширение Wi-Fi на Xiaomi
Кстати, некоторые смартфоны также можно использовать для расширения Wi-Fi — его просто нужно раздать через режим модема. Эта функция почему-то недоступна на iPhone — при активации раздачи интернета Wi-Fi тут же блокируется. А вот на Xiaomi нужно просто активировать режим модема, будучи подключенным к сети Wi-Fi — он тут же начнет транслировать его дальше. Тем не менее, когда пытаетесь расширить зону действия беспроводной сети, учтите, что сначала нужно разобраться с качеством интернета, который попадает домой, а также помехами в сигнале Wi-Fi. Все остальное вторично.
Проблемы с беспроводным соединением
Восстановить полноценный доступ к интернету через Ethernet намного легче, чем в случае с Wi-Fi. Здесь трудность кроется в том, что визуально невозможно определить причину, хотя проблема остается и связь периодически обрывается. Хотя объяснить это можно следующими факторами:
- Периодическое отключение оборудования. Роутер или точка доступа работают неисправно и часто перезагружаются. Поэтому у пользователя интернет будет пропадать.
- Резкое снижение скорости по беспроводному каналу. Если нагрузка на сеть до этого была высокой, при резком снижении скорости изменяется порядок передачи пакетов. На эти изменения требуется время и интернет может перестать работать.
- Понижение уровня сигнала. Как следствие, для пользователя подобная ситуация оказывается неприятной – возможно, ноутбук не сможет подключаться к беспроводной сети или вообще не будет ее видеть. Или он сможет работать, лишь если роутер расположен недалеко.
Почему отключается интернет через роутер? Смотрите следующее видео: