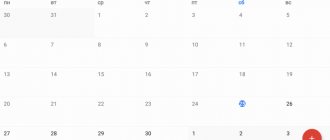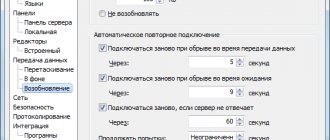Диспетчер устройств Windows 10
Компьютер представляет собой набор оборудования, которое в комплексе дает нам возможность получать звук, изображение, выполнять действия. Изначально IBM ввели принцип открытой архитектуры, когда выпустили первую модель IBM PC. По сей день каждый ПК, совместимый с IBM, можно собрать самостоятельно, покупая комплектующие отдельно. А для управления всем оборудованием предназначен диспетчер устройств, который присутствует и в Windows 10.
Как посмотреть устройства в Виндовс 10: инструкция
Как уже стало понятно, «Диспетчер устройств» позволяет человеку узнать информацию обо всех подключенных к его персональному компьютеру или ноутбуку девайсах и модулях, а также обновить или удалить их драйвера. Для того чтобы посмотреть устройства Виндовс 10, необходимо попасть в этот самый «Диспетчер». О том, как это сделать и какими способами, было рассказано выше. Достаточно воспользоваться одним из них.
Как открыть Realtek на Windows 10: почему не устанавливается диспетчер
Для новичков рекомендуется метод с использованием поисковой строки меню «Пуск» После входа в окно утилиты можно сразу же переходить к просмотру данных о подключенных устройствах, раскрывая их категории.
Важно! Не стоит забывать о контекстном меню и возможностях программы. На любую позицию можно нажать правой клавишей мыши и выбрать пункт «Свойства» для получения еще более конкретной и специализированной информации.
К примеру, нажав ПКМ по своему системному процессору и выбрав пункт «Свойства», можно перейти к общим сведениям об аппаратуре, ее драйверам и некоторым расширенным данным, включающим описание девайса, его класс, характеристики, выводимое имя, ключи драйверов, службы и так далее.
Зайти можно и с помощью окна «Выполнить»
Как зайти в диспетчер устройств на Windows 10
Существует множество способов это сделать. Мы рассмотрим большинство из них.
Один из самых простых вариантов появился в Windows 8. У главной кнопки появилось контекстное меню. Его же можно наблюдать и в 10-ке. Наведите мышь на кнопку «Пуск» и нажмите правую кнопку (далее ПКМ).
Следующий способ, как открыть диспетчер устройств в Windows 10, сложнее:
1. Нажмите Пуск и в нем меню − гамбургер (верх слева).
2.Выберите параметры.
3. Перейдите как указано на скриншоте.
4. В этом окне вы можете управлять оборудованием своего ПК по группам. Прокрутите окно вниз, чтобы найти искомую опцию.
Рассмотрим, как найти диспетчер устройств на Windows 10 через поиск. Нажмите на значок лупы около пуска и в строке начните набирать поисковый запрос. Вы еще не напечатаете полный текст, а варианты выбора уже появятся сверху.
Еще один простой путь, как запустить диспетчер устройств Windows 10, заключается в использовании панели управления (управление компьютером).
1. Нажмите ПКМ на Пуске.
2. Выберите слева нужный пункт.
Проделывая все эти шаги, обращайте внимание на открываемые окна. Помимо управления оборудованием, вы найдете много всего полезного.
Можно открыть и через проводник, вернее, его свойства. По умолчанию на рабочем столе отсутствует значок «Этот компьютер». Добавим его, прежде чем выполнять основные действия.
- Нажмите ПКМ на рабочем столе и выберите «Персонализация».
2. Далее щелкните «Темы», и затем «Параметры значков рабочего стола».
3. Поставьте галочку около надписи «Компьютер».
После закрытия окна вы увидите нужную пиктограмму на рабочем столе. Нажимайте на ней ПКМ и выбирайте «Свойства».
В окне «Система» вы увидите ссылку на нашу цель.
Открыть диспетчер устройств из панели управления
Знайте, что в панель управления легко зайти нажав левой кнопкой мыши на стрелочку в адресной строке Проводника.
Напомню, что проводник в свою очередь, открывается нажатием на значок, изображающий папку Виндовс. Он третий слева, внизу, в панели задач.
При этом раскроется список для быстрого перехода. В списке есть панель управления. Посмотрите на скриншоте ниже.
Осталось кликнуть нужную строку в списке элементов панели управления.
Где находится диспетчер устройств в Windows 10
Эта утилита представляет собой исполняемый файл devmgmt.msc, который находится в папке System32 операционной системы Windows 10. Запустить его можно и через командную строку.
- Нажмите ПКМ на кнопку «Пуск».
- Наберите название файла, указанное выше.
Если вы ищете, как вызвать диспетчер устройств в Windows 10 с использованием горячих клавиш, то напрасно. Сочетания кнопок не существует. Однако можно воспользоваться строкой «Выполнить», вызвав ее нажатием WIN+R. И также наберите название файла.
Также главное контекстное меню можно вызывать не при помощи мыши, а с помощью нажатия сочетания WIN+X.
Контекстное меню кнопки Пуск Windows 10
Если нажать правой кнопкой мыши по кнопке «Пуск» в Windows 10, откроется контекстное меню с некоторыми полезными пунктами для быстрого перехода к нужным параметрам системы.
Среди этих пунктов есть и «Диспетчер устройств», просто нажмите по нему (правда, в обновлениях Windows 10 пункты контекстного меню иногда меняются и, если вы не найдете там того, что требуется, вероятно, это произошло снова).
Не открывается диспетчер устройств Windows 10 − что делать?
Эта ситуация встречается редко, но столкнуться с ней может каждый. Первое, что необходимо сделать − проверить наличие самого файла запуска. Он мог быть случайно удален. Для этого откройте «Этот компьютер», выберите системный диск, затем дважды щелкните по папке Windows, также откройте System32. И ищите файл.
Если он на месте, то проблема может заключаться в повреждении системных библиотек. В операционной системе разных версий они могут присутствовать в разных вариациях: msxml.dll, msxml2.dll, msxml3.dll. В 10-ке важен последний. Его необходимо запустить. Для этого откройте командную строку (администратор) и наберите команду Regsvr32 Msxml3.dl.
Попробуйте запустить. Если не помогло, запустите антивирус и проведите полное лечение компьютера. Некоторые вредоносные программы вносят свои изменения в системные файлы.
Если ничего не помогло, откатите систему к точке восстановления, когда все работало, или проведите обновления.
Неизвестное устройство в диспетчере устройств Windows 10
Это еще одна проблема, с которой иногда сталкиваются пользователи. Чаще всего она возникает после свежей установки системы. Для некоторых старых устройств новая ОС может не найти драйверов. В таком случае, вам надо попытаться определить, что за оборудование помечено как неизвестное.
- Нажмите ПКМ в диспетчере на неизвестном устройстве и выберите «Свойства».
- В сведениях выберите «ИД оборудования».
- Здесь важны показатели VEN (производитель) и DEV (оборудование).
- На сайте devid.info введите данные в строку поиска.
- В итоге вы получите данные о названии оборудования и ссылки на скачивание драйверов. Советуем скачивать их с официальных сайтов.
Рекомендуем вам прочитать, как открыть диспетчер задач в Windows 10. Также вы можете узнать все о планировщике заданий Виндовс 10.
Популярные файловые менеджеры для «десятки»
Файловых менеджеров, которые подходят для «десятки» довольно много. Рассмотрим самые известные варианты платных и бесплатных утилит.
Total Commander
Total Commander — нестареющая «классика», двухпанельный помощник для работы с файловой системой. Ранее утилита была известна как Windows Commander. Она была написана ещё два десятка лет назад швейцарским разработчиком Кристианом Гислером.
В Total Commander можно изменить большое количество параметров в окне «Настройки»
За пользование менеджером придётся платить — 40 евро на одного пользователя. Это, пожалуй, единственный минус, который может отпугнуть некоторых юзеров. Интерфейс переведён на русский и множество других языков.
В функционал включены следующие возможности:
- Интегрированный FTP-клиент, который поддерживает защищённое соединение.
- Быстрый и расширенный поиск за счёт использования определённых запросов.
- Поддержка различных плагинов и скриптов, которые расширяют набор функций менеджера.
- Обработка архивов, извлечение файлов из них. Поддерживаются такие форматы архивов, как: ZIP, 7ZIP, ARJ, LZH, RAR, UC2, TAR, GZ, CAB, ACE.
- Создание закладок.
- Настройка меню и внешнего вида менеджера.
- Автоматическое масштабирование интерфейса.
- Копирование файлов в каталог без необходимости его запуска на второй панели.
- Переименование, удаление и копирование объектов в фоновом режиме.
- Отображение часто используемых утилит в выпадающем меню.
- Опция поиска файлов «Старше, чем…».
- История запросов для поиска объектов.
- Разбивка и объединение документов.
- Постоянный доступ к сетевому окружению и файловой системе компьютеров в сети.
- Поддержка технологии Drag-and-Drop, которая позволяет более быстро и удобно управлять элементами в файловой системе.
Total Commander подходит для таких вариантов Windows, как: 2000, XP, NT, ME, 98, 95, Vista, 7, 10. Разработчик написал также версию менеджера для Android, которая, кстати говоря, распространяется уже бесплатно.
Total Commander поддерживает функцию синхронизации каталогов
Приложение доступно для скачивания на официальном сайте разработчика. Сначала каждому юзеру предоставляется возможность поработать в менеджере бесплатно.
Видео: обзор классического стороннего менеджера Total Commander
oMega Commander
oMega Commander — ещё один платный вариант функционального менеджера, интерфейс которого состоит из двух панелей. Разработчик приложения — команда Pylonos. Утилита переведена на русский язык и поддерживает плагины, которые постоянно обновляются и создаются.
Интерфейс у oMega Commander очень красочный и удобный: типы файлов различаются по цветам
Меню можно настроить под себя: список, пиктограммы, миниатюры, вкладки. Интерфейс проще и понятнее, чем у Total Commander.
Среди всех возможностей менеджера выделим основные:
- Ленточный интерфейс: перенос, форматирование, переименование лент.
- Создание, сохранение и закрепление вкладок, а также их цветовое разделение.
- Подсветка элементов по их формату.
- Установка флажков рядом с файлами.
- Многооконный интерфейс со списком избранных окон.
- Работа с архивами как со стандартными папками.
- Расширенный поиск объектов по системе.
- Встроенный редактор.
- Полное безопасное удаление элементов без возможности восстановить их в дальнейшем.
- Разрезание и объединение файлов.
- Контроль свободного места на носителе.
Хотя этот менеджер считается довольно мощным, всё же в нём есть некоторые недостатки: отсутствие веб-клиента и условно бесплатная загрузка и установка. По истечении некоторого периода использования попросят оплатить работу в менеджере. Цену, однако, вы назначаете сами.
Цену oMega Commander пользователи устанавливают сами
Если нет необходимости работать в сети в файловом менеджере и пользоваться другими дополнительными функциями, эта программа вам подойдёт. Скачивать её нужно на официальном сайте. Установщик весит всего 7.1 МБ. Он подходит для версий Windows от XP до «десятки».
FreeCommander
FreeCommander — настоящая находка для любителей бесплатных программ с достаточным набором функций. Разработано приложение польским программистом (Марек Ясински). Программа поддерживает русский язык и множество вкладок, а также может работать как в однопанельном, так в двухпанельном режиме (горизонтальное и вертикальное расположение).
В окне FreeCommander можно предварительно просматривать изображения без запуска отдельных утилит
Утилита предлагает своим юзерам следующее:
- Работу с файлами в архивах таких форматов: ZIP, RAR, и CAB.
- Портативную версию (запуск программы с любого съёмного накопителя).
- Гибкую настройку интерфейса как у oMega Commander, в том числе выбор между эскизами, таблицами, горизонтальными и вертикальными списками. Также доступны различные цветовые схемы, которые можно отдельно скачать.
- Полное удаление объектов без возможности вернуть их в каталог в будущем.
- Встроенный FTP-клиент.
- Быстрый запуск встроенной командной консоли DOS для текстового управления.
- Контроль общих сумм элементов в папках.
- Сравнение и синхронизацию каталогов.
- Быстрый предварительный просмотр объектов прямо в окне менеджера.
- Групповое переименование элементов.
- Поддержку горячих клавиш.
- Создание скриншотов.
Главный недостаток бесплатного менеджера в том, что его функционал более узкий, чем у платных вариантов. Однако даже предложенного объёма опций более чем достаточно даже для обычного юзера.
К компьютеру программа предъявляет такие требования:
- Windows XP-10;
- 2 ГБ RAM;
- 100 МБ свободного места на диске.
У менеджера есть свой официальный ресурс, с которого его и рекомендуется скачивать. В зависимости от версии утилиты инсталлятор будет весить от 8 до 15 МБ.
Видео: что предлагает пользователям FreeCommander
Multi Commander
Multi Commander — бесплатный многооконный менеджер с большим спектром возможностей: функционал чуть шире, чем у FreeCommander. Разработкой приложения занимается программист Матиас Свенссон. Как и большинство других менеджеров, Multi Commander имеет русскую версию.
В Multi Commander встроены программы для работы с аудиофайлами и изображениями
Функций у менеджера предостаточно:
- Поддержка плагинов и работа с архивами.
- Гибкая настройка внешнего вида.
- Интегрированные программы для работы с медиафайлами (аудио, изображения).
- Работа в фоновом режиме.
- Отдельно вынесенные кнопки внизу окна, предназначенные для определённых действий с файлами и каталогами.
- Встроенный «Редактор реестра».
- Работа с FTP-клиентом.
В качестве недостатка можно выделить ограниченное количество поддерживаемых плагинов и дополнений к утилите.
Загружайте инсталлятор программы только с официального сайта. Для 32- и 64-разрядных систем нужно скачивать отдельные файлы. На этом же ресурсе доступна портативная версия. Как указывается на сайте, инсталлятор не будет предлагать вам установить какой-то дополнительный софт вместе с менеджером.
Directory Opus
Directory Opus — платный продукт от австралийской группы разработчиков GPSSoftware. Интерфейс файлового менеджера переведён на множество языков, в том числе и русский. Изначально утилита создавалась для устройств Commodore AMIGA, на которых стояли свои «операционки», но со временем набор доступных ОС был расширен.
В Directory Opus есть панель, на которой отображено всё дерево каталогов, хранящихся на ПК
Возможности у менеджера следующие:
- Отдельная панель слева для дерева каталогов (как в стандартном «Проводнике Windows») дополнительно к двум панелям со списками файлов, которые располагаются вертикально или горизонтально по отношению друг к другу.
- Изменение содержимого панели инструментов сверху (добавление и удаление кнопок в зависимости от потребностей).
- Замена обычного «Проводника» (при запуске ярлыка «Этот компьютер» будет открываться окно Directory Opus).
- Смена цветового оформления окна.
- Расширенный поиск объектов. Можно также найти дубликаты файлов.
- Поддержка виртуальных папок.
- Синхронизация каталогов и их содержимого.
- Поддержка FTP-клиента и различных плагинов.
- Отображение графических файлов.
- Запуск слайдов и другое.
Менеджер работает на девайсах с такими версиями Windows, как: XP, Vista, 2003, 2008, Server 2012, 7, 8, 10.
Утилиту скачиваем только с официального ресурса разработчика. Инсталлятор весит довольно много — 54 МБ. Вначале вам предоставят бесплатный тест-драйв софта в течение двух месяцев. По истечении периода придётся платить за дальнейшее использование: от 50$ до 250$ в зависимости от количества компьютеров, на которых будет стоять лицензионная версия программы.
XYplorer
XYplorer — платный софт с качественной поддержкой русского языка от разработчика по имени Дональд Лессау. На официальном сайте вы можете загрузить бесплатную пробную версию, которая будет работать в течение месяца. После этого нужно будет оплатить лицензию: 40$ с бесплатным обновлением приложения в течение года или 80$ с апдейтом на протяжении всего времени пользования. Пробная версия практически полностью повторяет платный вариант за исключением некоторых ограничений.
XYplorer доступен в бесплатной версии в течение месяца
Программа обеспечивает пользователя следующими опциями:
- Безлимитным количеством вкладок.
- Выбором между одно- или двухпанельным режимами.
- Возможностью сделать откат изменений.
- Просмотром и прослушиванием медиафайлов, в том числе видео и аудио.
- Сравнением объектов в разделах.
- Использованием различных дополнительных скриптов.
- Расчётом и показом размеров каталогов.
- Расширенным поиском и сохранением поисковых настроек.
- Возможностью выделять содержимое папок с помощью разных цветов и группировать их по тегам.
- Синхронизацией между папками.
- Перемещением объектов между вкладками с помощью колёсика мыши.
- Поддержкой горячих клавиш.
- Скачиванием различных видео с YouTube.
- Экспортом объектов в формате CSV.
- Просмотром контрольных сумм файлов и прочим.
При таком расширенном функционале программа ещё и потребляет незначительное количество ресурсов ПК. Менеджер функционирует на таких платформах, как: Windows 10, Server 2020, 8.1, 8, Server 2012, 7, Server 2008, Vista, XP, Server 2003.
Видео: как пользоваться XYplorer
Q-Dir
Q-Dir — ещё одно решение для тех, кто ищет бесплатный файловый менеджер. Эта утилита написана немецким разработчиком по имени Ненад Хрг и переведена на русский и множество других языков. Главное отличие этого варианта от всех других — необычный интерфейс, состоящий из четырёх панелей. Его тем не менее можно изменить: оставить одну или две панели в вертикальном или горизонтальном расположении по отношению друг к другу.
Немецкая программа Q-Dir имеет необычный интерфейс — четыре панели с перечнями файлов в каталогах
Приложение имеет такие ключевые особенности:
- Интеграцию в контекстное меню файлов.
- Опцию экранной лупы.
- Быстрый запуск избранных папок.
- Цветовое оформление файлов с разными расширениями.
Явный недостаток утилиты — узкий функционал. Тем не менее она подойдёт обычным пользователям, которым и не нужны дополнительные функции. Программа умеет группировать, перемещать, удалять, синхронизировать, копировать объекты в каталогах. Она также предоставляет сервис расширенного поиска по файловой системе.
Менеджер занимает очень мало места — около 2 МБ. Он подходит для таких версий Windows, как: 2000, XP, Vista, 7, 8, 10. Инсталлятор лучше загружать с официального ресурса.
Double Commander
Double Commander — удобный и простой менеджер от российского производителя, который работает без каких-либо оплат. Интерфейс состоит из двух панелей. Программа поддерживает несколько платформ, включая Windows, Mac OS, FreeBSD и Linux. Она работает не только в «десятке», но и в более старых версиях Windows: 7, 8, 8.1, XP, Vista. Разработчик менеджера — Александр Коблов. У приложения нет своего сайта. Его можно скачать на официальной странице создателя на этом сайте.
Double Commander создан российским разработчиком Александром Кобловым
В функционал этого менеджера входит следующее:
- Открытие папок в нескольких вкладках (для каждой панели).
- Переименование сразу группы объектов.
- Выполнение действий в фоновом режиме.
- Предварительный просмотр файлов.
- Работа с архивами (ZIP, GZ, TGZ, LZMA (7z), а также BZ2, RPM, CPIO, DEB, RAR), в том числе и копирование из одного в другой без извлечения объектов.
- Расширенный поиск: использование регулярных выражений и поиск по тексту в файлах.
- Кнопки на верхней панели инструментов для запуска внешних утилит.
- Поддержка плагинов Total Commander: WCX, WDX, WLX и WFX.
- Интегрированный текстовый редактор с выделением синтаксиса и проигрыватель, который поддерживает популярные форматы аудио и видео.
- Использование скриптов Lua.
- Сравнение файлов и папок.
Интерфейс программы можно настраивать, например, менять фон со светлого на тёмный.
В Double Commander можно менять цветовое оформление интерфейса
Минус утилиты — отсутствие веб-клиента. Доступна для скачивания портативная версия. Инсталляционный пакет весит чуть больше 11 МБ.