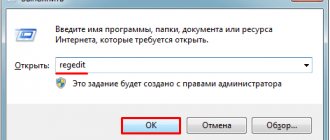Сегодня мы поговорим об ошибке Unexpected Store Exception: как исправить ее и почему она возникает, подробно обсудим в данном материале. Выпуск обновленной версии операционной системы, не только открывает перед пользователями недоступные ранее возможности, но нередко также заставляет столкнуться со сбоями, которые прежде не возникали. К такому типу проблем относится и ошибка Unexpected Store Exception, в Windows она появилась относительно недавно. Кроме того, ее можно назвать достаточно редкой. С таким сбоем пользователи могут повстречаться после обновления Windows 10. Возникает интересующее нас сообщение обычно на синем экране смерти.
Причины возникновения ошибки Unexpected Store Exception
Чтобы знать, как исправить ошибку Unexpected Store Exception, нужно понять причины возникновения такого сбоя. Ошибка может возникать в разных обстоятельствах, но в сообщении о ней говориться, что проблема кроется в приложении Windows Store. Есть и другие факторы, способные вызвать эту проблему, часть из них не связаны с Windows Store.
Основные причины:
- старые или поврежденные драйверы;
- повреждение в файлах системы;
- отложенные обновления;
- на жестком диске появились поврежденные секторы;
- на компьютере есть вредоносные программы или вирусы.
Также среди вероятных причин сбоя можно выделить проблемы с автозагрузкой и действующим антивирусом.
Проверка жесткого диска
Очень часто причина синего экрана с ошибкой «Unexpected Store Exception» связана с неполадками жесткого диска. Системные файлы, которые присутствовали в битых секторах, не могли быть считаны, в итоге система аварийно завешала работу, выбрасывая синий экран. Также ошибка возникает из-за повреждения механической части жесткого диска, когда из устройства исходят щелчки и шум.
Для диагностики состояния диска используем утилиту CrystalDiskinfo. Скачайте ее из официального сайта и установите, следуя инструкциям на экране.
Запустите программу и посмотрите статус жесткого диска. Если отображается значение «Плохо», это значит, что он является причиной синего экрана.
Проверьте плотность контакта, замените кабель или переключите в другой разъем SATA. В случае SSD, извлеките твердотельный накопитель из слота и аккуратно протрите контакты ластиком. Если «Unexpected Store Exception» повторяется попробуйте восстановить HDD программой Victoria, в крайнем случае замените.
Профилактика ошибки Unexpected Store Exception
Чтобы избежать ошибки Unexpected Store Exception, Windows 10 необходимо провести профилактику. Полностью проверяем систему антивирусом. Сбой нередко возникает именно из-за появления в системе вирусов. Далее необходимо удалить с жесткого диска все лишние файлы. Отдельные компоненты ОС способны генерировать наборы лишних файлов.
Также следует деинсталлировать все подозрительные приложения, которые недавно появились на компьютере. Такой подход позволит избежать сбоев в будущем, а также положительно повлияет на производительность компьютера.
Когда описанные выше действия будут выполнены, остается перезагрузить компьютер. При следующем запуске, ошибка должна исчезнуть. Если этого не произошло, испытайте один из следующих методов.
Проверьте состояние вашего жесткого диска
Ошибка часто указывает на то, что вы используете неисправный жесткий диск. Это легко проверить с помощью такой программы, как CrystalDiskInfo. Загрузите стандартную версию, запустите программу установки и откройте программу.
Вкладки в верхней части позволяют переключаться между дисками, если у вас есть несколько. Посмотрите на состояние работоспособности , которое определяется по значениям, перечисленным в таблице ниже.
Хорошее означает именно это и показывает, что ваш диск в порядке. Плохо или осторожно, очевидно, отрицательный.
Если вы видите состояние «Плохо» или «Осторожно», вам необходимо как можно скорее заменить диск, так как существует риск его немедленного выхода из строя. На самом деле, даже если вы видите «Хорошо», стоит сменить диск, если у вас есть один запасной — причиной номер один из кода остановки «Unexpected Store Exception» является неисправный жесткий диск.
Смотрите наше руководство о том, как заменить жесткий диск, если вам нужна помощь в замене вашего жесткого диска.
Удаляем антивирус
Если вы видите код ошибки Unexpected Store Exception, решить проблему может помочь удаление антивируса. При этом следует помнить, что в Windows 10 работает Microsoft Defender — встроенная антивирусная система.
Уровня защиты, который обеспечивает этот инструмент достаточно, чтобы обеспечить базовую безопасность системы. Если на компьютере установлены сторонние антивирусы, они могут конфликтовать со встроенным, что в последствии приводит к сбоям.
Алгоритм удаления:
- нажимаем Win+X
- переходим к «Панели управления»
- открываем «Программы и компоненты»
- находим антивирус в перечне и нажимаем на него правой кнопкой мыши;
- выбираем пункт меню «Удалить».
После выполнения описанных шагов, остается выполнить перезагрузку компьютера и проверить исчез ли интересующий нас сбой при запуске программ.
Отключение быстрого запуска
Быстрый запуск Windows 10 работает аналогично гибридному спящему режиму. При выключении компьютера сохраняет ядро ОС и загруженные драйвера в файл гибернации hiberfil.sys, а при включении загружает их обратно в память, что позволяет Windows 10 быстрее запустится.
Однако эта функция может вызвать проблемы, когда драйвера не загружаются должным образом. В частности, при замене старого устройства новым, загружается предыдущий драйвер, в итоге ОС не может правильно распознать вновь установленное оборудование и выбрасывает синий экран.
Откройте окно «Выполнить» нажатием на клавиши Win + R, наберите команду control panel и подтвердите ее запуск на Enter.
В Панели управления переключите просмотр на крупные значки и перейдите в раздел «Электропитание». В левой части окна кликните на опцию «Действия кнопок питания».
Кликните на опцию «Изменение параметров, которые сейчас недоступны». Снимите флажок с пункта «Включить быстрый запуск», сохраните изменения и выйдите.
Если не удалось исправить ошибку «Unexpected Store Exception» перейдите к следующему шагу.
Проверяем файлы
Решить проблему можно попробовать, используя инструмент проверки файлов, который является частью опционной системы. Указанное приложение сканирует и при возможности исправляет файлы, в которых обнаружены повреждения.
Алгоритм:
- на кнопке «Пуск» используем правую кнопку мыши;
- выбираем пункт меню «Командная строка»;
- вводим в строке: sfc /scannow;
- запускаем команду клавишей Enter.
Описанный алгоритм активирует процесс сканирования и исправления файлов, он может быть относительно продолжительным. В результате мы получим перечень файлов, в которых были повреждения, а также информацию о том, удалось ли их починить. Остается только проверить, помогло ли сканирование исправить возникший сбой.
Способы исправления ошибки
Ошибка на Windows 10: System Thread Exception Not Handled
Если возникла ошибка Unexpected Store Exception Windows 10, как исправить, знает далеко не каждый. Несмотря на то, что проблема возникает достаточно редко, даже на официальном сайте Microsoft не описываются способы, как устранить системный сбой. Пользователи, которые в процессе эксплуатации столкнулись с подобной проблемой, выделили несколько эффективных способов для остановки Unexpected Store Exception:
- очистка системы;
- сканирование системы на ошибки;
- проверка жесткого диска;
- проверка на вредоносное ПО.
Чтобы продолжить стабильную работу с ПК, необходимо избавиться от проблемы одним из ниже описанных алгоритмов.
Сканирование операционной системы
Прежде чем устранять проблему, необходимо убедиться в целостности важных системных файлов, а затем уже приступить к их восстановлению. Проводится все с помощью командной строки.
Инструкция по сканированию операционной системы выглядит следующим образом:
- На клавиатуре одновременно зажать клавиши «Win + S». На экране отобразится небольшая форма, в ее строку нужно прописать команду «cmd».
- Навести курсор и кликнуть ПКМ на пункт «Командная строка», из выпадающего списка выбрать «Запустить от имени администратора», нажать на клавиатуре «Enter».
Сканирование операционной системы Windows 10 через командную строку
Если перечисленные действия были выполнены верно, то операционная система начнет производить сканирование. По истечении небольшого промежутка времени на экране отобразится результат.
Проверка работоспособности жесткого диска
Исправлять синий «экран смерти» можно еще одним способом — через проверку работоспособности жесткого диска. Проверяется целостность его секторов тоже через командную строку. Инструкция выглядит следующим образом:
- Запустить встроенный в операционную систему инструмент «Командная строка» от имени администратора.
- В отобразившейся на экране форме прописать команду «chkdsk c: /f/r/x». Запустить сканирование, нажав на клавиатуре «Enter».
Проверка работы жесткого диска
Если все действия были выполнены верно, ОС начнет сканирование ПК, и результаты будут выведены на экран.
Переустановка драйверов
Встречаются ситуации, когда автоматическое обновление программных компонентов осуществляется некорректно, поэтому вручную приходится их обновлять или переустанавливать.
Обратите внимание! Для успешной переустановки, обновления ПО вручную предварительно понадобится деактивировать автообновление.
Алгоритм следующий:
- Зажать на клавиатуре «Win + R». После отображения на экране формы «Выполнить» ввести в нее команду «gpedit.msc», нажать на «Ок».
- Чтобы продолжить процесс установки программных компонентов, нужно пройти путь: «Система» — «Установка устройства» — «Ограничения на установку устройств».
- Поставить галочку напротив строки «Включено». Чтобы изменения вступили в силу, нужно сохранить настройки, нажав на «Применить».
Как деактивировать автоматическое обновление программного обеспечения
Важно! После выполнения этих действий можно приступать к обновлению или переустановке драйверов. Сделать это можно вручную или используя сторонние приложения.
Проверяем диск
Не пропустите:
- Ошибка сервисов Google play: какие бывают и инструкции что делать
- Код ошибки Windows 7 – все самые частые, причины и способы исправления
- Как исправить ошибку обновления Windows 7 – все коды, причины, способы
Причиной возникновения сбоя могут быть и проблемы с жестким диском, если некоторые секторы накопителя пришли в негодность. В данном случае решением может стать использование инструмента проверки диска, который также является частью операционной системы.
Алгоритм:
- на кнопке «Пуск» используем правую клавишу мыши;
- выбираем пункт меню «Командная строка»;
- водим: chkdsk с /f/r/x;
- подтверждаем действие клавишей Enter.
Когда процесс проверки будет завершен, останется перезагрузить компьютер и проверить, не исчез ли сбой.
Способы решения
Нельзя точно определить, почему возникла ошибка. И операционная система в этом никак не помогает. Одна надпись не может отобразить полную суть проблемы. Поэтому, рекомендуется попробовать воспользоваться несколькими способами решения проблемы, и убедиться, что синий экран больше не возникает.
Обновление драйверов видеокарты
Часто неисправности говорят о неправильной работе драйверов. При этом пользователь может не замечать других проблем. В любом случае переустановка или обновления драйвера не скажется отрицательно на работе всей системы, хотя и займет некоторое время.
Для начала необходимо ознакомиться с информацией о текущем состоянии драйверов. Для этого необходимо открыть «Мой компьютер» и выбрать раздел «Свойства», кликнув правой клавишей мыши. Затем следует открыть «Диспетчер устройств».
В открытом окне будет отображена вся информация о драйверах, которые установлены на ПК. Если рядом с ним находится значок предупреждение, то он скорее всего работает неправильно.
Правильное выключение компьютера
Перед обновлением драйвера, необходимо ознакомиться, какой установлен на данный момент. Это позволит загрузить именно тот компонент, который необходим. Перед загрузкой, старый нужно полностью удалить с компьютера. В противном случае, могут возникнуть различные конфликты.
Сделать это можно, запустив устройство в безопасном режиме. После этого следует скачать новый драйвер с официального сайта и установить его. Как только загрузка будет завершена, компьютер необходимо перезапустить и проверить наличие ошибки. Если данный способ не помог, нужно ознакомиться с другими.
Используем SFC и DISM
Пользователю следует проверить систему на наличие ошибок. Для этого понадобятся предустановленные в Windows утилиты SFC и DISM. В первом случае речь идет о сканировании компьютера. Стандартная утилита проверить, если ли в системе поврежденные файлы и восстановит их. DISM, в свою очередь, проверяет образы развертывания.
Для начала пользователю необходимо провести сканирования при помощи утилиты SFC. Следует нажать на сочетание клавиш «Win+R» и ввести команду «cmd». Также, командную строку можно запустить через пуск, но делать это необходимо от имени администратора.
В открытом окне нужно прописать команду sfc /scannow и дождаться окончания процесса. На экране может отобразиться один из трех вариантов:
- ошибки не были найдены;
- система обнаружила повреждения и исправила их;
- восстановить поврежденные файлы не удалось.
Если не получилось восстановить повреждения, пользователю необходимо запустить компьютер в безопасном режиме и повторить сканирование. Еще одним вариантом буде использование DISM. В той же командной строке необходимо прописать «DISM /ONLINE /CLEANUP-IMAGE /RESTOREHEALTH». После перезагрузки компьютера, следует еще раз запустить сканирование.
Отключаем быстрый запуск
Причина неисправности «Unexpected store exception» может заключаться в том, что компьютер включается в режиме «Быстрый запуск». В таком случае часть драйверов может не загружаться, что и вызывает синий экран. Проверить так ли это можно достаточно простым способом. Пользователю необходимо принудительно выключить компьютер, а затем включить его, если ошибка не появляется на протяжении всей работы, то именно этот фактор ее провоцирует.
Не включается ноутбука – причины и устранение неисправностей
Отключить «Быстрый запуск» достаточно просто. Для начала необходимо нажать на сочетание клавиш «Win+X» и выбрать пункт «Управление электропитанием». В открытом окне следует перейти в дополнительные параметры.
В левой части экрана находится пункт «Действия кнопок питания», который и стоит выбрать.
После этого нужно нажать на «Изменение параметров, которые сейчас недоступны». Ниже отобразятся настройки отключения. Если напротив быстрого запуска стоит галочка, ее необходимо убрать. После этого компьютер следует перезагрузить.
Также, пользователю стоит убрать автоматический переход в спящий режим. После него компьютер тоже осуществляет быстрый запуск.
Проверяем жесткий диск на ошибки
Синий экран может вызывать и проблемы с жестким диском. Пользователю следует проверить его исправность при помощи специальных программ или же стандартными средствами системы. В последнем случае понадобиться запустить командную строку.
В открытом окне нужно ввести команду «chkdsk /f /r». Система может предупредить, что устройство в данный момент занято. Тогда, следует ввести «Y». Данная команда подтвердит, что пользователь все равно хочет провести проверку.
Отключаем антивирус
Ошибка «Unexpected store exception» в Windows 10 может возникать из-за неправильно работающего антивируса. Чтобы это проверить, необходимо полностью отключить антивирусную программу и поработать. Если синий экран не возник, значит причина обнаружена.
Не стоит беспокоиться, что в момент такой проверки, компьютер заразиться вирусами. В таких ситуациях включается встроенный антивирус, который отлично предотвращает попадания вирусных программ на устройство.
Удаляем конфликтующие программы
Если ошибка начала появляться после установки какого-либо ПО, значит проблема заключается именно в нем. В некоторых случаях программы могут конфликтовать между собой или с системой. Достаточно полностью удалить приложение, чтобы проблема была решена.
Что за ошибка VIDEO_TDR_FAILURE и как ее исправить
Восстановление системы
Одним из крайних, но достаточно эффективных вариантов, будет восстановление системы. Сделать это можно в самом компьютере, но понадобятся точки восстановления. Именно поэтому, рекомендуется делать резервное копирование.
Данную задачу получится решить и с помощью загрузочного устройства. Такой способ отлично подойдет, если ошибка возникает при запуске, и пользователю тяжело включить компьютер.
Обновление драйверов
Драйверы позволяют «общаться» между собой разнообразным компонентам операционной системы, среди которых службы, сервисы и приложения.
Алгоритм:
- используем правую кнопку мыши на значке «Компьютер»;
- выбираем пункт меню «Свойства»;
- переходим в «Диспетчер устройств».
- выбираем устройства с устаревшими драйверами и нажимаем «Обновить»;
После завершения процесса обновления драйверов, необходимо выполнить перезагрузку компьютера. При следующем запуске системы сбой должен исчезнуть, это необходимо проверить.
Что такое
В процессе использования стационарного компьютера или ноутбука с операционной системой Windows 10 может отобразиться синий «экран смерти». При этом описание ошибки будет таким — Unexpected store exception. На официальном сайте Microsoft отсутствуют сведения о том, почему возникает системная ошибка и как ее можно исправить.
Отображение системной ошибки Unexpected store exception на Windows 10
Обратите внимание! Чаще всего системный сбой возникает во время перезагрузки компьютера. В некоторых случаях проблема происходит регулярно.
Method 1. Figure out the Culprits that Trigger the Unexpected Store Exception on Windows 10
Some program updates installed recently, including new apps, Windows updates, anti-malware programs, etc. can cause the blue screen. You can go to the Event Viewer to check the system log.
1. Use Win + R to launch Run.
2. Type eventvwr.msc into the dialog box.
3. Hit the Enter.
4. Expand Windows Logs.
5. Navigate Application.
6. Check the latest event with Error under Level and Application Error under Source in the middle pane.
If you find errors with the applications, do a search for related solutions.
Also, if you have rich experience and good knowledge of the inner working of Windows, you can use the .dump file Microsoft WinDbg Tool to check the .dmp file in C:\Windows\Minidump folder and tackle the Unexpected Store Exception BSOD problem.
Проверка HDD
Наличие поврежденных или нечитаемых секторов на HDD также может приводить к появлению ошибки получившей код BSOD 0x00000154. Чтобы проверить состояние установленного в компьютер накопителя, снова запустим оболочку PowerShell.
- Аргументы, использованные в приведенной команде, позволяют исправить имеющиеся на диске ошибки, а при обнаружении поврежденных секторов, восстановить уцелевшую информацию. Раздел, на котором установленная работающая ОС, проверить можно только в момент загрузки. Поэтому, когда появится подчеркнутый на скриншоте вопрос, необходимо согласится. Положительным ответом будет ввод с клавиатуры английской буквы «Y».
chkdsk /f/r/x
- Чтобы полностью снять все вопросы, касающиеся состояния системного накопителя, после перезагрузки считаем с него информацию S.M.A.R.T. Воспользоваться для этого можно утилитами, идущими в комплекте с материнской платой или установив на PC приложение Cristal Disk Info. Распространяется оно бесплатно и работает на x32 bit и x64 bit версиях OS Windows.
Убедившись, что диск в хорошем состоянии, можем переходить к устранению возможных проблем с ПО.
Наиболее вероятные первопричины возникновения этой ошибки
Если внимательно прочитать сообщение, которое появляется в момент сбоя, то там можно увидеть отсылку к Windows Store. На самом деле причины кроются несколько в ином.
И их – достаточно много:
- Драйвера, используемые для функционирования операционной системы, являются излишне устаревшими или поврежденными.
- Присутствуют важные обновления, которые, по каким-либо причинам, не были осуществлены, а только отложены на неопределенное время.
- Файлы ОС получили повреждения.
- Проблемы с накопителем. На нем есть плохие сектора.
- Возникает конфликт с используемым антивирусником.
- Наличие вирусных или другого типа заражений.
- Некорректность автозагрузки.
Учитывая, что вероятных причин достаточно много, некоторые пользователи сразу же переходят к наиболее кардинальному шагу – полной переустановке ОС. Но это не всегда актуально, эффективно и возможно. Поэтому стоит попытаться решить проблему, применив комплексный подход.
Варианты решения проблемы:
Все эти причины однозначно приводят к тому, что на экране появляется надпись Unexpected Store Exception Windows 10. А вот решение вопроса в определенной мере будет зависить от первопричины случившейся поломки.
Пошаговый алгоритм действий устранения неполадки Unexpected Store Exception Windows 10.
Для начала необходимо провести «уборку» вашего ПК
- Провести проверку компьютера на вирусы (полную, а не быструю).
- Удалить всякий мусор: кучу временных файлов и просто ненужной информации
- Удалить недавно установленные приложения, которые так же могут быть причиной возникновения ошибки.
- Также не помешает физически очистить компьютер от пыли
Возможно уже эти шаги приведут к положительному результату, а если нет, то лишними точно не будут.
Удаляем антивирусное ПО.
Особенно это необходимо, если какая-либо новая антивирусная программа была установлена непосредственно перед появлением нашей ошибки (говорят, что виновником довольно часто является McAfee и тому подобные бесплатные антивирусы).
- Жмем правой кнопкой мыши на меню пуск (или Win+X) и выбираем «Панель управления».
- Выбираем «Программы», а затем «Программы и компоненты».
- В списке программ выбираем антивирус, который необходимо удалить и жмем кнопку «удалить».
- Далее перезагружаем компьютер и радуемся результату.
Не стоит переживать, что ваш драгоценный ПК останется без защиты. В Windows 10 имеется встроенный антивирус Microsoft Defender, который сможет обеспечить достойный уровень защиты от вирусов.
Восстанавливаем поврежденные системные файлы.
- Вызываем командную строку командную строку Командная строка в Windows, как вызвать и что это такое?
- Далее запускаем процесс проверки и исправления системных файлов с помощью команды sfc /scannow, которую естественно необходимо ввести в командную строку и нажать «Ввод»
Этот процесс может занять довольно продолжительное время.
Если и на сей раз не помогло –
Запускаем проверку жесткого диска.
- В той же самой командной строке пишем chkdsk с: /f/r/xи жмем «Enter»
- Можно воспользоваться для проверки диска программой Victoria Как пользоваться Victoria HDD для проверки жесткого диска?
Если будет найдено много ошибок и сбойных секторов, то скорее всего ваш жесткий диск и является причиной возникновения unexpected store exception.
Разбираемся с драйверами.
Указанная надпись возникает на экране монитора из-за проблем с драйвером какого-либо устройства (его некорректной работы), который Windows 10 установила автоматически.
- Для начала отключим автоустановку драйверов: Запускаем редактор локальных групповых политик, для этого нажимаем Win+R и пишем gpedit.msc.
- Идем в «Административные шаблоны» — «Система» — «Установка устройства»
- В папке «Ограничения на установку устройств» выбираем «Запретить установку устройств, не описанных другими параметрами политики», выбираем «включено» и жмем «ок»