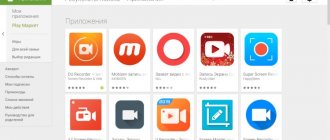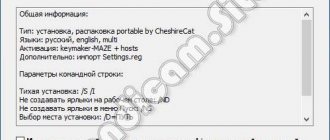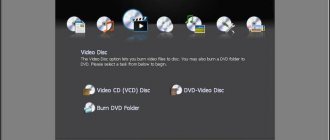Настройка программы Bandicam для записи игр
Bandicam — одна из самых популярных программ, использующихся для записи видео с экрана. Большинство геймеров, создающих контент на основе прохождения игр, задействуют именно данный софт. С каждым днем все больше начинающих приходит в эту сферу, соответственно, со множеством наводящих вопросов о взаимодействии с Бандикамом и правильной его настройке для записи игр. Сегодня мы хотели бы помочь новичкам разобраться с этим вопросом, предоставив все необходимые руководства.
Настраиваем Bandicam для записи игр
Мы разделим нашу сегодняшнюю инструкцию на шаги, чтобы всем было максимально просто понять каждый этап и конфигурировать его под себя. Конечно, по некоторым моментам можно дать стопроцентно действенные советы, однако часть параметров настраивается пользователями индивидуально. Учитывайте это при чтении текущего материала. Давайте же приступим к разбору поставленной задачи, начав с самого первого шага.
Шаг 1: Приобретение лицензии
Bandicam имеет бесплатную версию, однако она ограничена размером записываемого файла, а также на экране будет виден логотип программы. Поэтому рекомендуется приобрести лицензию, которая стоит не так уж и дорого. Однако делать это требуется только в тех случаях, когда вы действительно планируете активно использовать это ПО на протяжении долгого времени. Подробные инструкции по прохождению регистрации Бандикама вы найдете в другом нашем материале по следующей ссылке.
Шаг 2: Выбор режима записи
После успешного скачивания и установки Bandicam можно сразу же переходить к настройкам. В первую очередь вас встретит вкладка под названием «Домой», где находятся самые основные параметры:
- Начало работы заключается в выборе режима записи. Как вы можете наблюдать на скриншоте ниже, их тут присутствует целых четыре. Конечно, геймеры сразу заметят на «Запись игры», но это не всегда лучший выбор.
Все же сначала рассмотрим именно этот режим, поскольку он используется чаще всего. Настраивать здесь толком нечего, нужно лишь запомнить, что кнопка запись и остановка осуществляется нажатием на F12, а создание скриншота происходит на F11.
Если вы выбираете тип записи «Прямоугольная область», на рабочем столе появляется новое редактируемое окно. Как раз оно и отвечает за захватываемую область. Просто передвигайте границы, чтобы выбрать подходящий размер.
Здесь же открывается доступ и к дополнительным инструментам — рисование, выделение, использование стрелочек или написание текста. Однако в играх это практически не применяется.
Шаг 3: Основные опции
Мы не будем особо зацикливать внимание на базовых опциях, поскольку здесь их добавлено не так уж и много. В самом верху окна выбирается папка вывода готовых записей, то есть место, где они будут сохраняться. Далее можно активировать функцию, чтобы Bandicam был поверх всех окон, запускался только в трее или стартовал вместе с Windows. К играм это толком не относится, поэтому советуем только изменить место сохранения, после чего сразу же приступайте к следующему этапу.
Шаг 4: Вывод кадров в секунду на экран
FPS — количество кадров в секунду. Этот параметр определяет плавность картинки. В рассматриваемом софте присутствует специальный раздел, в котором настраивается отображение счетчика FPS на экране поверх игры.
- Вам нужно перейти в соответствующее окно конфигурации. Здесь находится активация клавиши показа и скрытия, клавиша смены позиции, а само отображение кадров активно только в случае установки галочки напротив «Показывать в позиции».
Теперь опуститесь чуть пониже в раздел «Ограничение FPS». Включение этого параметра ограничит количество кадров в секунду, выдаваемое игрой. Необходимо это может быть для разных целей. Юзеру лишь потребуется задать ограничение и активировать его в подходящий момент.
Обратите внимание и на окно сверху. Щелкните на одну из шести позиций, чтобы счетчик отображался в необходимом месте.
Шаг 5: Настройка видео
Один из важных этапов конфигурации Bandicam для записи игр — настройка параметров записи, ведь от качества картинки зависит профессиональность всего материала. Осуществляется все необходимое редактирование во вкладке «Видео».
- Для начала разберем раздел «Запись». Здесь присутствует несколько пунктов, активация которых осуществляется с помощью проставления галочек. Включение данных параметров происходит исключительно по желанию пользователя.
Далее посмотрите стандартные параметры медиаконтейнера. Иногда они вполне удовлетворяют потребности юзера, но чаще всего выставлены некорректно, потому перейдите в категорию «Настройки», кликнув по соответствующей вкладке.
В открывшейся вкладке выбирается формат файла, размер видео, используемый кодек, качество и ограничение по FPS. Ниже редактируются параметры звука, но об этом немного позже.
Шаг 6: Настройка звука
Обычно запись происходящего на экране происходит и с захватом звука, кроме этого, некоторые пользователи любят сопровождать действия активными монологами по микрофону. Если вы собираете записывать дорожку аудио, непременно стоит убедиться в том, что все настройки выставлены правильно, а поможет в этом наша отдельная статья, которая доступна по ссылке ниже.
Базовые настройки
Начнем с того, что программа позволяет захватывать любые области экрана, а, значит, пригодна для создания самых разных по формату видео. Однако нам интересна настройка Бандикам для записи игр, причем без лагов. Будучи запущенной, утилита предлагает выбрать специальный игровой режим, скрывающийся под кнопкой в виде геймпада. Давайте активируем его и посмотрим, какие нам будут доступны настройки.
На главной странице минимум интересного – здесь указаны основные горячие клавиши для записи/остановки видео и снятия скриншотов.
Вкладка «Основные» содержит такие базовые параметры поведения программы как автозапуск, работа поверх окон, управление питанием, запись значений FPS в файл, редактирование шаблона имени записываемого видео и прочее.
Настройки раздела «FPS» отвечают за визуализацию счетчика кадров в секунду – вы можете включить и отключить его, выбрать место показа на экране, а также ограничить количество кадров в секунду, выдаваемое игрой.
Как пользоваться Бандикам: настраиваем правильно
До сих пор не знаете, как создавать крутые видеоролики с помощью программки Bandicam? В таком случае верный вам Yandex вновь не ошибся и отправил вас по нужному адресу. Да-да, именно у нас, в пределах вот этой самой статеечки, за чтение которой вы благополучно принялись меньше минуты назад, нами раскрыты и, что главное – наглядно проиллюстрированы все особенности использования такой небезызвестной утилиты, как Bandicam. Что? Хотите прямо сейчас узнать, как правильно настроить Бандикам? Тогда не будем больше тратить ваше драгоценное время на всякие лирические отступления, а сразу приступим к делу!
Опции Bandicam: настрой программу под себя
Что ж установив на свой компьютер Bandicam, первым делом нужно как следует присмотреться ко всем встроенным в нее опциям. Зачем это нужно? Спрашиваете! Как минимум затем, чтобы в дальнейшем не задаваться себе и другим глупые вопросы, а в остальном же, дабы по максиму использовать предоставленные ее разработчикам возможности. А их, отметим, у программки хватит не на одно современное программное обеспечение.
В частности, последняя сборка Bandicam может похвастаться одновременно двумя основными режимами работы, а именно игровым, который предназначен для записи видео прямиком из игр и программ, работающих на базе DirectX, и экранным, обеспечивающим сохранение происходящего на рабочем столе и веб-ке в качестве готового видеоролика.
Вкусно? А вы как думали! Правда, прежде чем использовать подходящий для записи видеоролика режим, нужно правильно и эффективно настроить его работу в Bandicam. С чем предстоит иметь дело?
1) С FPS или, проще говоря, количеством кадров в секунду, которое выжимает из себя видеокарта при работе того или иного приложения. Разработчиками Bandicam, в частности, предлагается либо наложить, либо ограничить отображение этого показателя качества видео при его записи. При этом для настройки этого параметра не требуется каких-то сверхъестественных усилий: достаточно зайти в соответствующее меню программы и задать подходящую настройку.
- со специальными настройками видео. Так, перейдя в меню «Видео» программы Bandicam у каждого из пользователей есть возможность:
- назначить горячие клавиши, с помощью которых можно стартовать, приостановить или завершить запись видео;
- настроить отображение курсора;
- выбрать подходящие эффекты щелчков мыши;
- разместить видео с веб-камеры;
- изменить формат звука и видеофайла.
Ошибки и как их исправить
Программа Бандикам считается одной из лучших среди подобного софта за счет многофункциональности, высокой производительности, хорошего качества отснятого материала. Однако в некоторых случаях возникают ошибки или сбои в работе приложения. Обычно это связано с неправильными настройками, установкой, нехваткой мощности компьютера или с работой в незарегистрированной пробной версии программы.
В последнем случае это выражается в присутствии на видео, отснятом в Бандикаме, надписи сверху (логотипа), убрать который на последующих материалах возможно путем покупки лицензии у производителя, а также бесплатного скачивания здесь на сайте активатора KeyMaker (кряк КейМейкер) или крякнутой (взломанной) версии программы.
Ошибка инициализации кодека
Если Бандикам не записывает экран, игру в игровом режиме, вылетает и выдает при этом указанную ошибку, причиной, почему это происходит, выступает конфликт ПО и графического чипа. Чтобы исправить проблему, можно воспользоваться простым способом, сменив кодек на другой в настройках видео.
Если неполадка остается, рекомендуется инсталлировать драйверы для Bandicam с официального сайта производителя. На нем нужно пройти во вкладку «Support» — «Advanced user tips», где выбрать и загрузить нужный кодек.
После скачивания и распаковки архива 2 файла скопировать в С:/Windows, заменив соответствующие.
Далее в настройках видео программы Bandicam выбрать нужный кодек.
Многие пользователи справляются с ошибкой (кодек Nvidia NVENC), запуская Бандикам и игру от имени администратора.
Программа не записывает игру
Возможной причиной, почему Бандикам не начинает запись игры, вылетает, выступает нехватка мощности ПК.
Для исправления ситуации желательно уменьшить количество кадров и сменить разрешение с Full HD на HD в настройках видео.
Если неполадка не исчезла, показано сменить формат записи с AVI на MP4. Из кодеков предпочтителен Н264.
Не записывается звук
Если Бандикам при съемке не записывает звук с микрофона, голос — первоначально, что нужно делать, зайти в соответствующие настройки: Основные — Расширенные — Прочие — Настройки записи для видео.
Далее проверить, установлена ли галочка «Запись звука» и назначить «Дополнительное устройство».
Если при работе с программой Bandicam появляется ошибка: «Сбой запуска захвата звука», исправить ее можно способом, представленным на видео.
Как убрать шум
Чтобы избавиться от нежелательного шума, шорохов во время съемок, рекомендуется зайти в звуковые настройки программы и снизить громкость микрофона (примерно на 1/3). В «Дополнительных устройствах» поставить отключено. Нажать «Ок».
При этом рекомендованные настройки (вкладка «Видео»):
Сбой приложения с просьбой о переустановке
Если при запуске программы Bandicam появляется ошибка: «Сбой приложения, пожалуйста, переустановите приложение», то рекомендовано последовать предложенному совету.
При этом для удаления воспользоваться Revo Uninstaller. Далее обязательно перезагрузить ПК.
Затем Бандикам заново устанавливают, крякнутую версию 2018-2019 или KeyMaker можно скачать на нашем сайте.
Вариант решения возникшей проблемы представлен на видео:
Падает FPS при записи
Если при записи программой Бандикам падает ФПС, возможно причина в малой мощности ПК, особенно при высоком установленном показателе количества кадров.
Вариантом решения проблемы пользователи называют определение приоритета выше среднего или высокого в настройках видео.
Также целесообразно выбрать шаблон маломощного ПК.
Имеется в программе Bandicam настройка звука с помощью которой можно отключить и включить звук, сделать отдельный файл со звуком, сделать одновременную запись звука с разных устройств.
Как настроить микрофон в Бандикаме
Кроме того, из раздела «Настройки» панели «Запись» легко редактируются и другие параметры видеозаписи. В частности, здесь можно выбрать цвет подсветки курсора, выставить расширенный метод захвата видео, установить логотип, включить функцию записи звука, выбрать веб-камеру, к которой будет подключаться программа, а также указать микрофон и т. д.
В то же время используя Бандикам для создания скриншотов, внимание стоит обратить на меню «Изображения». В этом разделе, к примеру, можно:
- Задать горячую клавишу, которая будет использоваться для захвата изображения (скриншота).
- Выбрать периодичность (частоту) фотографирования.
- Настроить отображение курсора.
- Включить звук затвора фотокамеры.
- Определить подходящий формат для будущего скриншота.
Вместе с тем не нужно обходить вниманием и другие настройки программы. Так, из раздела «Основные» можно получить доступ к выбору папки, в которую будут сохраняться готовые видеоролики и скриншоты; задать автостарт и автозавершение записи; отредактировать язык интерфейса; задать параметры запуска Bandicam и пр.
Как пользоваться Бандикамом. Установка
Для начала, давайте посмотрим, как установить Бандикам. После загрузки инсталлятора Бандикама, запустите его двойным нажатием левой кнопки мыши. Сделав это, перед Вами появится окно с выбором языка установки:
Выберите самый первый пункт, то есть русский язык (по желанию, можете выбрать любой другой), и нажмите кнопку «ОК», чтобы перейти далее:
Это начальное окно с приветствием, в котором Вам нужно просто нажать кнопку «Далее»:
Здесь Вам нужно будет принять лицензионное соглашение (хоть его никто и не читает, но Вы можете стать исключением), нажав по кнопке «Принимаю»:
На этом шаге Вы можете выбрать, где будет находится ярлык программы после ее установки. Поставив галочку на «Program Group», после установки программы, ярлык создастся в программной группе, «Desktop Icon» — на рабочий стол, а «Pin to Taskbar» — на панель задач.
Выбрав нужный пункт, нажмите кнопку «Далее», чтобы перейти к следующему окну:
Здесь Вы можете выбрать папку для установки. Сделав это, нажмите кнопку «Установить», чтобы перейти к самой установке программы.
Дождавшись завершения установки Бандикама, появится новое окно, где, не снимая галочки с пункта «Запустить Bandicam», нажмите кнопку «Готово». Установку Бандикама можно считать завершенной.
Теперь перейдем к рассмотрению интерфейса программы, и начнем мы с самого первого меню, под названием «General».
Как настроить бандикам для записи игр без лагов
Итак, каким же образом при помощи Bandicam создать видеоролик на основе происходящего в компьютерной игре? В принципе работы тут немного. Вначале, как и полагается по логике вещей, нам понадобится запустить на компьютере необходимую для записи компьютерную игру. Есть такое? В таком случае следующим шагом будет уже непосредственная настройка Bandicam.
Собственно, в самой программе нам необходимо:
- Выбрать «Игровой режим», кликнув соответствующую кнопку на панельке.
- Задать горячие клавиши старта и завершения записи видео, чтобы в дальнейшем не отвлекаться на удаление ненужных видеофрагментов, шумов и пр.
- Настроить параметры звука, если есть, конечно, желание снабдить будущий видеоролик голосовыми комментариями во время записи.
При этом, как вы уже и сами догадались, выполнить подобные настройки можно в разделе «Видео». В то же время дабы приступить к непосредственной видеозаписи фрагмента игры, достаточно нажать всего лишь одну кнопку, а именно Rec.
Стоит сказать, что подобным образом можно записывать с помощью Bandicam и видео из открытых на компьютере видеоплееров.
Снимаем видео игры
Чтобы начать снимать игры через Bandicam нужно нажать на кнопку «Цель» и выбрать «Окно DirectX/OpenGL».
Настройки Bandicam для записи игр
Далее запускаете игру и чтобы начал Bandicam снимать игры достаточно нажать клавишу F12, а нажав эту же клавишу запись остановится. Чтобы сделать скриншот нужно нажать клавишу F11 (эти клавиши можно настроить). Чтобы снимал Bandicam без лагов нужно в видео настройках выбрать режим MPEG-1. Если Bandicam не записывает видео дольше 10 минут значит bandicam нужно активировать.
Как сделать скриншот в Бандикам
Как уже говорилось выше, дабы сделать скриншот или записать видео с рабочего стола при помощи программки Bandicam, в первую очередь необходимо выбрать в ее настройках экранный режим работы. Сделать же это можно вот так:
Собственно, после того как выбор режима для Бандикам оказывается завершен, нам предстоит немного-немало определить размер объектива нашей программной фото- или видеокамеры. Что для этого требуется? Да ничего особенного, разве что заглянуть в меню выбора размера и указать подходящий для нас вариант:
В целом успешно справившись с подобным подготовительным этапом и указав в настройках желаемые настройки для будущего шедевра, нам остается только приступить к его созданию. Для этого же достаточно нажать в верхней панели открытого окошка (рамки) кнопку Rec (для записи видео) или значок фотокамеры (для создания скриншота).
Как вам? Сложно работать с программой? Вот и нам кажется, что нет! Поэтому смело откидываем все свои сомнения в сторону, и айда наслаждаться созданием действительно крутых видюшек и скринов при помощи одной лишь неугомонной утилиты Bandicam! Покажем миру, что мы те еще Спилберги!
Как настроить бандикам для записи игр без лагов: пошаговая инструкция
Первое, что предлагается сделать пользователю, – загрузить и установить Bandicam на компьютер. Следующим возникает вопрос, как настроить бандикам для записи игр.
- В разделе «FPS» настраивается местоположение счетчика на экране, кнопки управления.
- Далее переходят к основному пункту – «Видео». Полезная возможность – добавление видео с веб-камеры. Она активирует окошко поверх главной области захвата, где видна съемка с веб-камеры.
- Важно обратить внимание на то, как настроить звук в бандикаме. «Настройки записи» содержат основные опции, как «Запись звука» и устройства звукозаписи. Их указывать обязательно. В качестве главного устройства чаще выбирают Колонки (Win7Sound или Win10Sound, если происходит записывание разговора Skype), дополняющего – Микрофон.
- Веб-камера настраивается в следующей вкладке. Пользователю предлагается отдельно сохранять ролик, снятый с веб-камеры, и выбрать желаемый вид: показывать видео над основным роликом или сохранить отдельно.
- Раздел с настройкой мышки предлагает функции подключения курсора, добавления подсветки и различных эффектов указателя.
Среди форматов (подраздел «Видео»), предлагаемых бандикамом, есть несколько специальных вариантов для тех, кто снимает ролики на YouTube. Это самый удобный вариант бандикам, не требующий дальнейшей настройки
Если рассматривать настройку формата подробнее, то там есть выбор и формата файла (AVI, MP4), и видео, и звука. Для ролика, снимаемого на YouTube, лучше всего подходит MP4 с размерами видео 1920 на 1080 пикселов, FPS равен 30, кодеку видео соответствует значение H264, а кодеку звука – AAC с битрейтом 192 и каналом «стерео».
Где скачивать «Бандикам»?
Но перед тем как рассказывать о том, как настроить «Бандикам» для записи игр, нужно сделать ремарку. Дело в том, что многие люди попросту не знают, откуда скачивать данную программу. Ответ, конечно же, на этот вопрос всего один — с официального сайта разработчика. Сейчас расскажем, почему.
Когда вы скачиваете «Бандикам» с ненадежного источника, вы рискуете впустить в свою операционную систему вирус. Ведь абсолютно любой человек может запросто изменить код программы, поместив туда вредоносное программное обеспечение, после чего выложить уже зараженную версию программы в открытый доступ. Откуда уже вы можете скачать программу, тем самым заразив компьютер.
Даже если у вас установлен антивирус, это не означает, что он успеет обнаружить и устранить опасность или же он вообще пропустит ее. В наше время хакеры наловчились создавать такие вирусы, которые запросто могут обойти вашу защиту.
После того как мы разобрались, откуда лучше всего скачивать программу, можно переходить непосредственно к тому, как настроить «Бандикам» для записи игр.
Правильная настройка Bandicam для записи игр
В этой статье мы рассмотрим верный вариант настройки Bandicam для комфортной записи игр. Программа позволяет осуществлять запись в трех режимах:
- игровой;
- захват видео с экрана;
- запись со стороннего видеоустройства.
Прежде, чем начинать какие-либо действия, рекомендуется скачать Bandicam последней версии. Обычно новые программы работают гораздо лучше.
В данный момент нас интересует игровой режим и все его последующие настройки. В главном окне программы этот режим работы обозначен джойстиком (если навести на него курсор мыши, то внизу появиться описание), нажимаем на него и подтверждаем свой выбор.
С левой стороны главного окна расположены вкладки настроек, среди которых:
Интересующие нас настройки располагаются во вкладках «FPS» и «Видео». Другие разделы не требуют конфигурационных изменений.
Настройка раздела «FPS»
Для тех, кто не знает, FPS – это частота кадров, с которой воспроизводится видео. Для того чтобы программа отображала это самое количество, необходимо отметить галочкой соответствующий пункт («Показывать в позиции») и выбрать удобное место на экране. Основное преимущество данной функции заключается в возможности видеть, идет ли запись (подсветка значка FPS красным – идет, зеленым – нет). На этом наш интерес к вкладке FPS оканчивается.
На заметку: на кадрах конечного видеофайла значок FPS отображаться не будет.
Настройка видео
Настройка видео — это основная настройка, которая должна совершаться сразу же после установки программы на ваш компьютер. Ведь именно она позволит снимать качественный материал, который впоследствии будет легко обрабатывать и монтировать.
Данная настройка считается самой большой, но это не значит, что самой трудной, тем более следуя нашим инструкциям, вы сможете ее провести за считаные минуты.
Итак, что вам понадобится:
- Перейти на вкладку FPS, которая расположена на главной странице программы.
- Выбрать позицию индикатора частоты кадров на мониторе. Для этого поставьте галочку рядом с соответствующим пунктом и чуть правее укажите позицию.
- Установить ограничения частоты кадров при записи. Чтобы это сделать, о и в поле рядом введите 30-60 FPS. Данная настройка позволит вам улучшить производительность компьютера при записи. Если вы уверены в мощности своего ПК, то устанавливайте 60 FPS, если нет, то, соответственно, 30 FPS.
- Перейти на вкладку «Видео».
- В графе «Запись» поставить галочку рядом с «Старт/Стоп — горячая клавиша». В поле рядом укажите ту самую клавишу. В дальнейшем, именно нажав ее, вы начнете запись.
В целом это все настройки, касающиеся видео, теперь вы знаете чуть больше о том, как настроить «Бандикам» для записи игр, но это еще не все, впереди еще настройка звука.
Настройка раздела «Видео»
Выбрав нужную вкладку переходим к пункту «Настройки записи». Перед нами открылась вкладка «Звук». Стянуть аудиодорожку синхронную с игровыми звуками можно посредством установки следующих конфигураций:
- Ставим отметку у параметра «Запись звука».
- Выбираем основным тот аудиовыход, с которого будут слушаться звуки игры (динамики/наушники).
- Деактивируем дополнительный аудиовыход.
Для записи ваших голосовых комментариев необходимо будет активировать микрофон, выбрав его как дополнительное устройство.
Для того чтобы на видеозаписи присутствовал не только ваш голос, но и вы сами – перейдите во вкладку «Веб-камера» для ее настройки. Отметьте все пункты галочками, а также проверьте подключение устройства и выберите позицию на экране для трансляции изображения с него.
Если у вас возникла необходимость разместить логотип на своем видео, поможет в этом вкладка с одноименным названием. Выберите место расположения вашего логотипа на ПК, отметьте галочкой пункт «Поместить логотип на экран» и определите его позицию на видео. Две оставшиеся вкладки, «Mouse» и «Опции» оставляем без изменений.
Настройка звука
Со звуком все намного проще, здесь не так много параметров, а если быть точнее, то всего два. Дело в том, что изначально в программе отключена опция записи звука как системного, так и с микрофона, и все, что вам нужно будет сделать, — это включить эти опции. Для этого:
- Находясь на вкладке «Видео», нажмите на кнопку «Настройки», которая расположена в графе «Запись».
- В открывшемся окне перейдите на первую вкладку — «Звук».
- Поставьте галочку рядом с «Запись звука». Тут же, если вы хотите, чтобы запись аудио выполнялась отдельно от видео, поставьте галочку рядом с «Параллельно сохранять в несжатые звуковые файлы WAV».
- Там, где надпись «Основное устройство», укажите ваши динамики или же можете оставить по стандарту «Win 7 Sound (WASAPI)».
- Если вы хотите, чтобы запись звука проходила и с микрофона, то выберите его в графе ниже «Дополнительное устройство».
- Нажмите «ОК».
Теперь вы знаете, как настроить звук «Бандикам» для записи игр.
Расширенные настройки и выбор формата
Для того чтобы приступить к более детальным конфигурационным изменениям относительно игрового режима записи, нажимаем на клавишу «Настройки», в разделе «Формат».
Перед вами открылось новое окно для выбора формата записи видео. Как видно, по умолчанию программа сохраняет запись в формате AVI. Файл получается очень хорошего качества, но в тоже время и огромного размера. Поэтому для записи длительных видео, в том числе и игр, рекомендуется использовать формат MP4.
Оптимальный набор значений: полноразмерный экран, 60 FPS, качество картинки – 100. Если у вас маломощный компьютер, размер захвата стоит уменьшить до 1200х720, а FPS – до 30. Это поможет работать программе без искажений и лагов.
Что касается звуковых настроек в данной вкладке – они максимально хорошие и лучше всего оставить их по умолчанию.