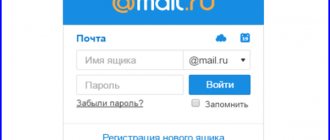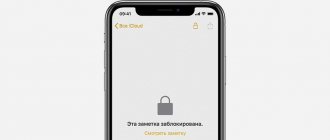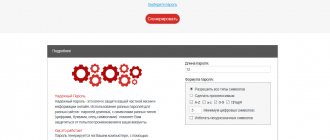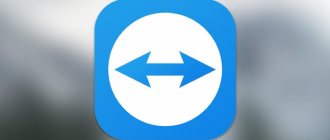Восстановление и изменение пароля в TeamViewer
Для полноценного использования программы Тимвивер необходимо завести учетную запись. Вход в нее осуществляется посредством ввода электронного ящика, а также пароля. Собственный e-mail забыть довольно трудно, что не скажешь о коде доступа.
Иногда пользователи его путают с другими данными для авторизации. Если не удается выполнить вход в TeamViewer, всегда поможет процедура авторизации. А в некоторых ситуациях требуется изменение пароля.
| Рекомендуем! InstallPack | Стандартный установщик | ||
| Официальный дистрибутив TeamViewer | Тихая установка без диалоговых окон | Рекомендации по установке необходимых программ | Пакетная установка нескольких программ |
Faq-TeamViewer.ru рекомендует InstallPack, с его помощью вы сможете быстро установить программы на компьютер, подробнее на сайте.
Манипуляции с аккаунтом
Если пользователь TeamViewer забыл пароль учетной записи, то беспокоиться ему не о чем. Разработчиками программы предусмотрена функция восстановления. Но для ее использования необходим доступ к привязанному к учетной записи электронному адресу. Аналогичная ситуация и с изменением секретной комбинации.
Изменение секретной комбинации
Регулярное редактирование секретного кода в значительной степени повышает безопасность аккаунта. Для начала разберемся с этим действием. Его получится выполнить двумя способами: через официальный сайт или в самом Тимвивере.
Редактирование на официальном сайте:
- Зайдите на страницу https://login.teamviewer.com/LogOn.
- Укажите ваши учетные данные, подтвердите капчу и нажмите на «Вход в систему».
- Далее, кликните по иконке с именем и аватаром.
- В контекстном меню выберите «Редактировать профиль».
- В открывшемся окне кликните по пункту «Изменить пароль».
- Введите сначала старую комбинацию, затем новую, повторите ее и нажмите на кнопку подтверждения.
Еще имеется способ, как изменить пароль в TeamViewer непосредственно в программе. Для этого нужно предпринять следующие шаги:
- Откройте Тимвивер и войдите в свою учетную запись.
- В окне «Компьютеры и контакты» кликните ЛКМ по надписи с именем.
- Затем нажмите на «Редактировать профиль…».
- В соответствующую графу введите новый код и кликните «ОК».
- Укажите требуемые данные и подтвердите ваше решение.
Восстановление
От личного аккаунта TeamViewer восстановить пароль предельно просто. Для начала запустите программу. Далее, кликните по надписи «Вход в систему», она расположена снизу.
Теперь нажмите на
«Забыли пароль». Тогда откроется новая вкладка в браузере. Либо же сразу перейдите по ссылке https://login.teamviewer.com/LogOn?lng=ru#lost-password.
Здесь вам нужно указать собственный E-mail и подтвердить капчу. Затем щелкните по синей кнопке, расположенной чуть ниже. Теперь откройте ваш электронный ящик. Туда должно прийти письмо со ссылкой подтверждения.
Пройдите по ней, затем введите новую секретную комбинацию, подтвердите ее и щелкните ЛКМ по
«ОК».
Собственно говоря, на этом процедура восстановления окончена. Теперь вы сможете войти в свой аккаунт TeamViewer с использованием новых учетных данных. При желании, код доступа в любой момент можно изменить по инструкции выше.
источник
Как подключиться к домашнему компьютеру с помощью TeamViewer
На первый взгляд здесь нет сложностей. Можно запустить программу и заняться своими делами, а в случае необходимости подключиться из любого места к домашнему ПК.
Этот способ правильный, но совсем удобный, так как придётся постоянно запускать TeamViewer и держать в памяти пароль.
Наиболее оптимальный вариант – это настройка TeamViewer с постоянным паролем для доступа к домашнему ПК. Это позволит избавиться от проблем, связанных с запоминанием пароля. Кроме того после настройки постоянного пароля сворачиваться программа будет в системный трей. Что согласитесь очень удобно.
Заходим в меню главного окна TeamViewer и выбираем «Подключение» и «Настроить неконтролируемый доступ». Вследствие этого откроется мастер настройки.
Ознакомьтесь с описанием, а после кликните «Далее».
Обязательно заполните все поля на этом этапе. В поле «имя компьютера» можно ничего не менять, а можно поставить «Name». В поле «пароль» нужно ввести, придуманный вами надёжный пароль, состоящий из не меньше шести знаков.
Регистрировать не нужно. Просто поставьте галочку напротив «Я не хочу создавать учетную запись…» и кликните «Далее».
Завершая этап настройки постоянного пароля, обязательно запомните или запишите свои пароль и уникальный ID.
Как только вы проделаете все манипуляции в настройках, TeamViewer при нажатии на крестик перестанет выключаться, а будет в ожидании подключения сворачиваться в трее.
Не стоит путать постоянный пароль с генерируемым автоматически.
Постоянный пароль должен быть строго конфиденциальной информацией равно, как и от аккаунта webmoney или электронной почты. Использовать этот пароль следует тогда, когда именно вам нужно подключение к своему ПК. Если же требуется разрешить гостевой доступ другому человеку, то дайте ему пароль, генерируемый программой. Когда сеанс закончиться сгенерируйте новый.
Работа завершена, и вы можете подключаться со своим уникальным паролем к своему компьютеру. Главное — помнить свой ID.
What are potential threat scenarios that may arise from a data spill elsewhere?
If cybercriminals manage to get their hands on your email account credentials, they may certainly gain access to your email account. Subsequently, they may run a variety of different malignant scenarios, which are not restricted to the affected email account.
It’s important to be aware that a third party password spill could impact TeamViewer users. A hacker may, for instance, use an email address to set up a TeamViewer account in order to abuse it for criminal intent. In this instance, a confirmation message including an activation link is sent to that particular email account.
If the criminal has access to your email account it means that they can activate the TeamViewer account and use it in your name. It is possible for hackers to do this without your knowledge as they sometimes apply very intricate tactics to veil their doings.
Можно ли в TeamViewer восстановить пароль доступа
TeamViewer – это удобная и незаменимая своими функциями программа, которая предоставляет пользователю возможность войти удаленно в другое устройство и управлять им. Но после того как вы скачали программу, вам нужно авторизоваться – завести учетную запись. Под этой учетной записью вы входите как в программу, так и в систему другого ПК. Но, ввиду того, что сегодня практически везде нужно придумывать пароль и требования к его безопасности разные, очень легко забыть пароль к своему аккаунту или учетной записи. Как этот вопрос решается с программой TeamViewer?
Видео по теме
TeamViewer в целях безопасности после каждого перезапуска программы создает новый пароль для удаленного доступа. Если управлять компьютером собираетесь только вы, то это крайне неудобно. Поэтому разработчики подумали об этом и реализовали функцию, которая дает возможность создать дополнительный, постоянный пароль, который будет известен только вам. Он не будет меняться. Давайте рассмотрим, как его установить.
Можно ли восстановить пароль в TeamViewer
Что делать, если вы забыли пароль? Можно ли его восстановить? Сразу нужно сказать, что вам не о чем беспокоиться. Программа TeamViewer в своих настройках так разработана, что позволяет пользователю восстановить пароль. Так как для входа требуется ввести логин и пароль, а логином обычно выступает электронная почта, то с ее помощью и будет происходить восстановление.
Восстановление пароля в TeamViewer
Как в TeamViewer установить постоянный пароль
Чтобы у вас всегда оставалась возможность подключится к необходимому компьютеру зная его ID, можно создать постоянный пароль. Используя его, вы всегда без проблем сможете подключиться по TeamViewer к другой машине.
Если при установке вы не задали постоянный пароль, то тогда вам необходимо его создать! Сделать это можно следующим образом:
- Перейдите в настройки TeamViewer на удаленном компьютере
- Далее вкладка «Безопасность»
- Создайте пароль (минимум 4 цифры)
Теперь вы сможете всегда без проблем подключатся к другому компьютеру через TeamViewer зная его ID и постоянный пароль.
Порядок восстановления
Итак, приступаем к главным манипуляциям – восстановление пароля. Как мы уже сказали, при регистрации вы указывали адрес своей электронной почты, поэтому сейчас она нам пригодится.
- Запускаете программу.
- Внизу есть отображение входа в систему, оно так и называется «Вход в систему».
- Перед вами откроется форма с логином и паролем, вписываете свой логин – имейл, и под полем с паролем нажимаете «Забыли пароль?».
- Программа переносит вас в интернет-браузер, где вы снова указываете свою электронную почту, и подтверждаете действие введением капчи.
- Через несколько секунд на почту приходит письмо с возможностью восстановления пароля. Вы переходите по ссылке, где нужно будет только вписать новый пароль и еще раз его подтвердить.
После того как вы проделаете все шаги, снова открываете TeamViewer и входите в систему, однако уже под новыми данными.
Когда пароль сгенерируется, лучше сразу его записать, так как при нечастом пользовании программой вы можете через время снова его забыть. То же самое касается и электронного ящика, так как если вы и его забудете, то войти в систему под старыми данными будет невозможно. Программа требует ввода логина и пароля только в том случае, если вы удалили программу и заново установили, или зашли с другого устройства.
Как настроить TeamViewer и как его использовать!
После запуска программы Вы сразу можете подключиться к удалённому компьютеру, (естественно, если на нём так же установлен TeamViewer) Для подключения Вам нужно узнать у владельца ПК уникальный номер его компьютера «ID» и пароль.
Узнать данные для подключения просто, id и пароль находятся в левой части главного окна программы.
Соответственно
, если Вам нужно что бы кто-то подключился к вашему ПК, то тогда уже Вы должны сообщить партнёру свой ID и пароль.
Если Вы хотите использовать TeamViewer для подключения к своему домашнему ПК, то для этого нужно использовать «личный пароль» о нём будет отдельный разговор ниже.
В данном случае мы будем рассматривать вариант, когда именно Вам нужно подключиться к другому компьютеру, например к другу.
Когда Вам будет известен ID и пароль удалённой машины, введите ID в поле «ID партнёра»
Нажмите кнопку «Подключится к партнёру» теперь через несколько секунд появится окно для ввода пароля.
Введите в него ранее полученный пароль и нажмите кнопку «Вход в систему» и попадёте на удалённый компьютер.
Как можно заметить на скриншоте, я подключился к компьютеру с Windows XP.
Что мы можем делать с удалённым компьютером
? Абсолютно все, что и со своим компьютером. Если нет, не каких
ограничений со стороны удалённого компьютера
. О некоторых возможностях и настройках поговорим подробнее.
Как Вы могли уже заметить на удалённой машине нет обоев рабочего стола – это произошло вследствие подключения, так как по умолчанию TeamViewer отключает обои, но настройки можно изменить и обои будут отображаться как прежде.
Что бы отобрази обои, выберете в меню сверху пункт «Просмотр»
В списке внизу кликните по «Скрыть обои» теперь на удалённой машине будут отображаться обои.
Что касается других интересных настроек TeamViewer
, то тут стоит отметить, то что, при работе с удалённым компьютером его
можно перезагрузить и продолжить работу
с ним дальше.
Весьма полезная возможность. Мы все знаем, что при настройке ПК иногда требуется его перезагрузка. Например, Вы внесли изменения в утилите «msconfig» теперь Вы можете удалённо перезагрузить
компьютер и продолжить его настройку дальше.
Для перезагрузки выберете в верхнем меню вкладку «Действия
»
Теперь удалённый компьютер начнёт перезагружаться. Вам будет предложено выбрать одно из двух действий.
Нажмите кнопку, «Дождаться партнёра» Теперь Вам остаётся только ждать когда удалённый компьютер перезагрузиться и на нём запустится TeamViewer. На Вашем ПК появится следующие окно:
Нажмите кнопку «Переподключиться
» и Вы вновь соединитесь с удалённым компьютером, но уже без ввода пароля.
Помимо обычной перезагрузки
, Вы можете перезагрузить компьютер в безопасный режим. Для этого нужно выполнить все те же действия, только за место «Перезагрузка» выбрать «».
В этом случаи у Вас будет доступ к ПК в безопасном режиме.
При необходимости с этой же вкладке, можно использовать такие возможности как:
Блокировка средства ввода удалённой машины:
в этом случаи владелиц удалённого ПК лишится возможности выполнять, какие либо действия на своём же компьютером. Компьютер будет полностью блокирован для владельца. Вы же можете делать все что угодно, а хозяину ПК останется только наблюдать за Вашими действиями.
На завершающем этапе настройки постоянного пароля запомните свой уникальный ID и, конечно же, пароль.
После выше описанных настроек TeamViewer не будет выключаться при нажатии на крестик, а просто свернётся в трее в ожидании подключения.
Не путайте постоянный пароль с тем, который генерируется автоматически.
Постоянный пароль не кому не когда не сообщайте, это тоже самое, что и пароль от электронной почты или аккаунта где-нибудь в Яндекс.Деньгах. используйте этот пароль, только тогда, когда Вам нужно подключится к своему ПК, а если хотите впустить другого человека в гости, сообщайте ему пароль, который генерирует сама программа, а после завершения сеанса генерируйте новый.
Теперь вы можете подключаться к своему ПК со своим уникальным паролем, единственное, что нужно запомнить – это сой ID.
В качестве заключения;
Теперь Вы знаете, как настроить TeamViewer и как его использовать. В статье были рассмотрены ключевые моменты по настройке программы, в следующих статьях по данной теме речь пойдёт, так же о том, как настроить TeamViewer. Но уже о таких возможностях: как использовать чат, о том, как записать видео Ваших действий на ПК в TeamViewer и самое интересное, как создавать список компьютеров для быстрого подключения к ним.
Если у Вас нет возможности ознакомится с программой в действии, то используйте виртуальную машину.
При каждом запуске, TeamViewer в целях безопасности, генерирует новый временный пароль для удаленного управления. Этот пароль довольно неудобно использовать если управление осуществляете только вы и довольно часто, поскольку при каждой перезагрузке компьютера приходиться запоминать новый. Для таких случаев в TeamViewer реализована функция неконтролируемого доступа, которая позволяет установить дополнительный постоянный пароль известный только вам и не меняющийся при перезагрузке.
Установить личный пароль вы можете нажав в меню «Подключение» и выбрав пункт «Настроить неконтролируемый доступ» или же нажав на область ввода личного пароля в интерфейсе программы.
В открывшемся окне настроек неконтролируемого доступа нажмите «Далее».
Теперь, вам нужно дважды ввести личный пароль для удаленного доступа к TeamViewer. Помните, пароль не должен быть легким, чтобы злоумышленники не получили доступ к вашему компьютеру.
Последним шагом вам будет предложено создать или присоединиться к имеющейся учетной записи, введя свою электронную почту и пароль, также вы можете отказаться от создания учетной записи выбрав соответствующий пункт.
TeamViewer служит для удалённого подключения к компьютеру и широко используется во всём мире для помощи, администрирования и решения проблем. Чаще всего, пользователи запускают программу вручную для получения помощи и выключают её после решения задачи. Об этом . Но в этой статье мы разберём, как настроить неконтролируемый удалённый доступ к компьютеру с помощью TeamViewer.
Изменение пароля от личного аккаунта
Чтобы изменить пароль от своего аккаунта нужно сделать следующее:
- Зайти в TeamViewer под данными своей учетной записи.
- В главном окне в меню выберите вкладку «Компьютеры и контакты».
- Там вы увидите свой профиль, нужно по нему кликнуть левой кнопкой мыши.
- Выбираете «Редактировать профиль».
- Там вы увидите поле с паролем, где нужно вписать новый пароль и подтвердить свое действие. На этом изменение данных окончено. Выходите в главное меню.
Произвести смену пароля также можно и с помощью официальной страницы TeamViewer, где хранятся данные вашего профиля. Сначала впишите свой старый логин и пароль, нажмите далее. Когда войдете в систему, кликните мышью по своему профилю (иконка с аватаркой) и выберите «Редактировать профиль». По такому же принципу меняете старый пароль на новый, желательно более сложный.
источник